Si subes archivos multimedia detallados o instalas plugins de gran tamaño, es fácil superar el límite de carga de archivos por defecto de muchos alojamientos web. Es un problema común, pero por suerte, hay muchas soluciones disponibles.
En esta guía, le guiaremos a través de siete opciones diferentes para cambiar el límite de tamaño de los archivos en su sitio WordPress. Ninguna de ellas tarda más de unos minutos en configurarse.
Tenga en cuenta que algunos hosts, especialmente los compartidos, pueden no permitirle modificar el límite de subida de archivos. Por ello, es posible que algunos de los métodos que se indican a continuación no funcionen en tu caso. Si tienes algún problema, prueba con otro.
Determinar el límite actual de carga de archivos
Para ver su límite actual de carga de archivos, vaya a WordPress > Medios > Añadir nuevo para ver la limitación actual en la parte inferior del panel de carga.
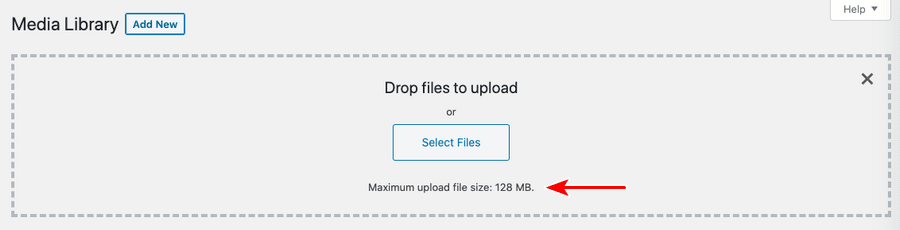
Cómo aumentar el tamaño máximo de subida de archivos en WordPress
Estos son los 7 métodos para aumentar el tamaño máximo de subida de archivos en WordPress:
- Método 1: Póngase en contacto con su anfitrión
- Método 2: Utilizar un plugin
- Método 3: Multisitio
- Método 4: Functions.php
- Método 5: Archivo Php.ini
- Método 6: Archivo .htaccess
- Método 7: wp-config.php
Empecemos por los métodos fáciles.
Parte 1: Los métodos fáciles
Estos tres primeros métodos son las opciones "fáciles". Llevan menos tiempo y no requieren muchos conocimientos técnicos.
Método 1: Póngase en contacto con su anfitrión
Si no tiene prisa, lo más fácil es ponerse en contacto con su proveedor de alojamiento web. Te lo cambiarán rápidamente. Si todavía no tienes un proveedor (o quieres cambiar de proveedor), consulte algunos de nuestros alojamientos web recomendados.
Método 2: Utilizar un plugin
La forma más sencilla de modificar el límite de subida de archivos es instalar un sencillo plugin de WordPress diseñado para esta tarea. Hay muchas opciones disponibles. Recomendamos los siguientes plugins:
- Tuxedo Carga de archivos grandes
- Cargar plugins más grandes
- Tamaño máximo de archivo
- Tamaño máximo de archivo
Basta con instalar un plugin, activarlo y seguir las instrucciones.
Método 3: Multisitio
Si su WordPress está ejecutando un instalación multisitio, puedes cambiarlo fácilmente en los ajustes de Red.
Ir a Mis sitios > Administración de red > Configuración. Desplácese hasta la parte inferior de la página y cambie el valor de Tamaño máximo de archivo.
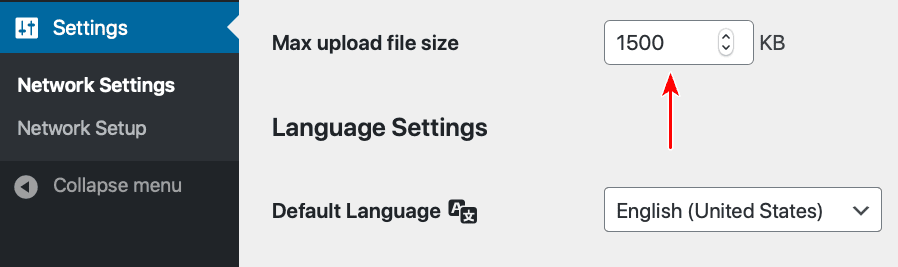
Parte 2: Los métodos técnicos
Los 4 métodos siguientes requieren que modifique algún código de su sitio. Para ello, tendrá que acceder a determinados archivos a través de su cPanelPlesk, un plugin de gestión de archivos, un cliente FTP/SFTP, un cliente SSH o directamente a través del panel de administración de WordPress.
Si no estás familiarizado con la programación o PHP, no te asustes. Sólo tendrás que copiar y pegar unas pocas líneas de código. No se requieren verdaderos conocimientos de programación.
Conexión a su sitio web
Si no sabe cómo acceder al directorio de su sitio web, consulte algunos de los enlaces siguientes. Le guiarán a través del proceso de acceso a los archivos de su sitio web.
Si no estás familiarizado con FTP, SSH y herramientas similares, instala un plugin de navegador de archivos (la primera opción más abajo), ya que es la forma más sencilla de modificar archivos en tu sitio WordPress.
- Plugin avanzado de gestión de archivos
- Uso del panel de administración de WordPress
- Uso del Administrador de Archivos en cPanel
- Uso de Filezilla para conectarse a su sitio a través de FTP/SFTP
- Edición y carga de archivos en Plesk
- Tutorial de Putty (Cliente SSH)
Método 4: Functions.php
Este método requiere copiar y pegar algo de código en el archivo funciones.php que se incluye en todos los Temas de WordPress.
Añade este código al final del archivo, cambiando los números al tamaño de carga que desees. El M significa megabytes, por lo que si su archivo es de 120 megabytes, cambie la configuración para que sea igual o mayor que 120M.
@ini_set( 'upload_max_size' , '64M' );
@ini_set( 'post_max_size', '64M');
@ini_set( 'max_execution_time', '300' );
- Panel de administración de WordPress: Acceda a su panel de administración de WordPress y haga clic en Apariencia > Editor de temas en la barra lateral. En la parte derecha, debería ver una lista de archivos. Seleccione functions.php. Añade el código al final del archivo.
- Otros métodos: Conéctese a su sitio a través de FTP/SSH/etc. Navegue a wp-content/temas/[nombre-del-tema]. Allí encontrará el funciones.php archivo. Ábralo y añada el código al final del archivo.
Advertencia: Este código se borrará si actualizas tu tema, por lo que no es un método especialmente recomendable. No obstante, si aún así quieres usarlo, te recomendamos que utilices un tema hijo.
Método 5: Archivo Php.ini
En php.ini controla muchos de los ajustes de su alojamiento web. Añadiéndole unas líneas de código, puedes modificar el límite de subida de archivos.
Php.ini debe estar en el directorio raíz, o de nivel superior, de su sitio. Puede acceder a este directorio a través de FTP/SFTP, un administrador de archivos de WordPress o CPanel. Por defecto, no es accesible directamente desde el panel de administración de WordPress.
No encuentro el php.ini ¿archivo? No hay problema: cree uno usted mismo. Asegúrese de guardarlo como .ini (php.ini) y no como php.ini.txt.
Dentro del archivo, busque el siguiente código y modifique el número para adaptarlo a sus necesidades.
upload_max_filesize = 12M
post_max_size = 13M
memory_limit = 15M
Si no puede encontrar los ajustes (dentro de los ya existentes) php.ini copie el código anterior y péguelo al final del archivo.
Método 6: Archivo .htaccess
En .htaccess es una herramienta que controla el servidor web. Al igual que el php.ini debe estar ubicado en el directorio raíz, que es el nivel superior de su sitio web.
Una vez que se haya conectado a su sitio y localizado el archivo, añada este código al final del mismo, modificando el número para adaptarlo a sus necesidades:
php_value upload_max_filesize 60M
php_value post_max_size 60M
php_value memory_limit 15M
Si no encuentra el archivo, asegúrese de haber activado la configuración para mostrar "archivos ocultos". El archivo .htaccess está oculto (de ahí la extraña estructura del nombre del archivo), por lo que muchos exploradores de archivos no lo mostrarán por defecto.
Si sigue sin encontrar el archivo, cree uno nuevo en una carpeta editor de texto. Asegúrese de guardar el archivo en formato ASCII (no UTF-8) y que sea simplemente .htaccess - no htaccess.txt o Acceso o cualquier otra variación. A continuación, añada el código al final del archivo y súbalo al directorio raíz.
Método 7: wp-config.php
El último método es similar a los dos anteriores. Esta vez modificando el wp-config.php archivoque suele estar en el directorio de nivel superior (raíz) de su sitio. Simplemente añada este código al final del archivo, cambiando los números para adaptarlo a sus necesidades.
@ini_set( 'upload_max_size' , '35M' );
@ini_set( 'post_max_size', '35M');
@ini_set( 'memory_limit', '15M' );
¿Le ha funcionado alguno de estos métodos? ¿Cuál fue el más fácil? ¿El más difícil? Háznoslo saber en los comentarios.
Divulgación: Este blog puede contener enlaces de afiliados. Si realiza una compra a través de uno de estos enlaces, es posible que recibamos una pequeña comisión. Leer información. Tenga la seguridad de que sólo recomendamos productos que hemos utilizado personalmente y que creemos que aportarán valor a nuestros lectores. Gracias por su apoyo.
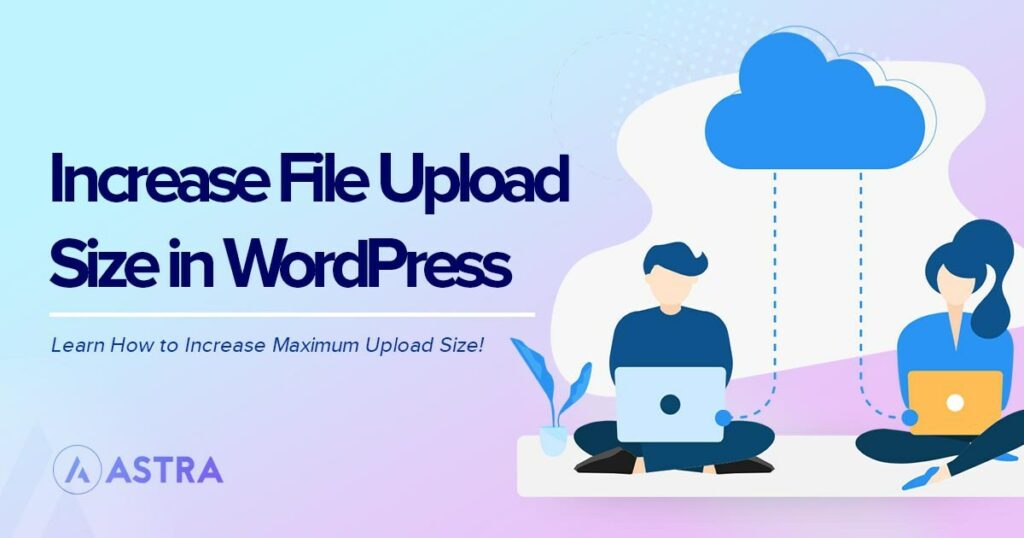





Muchas gracias por este rápido tutorial. Me puse en contacto con un autónomo por el mismo problema, y me sugirió que necesitaba comprar una certificación SSL para solucionar este problema. Así que decidí buscar ayuda en Internet y me topé con vuestro artículo. Me habéis salvado la vida.
¡Salud, Lindsay! 🙂
Me alegra saber que nuestro artículo le ha ayudado.
Eres fantástico; he encontrado muchos foros sobre este tema, debo decir que nadie lo explicó como tú. Tu post resolvió mi problema en minutos.
Acabo de enviar un correo electrónico a mis proveedores de alojamiento y han cambiado rápidamente el límite de carga.
Hola Ethel,
Es fantástico. Me alegra saber que nuestro artículo te ha sido de gran ayuda 🙂 ¡Compártelo con los demás!
Este tutorial era sencillo y resolvió mi problema en el primer intento. Gracias por este artículo.
Me alegra oírlo, Bradley. Salud.
Incluso después de resolver el problema del tamaño máximo de carga de archivos, no puedo instalar el tema premium. Parece que mi alojamiento es el culpable.
Probablemente, póngase en contacto con ellos, le ayudará.