Si eres usuario de Chrome, probablemente hayas experimentado un puñado de problemas recurrentes (¡raros!). Uno de ellos está relacionado con la caché y muestra un mensaje de error parecido a "ERR_CACHE_MISS".
¿Qué significa este error? ¿Cómo se soluciona? ¿Es difícil de solucionar?
Por suerte, es muy fácil solucionar este problema uno mismo.
En este post, vamos a repasar nueve posibles opciones diferentes para ayudarte a encontrar la solución Err_Cache_Miss adecuada para tu situación particular - y luego volver a navegar.
¡A arreglarse!
- ¿Qué es el error 'ERR_CACHE_MISS' en Chrome?
- ¿Cuál es la causa del error "ERR_CACHE_MISS" en Chrome?
- Cómo solucionar el error 'ERR_CACHE_MISS' en Chrome
- 1. Recargar la página
- 2. Cierre y vuelva a abrir Chrome
- 3. Desactivar las extensiones del navegador
- 4. Actualizar Chrome
- 5. Borrar caché y otros datos de navegación
- 6. Restablecer la configuración de Google Chrome
- 7. Borrar y volver a instalar Chrome
- 8. Desactivar la caché del navegador
- 9. Restablecer la configuración de red
- Solución del error 'ERR_CACHE_MISS
¿Qué es el error 'ERR_CACHE_MISS' en Chrome?
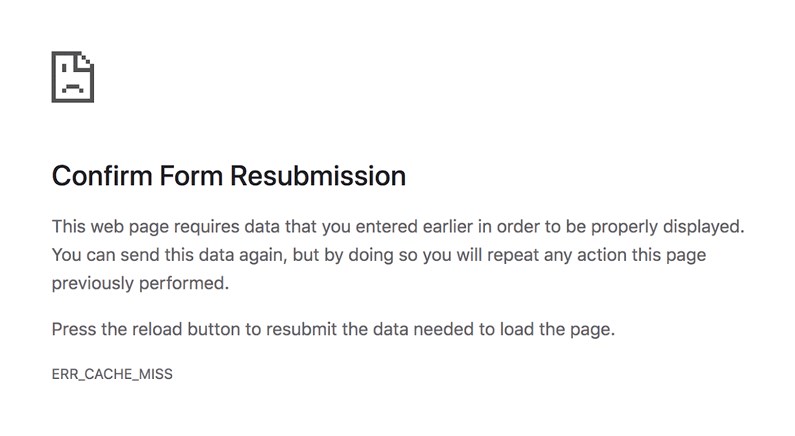
El mensaje Err_Cache_Miss es un error común que aparece al cargar una página web en el navegador Google Chrome.
Como su nombre indica, está relacionado con el caché. Hay varios nombres diferentes, pero todos significan básicamente lo mismo:
- ERR_CACHE_MISS
- CONFIRM FORM RESUBMISSION ERR CACHE MISS
- NET::ERR_CACHE_MISS
- NET ERR_CACHE_MISS
- ERR_CACHE_MISS FIX
Específicamente, este error significa que hay un desajuste entre el sitio web en vivo y la versión en su caché. O, simplemente, su navegador no es capaz de utilizar la versión en caché del sitio web que está visitando.
¿Qué es la caché del navegador?
Antes de continuar, quizá se pregunte: ¿qué es una caché? Es una palabra que se usa mucho en Internet, pero quizá no sepas exactamente qué hace.
Cuando navega por un sitio web, su navegador descarga partes de la página en su ordenador. Se trata de HTML, CSS, JavaScript e imágenes. Básicamente, se trata de elementos "estáticos" que no suelen cambiar con regularidad.
Por ejemplo, la disposición y el diseño de su sitio web son bastante estáticos y (probablemente) no cambiarán más de una vez al mes o dos.
La idea es que el navegador guarde copias de todos estos archivos para poder cargar las páginas más rápido la próxima vez que nos visites. Así, cuando vuelva a visitarnos, el navegador sólo tendrá que descargar los elementos dinámicos o actualizados, en lugar de toda la página.
El resultado es una página web que carga más rápido, cuando funciona correctamente.
Todos estos datos, juntos, se llaman "caché".
¿Cuánto tiempo se conserva la caché en tu ordenador? Depende. En general, oscila entre unos días y un mes, pero los navegadores pueden guardar datos en la caché durante casi un año.
¿Por qué es útil el caché?
El almacenamiento en caché es útil porque reduce la cantidad de datos que hay que descargar cada vez que se visita un sitio web.
Al crear una caché para las partes estáticas de un sitio, el navegador puede evitar tener que volver a descargar el mismo contenido varias veces.
Esto es especialmente importante en el caso de archivos de gran tamaño, como imágenes o vídeos, que no querrás descargar cada vez que visites el sitio.
Esto beneficia sobre todo a los usuarios de móviles, que pueden tener planes de datos limitados o conexiones lentas.
Usted mismo puede comprobarlo en tiempo real. Si visitas un sitio web nuevo por primera vez, el tiempo de carga será, digamos, de 5 segundos.
Sin embargo, si cierra esa pestaña y vuelve a visitar el sitio, es probable que el tiempo total de carga sea de sólo 1 ó 2 segundos. Se trata de la caché del navegador.
¿Cuál es la causa del error "ERR_CACHE_MISS" en Chrome?
El error net::err_cache_miss suele deberse a un problema con el sistema de caché, a extensiones obsoletas o a una configuración incorrecta del navegador.
Normalmente, el problema está en tu propio navegador o en una extensión de terceros. Por ello, actualizar o reiniciar el navegador o desactivar las extensiones suele solucionar el problema.
Sin embargo, a veces el error es del propio sitio web. Si no es tu sitio, lamentablemente no hay mucho que puedas hacer al respecto, aparte de ponerte en contacto con el webmaster.
Errores al enviar un formulario web
Si previamente has enviado datos a un formulario, Chrome enviará una notificación de "Confirmar envío de formulario", lo que significa que tienes que enviar los datos de nuevo. Esto se debe a que el sistema de caché del navegador no ha funcionado correctamente.
Este error suele tener el siguiente aspecto:
CONFIRM FORM RESUBMISSION ERR CACHE MISS
El problema es el mismo que el otro problema de caché, sólo que en una página con un formulario.
Cómo solucionar el error 'ERR_CACHE_MISS' en Chrome
Ahora que ya sabemos en qué consiste el problema ERR_CACHE_MISS, veamos 9 posibles soluciones.
- Recargar la página
- Cerrar y volver a abrir Chrome
- Desactivar las extensiones del navegador
- Actualizar Chrome
- Borrar caché y otros datos de navegación
- Restablecer la configuración de Google Chrome
- Eliminar y volver a instalar Chrome
- Desactivar la caché del navegador
- Restablecer la configuración de red
1. Recargar la página
Antes de nada, intenta recargar (o forzar la recarga) la página. A menudo esto soluciona el problema por sí solo.
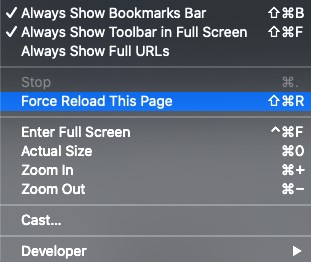
Para recargar una página en Chrome, basta con pulsar CMD+R en un Mac o MAYÚS+F5 en PC.
También puede seleccionarlo a través del menú: está en Ver > Recargar esta página.
Si la página se bloquea o no se recarga correctamente, mantenga pulsada la tecla Turno para permitir Forzar la recarga de esta página.
2. Cierre y vuelva a abrir Chrome
Si recargar la página no funciona, prueba a recargar el propio Chrome. Sal completamente del programa (no te limites a cerrar ventanas) y vuelve a abrirlo.
Navega de nuevo al sitio web que intentas visitar. ¿Sigue apareciendo el error?
3. Desactivar las extensiones del navegador
Extensiones del navegador suelen ser un problema cuando se trata del almacenamiento en caché. Por muchas razones no intencionadas, las extensiones pueden interferir con la caché o con la conexión entre tu navegador y otros sitios web.
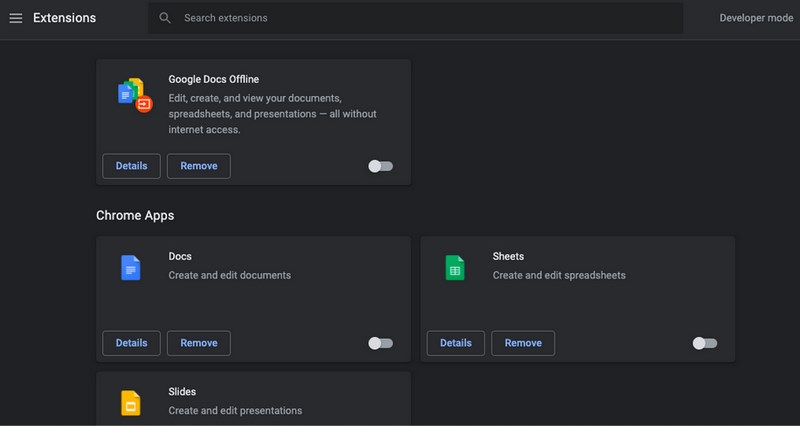
Para desactivar las extensiones en Chrome, vaya a Más herramientas > Extensiones en el menú superior.
Para desactivar una extensión, haga clic en el botón situado junto a ella, en la esquina inferior derecha. Debería pasar de azul a gris.
Una vez que hayas desactivado las extensiones, intenta volver a cargar la página. Si no funciona, cierra Chrome y vuelve a iniciarlo. A veces es necesario reiniciar Chrome para desactivar completamente una extensión.
4. Actualizar Chrome
Si utilizas una versión antigua de Chrome, es probable que éste sea el origen del problema.
Para actualizar Chrome, mira en la esquina superior derecha de la ventana del navegador. Allí, debería ver un gran Actualización botón.
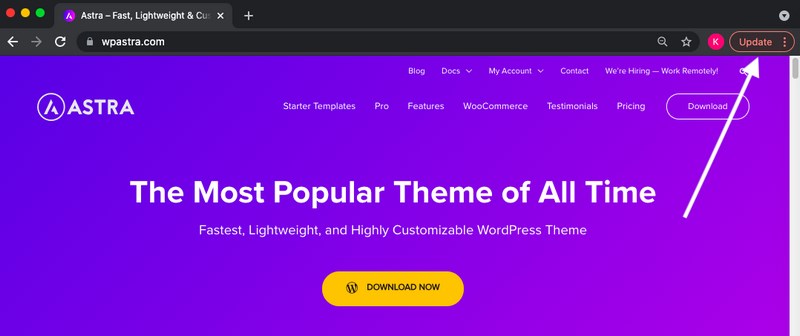
Haz clic en ese botón y vuelve a iniciar Chrome para aplicar la actualización. Cuando se haya actualizado, vuelve a tu página y comprueba si sigue apareciendo el error net err_cache_miss.
5. Borrar caché y otros datos de navegación
Borrar la caché es una forma rápida de restablecer todo y potencialmente solucionar cualquier problema con la caché.
Mac
Para hacerlo en Chrome, vaya a la sección Cromo y haga clic en el tercer elemento, Borrar datos de navegación.
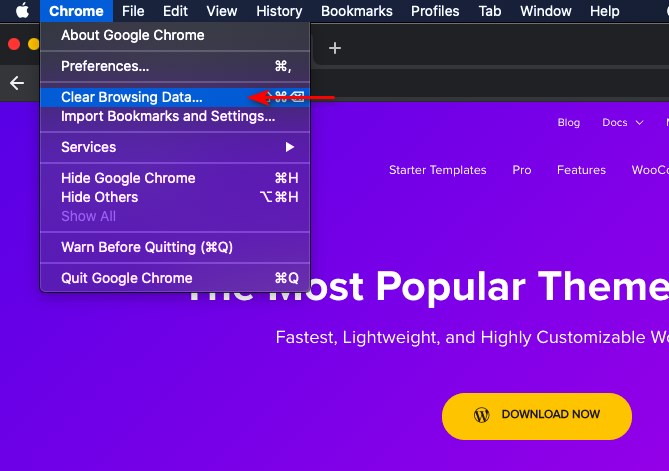
A continuación, cuando se cargue la página, verás el panel de opciones completo. Asegúrese de que la opción Imágenes y archivos en caché y, a continuación, pulse Datos claros.
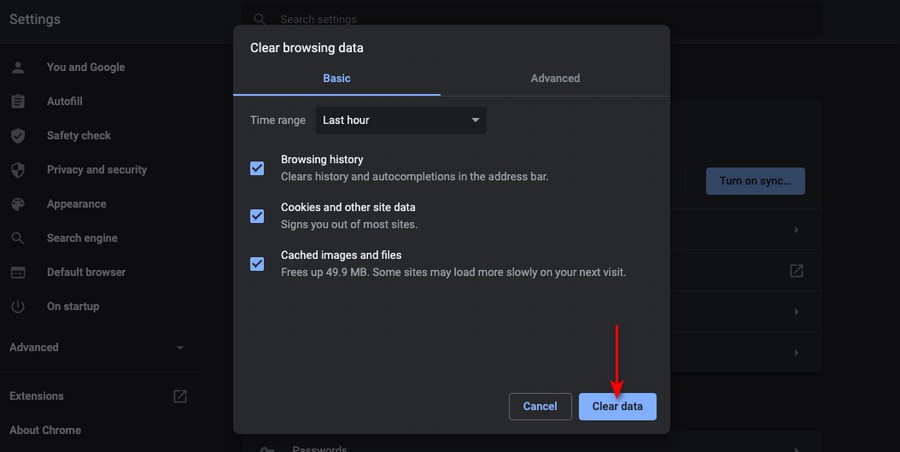
Ahora visita el sitio web. ¿Sigue apareciendo el error ERR_CACHE_MISS?
Windows
El proceso en Windows es esencialmente el mismo. Sin embargo, para acceder al panel de configuración, tendrás que hacer clic en los tres puntos de la esquina superior derecha de la pantalla.
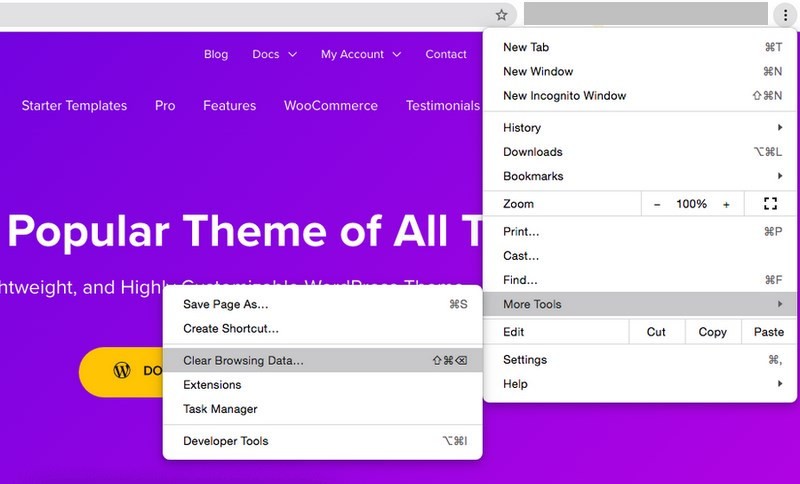
A continuación, haga clic en Más herramientas y Borrar datos de navegación. Asegúrese de que el Imágenes y archivos en caché está seleccionada.
6. Restablecer la configuración de Google Chrome
Si restablecer la caché no ha funcionado, también puedes probar a restablecer Chrome por completo.
Para ello, vaya a Chrome > Preferencias.
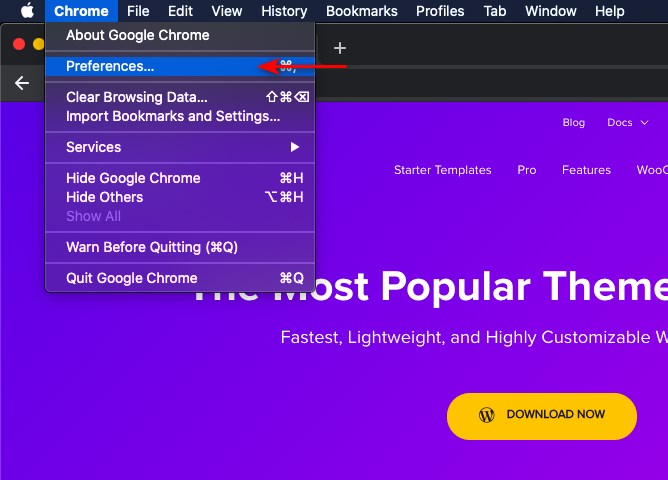
A continuación, busca "restablecer ajustes". Aparecerá una opción: Restablecer la configuración original. Haz clic en ese elemento.
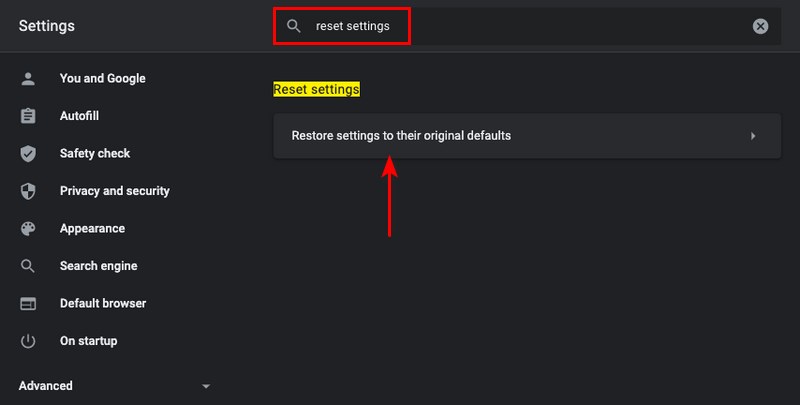
Ahora verás el panel de reinicio de ajustes. Pulsa el botón azul para restablecer todo.
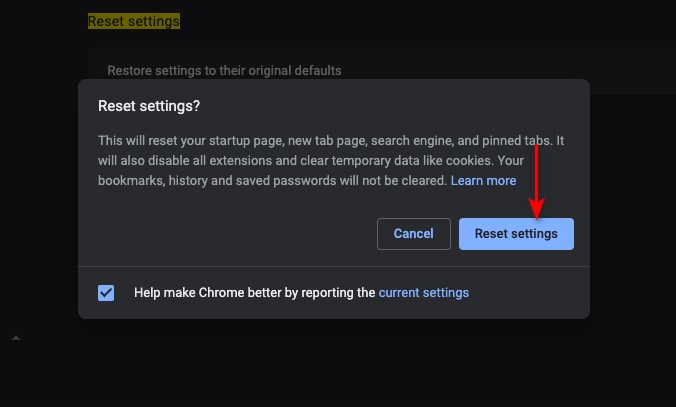
Windows
Haz clic en los tres puntos de la esquina superior derecha de la pantalla. A continuación, pulse Ajustes.

Ahora haga clic en el botón Avanzado a la izquierda. Haga clic en Restaurar todos los ajustes a sus valores predeterminados originales para reiniciar Chrome.
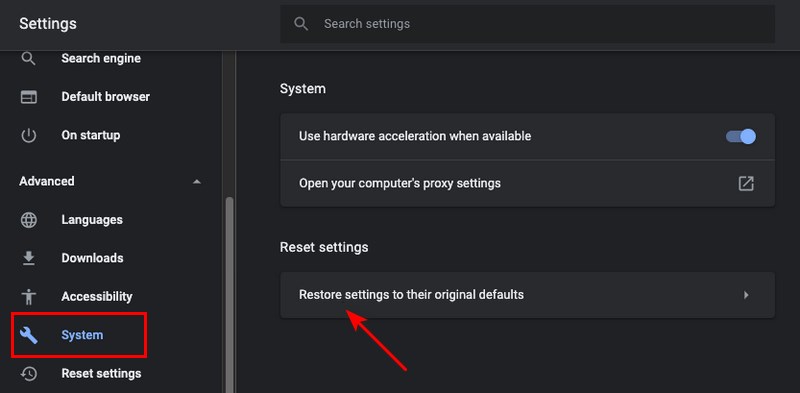
7. Borrar y volver a instalar Chrome
Si el restablecimiento de la configuración de Chrome no ha funcionado, prueba a eliminar y restablecer el propio Chrome. El proceso exacto de desinstalación dependerá del sistema operativo que utilices.
- Windows 10
Cierra todas las pestañas y ventanas de Chrome. Haga clic en el icono Menú de inicio y Ajustes. A continuación, haga clic en Aplicaciones. En "Aplicaciones y funciones", busca Google Chrome y haz clic en Desinstalar. Pulse el mensaje de confirmación. Por último, vaya a Google.es/Chrome para volver a descargar la aplicación. Ábrela y vuelve a instalar el navegador.
- Windows 8
Cierra todas las pestañas y ventanas de Chrome. Señala la parte superior derecha de la pantalla y haz clic en Configuración > Panel de control. Busque "Desinstalar un programa" y haga doble clic en Google Chrome. Confirma la desinstalación y, por último, vuelve a descargar el programa en Google.com/Chrome. Abre el archivo descargado y vuelve a instalar Chrome.
- Windows 7
Cierra todas las pestañas y ventanas de Chrome. Haga clic en el icono Menú de inicio y luego Panel de control. Busca "Desinstalar un programa" y haz doble clic en Google Chrome. Confirma la desinstalación y, por último, vuelve a descargar el programa en Google.com/Chrome. Abre el paquete de descarga y vuelve a instalar el navegador web.
- Windows Vista
Consulte las instrucciones para Windows 7 más arriba.
- Windows XP
Cierra todas las pestañas y ventanas de Chrome. Abra la ventana Menú de inicio y haga clic en Panel de control. A continuación, haga clic en Agregar o quitar programas y busca Google Chrome. Haga clic en Eliminar y luego Desinstalar para confirmar. Por último, vuelve a descargar el programa en Google.com/Chrome y reinstálalo.
- Mac
Cierra la aplicación Chrome. Ve a la carpeta Aplicaciones y busca Chrome. Arrástralo a la papelera. Por último, vuelve a descargar Chrome en Google.com/Chrome y reinstálalo.
- Android
En primer lugar, abre la aplicación Ajustes de tu dispositivo móvil. A continuación, toca Aplicaciones y notificaciones, y luego Cromo. Si no está visible, haga clic en Ver todas las aplicaciones. A continuación, haga clic en Desactivar. Por último, vuelve a instalar la aplicación desde Play Store.
- iPhone y iPad
En tu dispositivo, mantén pulsada la aplicación Chrome. Toca el icono Eliminar X en la esquina superior. Confirma la acción de eliminar. Por último, ve a la App Store y vuelve a descargar Chrome.
Más información sobre la eliminación de Chrome.
8. Desactivar la caché del navegador
Finalmente, como último paso, también puedes desactivar el sistema de caché por completo. Para ello, tendrás que utilizar la función Inspeccionar de Chrome.
Abra la página a la que desea conectarse. Haga clic con el botón derecho en la página y seleccione Inspeccione.
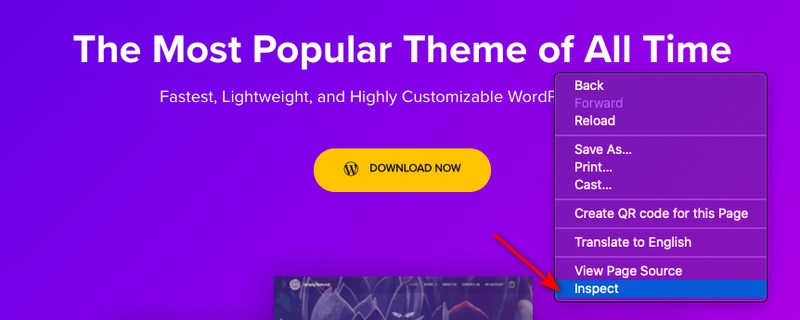
Ahora verá el panel Inspeccionar. Haga clic en el botón Red (el cuarto elemento de la izquierda) y, a continuación, marque la casilla Desactivar caché inmediatamente debajo.
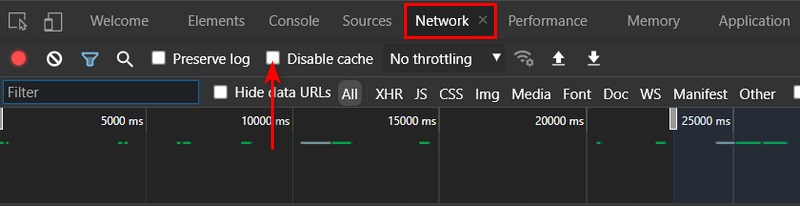
Vuelve a cargar la página. ¿Ha desaparecido el problema?
9. Restablecer la configuración de red
¿Sigues teniendo problemas? El problema puede estar en la propia red.
Reinicia tu red y la configuración de red. Si es posible, intenta conectarte también desde otra red. Esto te permitirá saber si el problema es local a tu ordenador, local a tu red, o un problema con algo totalmente distinto.
Mac OSX
Para restablecer la configuración de red en Mac OSX, haga clic en el botón Icono de Apple en la parte superior izquierda y, a continuación, haga clic en Preferencias del sistema. Encuentra el Red y haga clic en él.
A continuación, seleccione su red actual y pulse la tecla botón menos para eliminarla. Vuelva a conectarse introduciendo el nombre de usuario y la contraseña.
Windows
Para restablecer la configuración de red en Windows, abra el menú Inicio y vaya a Configuración > Red e Internet > Estado. A continuación, haga clic en Reinicio de la red.
Solución del error 'ERR_CACHE_MISS
Aunque el error Err_Cache_Miss es frustrante, es fácilmente solucionable si pruebas las diferentes soluciones de este post.
Al final, es un error común y que no requiere demasiados conocimientos técnicos para solucionarlo.
En este post, cubrimos nueve formas diferentes de solucionar el error ERR_CACHE_MISS. Como su nombre indica, este error es causado por un problema con el sistema de caché. Al restablecer o reparar la caché, el error debería desaparecer.
Artículos recomendados:
¿Has experimentado este error al utilizar Chrome? ¿Qué solución te ha funcionado? ¿Nos hemos olvidado de algo en nuestra lista de nueve soluciones? Compártela con tu público en los comentarios.
Divulgación: Este blog puede contener enlaces de afiliados. Si realiza una compra a través de uno de estos enlaces, es posible que recibamos una pequeña comisión. Leer información. Tenga la seguridad de que sólo recomendamos productos que hemos utilizado personalmente y que creemos que aportarán valor a nuestros lectores. Gracias por su apoyo.
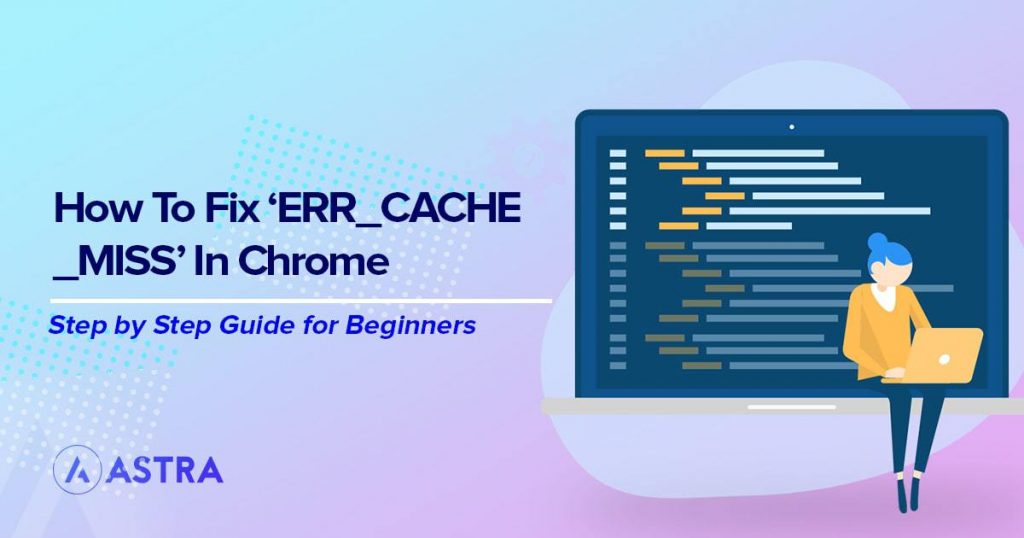





Al mis años de este nuevo mundo en que vivimos, nunca supe lo que era o significaba caché así que gracias por explicarlo sobre todo en términos de laico como soy bastante analfabeta informática. En realidad ni siquiera tengo un ordenador como lo hago todo en mi teléfono Android Motorola 7. ¿Si puede imaginarse esto? Respetuosamente Sra. Lita Higginbotham
Me alegro de que te haya parecido perspicaz, Lita 🙂 .
Muy útil