With the help of the multisite feature, you may control a network of websites from a single location. A network of several websites can be created and managed using this style of WordPress installation from a single WordPress dashboard.
This makes it simple to update all your websites and make changes from a single location. The number of websites can range from 2 to a few million. For example, WordPress uses this feature to maintain 37 million websites in the same place.
What is a Child Theme?
A child theme is the replica of the parent theme that inherits all the functionalities and styles from the parent theme. The main use of the child theme is to allow customization in the theme files.
Any changes you make to the theme files directly will be erased when you update the theme. Editing the theme files using the child theme ensures that the custom codes you use to edit the theme files will remain on your website even after you update the site’s theme.
Here is an article that can guide you through more details about the Astra Child theme.
User Roles
Network Administrator: When you create a multisite within your WordPress website, it makes you the network administrator of your site. It also allows your users to create their individual sites and be the admin for their respective sites.
Site admin: These users can create their own site inside of your multisite network; however, will not be able to install a new plugin while they can activate and use the plugins already installed by the network administrator.
The site admin has a lower level of access than the Network admin. The site admin can add new users and assign them roles as site admins; however, their access will be restricted to the site that they have been added to.
Domain Name
An important aspect of the multisite is that you can set up whether the sub-sites within your network can use sub-domains (example-site.mysite.com) or sub-directories (mysite.com/examplesite).
You can also map other domains to your network to provide the options for the sites within your network to have individual domain names.
How to Set Up and Activate Multisite
While using the Astra theme, you can use the child theme to set up as many sites as you would like within your WordPress installation. Here are the detailed steps on how to set up a multisite network using a child theme.
Please note that we recommend taking a solid backup of your website before enabling multisite features. Here is an article that will help you to back up your website.
Activating Multisite Feature
With every WordPress installation, the Multisite Network feature is pre-installed. All you have to do is set up and install WordPress as usual. You then only need to turn on the multisite feature.
Step 1: Downloading and Installing File Manager Plugin
Any WordPress website that already exists can have the multisite capability enabled. To enable Multisite, connect to your site using an FTP client or cPanel file manager, and open the wp-config.php file for editing.
In this example, we will use a plugin called File Manager which you can download from here. Download the plugin and upload it to your WordPress site and install and activate it.
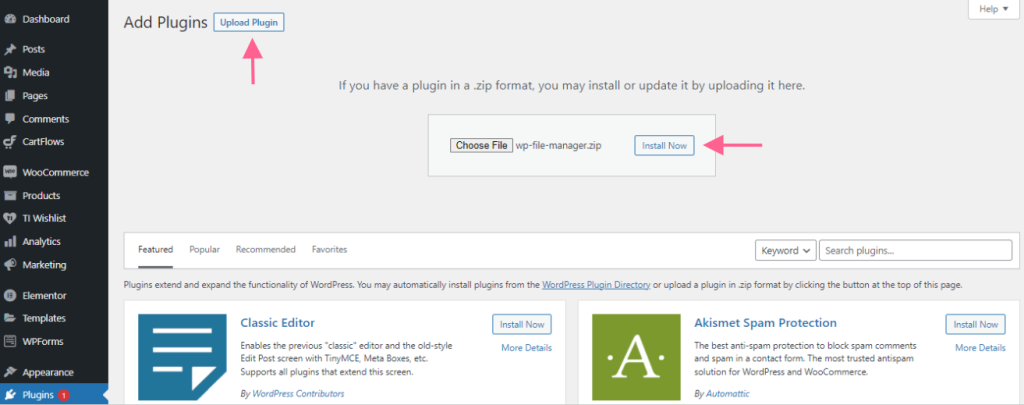
Step 2: Editing wp-config.php file
Once you activate the plugin, find the wp.config.php file and right-click on it. This will open up a drop-down menu. Select code editor from the menu.
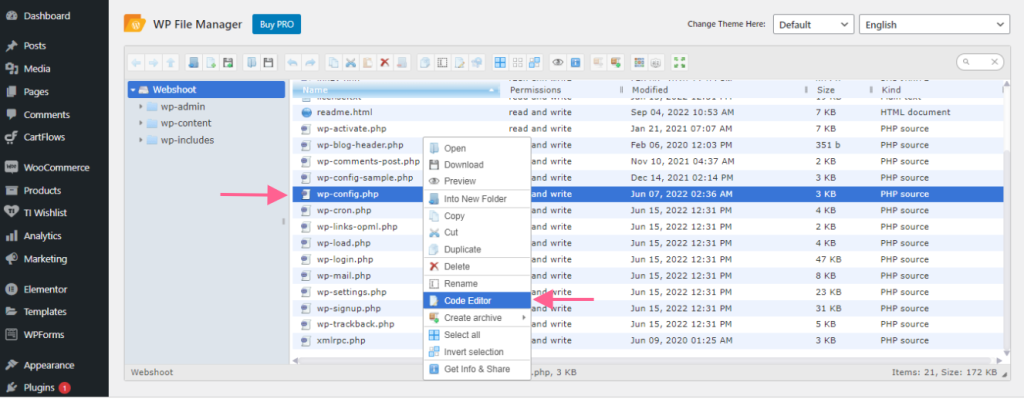
Once the code editor opens, copy the following code and paste it into the code editor at the bottom. Click on save and close to save the changes.
define( 'WP_ALLOW_MULTISITE', true);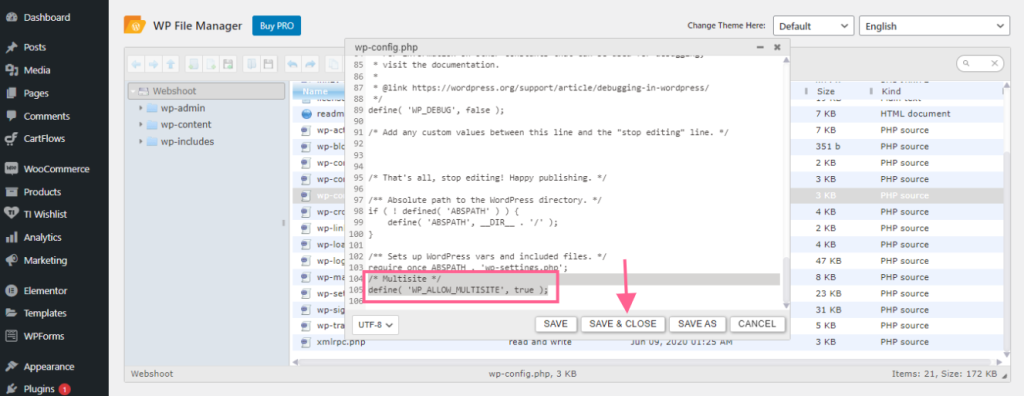
Note: while editing the wpconfig.php file, please ensure that you paste the code above the text that says “/* That’s all, stop editing! Happy publishing. */”.
Your WordPress site’s multisite functionality is enabled with this code. Once enabled, the multisite network still has to be set up.
Setting Up a Multisite Network
Let’s configure the multisite network now:
Step 1: Disabling all Plugins
In the next step, You must deactivate all of your website’s plugins if you’re setting up a multisite network on an existing WordPress website. Navigate to Plugins > Installed Plugins and select all the plugins. Select deactivate on the bulk action option and click on Apply.
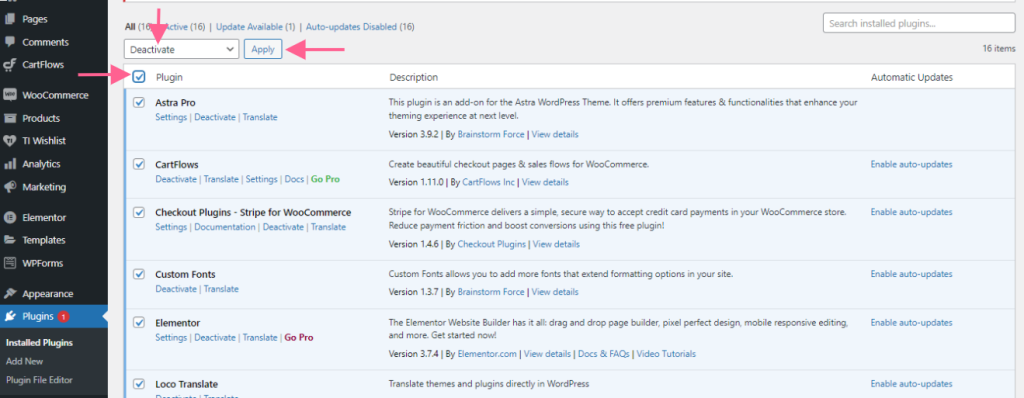
Step 2: Installing the Network Setup
Once all the plugins are disabled, navigate to Tools > Network Setup to configure the multisite network.
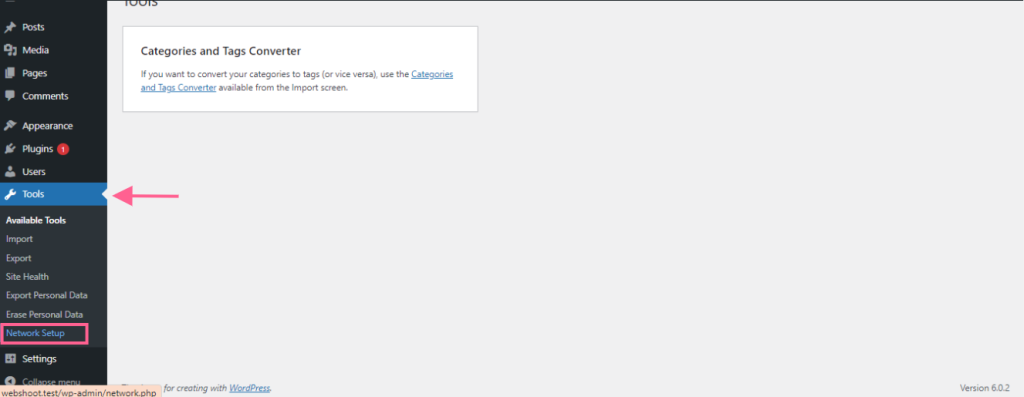
On the network setup page, you will need to enter the name of the network and your email address. Please ensure that the email address that you have provided is correct. After that, click on the Install button at the bottom.
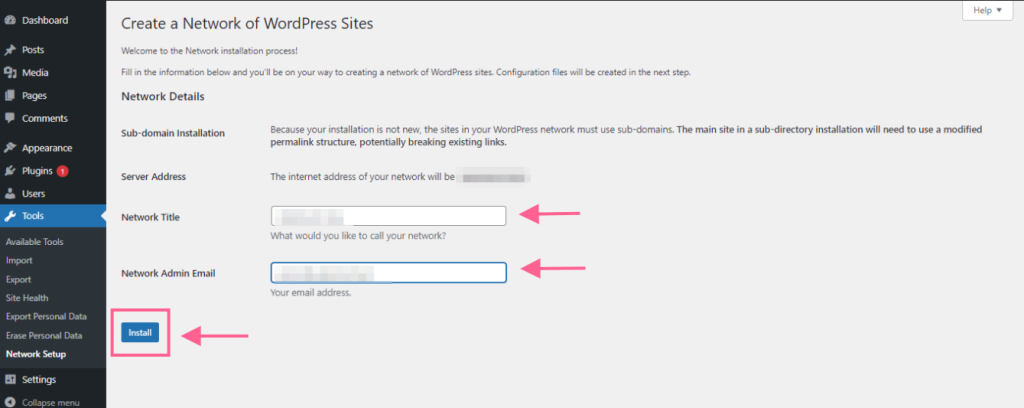
Once you click on the install button, on the next screen, WordPress will display a few codes which you will need to add to the wpconfig.php and htaccess.php files.
You can edit the file similarly by navigating to the File Manager plugin, right-clicking on the respective files, selecting code editor, pasting the codes, and clicking on the Save and Close button.
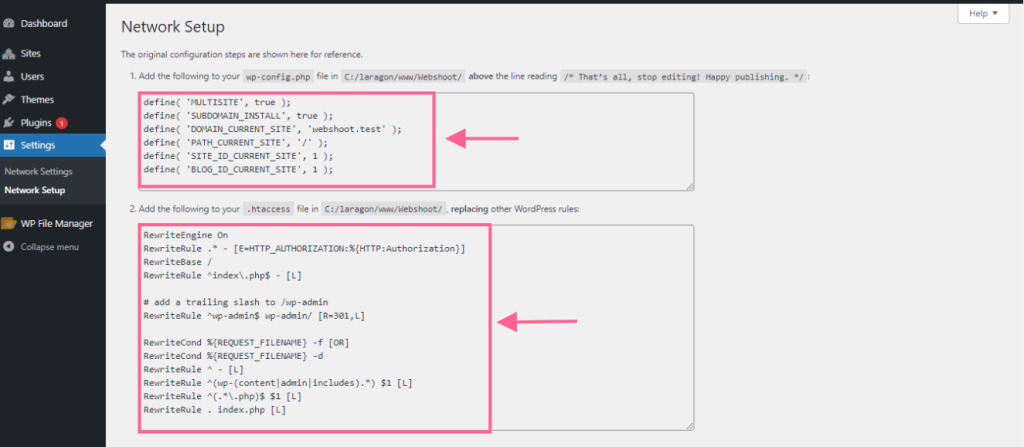
Step 3: Network Dashboard
Once you have set up the network settings navigate to the Network Dashboard to make changes to the multisite. Click on My Sites on the top bar of your WordPress dashboard, select Network Admin, and click on Dashboard.
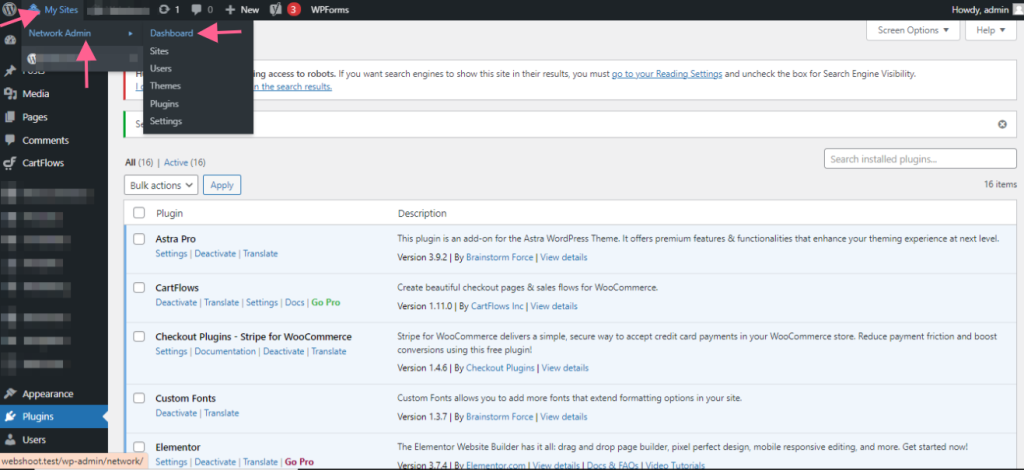
Once you have clicked on the dashboard, you will see the network dashboard and the “Right Now” dashboard. You can either create a new site and a new user or search for the existing sites or users.
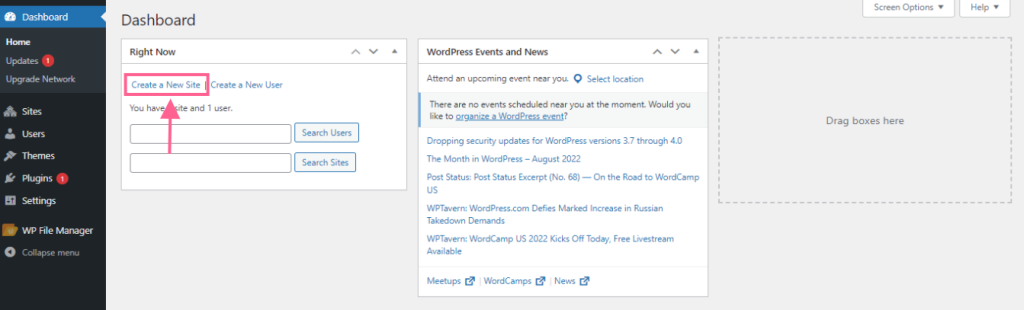
Step 4: Configuring Network Settings
Once you can access the network administrator dashboard, click on Settings and choose Network Settings. This will open up the Network Settings options that you need to configure.
The most crucial setting in your network configuration is typically found in the ‘Registration Settings’ section of the network settings page. On the network, user and site registrations are disabled by default.
You have the option of allowing both site and user registration on your website, as well as allowing current users to build new sites.
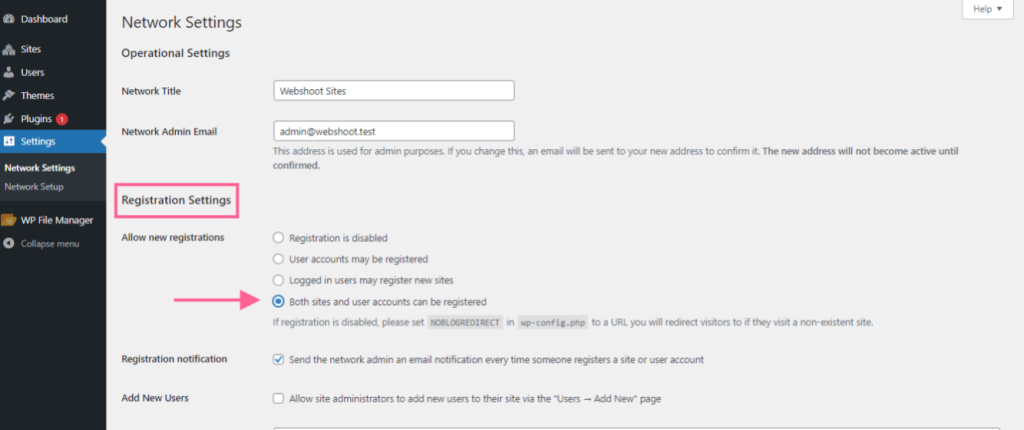
This will allow you to add new sites to your multisite network.
Creating a New Site
On the network dashboard, click on the create a new site option to create a new site.
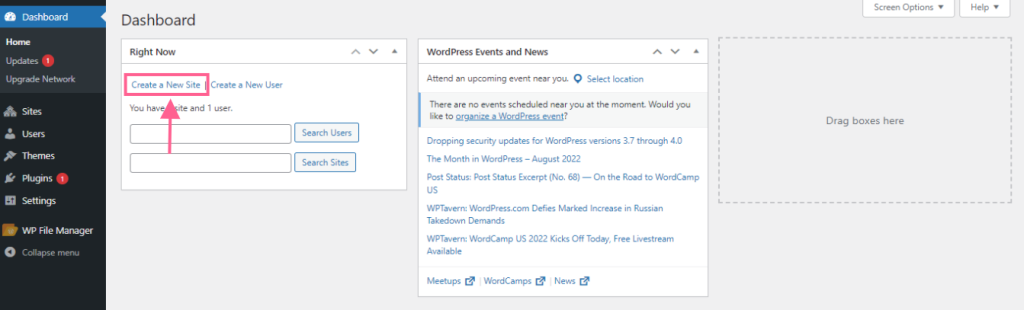
You will need to enter the following information to create a new site.
- Site Address (URL): This will be the name of your website followed by the main domain. For example, storyteller.wpastra.com. Here storyteller is the name of the website and wpastra.com is the main domain address.
- Site Title: This is the title of the site which will be displayed on top of the dashboard.
- Site Language: By default, the site title will be selected as English (United States). You can choose from the dropdown if you would like to change the language.
- Admin Email: By default, this will display the email address that you entered earlier when creating the network. If you wish, you can also change it as per your requirements.
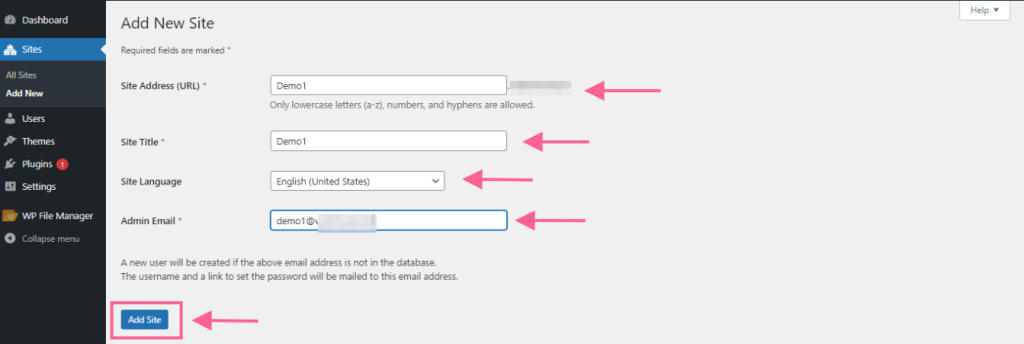
Once you add the site, it will be available on the site dashboard. To access all the sites, navigate to the sites > all sites from the network dashboard.
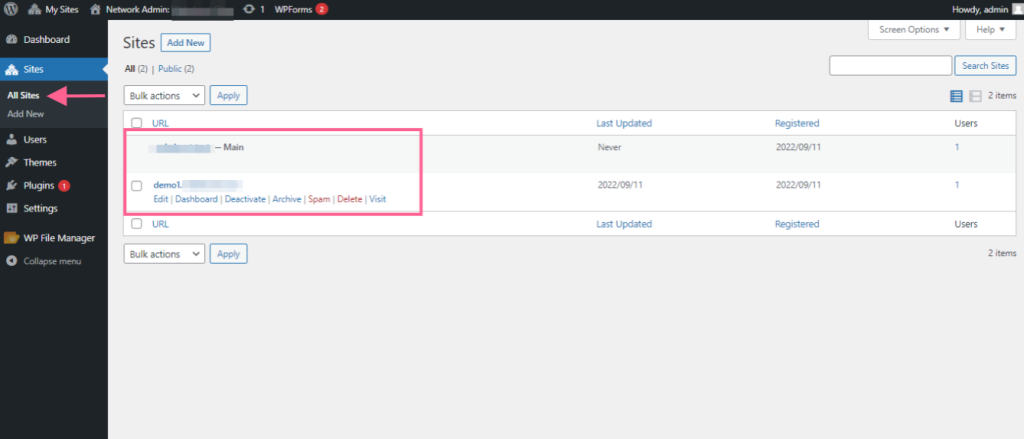
Adding Themes to the Multisite
To add themes navigate to My Sites > Network Admin > Themes. This page will display all the available themes on this multisite network. By selecting the “Network Enable” option next to a theme, you can make that theme accessible to other websites.
A theme can also be turned off by using the “Network Disable” link located beneath the theme. It should be noted that the Network Disable option only appears while the theme is active.
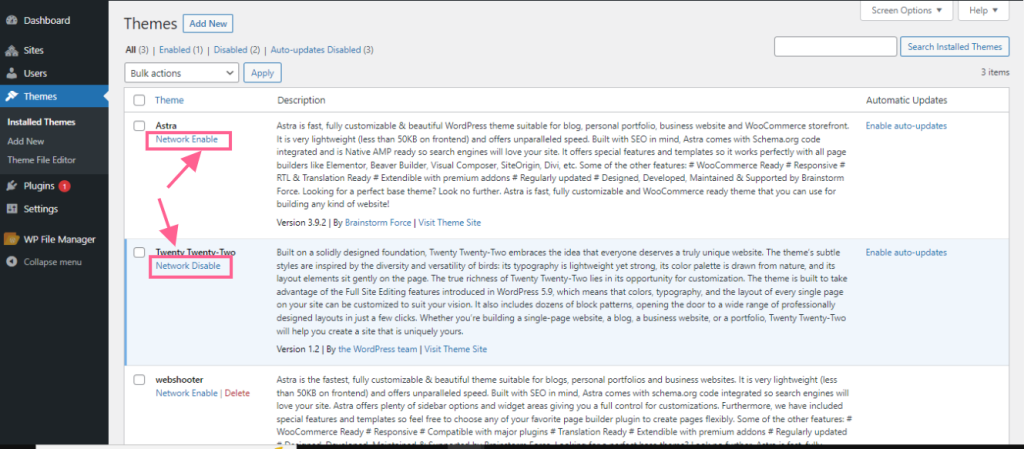
To add a new theme, you can simply click on the Add New button on the top, select a theme, and install it in the multisite network.
Using Astra Child Theme
Once you have completed the setup, you can generate a child theme from here. You can personalize your child’s themes according to your needs and then add them to the multisite network simply by uploading them. Once the child theme is installed, please Network Enable them to use them across the network.
Please take note that each child theme needs to have a unique name. When you upload the new theme to the multisite network, it will overwrite the existing one if you use the same name rather than generating a new child theme.
Installing Plugins to the Multisite
Similar to adding themes to the multisite, you can install plugins by navigating to My Sites > Network Admin > Plugins. This will redirect you to the plugins page.
You can activate the plugins on your multisite network by clicking the ‘Network Activate’ option beneath each plugin. To add a new plugin click the Add New button at the top, select the plugin, and install it.
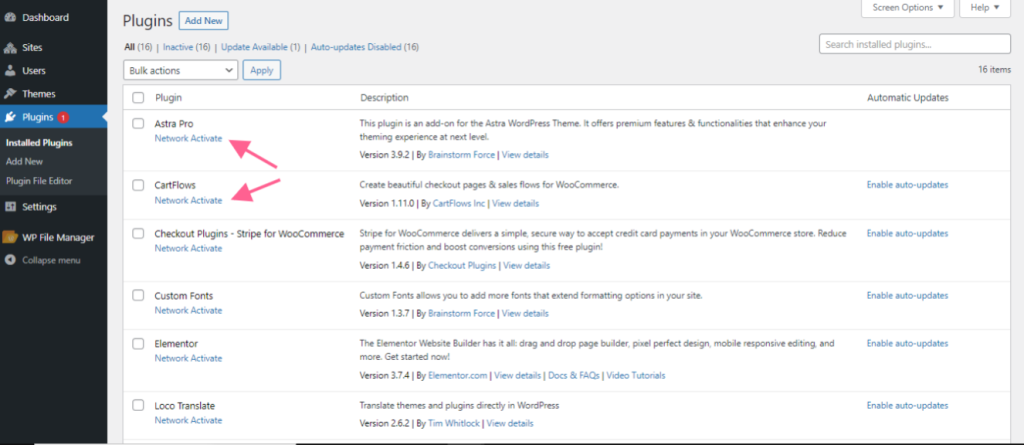
That’s all! If you encounter any issues, feel free to contact our support team. We’re here to assist you.
