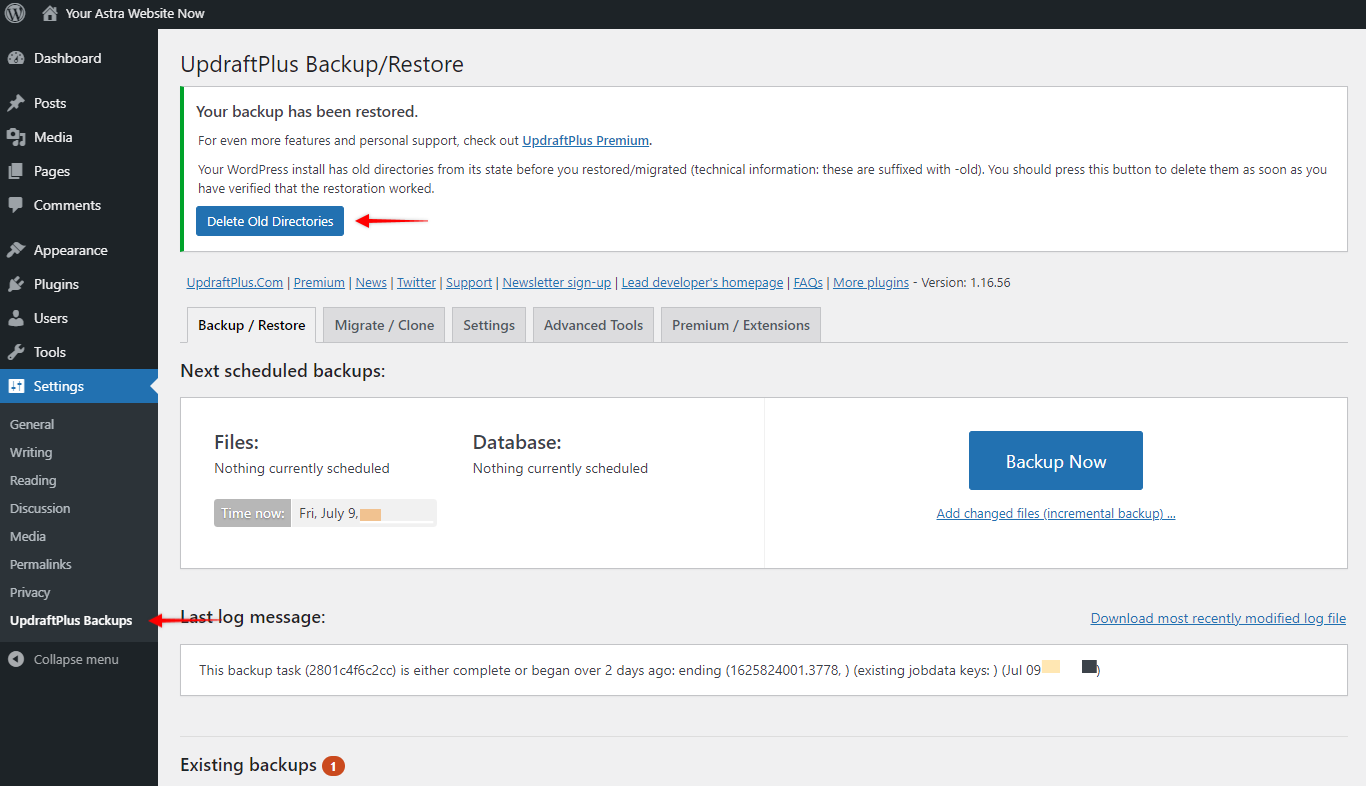Backups have an essential role in making sure that you never lose your website. Before major updates, customizations, or lodging a support ticket — we highly recommend you backup your website. So in case if something goes wrong, you will be able to restore it quickly.
Though most web hosting services offer backups, these are often out of your control (most often done periodically).
It’s important to be able to create a backup when you need it. This is especially true if you’re not using a staging environment (which we also recommend) to do WordPress, theme, or plugin updates or to test new features on your website – making a backup before any of these actions is highly recommended.
Below is a quick video walkthrough that explains how to backup & restore your WordPress website with UpdraftPlus. There is a free and paid version of the plugin. For this document, we will be using a free version.
Add Updraft Plus To Your Website
We’ll start by installing and activating the UpdraftPlus plugin:
Step 1 – Log in to your website and navigate to Dashboard > Plugins > Add New;
Step 2 – Search for “updraft plus” in the search bar on the top right side of the screen;
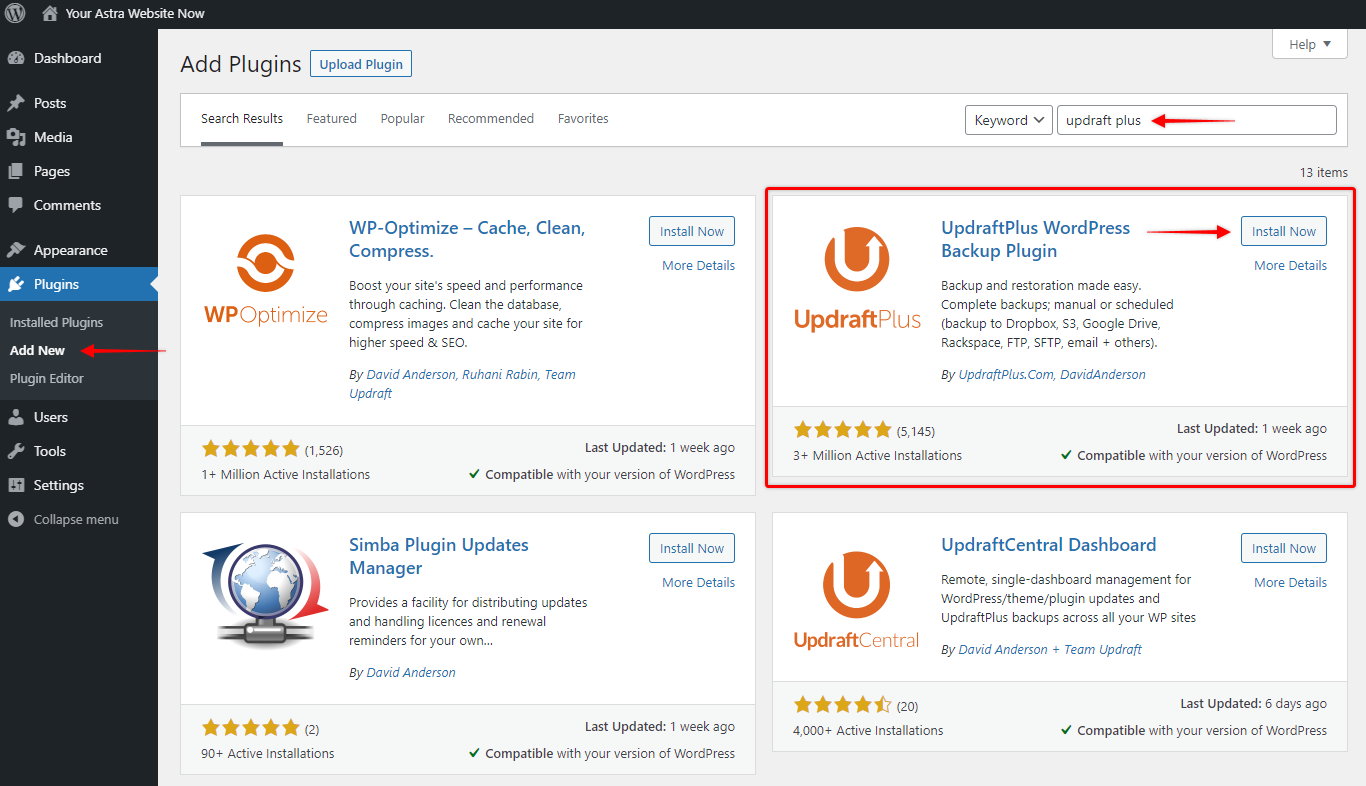
Step 3 – Install and activate the plugin.
Set Up The Plugin
Navigate to the Dashboard > Settings > UpdraftPlus Backups to set it up and start creating your first backup.
Let’s set up the plugin:
Step 1 – Click on the Settings tab;
Step 2 – Decide if you wish to schedule your backups for automatic updates or do you want to do it manually. You can also set how many previous backups you wish to retain. This is available for both “File Backup Schedule” and a “Database Backup Schedule”;
Step 3 – Now you need to choose your remote storage option. This means that your backup will be exported to the remote location you choose (e.g. Dropbox, Google Drive, etc.). You are free to choose any available option;
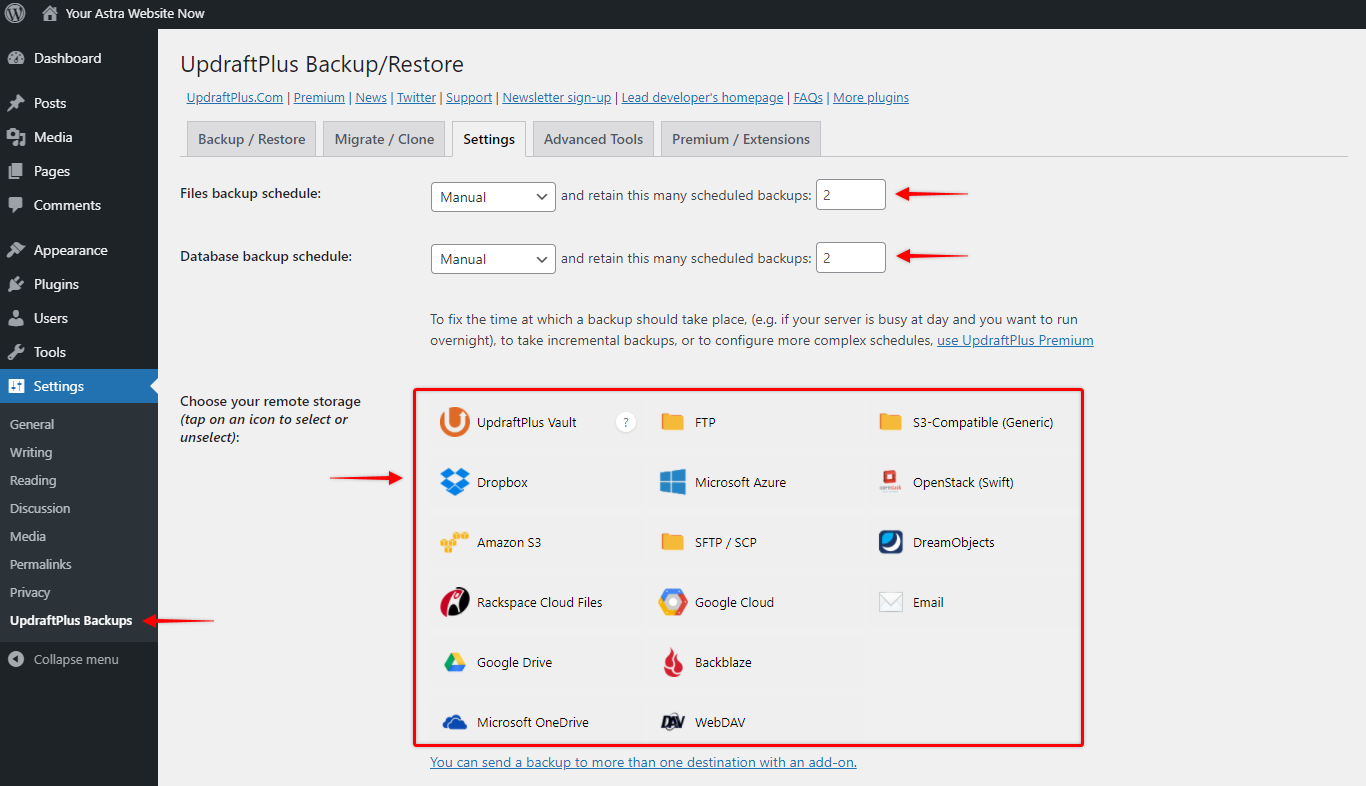
Note: Though e-mail is an available option, we don’t recommend using this option as backups can become quite large.
Step 4 – Scroll down to the bottom of the page and click “Save Changes”.
Depending on the remote storage option you choose, you might need to do an additional authorization step. If this is the case, you will get a notification with the authorization link on Step 4. The authorization is needed to confirm that the plugin has the right to access and save files to your remote storage.
Authorize the Remote Storage
If you chose the remote storage option that requires authorization, follow the instructions mentioned here to finish the setup.
In this example, we used a free Dropbox account that comes with 2 GB of free storage (at the moment of writing). Another free alternative is Google Drive which comes with 15 GB of storage.
Step 1 – Log in to your Dropbox account. If you don’t have one, you can easily create it;
Step 2 – Click on the link in the notification popup (mentioned previously). This will start the authorization process;
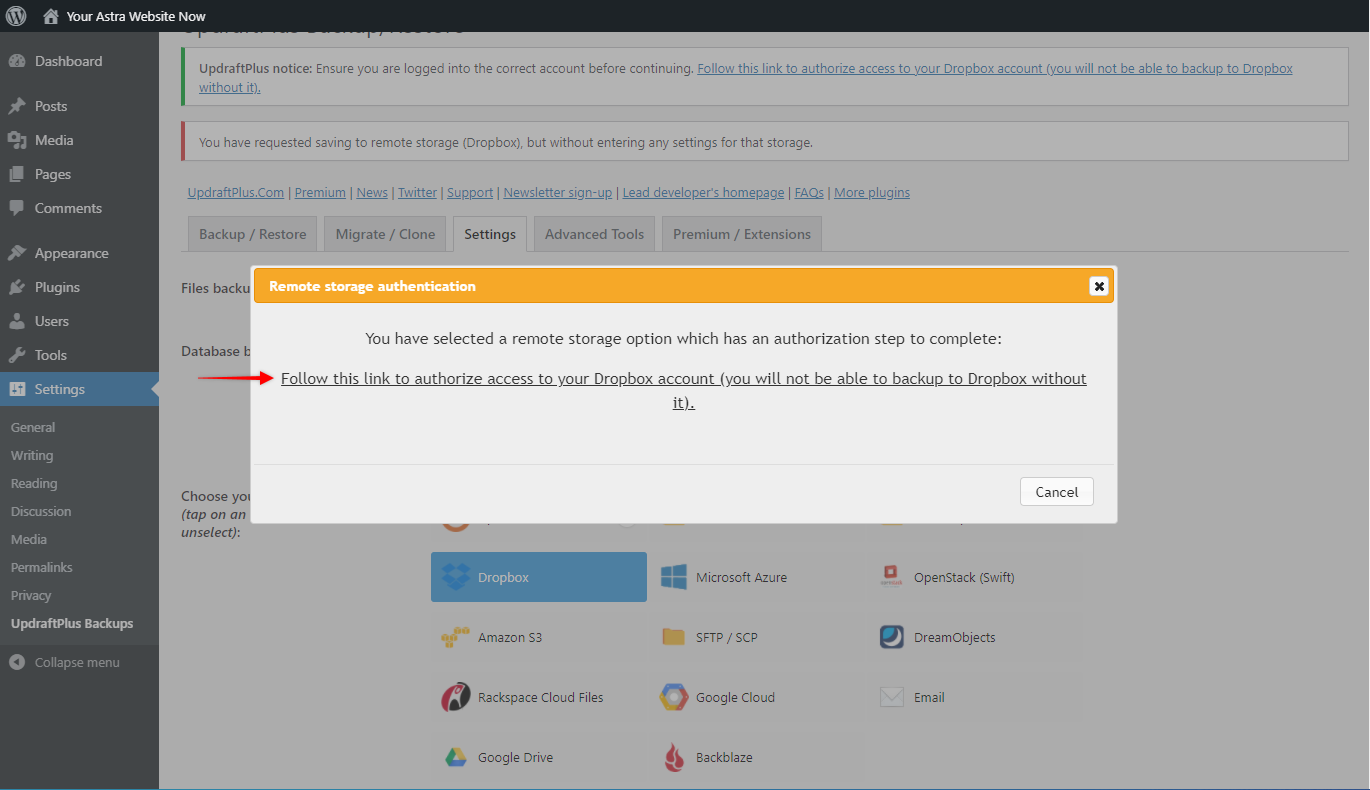
Step 3 – Click on the “Allow” button. This will authorize Updraft Plus to use your Dropbox account;
Step 4 – You will see the final setup screen with the “Complete Setup” button. Click it to finish the setup process and return to your website.
Below is a quick video walkthrough that explains how to backup & restore your WordPress website with UpdraftPlus.
Backup Your Website
Now that your Updraft Plus plugin is set, you can make your first backup. Follow these simple steps:
Step 1 – Navigate to Dashboard > Settings > UpdraftPlus Backups and click on the “Backup/Restore” tab;
Step 2 – Click on the “Backup Now” button to start the backup process. This will open a backup settings popup.
Step 3 – With the free version, you have the option to decide which files you wish to include in your backup (you can find these options when you click on the 3-dots menu) and whether you want your database to be included too. Also, you can send the backup file to the remote storage or save it locally on your server. We recommend that you keep all options checked:
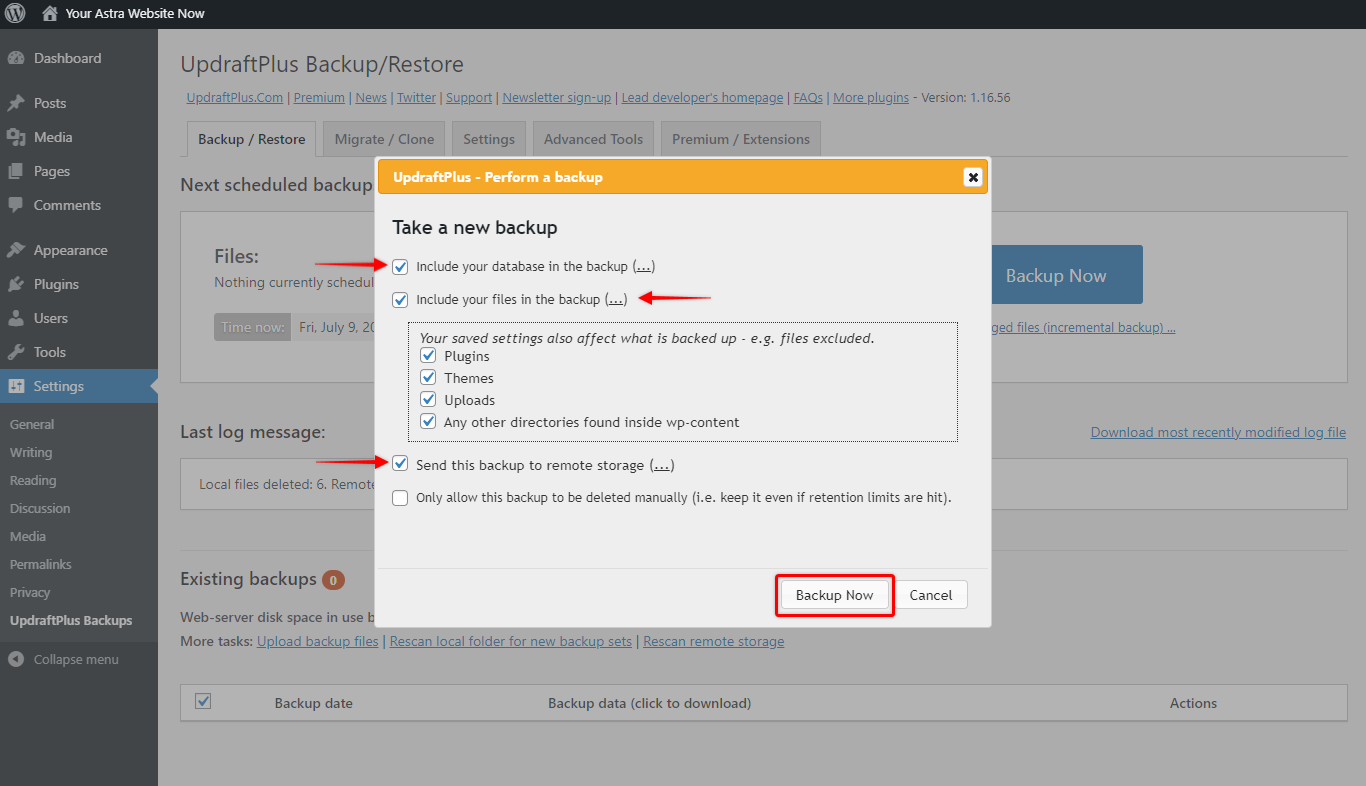
Step 4 – Click on the “Back Up Now” button to create your backup.
Restore Your Website
If it happens that you need to restore your website from a backup (e.g. there were some issues with your website after updates), please follow the steps:
Step 1 – Navigate to Dashboard > Settings > UpdraftPlus Backups and click on the “Backup/Restore” tab;
Step 2 – Scroll down to the “Existing Backups” section. Here, you will see all backups you previously made.
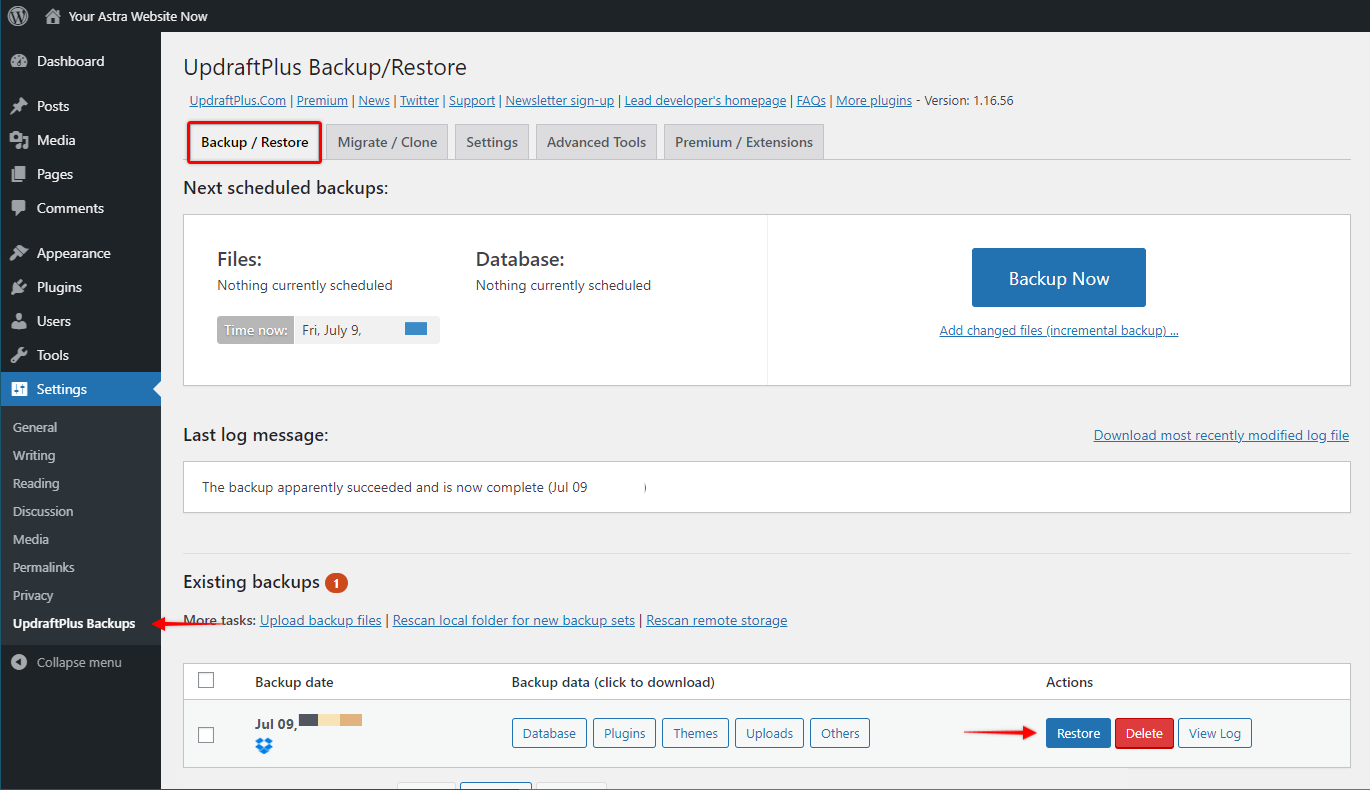
Step 3 – To restore your website just click on the “Restore” button on the backup you wish to restore from.
Step 4 – On the next screen, select if you wish to restore just some of the files (e.g. Plugins, Database, etc.) or your whole website. Click “Next” on the following screens to finish the restore process.
Step 5 – When you initiate the restore process on your website, the Updraft will save a copy of your existing files and folders before restoring the website from a backup. You can review these files, and if you are satisfied with the restore, remove these by clicking on the “Delete Old Directories” button at the UpdarftPlus Backups: