Shipping fees remain one of the major factors that determine customer behavior when shopping online. Though shipping is unavoidable in eCommerce, shoppers often want to minimize how much they spend on it.
Shipping costs not only affect conversion but can also impact customer retention and purchase quantities.
As a WooCommerce store owner, offering optimized shipping rates can benefit your business tremendously. One simple trick you can employ is to offer flat rate shipping.
This shipping method has proven to be the second most preferred after free shipping.
eCommerce statistics reveal that consumers do not like surprises at checkout. 28% of online shoppers abandon their carts due to unexpected shipping costs.
Offering flat rate shipping means your customers have a clear idea of the shipping fees upfront.
Fortunately, WooCommerce lets you set up flat rate shipping. In this article, we’ll show you how to set it up in your own store.
We’ll consider all the default WooCommerce flat rate shipping options. Then we’ll look at some additional options and the plugins you can use to add them to your store.
But before we do that, let’s examine what flat rate shipping is a bit closer.
- What Flat Rate Shipping is and how it works in WooCommerce
- How to set up Flat Rate Shipping in WooCommerce
- How to set up free shipping for some products and flat rate others
- Creating custom Flat Rate Shipping options in WooCommerce
- Best WooCommerce plugins for Flat Rate Shipping
- Frequently Asked Questions
- Flat Rate Shipping that works
What Flat Rate Shipping is and how it works in WooCommerce
Flat rate shipping involves charging a fixed, uniform fee to ship an item or package. The flat rates can be based on weight, volume, or the location of the buyer.
For example, you can decide to charge $5 for shipping to all buyers shopping from Chicago. Alternatively, you can set a flat fee of $10 for every order under 5kg with a volume not exceeding 0.5 cubic meters.
Unlike standard shipping, buyers no longer need to pay for each unit weight they buy or unit distance traveled to deliver their order. If properly implemented, this shipping method is often more cost-effective, especially for shipping heavier items.
The majority of shipping carriers already offer flat rate shipping. For example, USPS Priority Mail flat rate includes Flat Rate Envelope, Legal Flat Rate Envelope, and Small Flat Rate Box. Each of these packages has its specific dimensions and weight limits.
In WooCommerce, you can deliver the same benefits to your customers.
Flat rate shipping is one of the three shipping methods available by default. You can attach a flat rate fee to a particular shipping zone and then charge this amount per order or shipping class.
The shipping class feature adds a lot of flexibility. Similarly, you can set advanced cost rules such as a minimum or maximum charge and a percentage-based fee.
We’ll show you how to utilize all these features in the body of this article.
Let’s take a look at the default flat rate shipping options WooCommerce offers.
How to set up Flat Rate Shipping in WooCommerce
- Add or Edit a Shipping Zone
- Add a New Flat Rate Shipping Method
- Edit the Flat Rate Shipping Settings
- Assign Shipping Classes to Products
- Test Your Flat Rate Shipping Setup
To get started with flat rate shipping in WooCommerce, you’ll need to select the shipping method from the three options available out of the box.
Before you can select a shipping method, WooCommerce first requires you to set up a shipping zone. This makes sense since shipping is location-based.
Before diving into your flat rate shipping settings, we recommend that you back up your website and update your themes and plugins. We would also suggest you use a staging site for initial setup to ensure the customer experience is not impacted.
You can find more details on this in our universal guide to setting up WooCommerce shipping options.
Let’s jump into the WordPress dashboard and see how flat rate shipping works.
Step 1: Add or edit a shipping zone
Shipping zones refer to geographic locations or regions. With WooCommerce shipping zones, you can apply specific shipping options that will be available to customers shopping from these regions.
To create a new shipping zone or edit an existing one, go to WooCommerce > Settings > Shipping and click Add shipping zone.
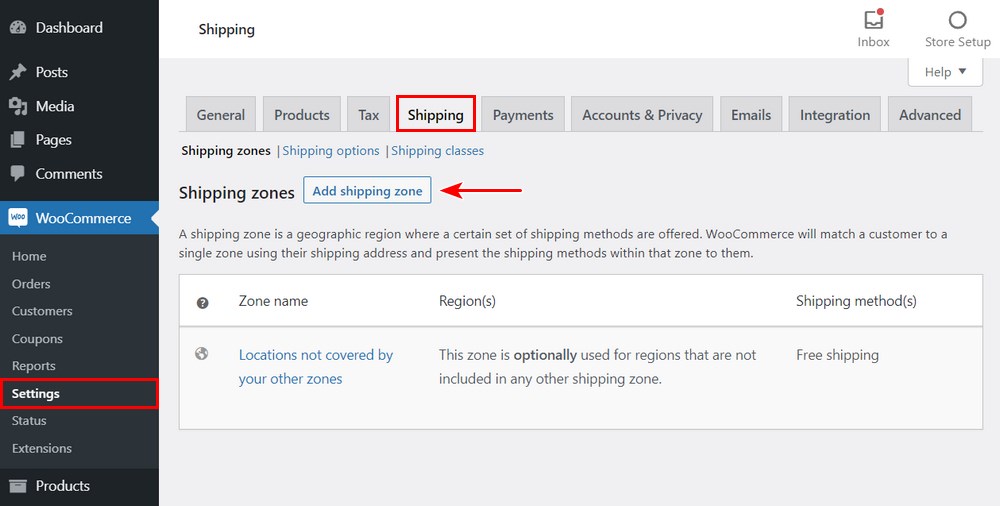
Originally, WooCommerce automatically created two zones after a fresh activation of the plugin: “US” and “Non-US.”
Now, you’ll only find a Locations not covered by your other zones entry as the default listing. The rules for this zone will apply each time you ship to a location not included in your existing shipping zones.
If, for some reason, the Shipping tab doesn’t appear on the WooCommerce settings page, you need to first re-enable shipping for your store.
You can do this by navigating back to WooCommerce > Settings > General. Under the General options section, you’ll find the Shipping location(s) field.
Here, select the option that matches your shipping needs, anything other than Disable shipping & shipping calculations.
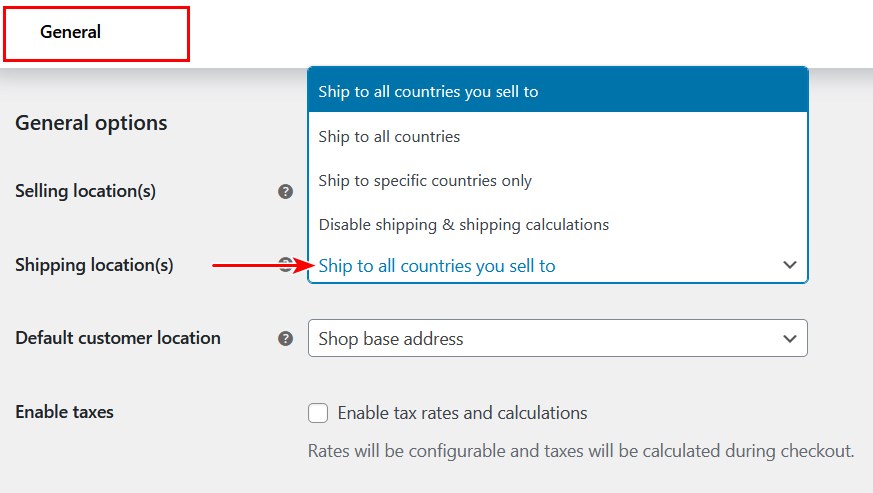
Return to the shipping settings page: WooCommerce > Settings > Shipping. Then click Add shipping zone. This will redirect you to the shipping zone editor.
Here, fill in the available fields to match your shipping specifications.
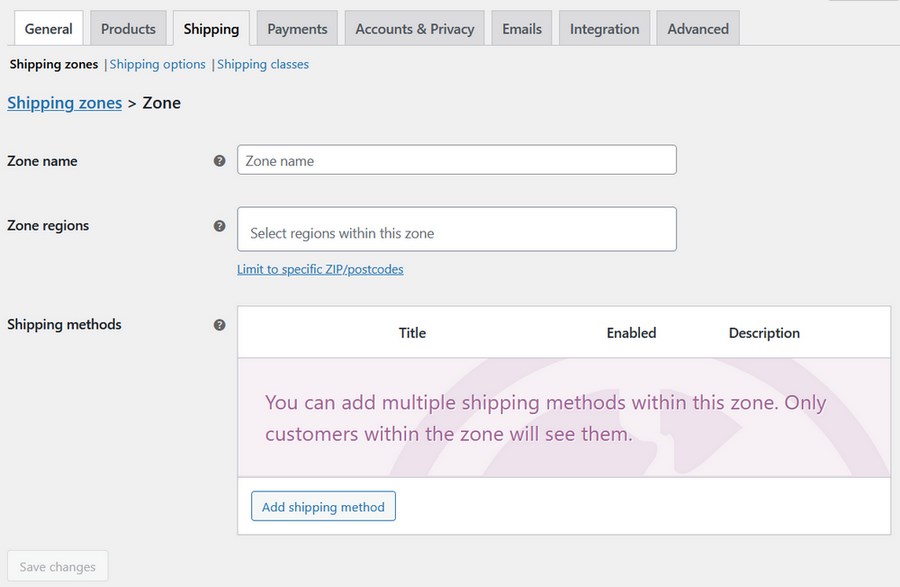
The Zone name simply refers to a short descriptive title for your new shipping zone.
All the locations you want to add to the shipping zone should go into the Zone regions field.
These regions can be specified in different ways. From largest to smallest and with examples these could be.
- Continent – Europe
- Country/State – Germany
- City – Berlin
- Zip code – 10247
In the case of zip codes you can enter them one by one or if there are many:
- Use wildcards, where the asterisk would replace all the numbers. 102 would add zip codes from 10200 to 10299.
- Use ranges using an ellipsis. 10200…10250 will cover all the zip codes in the middle.
Depending on your location and business your shipping zones could look similar to this:
| Zone name | Zone region | Shipping methods |
| Europe | Europe | Flat rate shipping |
| Domestic | Germany | Flat rate shipping (cheaper) |
| Local | Berlin | Free shippingLocal pickup |
| Neighborhood | 10240…10250 | Free shippingLocal pickup |
How you organize your zones and shipping methods is completely up to you.
Remember that you can add multiple shipping methods to each zone/region.
Step 2: Add a new Flat Rate Shipping method
Now that you’ve created a shipping zone, you need to apply new shipping methods for buyers in that zone. You can do this on the same zone editor page.
Click Add shipping method. This triggers a pop-up menu that allows you to select a shipping method of your choice.
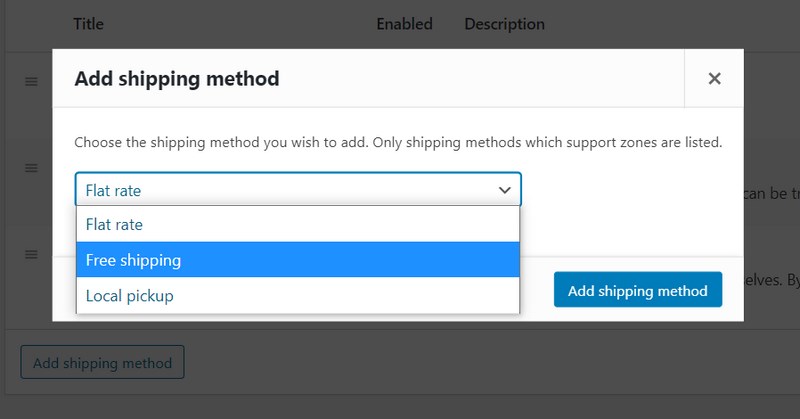
WooCommerce sports three shipping methods by default: free shipping, flat rate, and local pickup. You can add as many shipping methods as you like to each shipping zone.
In this case, select Flat rate and then click Add shipping method.
To add more shipping methods in the future, go to WooCommerce > Settings > Shipping > Shipping zones.
Hover over the shipping zone you want to add or edit its shipping methods and click Edit.
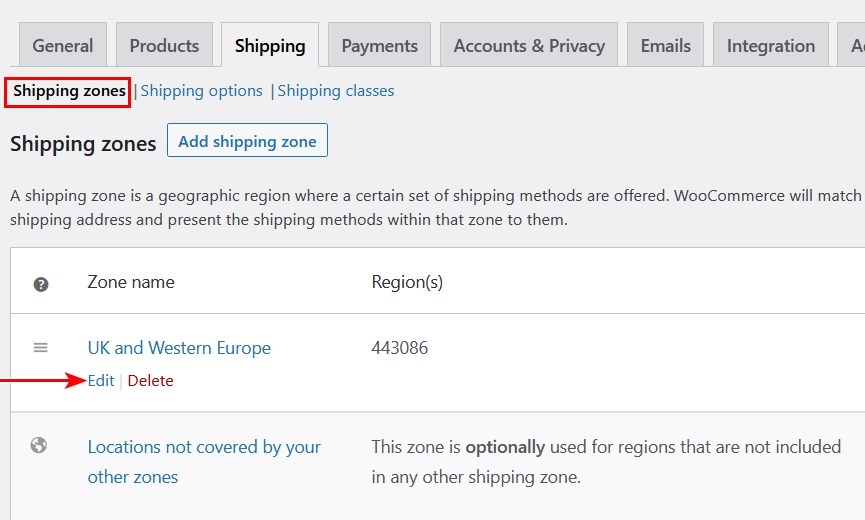
You’ll then be redirected to the shipping zone editor.
Finally, you need to tweak your flat rate settings to ensure that you’re offering customers all the flexibility they love.
Step 3: Edit the Flat Rate Shipping settings
To edit flat rate shipping settings, hover over the method you want to edit under the Shipping methods and click Edit.
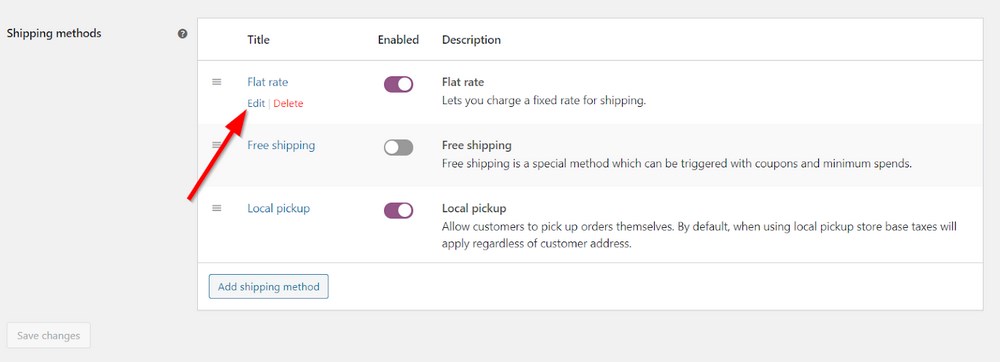
On the next page, you get to set the method title, tax status, and shipping cost.
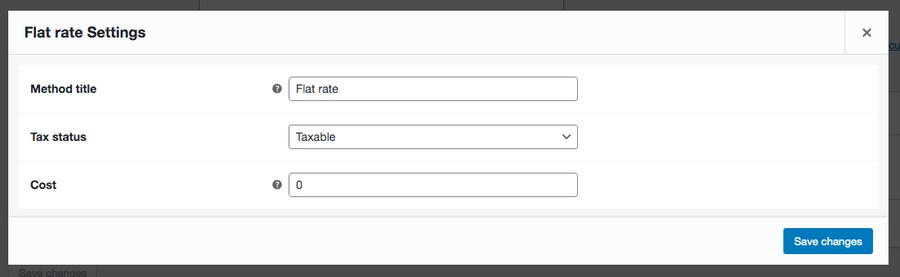
The Method title is the name of the shipping method visible to the buyer during checkout. This is particularly useful if you’ll be offering multiple flat rate shipping methods in the same shipping zone.
For example, you can use names such as “Priority Shipping” or “Expedited Shipping.”
To effectively implement multiple flat rate shipping methods in the same shipping zone, you’ll need to set up shipping classes. We’ll talk more about this in a later section.
The Tax status field lets you decide whether the shipping fee is taxable or not.
The last field, Cost is where you enter the flat shipping fee (exclusive of tax.) There’s a lot of room for customization here.
Advanced flat rate shipping cost for WooCommerce
WooCommerce allows you to set advanced cost rules based on five variable placeholders:
- [qty] – The number of items in the cart.
- [fee] – An additional fee after a basic shipping fee is charged. This variable relies on three other placeholders.
- percent – An additional fee equal to a percentage of the total order cost.
- min_fee – The minimum amount that can be charged as an additional fee. Particularly useful when using percentages.
- max_fee – A maximum amount that can be charged as an additional fee.
Using these placeholders, here are three common examples of advanced costing scenarios:
- Standard flat rate shipping: Input a simple digit such as 10 to charge a fixed rate on all orders from that zone (shipping will cost $10.)
- Additional fee per item quantity: Input 10 + (2 * [qty]). Shipping will cost $10 plus $2 for each cart item.
- Additional fee equal to percentage of cart total: Input 10 + [fee percent=”2” max_fee=”100”]. The base cost of shipping is $10 plus 2% of the cart total (the maximum additional fee is $100.)
Once you’re satisfied with the final cost rules, click Save changes.
Extending Flat Rate Shipping options using shipping classes
Implementing flat rate shipping properly requires charging the right fee for shipping a product based on certain criteria. These criteria could be weight, package dimensions, and volume.
To help WooCommerce classify products properly and charge the correct fee during checkout, you’ll need to put them into pre-defined groups.
These groups are called shipping classes and contain similar products in terms of the criteria mentioned earlier.
Using them, you get to charge differently for shipping products in different categories. Shipping classes also help you charge a flat rate for some products and offer free shipping for others.
To create new shipping classes, go to WooCommerce > Settings > Shipping > Shipping Classes and click Add shipping class.
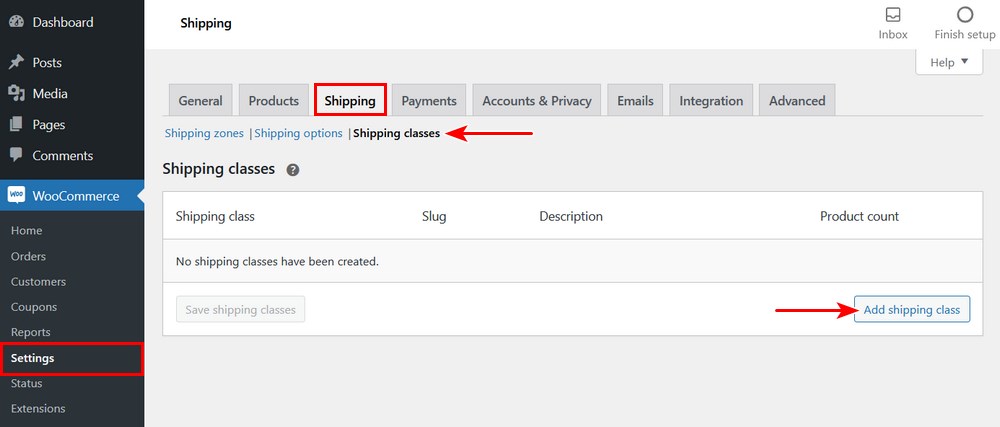
Now, you can fill in the shipping class name, slug, and a description for the class. The slug is simply a unique identifier. Leave the field blank if you want the system to generate a slug automatically.
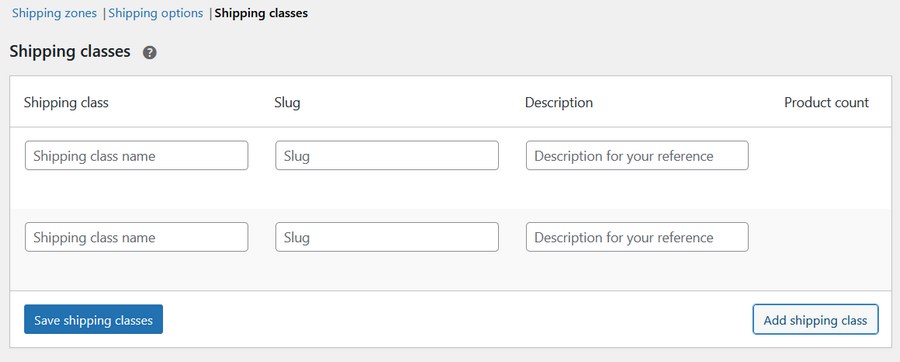
You can add multiple shipping classes by clicking the Add shipping class button. Afterward, click Save shipping classes to save your progress.
After adding shipping classes, you can now attach specific flat rate shipping costs to them.
To do this, navigate back to WooCommerce > Settings > Shipping > Shipping Zones and click edit while hovering over any existing shipping zone.
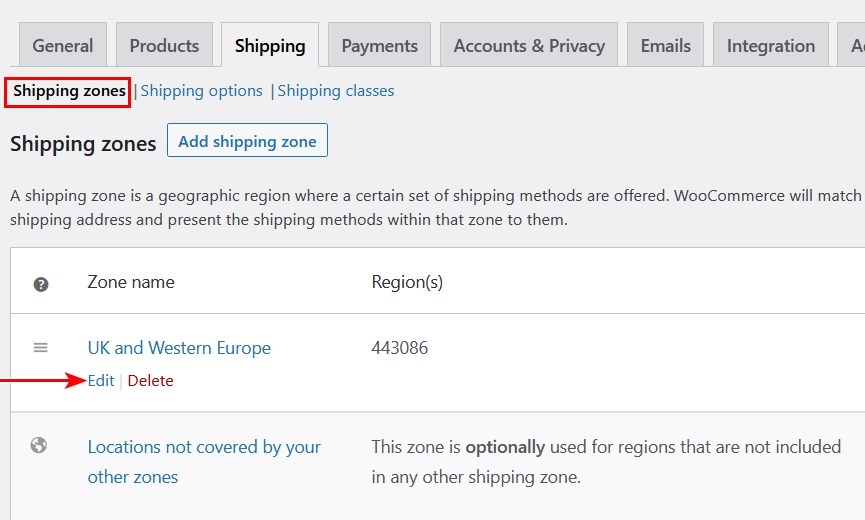
On the next page, scroll down to the Shipping methods section and click Edit under the flat rate method you want to edit.
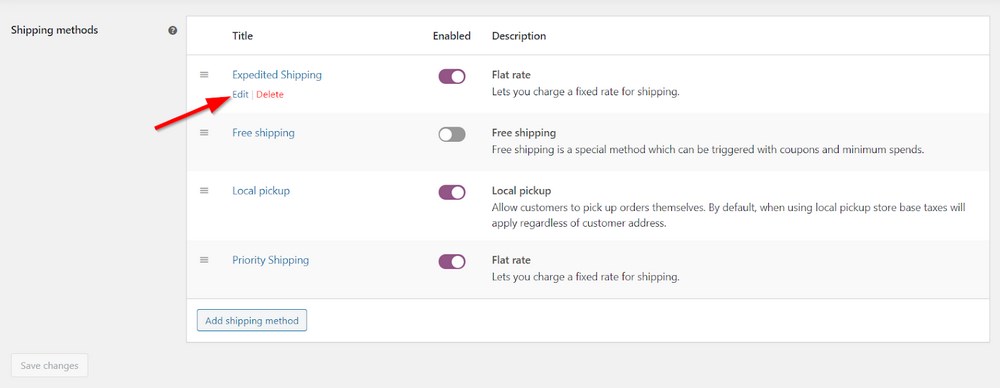
On the flat rate settings page, you’ll see that a new Shipping class costs section has been added.
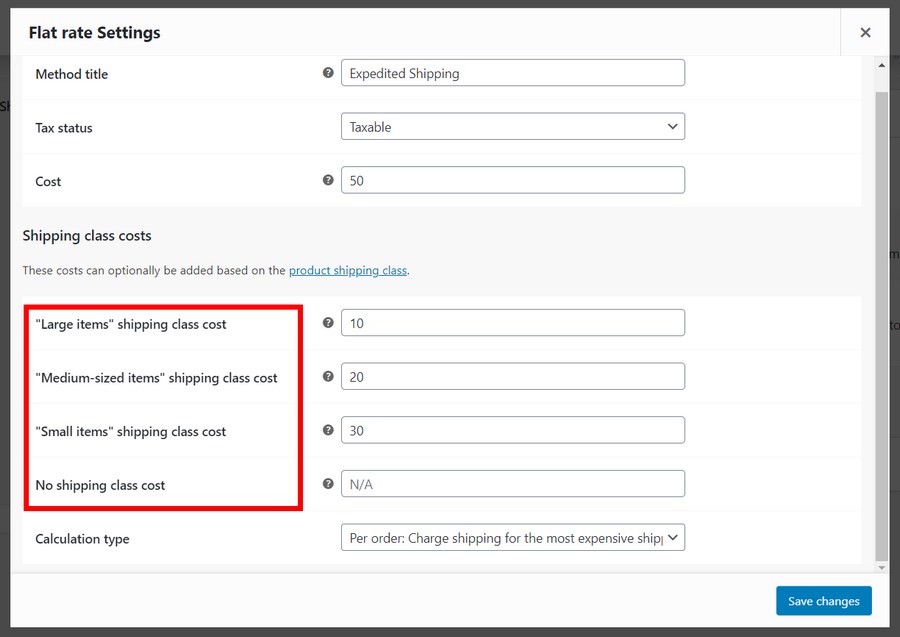
Here, you can add unique shipping costs for each shipping class. The No shipping class cost field allows you to add a fixed shipping cost for all products without a shipping class attached. If you leave it blank, the cost indicated in the upper Flat rate Settings section will apply.
If you want to offer free shipping for a shipping class, input 0 in the cost field.
Shipping class cost calculation type
Another important element of flat rate shipping is deciding how you want the shipping cost to be calculated at checkout.
After adding shipping classes to your store, WooCommerce lets you choose from two calculation types.
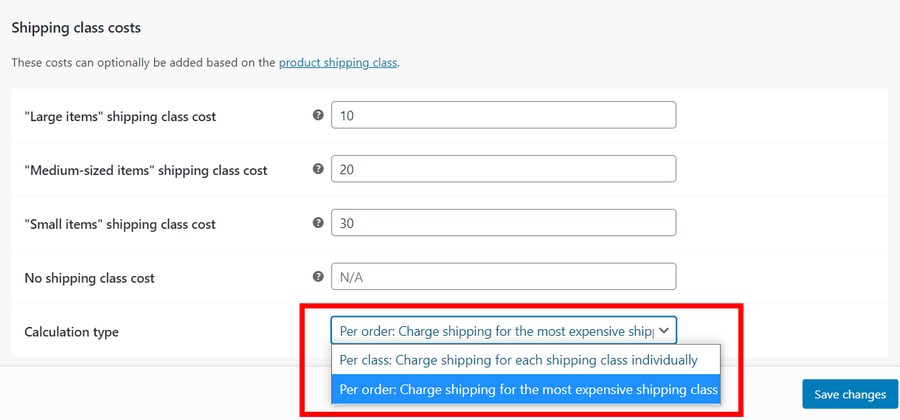
- Flat rate per class: This option allows you to charge individually for each shipping class included in the buyer’s cart.
- Flat rate per order: Alternatively, you can decide to charge a flat rate for the entire order based on the most expensive shipping class in the cart. This option is often more economical for the customer and can boost purchase quantities per order.
After making your selections, click Save changes.
These are all the default flat rate shipping options you can explore in WooCommerce. We’ll show you other options such as flat rate box shipping you can add using additional plugins later on.
Step 4: Assign shipping classes to products
To get your shipping classes to work properly, you need to assign them to individual products. If you have already added products to your store, you can easily edit them.
Otherwise, assign these shipping options directly while adding a new product.
To do this, locate your product settings by going to Products > All Products or Products > Add New.
On the product settings page, scroll down to the Product data section. We’re only concerned with the Shipping tab.
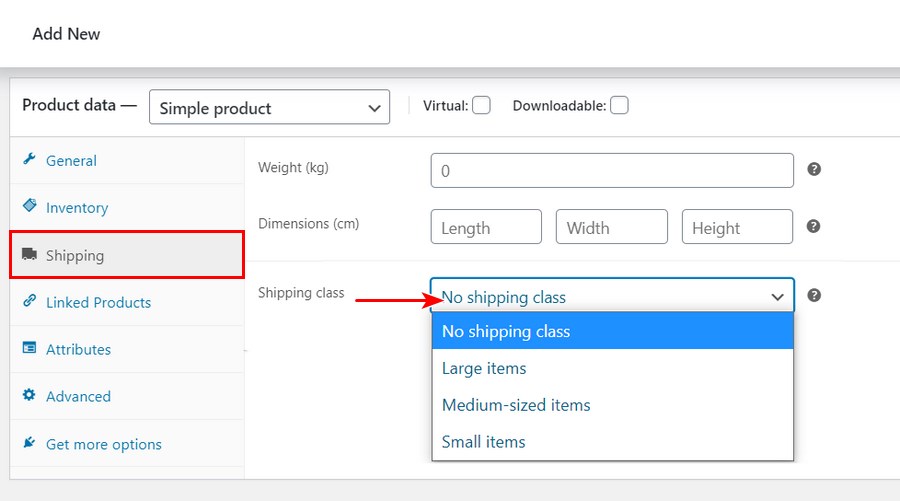
On this screen, you can select any shipping class of your choice for the product. This way, all its flat-rate cost rules will be applied to the product automatically.
You can also add a shipping class to multiple products while bulk-editing them.
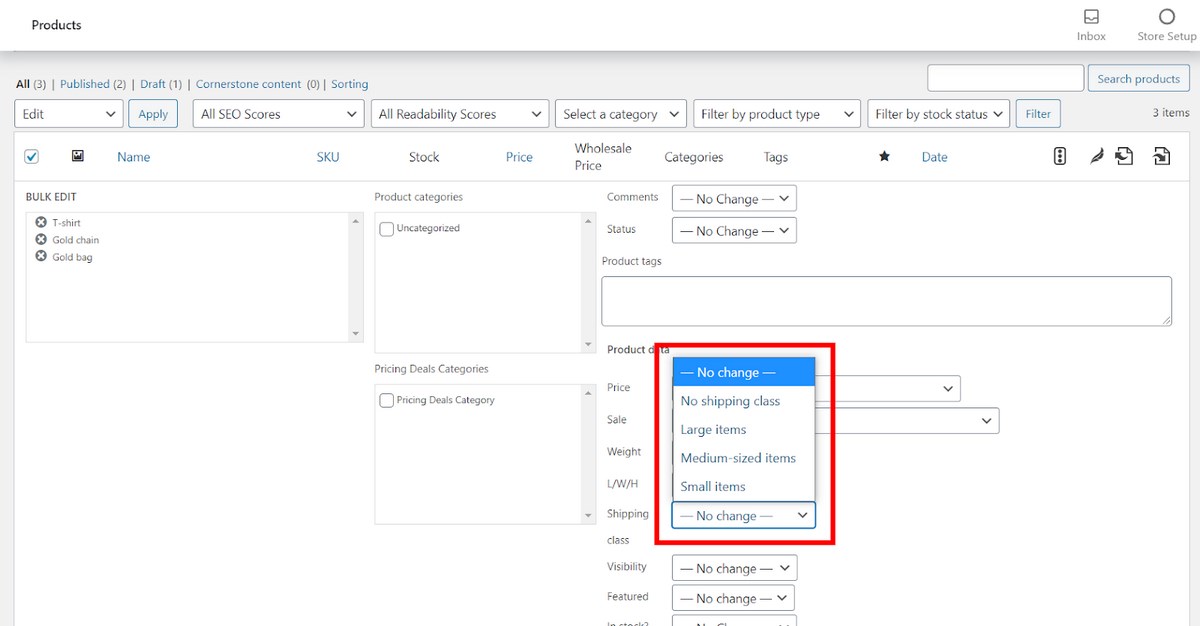
At the moment, these are the only two ways to assign shipping classes to products. Hopefully, we’ll be able to add products to a shipping class while editing the shipping class in the future.
Step 5: Test your Flat Rate Shipping setup
Having set up your flat rate shipping options and shipping classes, you need to test them to see the final results on the front-end. This is particularly important if you’re using a staging site.
Testing your flat rate shipping setup involves confirming if the rates displayed at checkout match your specifications.
To do this, navigate to your front-end by clicking Visit Store in the administrator panel of your WordPress dashboard.
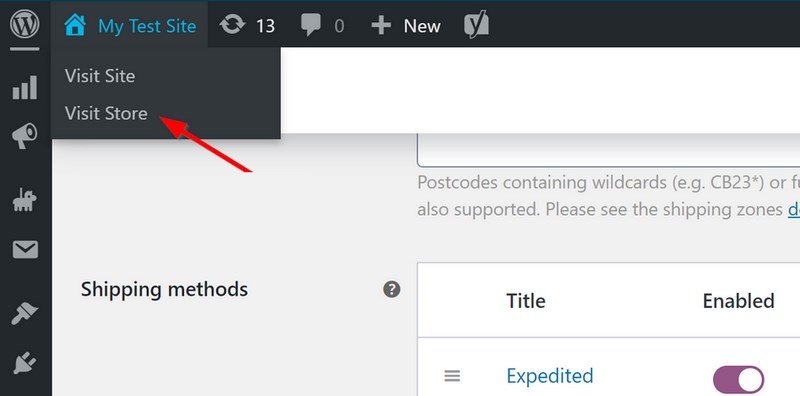
On the front-end, add as many products as you like to the cart and go to the cart. In the cart, click Calculate shipping.
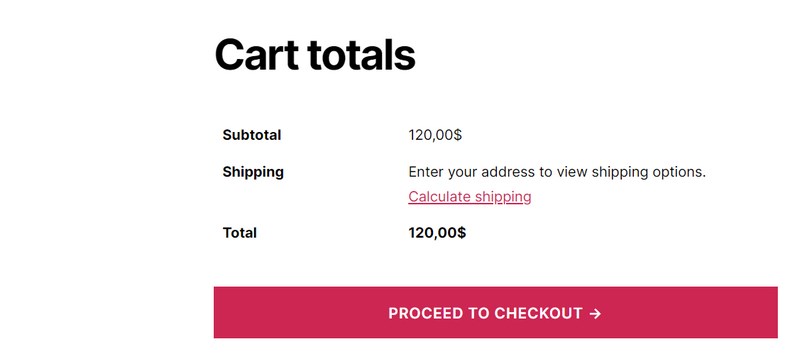
Depending on your selection in your WordPress dashboard (WooCommerce > Settings > Shipping > Shipping Options), this link may be unavailable.
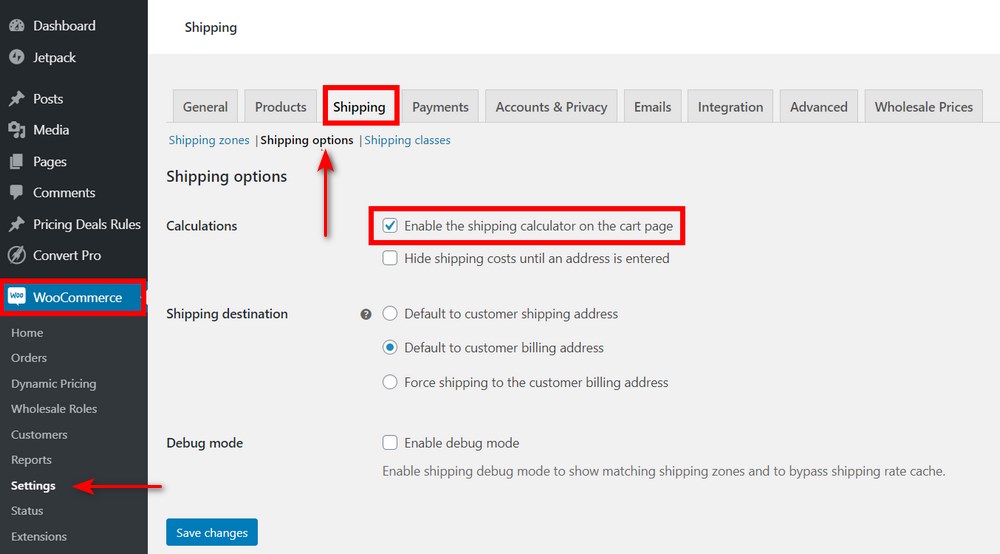
Enter any location in any of your store’s shipping zones and click Update.
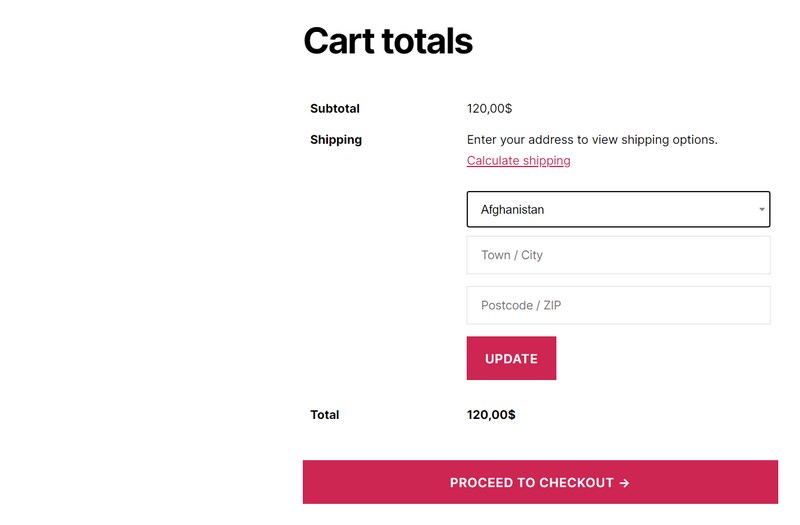
All the shipping methods and rates available in that shipping zone will now be displayed.
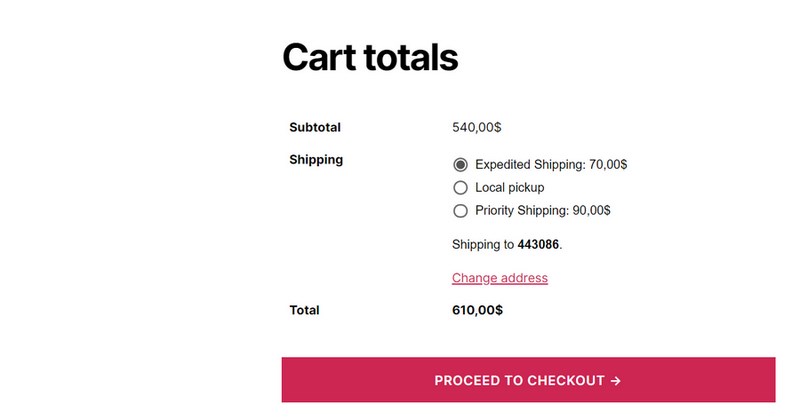
If you’re satisfied with the rates displayed, click PROCEED TO CHECKOUT and your flat rate shipping is finally set up.
Otherwise, you’ll have to go back to your WordPress dashboard to figure out where the error is.
How to set up free shipping for some products and flat rate others
The previous method allows you to establish different shipping methods for different geographical areas.
But what if you want to differentiate shipping methods by product?
You might want to sell a small and light item from your catalog without shipping costs to increase conversion.
According to our eCommerce study free shipping is one of the most influential factors in online shopping! So this is something we really recommend you try if you can.
You can achieve this using WooCommerce shipping classes. In this case you have to create one for your free-delivery products.
Go to the WordPress admin panel > WooCommerce Settings > Shipping > Shipping classes > Add shipping class and create one for this purpose.
Once you have created the shipping class, you can add it to all the products you’d like to ship for free.
You can do it manually one by one, but if you have many changes, it’s easier to use the bulk editing option.
The trick is to apply this WooCommerce shipping class to the flat rate you’ve set for your regions.
Select WooCommerce Settings > Shipping > Shipping Zones > Flat rate > edit.
You’ll have to make some small changes in the flat-rate shipping options window that will pop up to make it work.
- Method title: This title is visible during checkout. Instead of the default “flat rate”, it’s better to use something like “shipping cost” as now this cost might be 0.
- ”Free-Delivery” shipping class cost: This is the shipping cost for the class you’ve just created. As we want it to be free, the value must be zero.
- No shipping class cost: If the product doesn’t have the previous shipping class applied, how much the shipping should cost? That’s the value you should add in here.
And that’s all you need to do.
Remember that you should repeat this step for each zone where you enabled the flat rate so there is free shipping available for selected products in each of them.
Creating custom Flat Rate Shipping options in WooCommerce
Besides the default WooCommerce flat rate shipping options we’ve highlighted above, you can add other additional features using third-party plugins.
One of the most popular tricks these plugins can help you deliver is flat rate box shipping. This method involves grouping similar cart items into packages or boxes that have their own dimensions and shipping requirements.
The Flat Rate Box Shipping plugin sports a ‘box packer’ that helps you do all the calculations involved accurately.
Another very powerful plugin to try out is Advanced Flat Rate Shipping for WooCommerce. It extends the number of rules and conditions you can attach to every flat rate shipping method significantly.
For example, you can make shipping rates product-specific, user-specific, or even cart-specific (based on cart quantity, total cart weight, and cart subtotal before and after discount.)
We’ll walk you through some of these extra features when discussing the best WooCommerce flat rate shipping plugins.
If you’re feeling really hands-on and possess the technical resources, you can even code your custom shipping method. This will require knowledge of PHP code, WordPress hooks, and the shipping method Application Programming Interface (API.)
Best WooCommerce plugins for Flat Rate Shipping
Let’s explore now the best solutions to set up your shipping fees efficiently.
- Advanced Flat Rate Shipping Method for WooCommerce
- Flat Rate Box Shipping
- Table Rate Shipping by WooCommerce
- ReachShip WooCommerce Multi-Carrier & Conditional Shipping Plugin
- WooCommerce Table Rate Shipping Pro
- Per Product Shipping
- WooCommerce Distance Rate Shipping
1. Advanced Flat Rate Shipping Method for WooCommerce
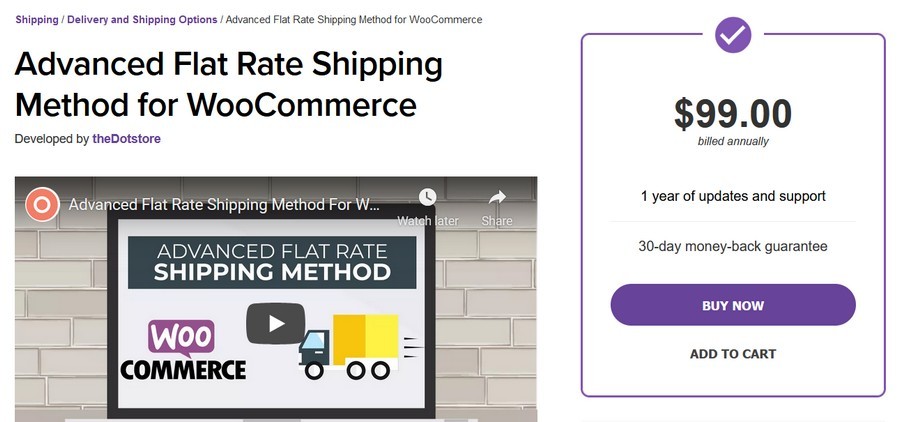
Advanced Flat Rate Shipping Method is easily the most powerful plugin for extending flat rate shipping options around. From configuring conditional rules to setting time-based shipping costs, the plugin helps you customize your shipping rates as intelligently as possible.
Using this tool, you get to offer a near-unlimited array of flat rate shipping conditions.
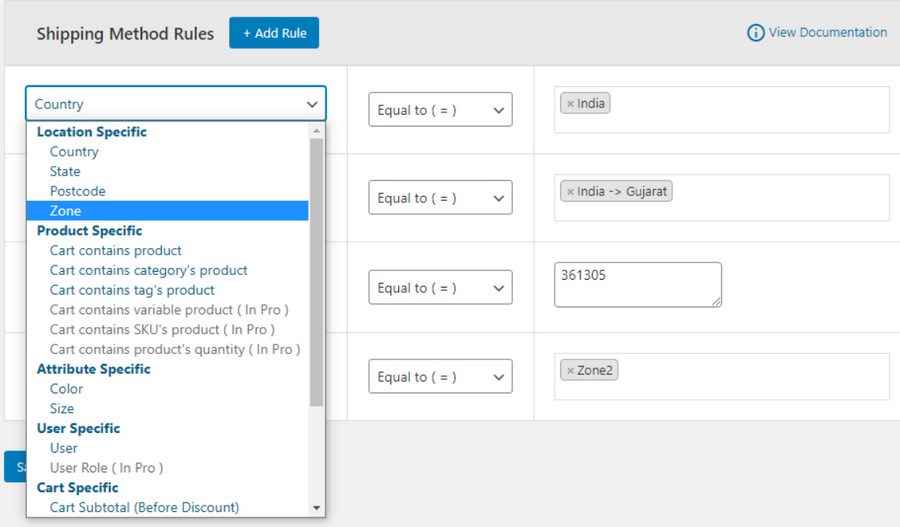
To make these conditions easily accessible, they are classified into seven basic groups:
- Location-based: This feature allows you to apply specific shipping rules to individual locations within a shipping zone. This way, you can offer unique rates for buyers in a location without having to create a new shipping zone. This condition could be country-based, state-based, or postcode-based. It’s ideal for setting up special rates for certain states or cities in a country.
- Product-based: There are also cases when you want to apply different rates each time a shopper includes a particular product in their cart. The product-based rule is not limited to simple products only. You can add product variations, categories, tags, and Stock Keeping Unit (SKU) as well.
- Attribute-based: This option lets you apply shipping method rules to a buyer’s cart whenever it contains certain product attributes such as color, size, and type.
- User-based: Here, you can restrict special rates to logged-in users and others to guests. If you have existing user roles such as wholesaler, contributor, and customer, you can apply tiered shipping rates as well.
- Cart-based: Another option is to tie shipping rates to conditions such as cart total before and after discount, cart quantity, and cart weight. Furthermore, new rates can be applied each time a coupon is activated or a shipping class is included in the cart.
- Payment method based: Whether it’s PayPal or Stripe, you can apply shipping rules each time a buyer chooses a particular payment method.
- Pricing-based: This final option improves on WooCommerce’s advanced cost rules. Here, you can add individual products to the rules and charge shipping based on the product costs.
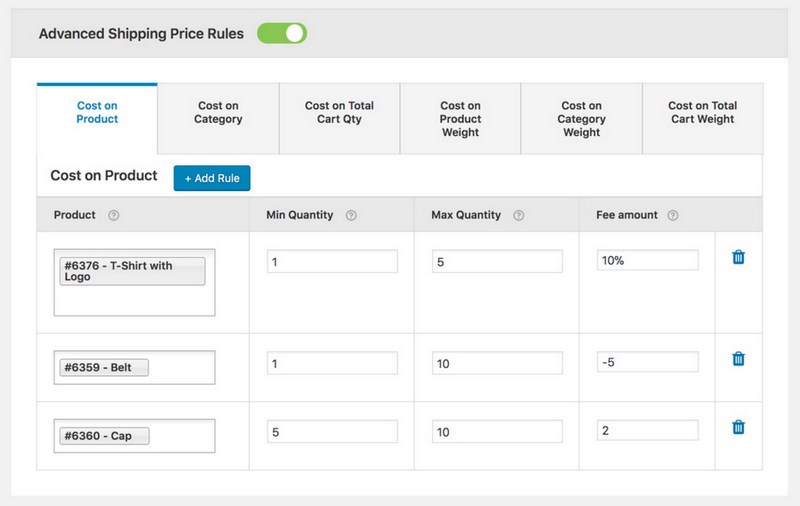
There’s almost no limit to the flexibility you can achieve using this plugin. To get access to these powerful features, you’ll need an annual payment of $99 with support, updates, and a 30-day money-back guarantee.
2. Flat Rate Box Shipping
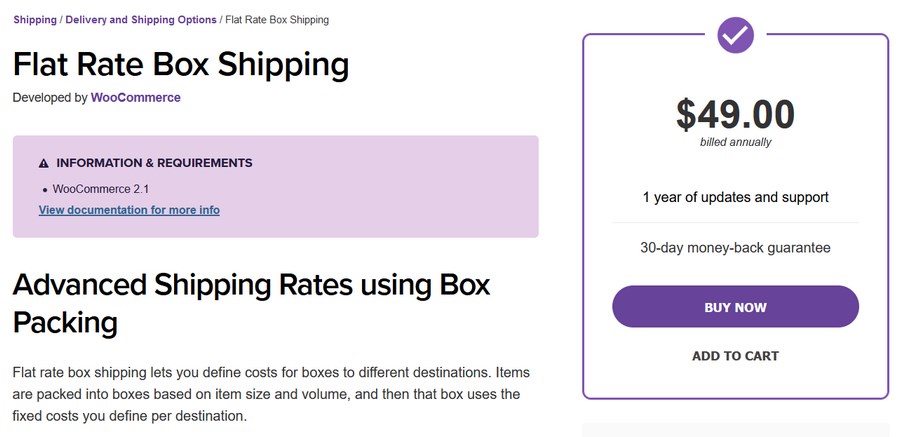
If you intend to ship out orders in boxes with fixed sizes, then using this plugin is a no-brainer. One of its most popular use cases is a situation where shipping fulfillment is executed using flat rate boxes from shipping carriers such as USPS and FedEx.
After installing and activating the plugin, a new Boxes section is automatically added to the flat rate shipping settings page.
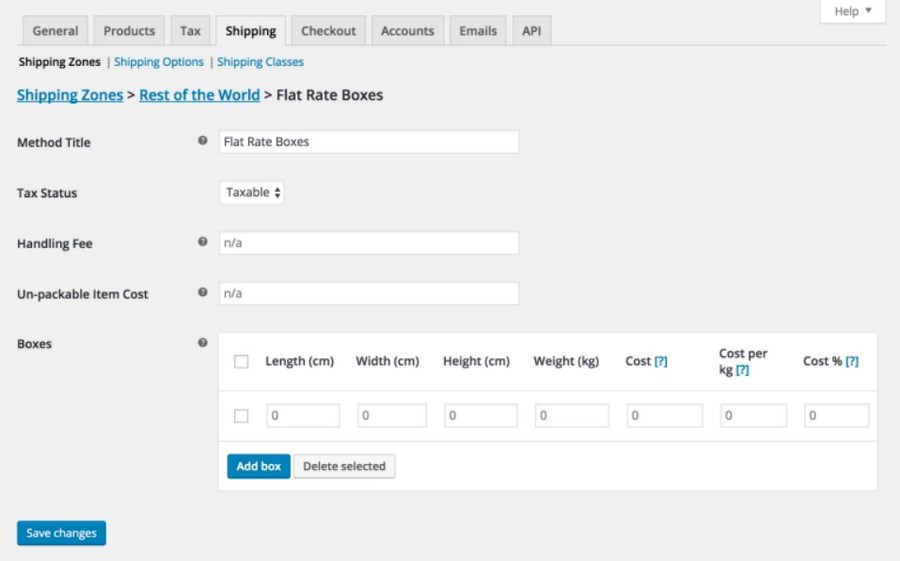
You can then create as many boxes as you like with an overall shipping cost, percentage cost, or cost per kg attached.
Once a shopper navigates to checkout, the plugin automatically reviews the shipping destination. Based on this information, it can then calculate the shipping rates using the box sizes you’ve defined for the zone earlier.
To make sure this works effectively, it’s important to set the dimensions (height, width, and length) for each product accurately. The plugin’s box packer uses a volume-based metric to group items into packages.
Though packing is mostly volume-based, you’ll still need to set a maximum weight. The Un-packable Item Cost field lets you set a rate for items too large or heavy to fit into all your available boxes.
The plugin costs $49 annually with a year of updates and support and a 30-day money-back guarantee included.
3. Table Rate Shipping by WooCommerce
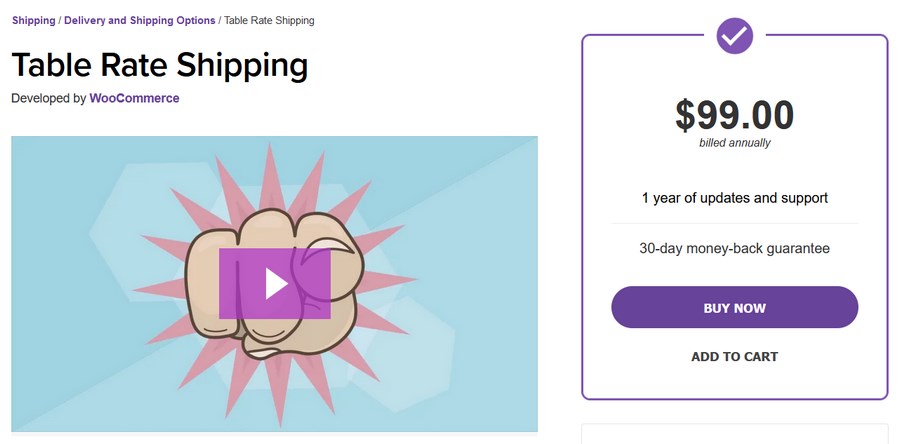
Table Rate Shipping offers similar functionality as Advanced Flat Rate Shipping Method. The tool’s focus is also to extend the default flat rate shipping options for your store. However, the available shipping conditions here aren’t as numerous.
The plugin brings a new table to your shipping method settings in the WordPress dashboard. The table contains ten columns fielding different variables such as item cost, minimums and maximums, and an Abort box which disables the rate completely.
When set properly, each of these variables helps you take more control of your shipping rate calculation. The two most important columns are the Shipping class and Conditions columns.
By adding shipping classes, you can assign shipping rate conditions to multiple products you’ve grouped together previously.
Also, the plugin adds a new section called ‘Class Priorities’ to the shipping classes settings page (WooCommerce > Settings > Shipping > Shipping Classes.)
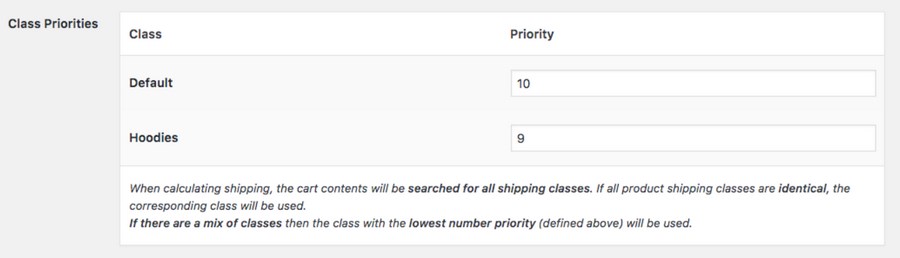
If you set your shipping class cost calculation type as ‘Per order,’ WooCommerce normally prioritizes the shipping class with the most expensive rates.
With this plugin, shipping rates will only be decided based on the priority order you set, irrespective of the shipping cost. The higher the number, the lower the priority.
The shipping rule conditions available include the price and weight of the items, the quantity of each individual item, and the number of items in a unique shipping class.
Even if you’re a complete newbie, you will find the interface intuitive and you’ll also be able to set up complex shipping rules in no time.
The subscription plan costs $99 annually and also ships with 1 year of support and updates and a 30-day money-back guarantee.
4. ReachShip WooCommerce Multi-Carrier & Conditional Shipping Plugin
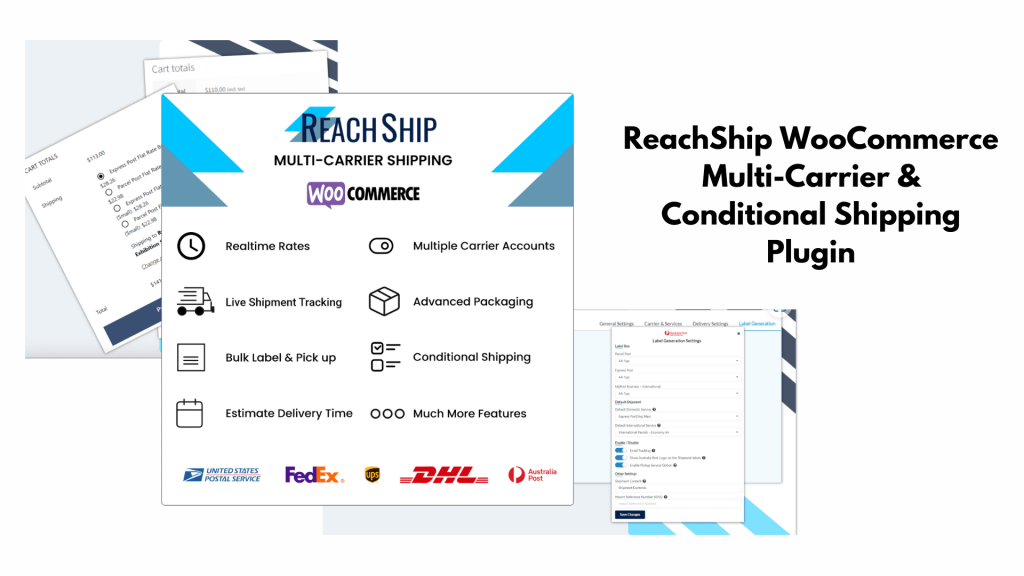
ReachShip WooCommerce Multi-Carrier & Conditional Shipping Plugin is a shipping solution for WooCommerce websites. It provides a number of features to help online business owners ease the shipping process.
Multiple carriers are supported by the plugin, allowing customers to integrate their favourite shipping providers and enjoy real-time prices, label production, tracking, and other features.
It also has conditional shipping rules, which allow business owners to tailor delivery choices based on variables like as product weight, destination, cart total, and customer roles.
Businesses can use ReachShip to streamline their shipping processes, deliver accurate shipping charges, and improve the entire customer experience.
The plugin is free to download and use.
5. WooCommerce Table Rate Shipping Pro
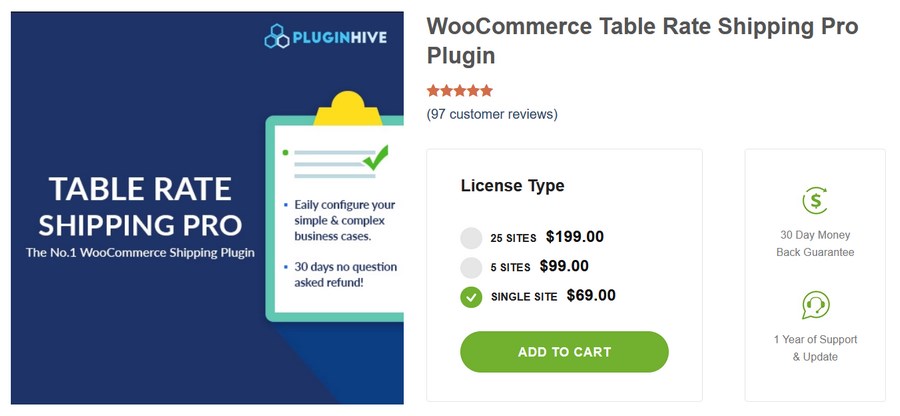
Next on the list is another table rate shipping plugin from a different vendor, PluginHive. The tool’s main features are pretty similar as well. They include flat and table rate shipping rules based on a set of conditions.
With over 6000 installs and 97% customer satisfaction, the product does a good job of extending your shipping rate options efficiently.
The shipping rate conditions available here are identical to what we’ve seen with other vendors: weight, shipping zones, shipping class, product category, and cart.
You can also set your shipping rates to be strictly product-based. This way, you get to charge unique rates for each individual product. You’ll find this useful if you sell heavy products that require individual shipping fulfillment.
To achieve this seamlessly, you’ll need WooCommerce Per Product Free Add-on.
Another area where Table Rate Shipping Pro gives you more is in the calculation mode.
By default, WooCommerce’s shipping cost calculation is limited to an order or shipping class basis.
But with this solution, you can calculate shipping rates per item, line item, and product category. Calculating per item means the shipping cost for each cart item is calculated individually and the sum total is then added up.
On the other hand, calculating per line item involves calculating shipping costs for all the quantities of a particular product first before moving on to the next product.
For example, a certain buyer has ten pieces of a 0.5kg T-shirt in their cart. Calculating per line item will charge a flat rate for shipping 5kg of the T-shirt.
Conversely, calculating per item charges a flat fee for shipping 0.5kg and then multiplies the figure by 10.
The plugin also includes an Export/Import functionality for setting up shipping rules across platforms.
The vendor offers three license types for one, five, and 25 sites at $69, $99, and $199. You also get one year of updates and support and a 30-day money-back guarantee.
6. Per Product Shipping
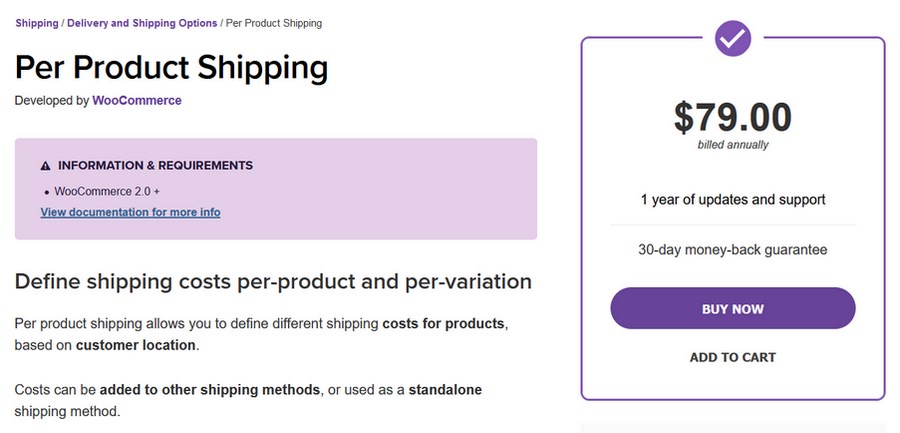
Per Product Shipping extends WooCommerce Table Rate Shipping Pro’s shipping cost calculation modes. The plugin concentrates mostly on offering per line item and per item calculation types.
However, the major catch here is that these calculation methods are not limited to simple products only. They can also be adapted for variable products.
This means you can choose to charge shipping in bulk for all the quantities of a particular product variation or simply stick to charging for all the quantities of the product (irrespective of the variation.)
The tool is mostly a single-purpose solution and you shouldn’t look forward to an elaborate feature offering. It executes its utility efficiently and you get the Import/Export functionality as well.
Using this plugin will cost you $79 annually with one year of updates and support backed by a 30-day money-back guarantee.
7. WooCommerce Distance Rate Shipping
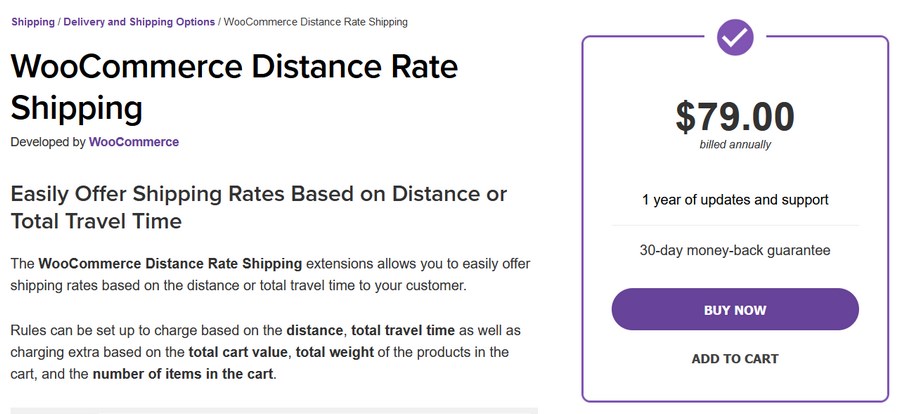
So far, we’ve shown you a couple of multi-purpose plugins that allow you to set shipping rate conditions based on a couple of criteria. This tool takes one of those conditions and expands elaborately on it.
With WooCommerce Distance Rate Shipping, you can set flat shipping rates based on the distance covered to deliver orders.
You can also charge shipping rates based on the travel time required for delivery. Additional conditions include total cart value, total weight, and total cart item quantity.
To ensure accuracy in calculation, the tool integrates seamlessly with Google Maps and Google Distance Matrix APIs. These integrations make it possible to also display the distance to your store visitors on the cart and checkout pages, alongside the shipping rates.
A one-year WooCommerce Distance Rate Shipping subscription costs $79 and comes with updates, support, and a 30-day money-back guarantee.
Frequently Asked Questions
What is flat rate shipping?
Does WooCommerce support flat rate shipping?
Can I offer free shipping and flat rate shipping in the same WooCommerce store?
How many flat rate shipping options can I offer in one store?
What conditions can I set flat rate shipping rates in WooCommerce based on?
Flat Rate Shipping that works
If you want to achieve your business goals in eCommerce, you’ll need to use every trick in the book. One of those tricks is offering flat rate shipping.
Your customers know what they’re paying for shipping upfront and you aren’t losing any profit either.
All you need to set up WooCommerce flat rate shipping is to add a shipping zone, add and edit the flat rate shipping method, and assign shipping classes to products appropriately. Simple!
However, a good flat rate shipping strategy requires you to pay attention to all its moving parts.
This often involves inputting the right product dimensions, setting appropriate shipping rates for individual shipping classes, and ensuring boxes are packaged correctly.
It may take a little time to set up, but once done, it could increase your profits considerably!
WooCommerce shipping is a very broad category. To learn more about other available shipping methods, check out our article on WooCommerce shipping options.
Do you offer flat rate shipping? Use any other shipping tactics to increase conversion? Tell us about them below!
Disclosure: This blog may contain affiliate links. If you make a purchase through one of these links, we may receive a small commission. Read disclosure. Rest assured that we only recommend products that we have personally used and believe will add value to our readers. Thanks for your support!
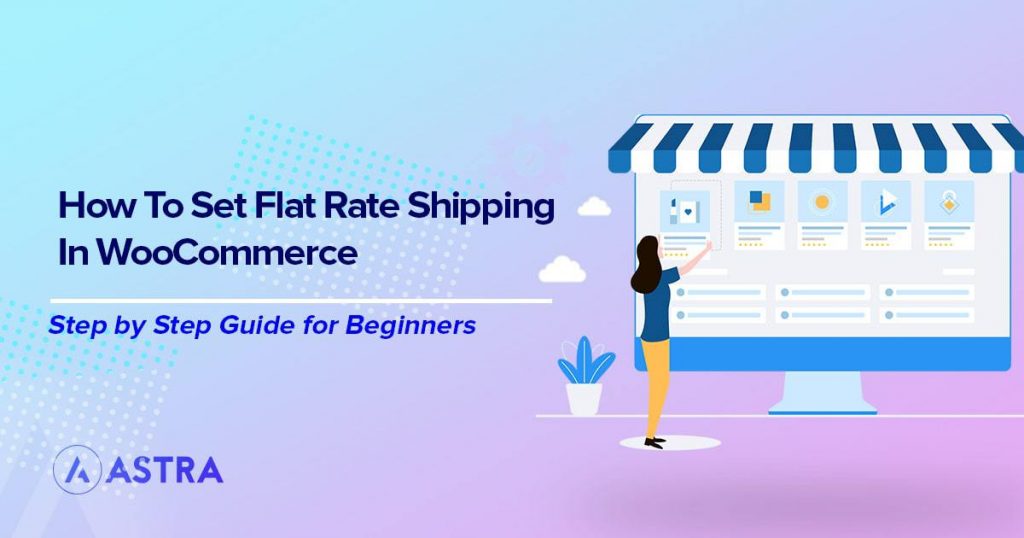





Question: If I don’t set a product to a specific shipping class, how do I ensure it will default to USPS standard calculations instead of a default cost? I only want certain products to have flat rate. The others can use USPS calculations. Currently, my WooCommerce site is not doing this. TIA