WooCommerce has enjoyed so much success in the past few years that it has now become the king of eCommerce!
With a 92% market share, the plugin is not only the most popular eCommerce plugin for WordPress. It’s also the most popular in any plugin category!
Setting up your WooCommerce store for success requires paying a great deal of attention to many business-related and technical details. One of which is product shipping.
For store owners who sell physical goods, one of the most important questions you need to resolve is how to get your products to your customers.
We’ll be tackling this question today.
This post will outline the various shipping options you can use with WooCommerce and how to set them up.
By the end of the page, you’ll know everything you need to begin shipping products from your WooCommerce store!
- WooCommerce Shipping Options
- Before Setting up WooCommerce Shipping
- How to Set Up WooCommerce Shipping Options
- Official WooCommerce Shipping Extension – What You Get
- How to Find More WooCommerce Shipping Extensions
- What to Look For in a WooCommerce Shipping Plugin
- The Best WooCommerce Shipping Plugins
- Frequently Asked Questions
- Setting Up the Perfect WooCommerce Shipping Strategy
WooCommerce Shipping Options
There is almost no limit to the shipping services you can offer through WooCommerce.
If a particular feature is not available by default, there are lots of plugins and third-party integrations that can deliver it. Thanks to the massive user and developer community!
Here are some popular questions you might have as a WooCommerce user:
- How can I set up WooCommerce shipping?
- What shipping options are available in WooCommerce?
- What are the best plugins for WooCommerce shipping?
- Can I offer free shipping or local pickup in WooCommerce?
- Can my visitors accurately calculate shipping carrier rates in real-time?
- How can they seamlessly track their orders after they have been shipped?
There are quite a lot of elements to consider when setting up shipping. If you’ve been searching for the ideal shipping strategy for your store, this exhaustive guide will point you in the right direction.
Let’s begin with WooCommerce’s default offerings!
Default WooCommerce Shipping Options
WooCommerce caters to most of your basic shipping needs right out of the box.
For new online stores, these default WooCommerce shipping options may be just enough to serve your customers. Before you decide whether you need extra features, here are the three shipping methods available to you by default:
- Flat rate shipping: As the name implies, you’ll be shipping items to your buyers at a flat or standard rate per item, order, or shipping class. This means your buyers can always predict shipping costs irrespective of what’s in their cart. This approach has its pros and cons as customers may either be paying too little or too much for shipping.
- Free shipping: Here, site visitors don’t get to pay anything for shipping. This method is ideal for when a coupon has been activated, a minimum spend amount has been satisfied, or prices include the cost of shipping.
- Local pickup: You can also allow customers to pick up their orders at a physical store without the need for shipping. Provided you have a physical location, this option can save you a lot of time and effort.
On the front end, the buyer generally sees the options to select between Local Pickup and a shipping option (depending on your preferences).
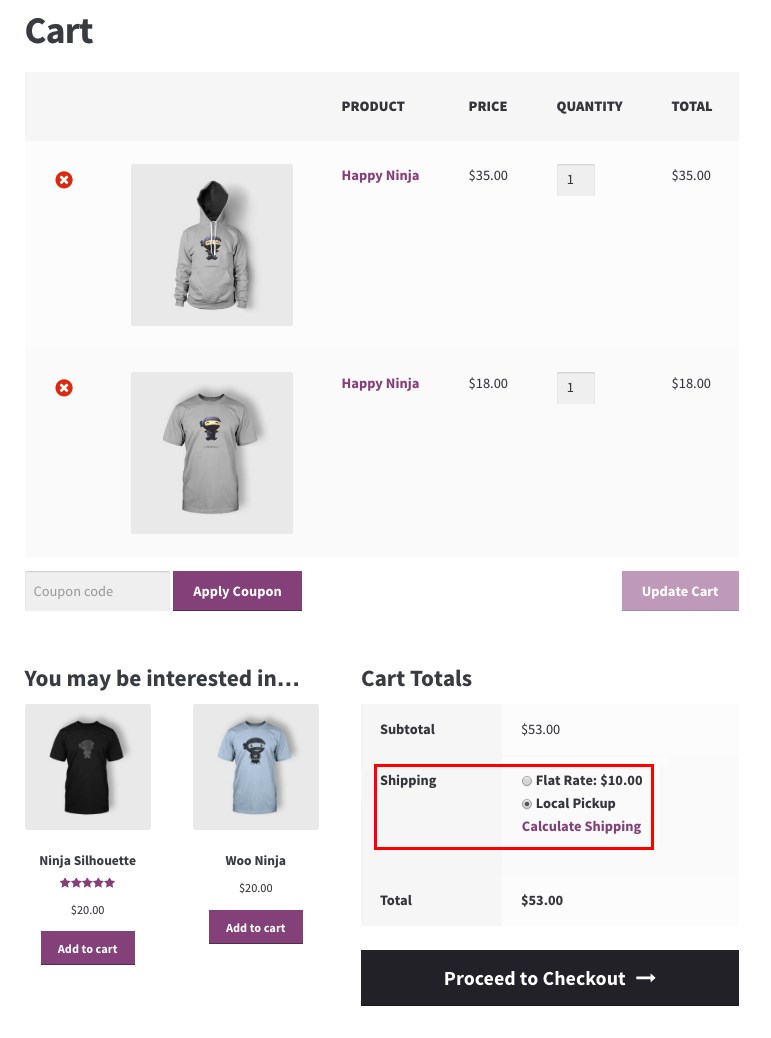
This is the default checkout experience a fresh WooCommerce installation offers.
Fortunately, you can bring even more options using plugins.
WooCommerce Shipping Extensions and Why You Might Need One
We’ve already looked at all the shipping methods available by default in WooCommerce. However, once your store starts to grow, you’ll likely need more flexibility to serve your customers better.
A wider range of buyers and site visitors often require more shipping options and features.
Shipping is a broad subject. You’re not only offering your customers the chance to select a shipping method. In ideal circumstances, buyers also want to be able to choose from a list of carriers, track their orders, and view dynamic shipping rates.
Shoppers love choice and the more options you provide, the more likely they are to buy.
That’s where WooCommerce shipping extensions come in. They are ideal for adding virtually any shipping option to your site.
Here are some additional shipping features plugins can deliver:
- Table rate shipping: Table rate shipping is a great idea if you want to offer shipping rates based on conditions such as package dimensions, volume, or weight. For example, you could ship orders under different weight categories (under 2kg, 2-5kg, and over 5kg) at different fixed rates.
- Third-party carrier rates in real-time: WooCommerce now lets you connect shipping services to your store directly through an API. Whether you’re delivering with DHL, USPS, or FedEx, shoppers can see exact shipping rates while shopping.
- Label printing: Being able to purchase and print shipping labels right within your dashboard is a useful feature. Extensions like WooCommerce Shipping can help you provide that.
These are only a few of the most popular extended features eCommerce merchants use in their stores. With the right plugin, there’s almost no limit to the type of shipping features you can bring to your store.
Before Setting up WooCommerce Shipping
The first step to setting up WooCommerce shipping is to prepare your site for the process. As a basic prerequisite, you should already have a functional WordPress site with the WooCommerce plugin activated.
In ideal circumstances, we recommend setting up shipping before launching your WooCommerce store. However, if your store is already live, you should consider using a staging site.
A staging site is a duplicate of your live website that allows you to test out multiple shipping options without disrupting your visitors’ user experience.
Website Staging
One of the best choices for achieving this is Duplicator. The plugin is well known for how much it simplifies the process of migration. The tool is available for free in the WordPress repository.
Using a staging site offers significant advantages over other site testing methods. It is very useful to test changes on local installations of WordPress before going live. You can experiment as much as you like on a staging site knowing full well that whatever you do here won’t impact your live store.
However, the major downside to this approach is that local hosts and WordPress hosting servers often run different environments. This means some features compatible with the local host may trigger errors on your live website.
You can work around this by using the staging feature on your web hosting plan. If your plan supports it, you can create a staging website on your host that exactly reflects your live environment.
You can then make any changes, test the effects and switch the staging site to live with a single click.
Another best practice is to backup and update WordPress, WooCommerce, current theme, and plugins before making any changes.
This guide walks you through how to back up your entire WordPress website.
How to Set Up WooCommerce Shipping Options
To set up WooCommerce shipping, we’ll focus on the default shipping options the platform offers. These options can all be created within your WordPress dashboard following four simple steps.
Step 1: Create New Shipping Zones
WooCommerce allows you to offer specific shipping options to visitors from different geographic regions.
In WooCommerce terms, these regions are called shipping zones.
In the past, WooCommerce offered two shipping zones by default: “US” and “Non-US.” Now, a Locations not covered by your other zones entry is available out of the box.
To create your first WooCommerce shipping zone, all you need to do is navigate to WooCommerce > Settings > Shipping and click Add shipping zone.
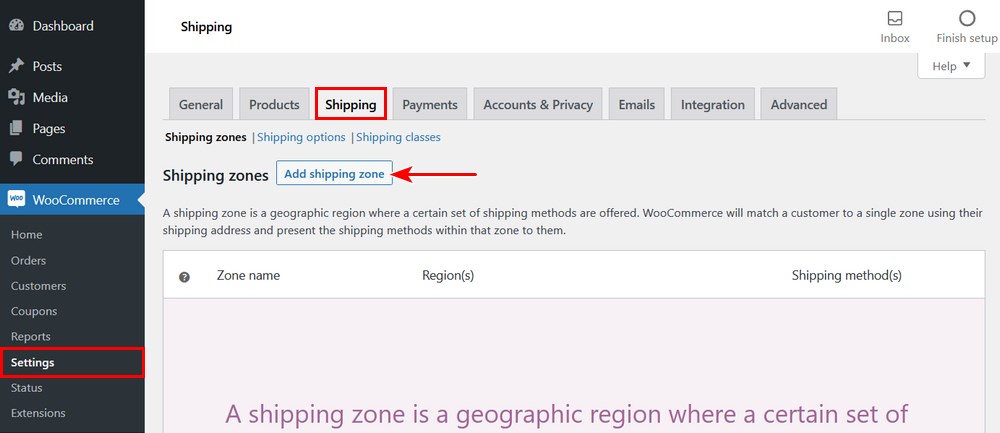
In the rare case where the Shipping tab is not available, you need to first re-enable shipping settings.
To do this, go back to the General tab and look for the General options section.
In the Shipping location(s) field, select any other option other than Disable shipping & shipping calculations.
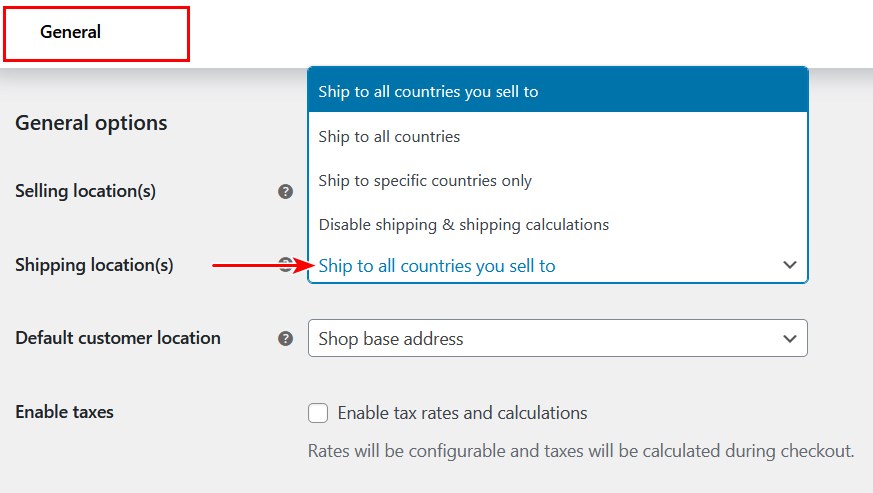
Go back to the shipping settings page. After clicking Add shipping zone, you’ll be directed to a new shipping zone editor page.
On this page, fill in the necessary fields based on your requirements.
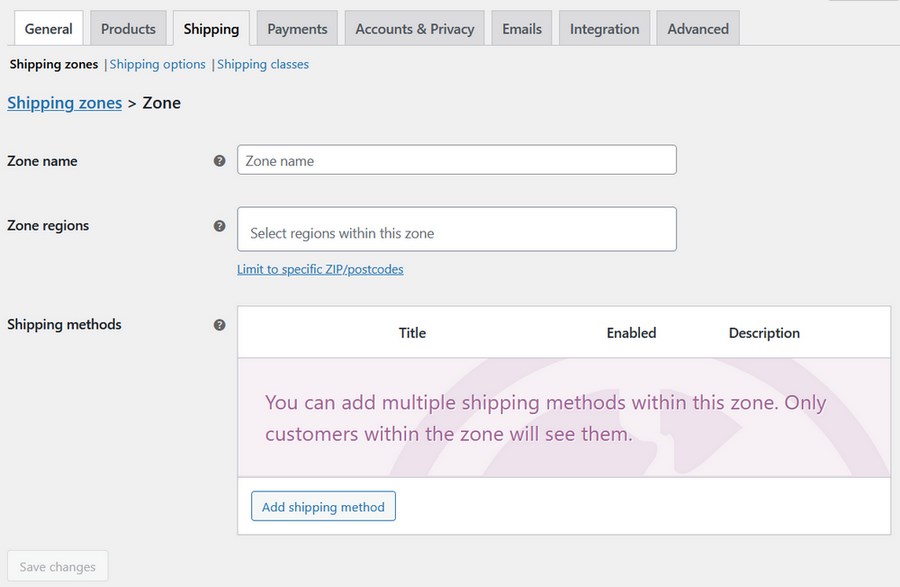
The Zone name is a simple descriptive title for referencing your new shipping zone.
In the Zone regions field, add a specific location either by searching or selecting from the long list of locations available. The selection can either be a city/state, country, or an entire continent.
Similarly, you can add individual postcodes or a numeric range such as 90210…99000. Very handy!
Adding and Editing Shipping Methods
After adding all the necessary locations to the zone, apply the shipping methods you’d like to make available for this zone.
To do this, click Add shipping method. A pop-up menu then allows you to choose from the available shipping methods.
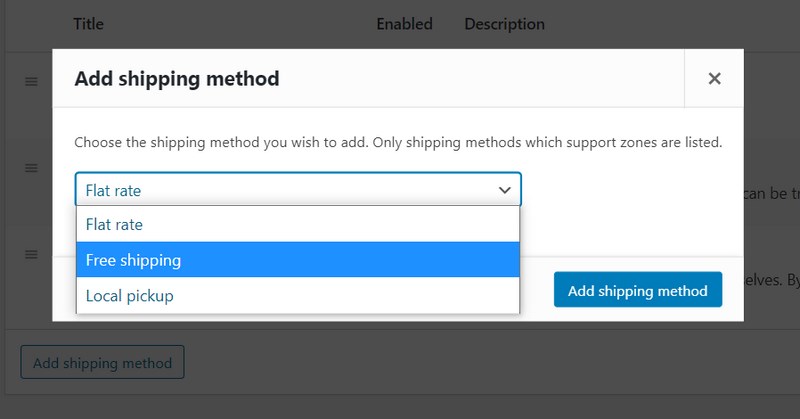
Select any option and click Add shipping method. You can add all three shipping methods to a zone.
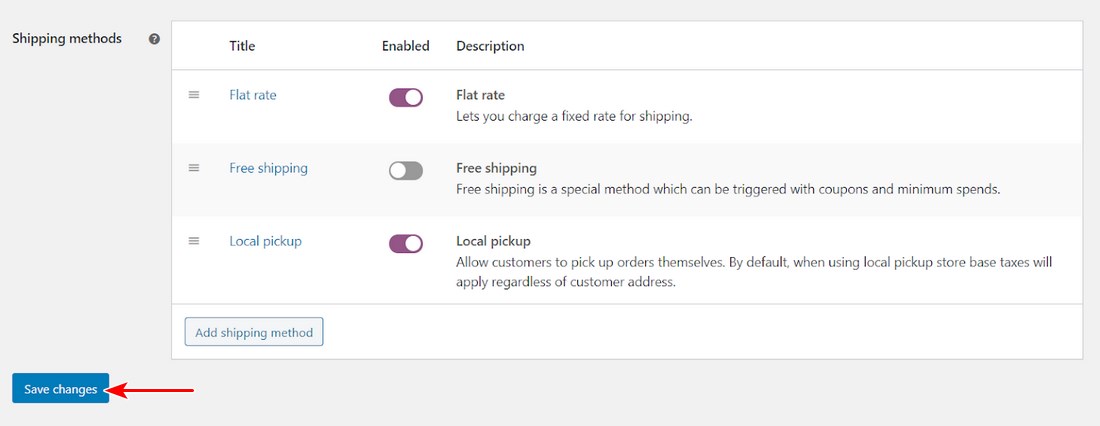
You can also toggle any method of your choice on and off after adding it. Once your zone settings are all in place, click Save changes and you’ve now successfully created your first shipping zone!
If you choose, you can also make changes to your shipping methods.
To do this, simply hover over the method and click Edit. The available options in the pop-up settings menu depend on the shipping method you’re editing.
For example, for flat rate shipping, you can set the fixed cost of shipping for that zone, the title of the shipping method (for the front-end), or the tax status.
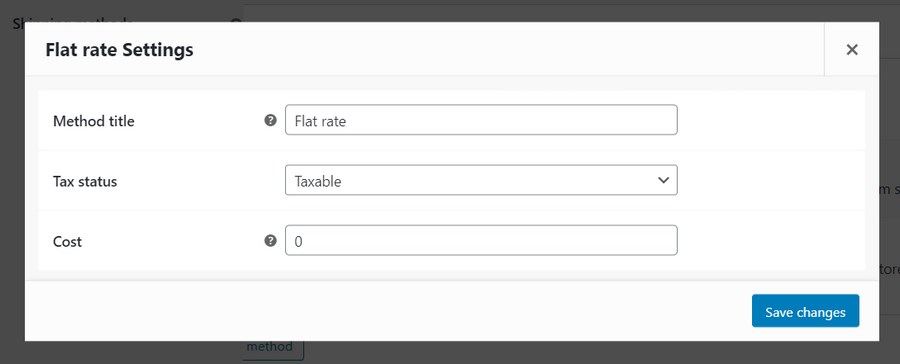
In the Cost field, you can set variable values to apply advanced cost rules for customer orders.
Here are a few useful scenarios:
- Standard flat rate shipping: Input a simple digit such as 10 to charge a fixed rate on all orders from that zone (shipping will cost $10.)
- Additional fee per item quantity: Input 10 + (2 * [qty]). Shipping will cost $10 plus $2 for each cart item.
- Additional fee equal to percentage of cart total: Input 10 + [fee percent=”2” max_fee=”100”]. The base cost of shipping is $10 plus 2% of the cart total (the maximum additional fee is $100.)
When you’re done, click Save changes.
Step 2: Configure Shipping Classes
Besides shipping zones, you can also determine WooCommerce shipping rates based on pre-defined groups containing similar products. These groups are called shipping classes.
Typically, you want to classify products with similar weight or dimensions in the same shipping classes.
Go to WooCommerce > Settings > Shipping > Shipping Classes and click Add shipping class.
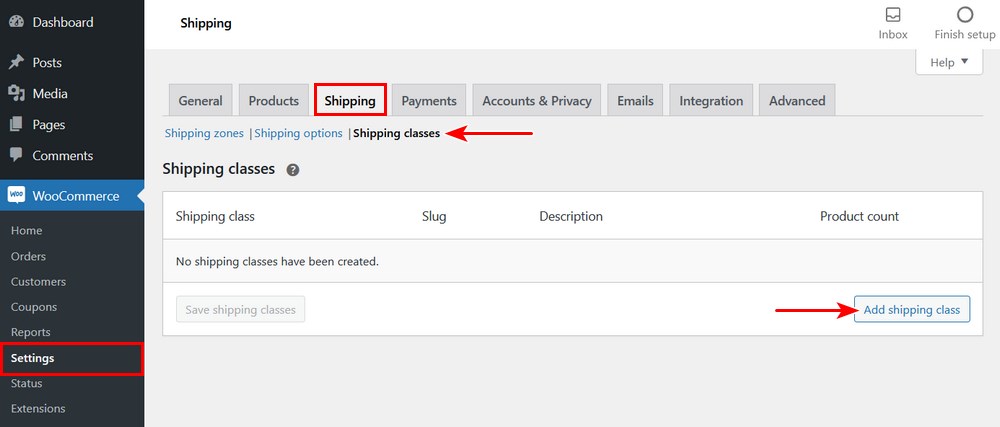
Now, you can fill in the shipping class name, slug, and a description for the class. The slug is simply a unique identifier. Leave the field blank if you want the system to generate a slug automatically.
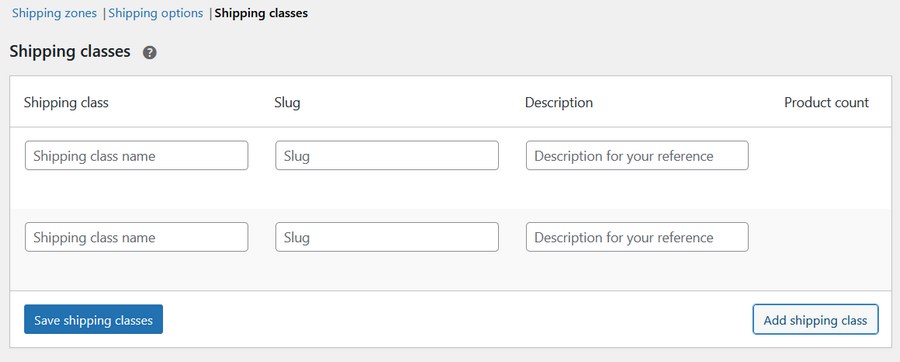
You can add multiple shipping classes by clicking the Add shipping class button multiple times. Afterward, click Save shipping classes to save your progress.
After adding shipping classes, you can now attach specific flat rate shipping costs to them.
To do this, navigate back to WooCommerce > Settings > Shipping > Shipping Zones and click edit while hovering over any existing shipping zone.
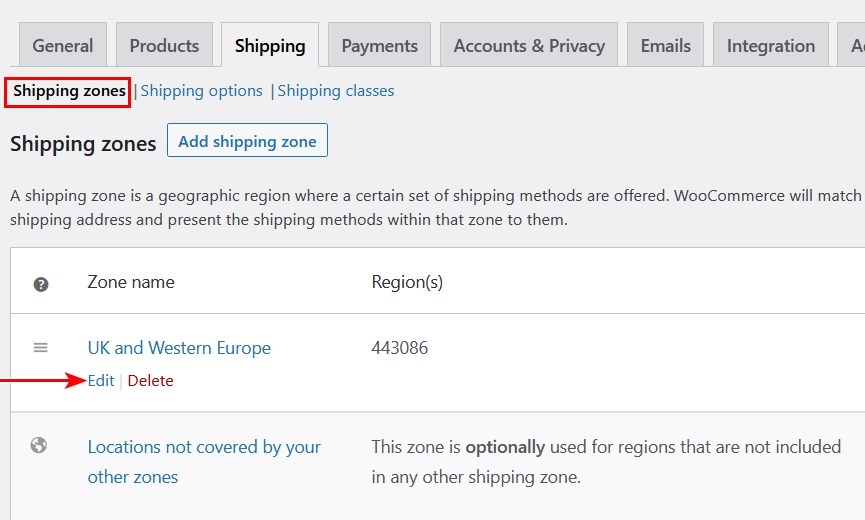
On the next page, scroll down to the Shipping methods section and click Edit under the Flat rate method.
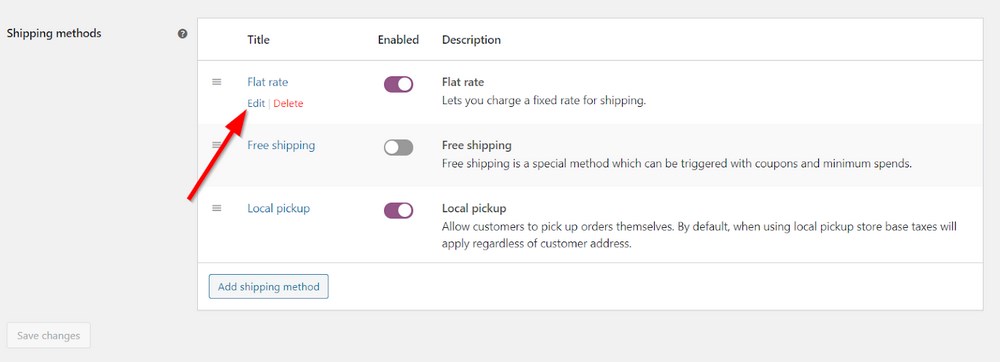
Now, you can add additional shipping cost rules for each of the shipping classes you’ve created.
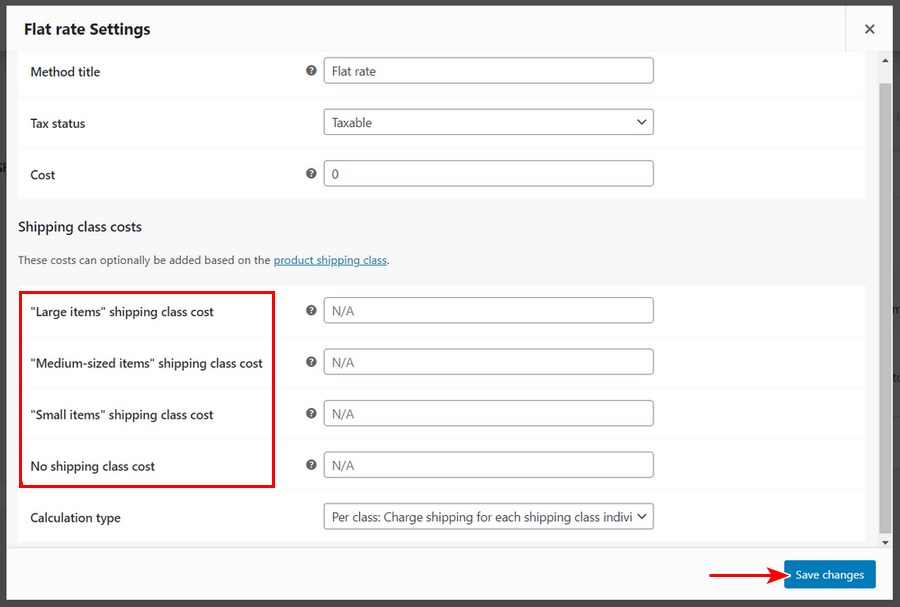
As you can see, you can also assign a defined shipping cost to all products without a shipping class.
Once you’re done, click Save changes.
Step 3: Add or Edit a Product and Assign Shipping Classes
Having set your shipping zones and classes to meet your needs, it’s time to assign these shipping options to individual products.
If you have already added products to your store, you can easily edit them.
Otherwise, assign these shipping options directly while adding a new product.
To do this, locate your product settings by going to Products > All Products or Products > Add New.
On the product settings page, scroll down to the Product data section. We’re only concerned with the Shipping tab.
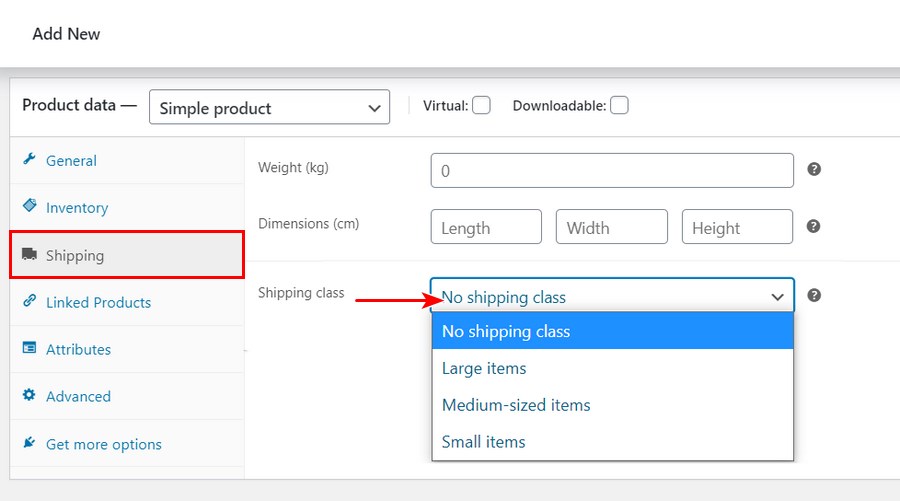
On this screen, you can select any shipping class of your choice for the product. This way, all its flat-rate cost rules will be applied to the product automatically.
You can also add a shipping class to multiple products while bulk-editing them.
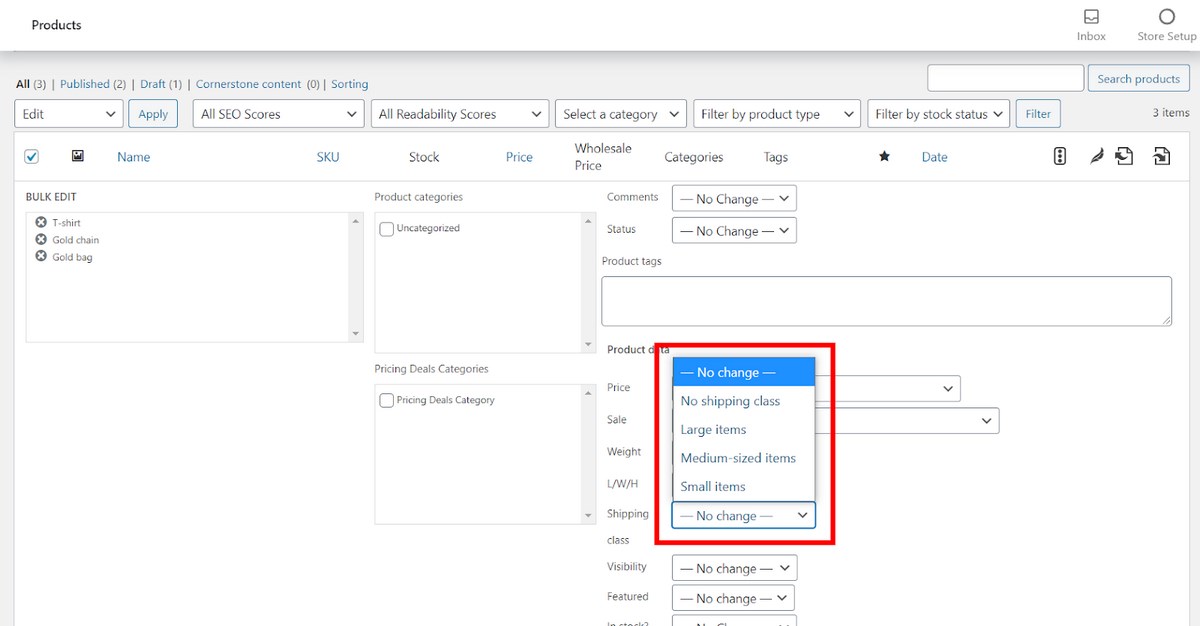
At the moment, these are the only two ways to assign shipping classes to products. Hopefully, we’ll be able to add products to a shipping class while editing the shipping class in the future.
Step 4: Test Your Shipping Setup
Before presenting your new shipping offerings to your store visitors, it’s important to take your store on a test run. This will help you see how well your shipping strategy works from a user’s perspective.
Testing your shipping configuration generally involves imitating the average user flow on the front-end with the aim of detecting shipping-related errors.
Here are some important areas you want to pay close attention to:
- Shipping classes and zones: Test at least one product in each shipping class and shop from one location in each shipping zone. A VPN can come in handy here. (Security website Cybernews recommends using a VPN for everything to ensure a secure browsing experience). When testing ensure that the shipping rates are accurately displayed in the cart and on the checkout page.
- Product combinations and cart size: If you’ve set up certain free or discounted shipping rules based on product combinations or cart size, now is a good time to confirm these settings.
- Third-party integration: If your site features any third-party shipping plugins, you want to ensure all the technical considerations are in place. Are important data such as real-time shipping rates, tracking information, and return policies synced accurately? We’ll talk more about such integrations later in this article.
- Accessibility of information: Do your site visitors have easy access to key information such as discount announcements and free shipping based on cart size?
- Complete checkout: Finally, you want to complete the entire checkout to ensure nothing breaks in the process.
Once these key elements are well covered, it’s safe to say you’re ready to start shipping your products.
Official WooCommerce Shipping Extension – What You Get
Before considering shipping plugins from other great WooCommerce developers, let’s take a look at what the official WooCommerce Shipping extension has to offer.
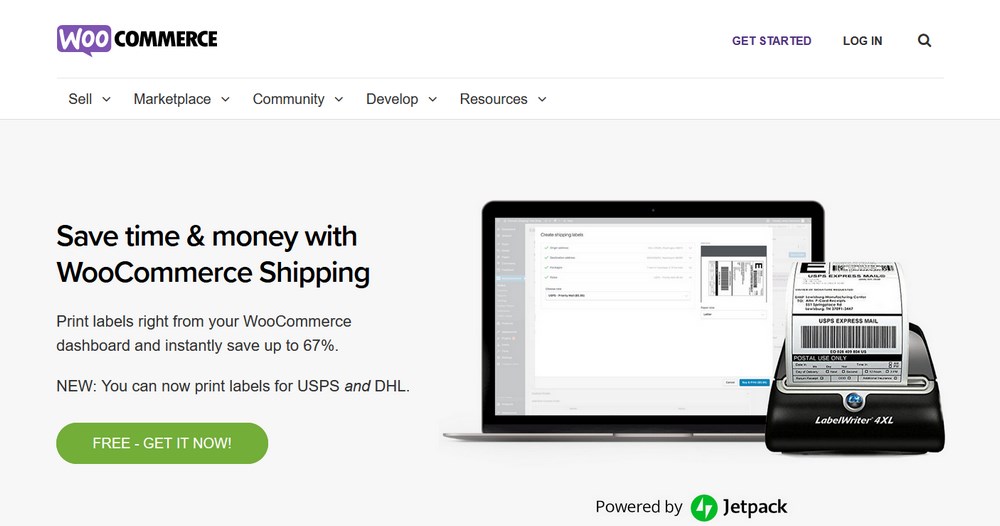
The extension helps you to manage the following directly from your WordPress dashboard:
- Shipping labels: Shipping labels are a great addition to your shipping strategy. With the official plugin installed, setting them up is pretty straightforward. Navigate to WooCommerce > Settings > Shipping > WooCommerce Shipping. Here, you can select the paper size for printing the labels and set up the payment method. (Label printing is a paid service and is limited to USPS and DHL presently.)
- Shipment packaging: On the same page as labels, you can add details (such as dimensions and weight) of your most commonly used packages. They could be custom envelopes and packages or packages from shipping carriers. Carrier-provided packages are called Service packages.
- Tracking information: After completing an order, you can track it using the tracking number which can be found in the shipping label metabox. However, you may need a more robust solution such as Shipment Tracking for extensive tracking.
- Refunds and pickup: Beyond checking the details of a shipment’s location, you can also schedule a pickup or request a refund from the carrier (for packages yet to be shipped.)
WooCommerce Shipping is a handy tool for bringing useful additional shipping features to your WordPress dashboard.
Bear in mind though that you’ll need an active Jetpack connection to access these features.
How to Find More WooCommerce Shipping Extensions
If you’re looking to offer more features in your store’s shipping strategy, there’s plenty of room to do so. Several extensions from third-party developers can help you achieve this.
If you’re undecided on the shipping plugin service to use, try a search in the extensions list.
Go to WooCommerce > Extensions and click the Shipping tab.
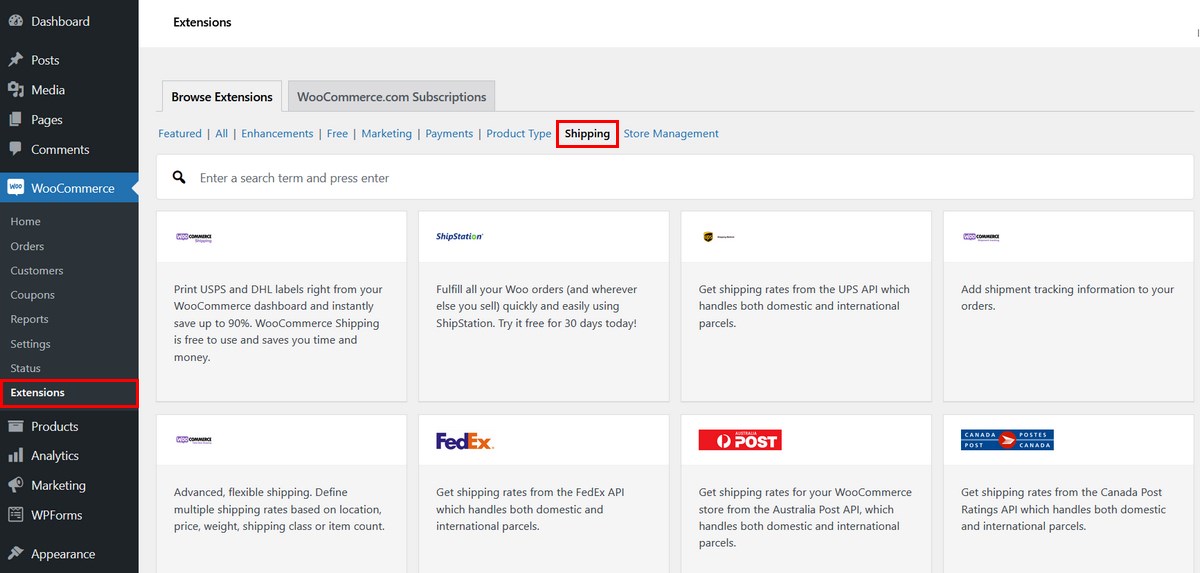
You can also type a certain keyword or product name in the search bar for easier navigation.
What to Look For in a WooCommerce Shipping Plugin
Here are some of the features we recommend looking for in a WooCommerce shipping plugin:
- Robust features: The fewer plugins you have to deal with, the better. Therefore, finding a multipurpose plugin that satisfies your business needs in the most unified way should be the priority.
- Flexibility: Shipping is a complex process that involves several factors. To get things right, the ideal shipping plugin must combine different shipping options in a flexible and easy-to-use manner. A flexible WooCommerce shipping plugin allows shoppers to choose from various shipping methods, rates, and packages. Also, the vendor must be ready to update the software and add features regularly.
- Logistics support: Also, it’s important to look for an efficient shipping plugin vendor you can partner with to meet your customers’ expectations. When setting up and running your shipping setup, you’re bound to encounter issues. Your plugin provider should be available to resolve your problems at all times.
Based on these important factors, we’ve compared some WooCommerce shipping plugins and put together this list of them.
Let’s take a look!
The Best WooCommerce Shipping Plugins
Let’s focus on three of the most common use cases for WooCommerce shipping plugins and then share some multipurpose solutions.
Best WooCommerce Shipping Plugins for Rate Calculation
Every shopper on your site wants to be able to see how much they’re paying for shipping upfront. You want to display accurate shipping rates to your customers at all times.
Without a plugin, you can only set programmable rules for flat rate shipping.
With a plugin, you can calculate shipping rates in more interesting ways, such as table rate shipping and real-time shipping rates.
Here are some of the best options for achieving this.
1. Official Real-Time Shipping Rate Calculators
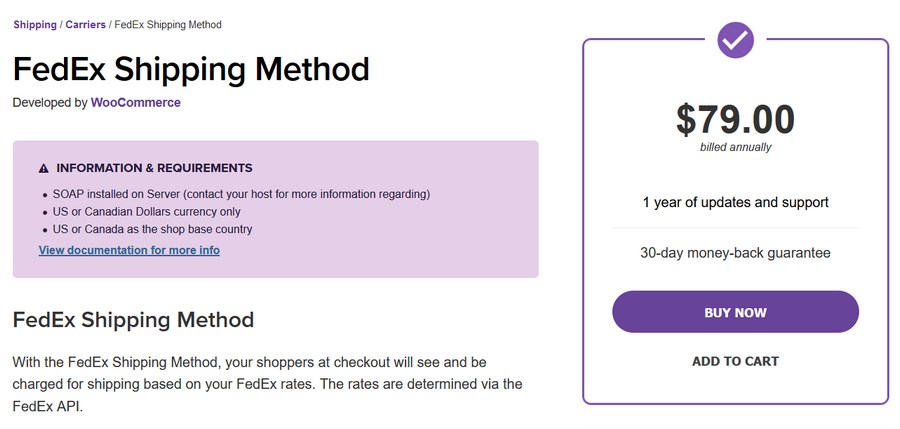
If you’re looking to show real-time shipping rates from well-known carriers, WooCommerce offers two solutions you can rely on. USPS Shipping Method and FedEx Shipping Method.
The two plugins are largely identical as they contain very similar features. While USPS Shipping Methods supports only stores based in the US, FedEx extends its services to the US and Canada.
You can ship internationally using both plugins. You can explore the available domestic and international parcels such as FedEx Freight Economy, USPS Priority Mail and Priority Mail International.
However, package dimensions and other measurements are restricted to inches and pounds. Other units will be converted automatically. The store currency is also limited to US dollars only (for USPS). FedEx supports both US and Canadian dollars.
To get either plugin running, you’ll need to integrate a SOAP API on your server. Contact your web hosting provider if you’re not sure how to go about this.
Once you set the plugins up, you can simply navigate to WooCommerce > Settings > FedEx (USPS) to add your account information and tweak relevant settings.
If you already use USPS and FedEx, these official plugins will be ideal for displaying live rates to your store visitors.
Each plugin costs $79 for an annual subscription.
2. Table Rate Shipping for WooCommerce
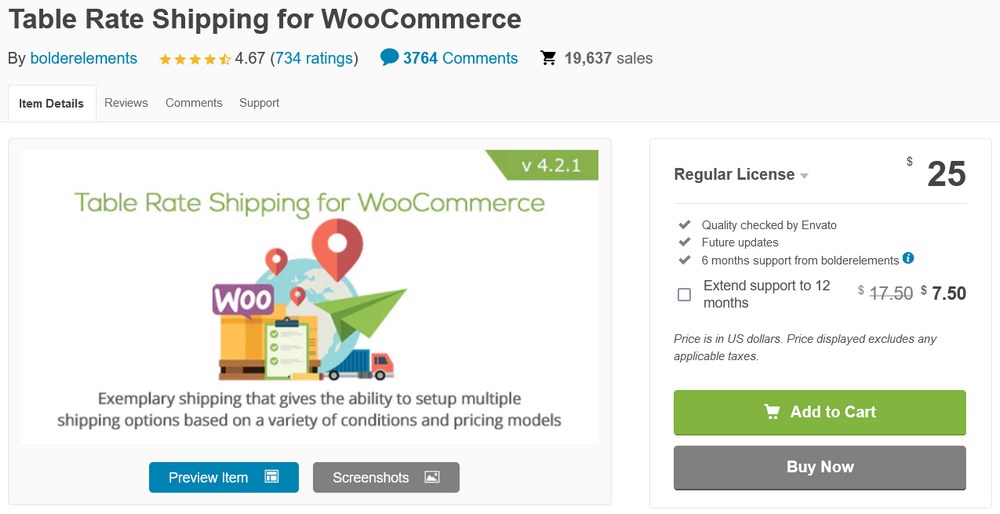
The idea behind table rate shipping is to be able to set detailed shipping cost rules based on a variety of conditions and display these rates simultaneously on your front-end.
Table Rate Shipping for WooCommerce does this perfectly, arguably better than any other plugin we’ve tested.
This tool by BolderElements is available for purchase on Envato’s CodeCanyon and enjoys a solid 4.67 rating after over 20K sales. It’s pretty easy to see why.
This plugin lets you set up unlimited shipping rules using over 15 conditions. Some of the most popular include cart subtotal, shipping class, package surface area, product category, and even the day of the week.
Furthermore, you can apply these conditions per individual item, order, or group them into classes. There’s space for even more flexibility by limiting certain shipping methods to certain user roles.
At a one-time fee of just $25, the tool is good value for money. For that price, you only get six months of support. You can pay an additional $7.50 to extend the support period to a total of 12 months.
3. Flexible Shipping by WPDesk
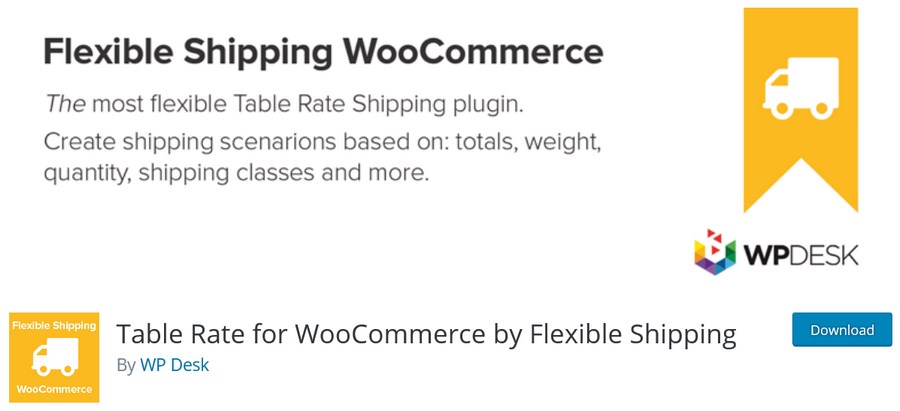
If you’re looking for an alternative to Table Rate Shipping, Flexible Shipping may be the perfect match. The tool is one of the most popular WooCommerce table rate shipping solutions around and focuses on creating shipping cost rules based on multiple conditions.
The most popular conditions include cart total, cart weight, shipping class, the total number of items or the specific number of unique items in the cart.
Additionally, you can set these conditions to trigger free shipping or restrict access to certain shipping methods to logged-in users only.
Unlike Envato’s Table Rate Shipping, you can download a free version of the plugin from the WordPress repository.
If you’re looking to enjoy premium features such as the conditional logic and day of the week rules, you need to upgrade to the pro version.
You can either pay $89 for a single-site Professional license or $149 for the All Plugins Bundle.
The more expensive bundle payment covers several powerful WooCommerce plugins such as Flexible Shipping Locations, Flexible Printing WooCommerce, DHL Express WooCommerce Live Rates Pro. It also supports as many as 25 sites.
Best WooCommerce Shipping Plugins for Printing Labels
Now that you’ve displayed the right carrier shipping rates to your visitors, it’s time to organize the actual shipping process. The best way to do this is to utilize shipping labels.
Depending on the carrier, these labels often contain important information such as addresses, tracking barcodes, and customer names.
WooCommerce supports plugins that allow you to set up and print these labels right from within your store.
Here are three plugins we recommend for this purpose:
4. WooCommerce Shipping (Official Plugin)
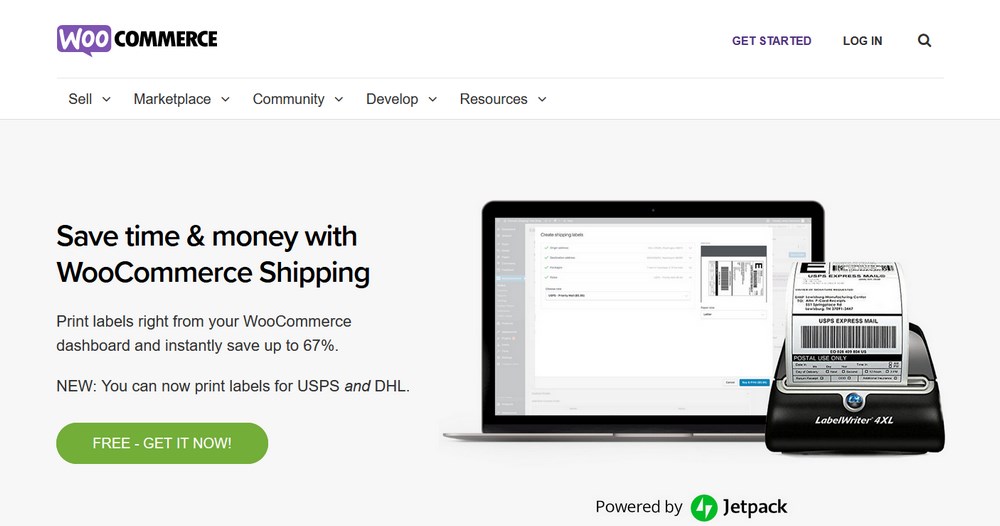
Automattic’s official shipping plugin gets a second mention. This time, we’ll look a bit closer at the label printing feature.
The main focus of this tool is to simplify the entire shipping fulfillment process. You no longer need to copy-paste order details into your fulfillment software. This way, you get to save significant time and money.
Select Orders from your WordPress dashboard then press the Create shipping label to print your shipping labels.
You get to pay for labels electronically as well. You can then package the products ordered and affix the label. If you also need to schedule a pick, you can do it on the same screen.
The plugin only supports USPS and DHL presently and requires a Jetpack account connection to function. The plugin is entirely free to use.
5. WooCommerce Shipping Plugin for FedEx with Print Label
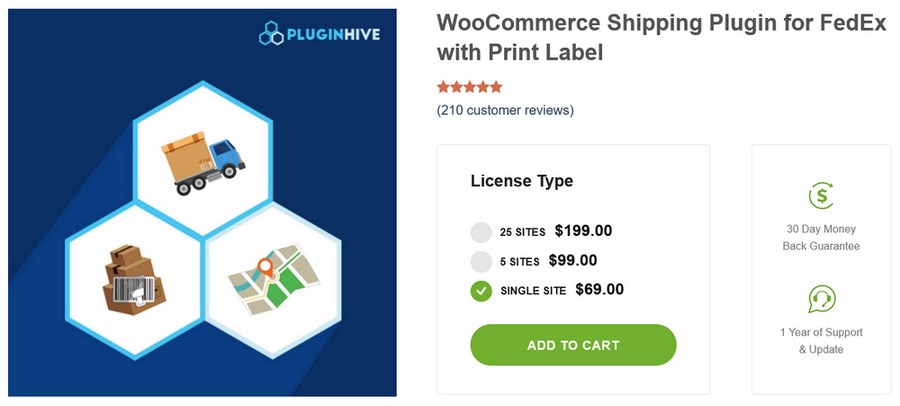
For FedEx clients looking for label printing software, WooCommerce FedEx Shipping with Print Label provides a near-perfect solution. The tool is powered by PluginHive and does more than just print and manage labels for FedEx shipping.
You can also display live FedEx rates automatically, generate return labels, track shipment, and send custom email notifications to customers. It may be the ideal multi-purpose tool for businesses that ship solely using FedEx.
There’s also an option to automatically generate shipping labels each time an order is placed. The plugin vendor offers similar solutions such as WooCommerce UPS Shipping Plugin with Print Label for other popular shipping carriers.
The plugin costs $69, $99, or $199 for a single-site, 5-site, or 25-site license. Each payment includes one year of support and a 30-day money-back guarantee.
6. WooCommerce Print Invoices & Packing Lists
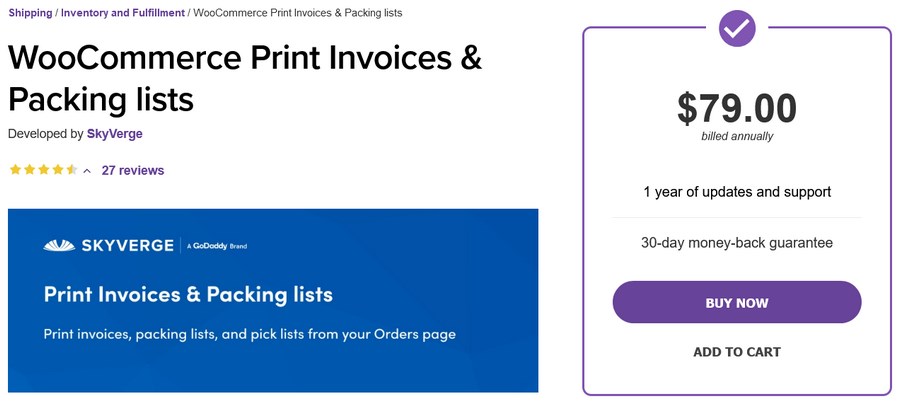
The last addition to this label printing section doesn’t really print actual shipping labels. Rather, it makes the process of shipment packaging easier and more efficient.
Just as the name implies, WooCommerce Print Invoices & Packing Lists helps you print packing lists and invoices. You can then include the lists and invoices in the pack boxes.
With the plugin, you can print documents necessary for shipping fulfillment right from your Orders page within WordPress.
Packing lists and invoices don’t only provide helpful information to the shipping carrier but to your customers as well. Beyond order details, you can include policy information too.
The plugin includes a Customizer that helps to tweak document appearance and the information included.
To use this tool, SkyVerge will charge $79 annually with updates, support, and a 30-day money-back guarantee included.
Best WooCommerce Shipping Plugins for Tracking
The final component of the shipping process you may require extensions to take care of is tracking. This component is especially important for a satisfactory user experience.
While some of the plugins mentioned above do some tracking, the two options below are dedicated solely to shipment tracking and offer more extensive tracking tools.
7. Advanced Shipment Tracking for WooCommerce
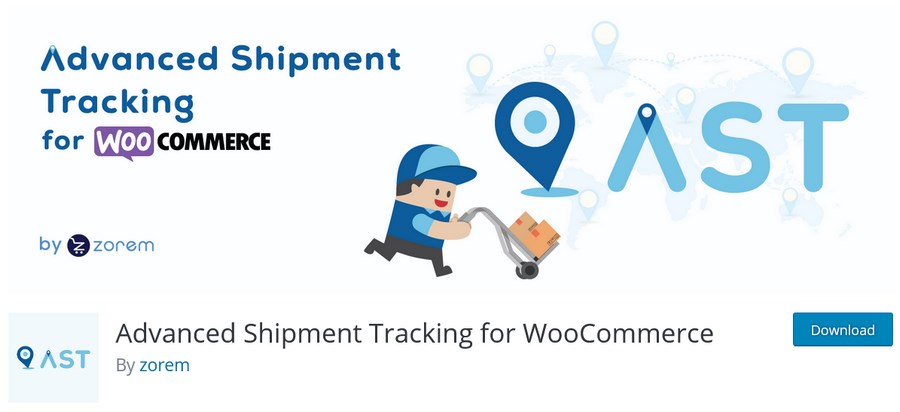
If you’re looking for the Swiss Army knife of WooCommerce shipment tracking, then Advanced Shipment Tracking for WooCommerce is clearly the plugin of choice.
The tool offers all the functionality you need to manage and display tracking information from over 150 carriers.
You can easily suggest the shipping provider or add one yourself by setting a tracking link containing all the tracking information variables.
You can deliver comprehensive tracking information to your buyers both as email notifications and within their account pages.
Similarly, there’s plenty of room for customization. You can tweak how tracking information is displayed (edit colors, fonts, and content), add custom order status tags (such as “Shipped” and “Delivered”), and even filter unfulfilled orders.
Though the tool is completely free, you may want to try integrations like TrackShip. The paid service sends automatic alerts at certain checkpoints such as “Out for delivery”, “In transit”, and “Delivered”.
Payment for TrackShip starts at $9 per month.
8. AfterShip
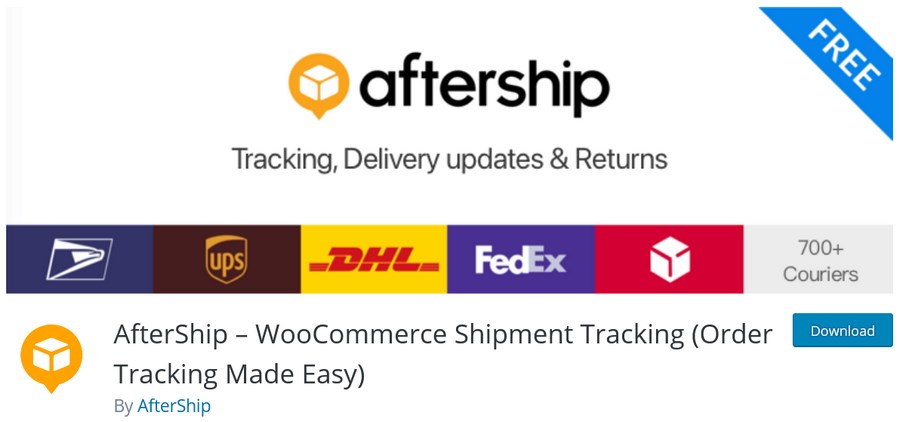
Another honorable mention in the tracking category is AfterShip. Just like Advanced Shipment Tracking, the plugin brings simple and powerful tracking capabilities to your WordPress dashboard.
AfterShip supports even more carriers – over 760 international shipping providers!
You can attach tracking numbers to ongoing orders and then display customized tracking information on the customer’s order history page. All they need to do is click the AfterShip Track button when logged into their account.
All these features are available for free.
If you want to send real-time notifications based on different trigger conditions, you’ll need to upgrade to the premium version. The Essentials and Pro plans cost $9 and $199 monthly for 100 and 5000 shipments per month.
The large-scale Enterprise plan supports over 25000 shipments per month and requires you to contact sales.
To round off our WooCommerce shipping plugins shortlist, it’s also important to consider multi-purpose solutions as well, such as ShipStation and Shippo.
From shipment tracking to label printing, these two services try to do it all.
They are more like standalone eCommerce Software as a Service (SaaS) tools that support WooCommerce integration rather than plugins. Both are well worth checking out!
Frequently Asked Questions
What types of shipping methods does WooCommerce offer by default?
Is WooCommerce compatible with USPS, FedEx, and other shipping carriers?
Can I offer free shipping with WooCommerce?
What are WooCommerce shipping zones and classes?
Does WooCommerce allow local pickup?
Setting Up the Perfect WooCommerce Shipping Strategy
Shipping is a broad eCommerce category that requires combining several moving parts to make things work flawlessly. WooCommerce shipping is not any different.
There’s hardly any universal one-fits-all shipping strategy. The ideal solution for you will mostly depend on your needs and the size of your business. But in most cases, you’ll need to combine different plugins and shipping options to achieve success.
You can set up the default WooCommerce shipping options in four easy steps:
- Create new shipping zones
- Configure shipping classes
- Add or edit a product and assign shipping classes
- Test your shipping setup
Once you’ve exhausted these default options, you may want to try additional features to add more punch to your shipping offerings.
Bear in mind though that the final outcome depends largely on the plugin vendor you opt for. This is why you want to prioritize top-notch support and robust features when making your choice.
With the right tools, you can always guarantee your customers a wholesome shipping experience.
If you still have pending questions about WooCommerce shipping options, share them in the comments section below. Otherwise, check out our article on different ways of offering free shipping in WooCommerce.
Disclosure: This blog may contain affiliate links. If you make a purchase through one of these links, we may receive a small commission. Read disclosure. Rest assured that we only recommend products that we have personally used and believe will add value to our readers. Thanks for your support!
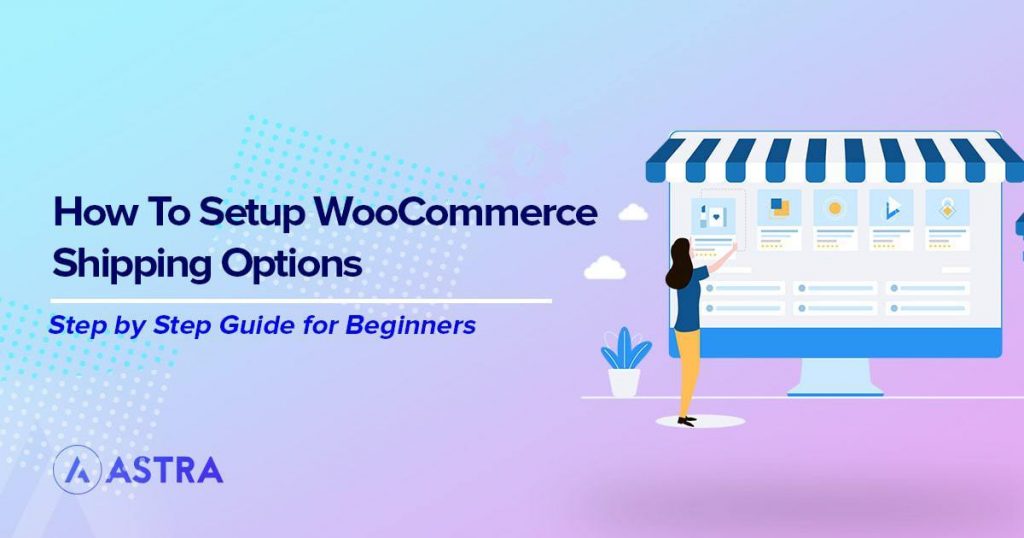





I recently created a woo-commerce website for my clients with Astra Pro. But I could not add the shipping option in any way. But later I tried this blog later, and finally, I succeeded. Thanks WP Astra.
Glad to hear that it helped!
This shipping set up has been driving me crazy and I finally figured it out, thanks to you! I have even been working with someone from support and this was so much easier. Thank you!
Glad to hear that our article had an upper hand this time! 🙂
Hi, in Woocommerce > Settings > Shipping > Woocommerce Shipping > Payment, there is an email that connects directly to WordPress.com to buy shipping labels. How can I change the email assigned there?
Thanks.
Hello Adan, Sorry, we are unsure on how to modify the shipping labels. Please do check with the WooCommerce knowledge center or support for help on this.
Hi, I wonder if you can advise me how to set up a shipping method in Woo Commerce that has set costs for a number of products. For example :
1 to 5 products = $10 shipping
6 to 10 products = $15 shipping
Etc!
Is this possible ?
How do you do that ?
I do not want to purchase a plug-in but a recommended free version would be considered.
Thanks