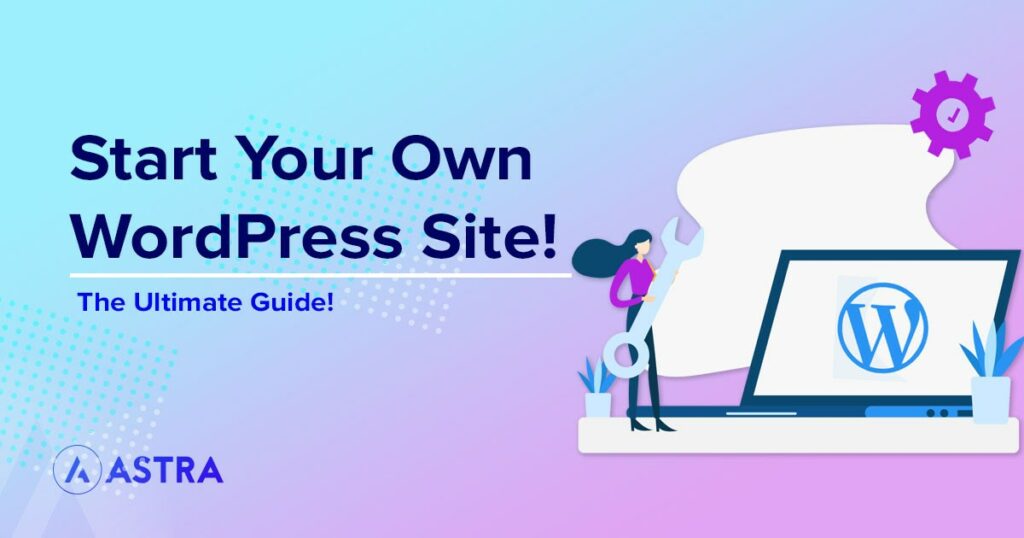WordPress is not just our preferred website builder. It is preferred worldwide and, at this point, powers over 40% of the websites on the internet. This number is increasing every day.
WordPress is so popular that most web hosting companies come with a dedicated WordPress hosting plan. Using these plans, you can install WordPress in a matter of minutes.
But is that the only way to install WordPress? Can you install WordPress manually? Can WordPress be installed on your local computer?
- Why WordPress?
- Things to Know Before Installing WordPress on Your Website
- Method 1: Installing WordPress on the SiteGround
- Method 2: Install WordPress via cPanel and Auto Installers
- Method 3: Install WordPress Manually Using FTP
- Method 4: Install WordPress on Your Local Computer (Install WP Locally)
- Things to Do After Installing WordPress
- How Do You Install WordPress?
Why WordPress?
When it comes to building websites, you are spoilt for choice. From free blogging platforms such as Blogger and WordPress (that’s WordPress.com) to paid platforms such as Squarespace, Wix, Weebly, Webflow, Shopify (for online stores), and many more, you have a lot of blogging platform options to choose from.
Considering you’ve landed on this article, we’re guessing you already have a clue as to which is our preferred website builder. That’s right, WordPress it is!
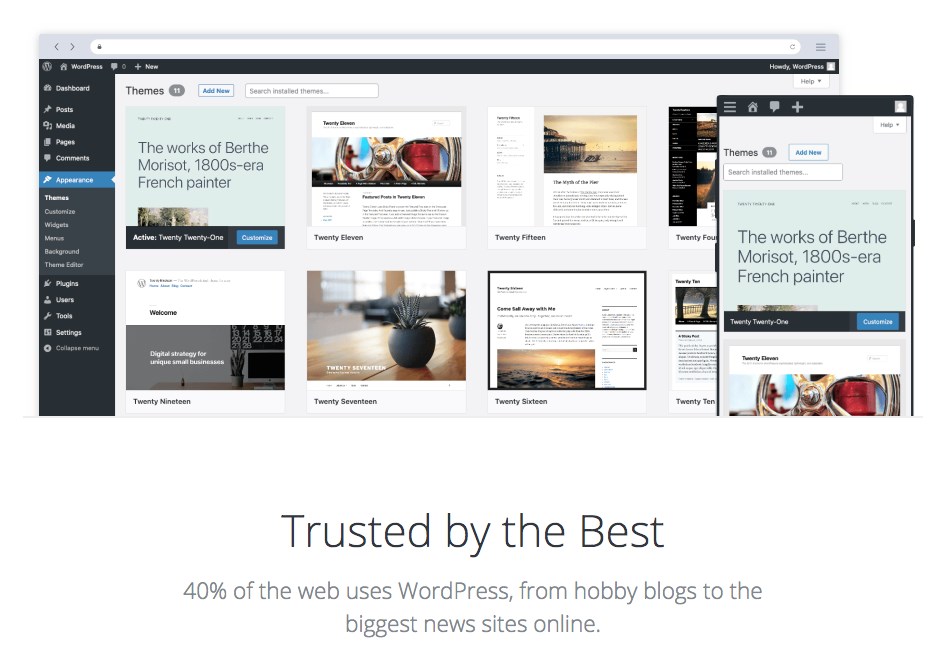
From basic websites and blogs to complex portals and eCommerce stores, millions of websites are built using WordPress.
Just in case you’d like to know the difference between WordPress.com and WordPress.org, we’ve got a detailed article on WordPress.com vs. WordPress.org.
What makes WordPress so popular?
Is it because
- WordPress is easy to install and allows you to get online quickly?
- WordPress is open source and free to use?
- WordPress can be customized and used just the way you want?
- WordPress is flexible, and you can create any website, from a personal blog, a corporate website, a portfolio, a news website, or even an online community?
- WordPress gives your complete control over data, content, and the entire website?
Well, it’s all the above and so much more!
In this article, we’re going to walk you through the various methods to install WordPress. Whether you’re a beginner or an advanced user, this article will serve as a guide to help you install WordPress.
From using a host that comes pre-installed with WordPress to installing WordPress on your local computer, we’ve covered it all!
Before we proceed any further, let’s cover some prerequisites to installing WordPress.
Things to Know Before Installing WordPress on Your Website
Before you install WordPress on your web hosting server or your local computer, there are a few prerequisites you’ll need to fulfill.
WordPress is built on PHP (programming language) and MySQL (database). You’ll need to have these two installed and working in tandem.
On the web hosting front, you’ll need to ensure that your host supports:
- A minimum PHP version of 7.4 or greater
- A MySQL version of 5.6 or greater. If not MySQL, it has to be MariaDB version 10.1 or greater
- Apache or Nginx server for running WordPress. Any server that supports PHP and MySQL should do
- HTTPS
That’s about it!
To run WordPress on your local computer, you’ll need to set up a local web server environment. Among the various options available, we will be installing WordPress on our local system using WAMP and XAMPP.
We will cover this in detail a little later in this article.
Additionally, you will also require a text editor, FTP, and a browser of your choice.
The text editor is required to edit the configuration file. If you’re a Windows user, Notepad will do, and if you are an OS X user, TextEdit will do just fine.
An FTP program is required to upload the files to the remote server. A popular program you could use is FileZilla.
Now that we have ticked off our prerequisites let’s begin installing WordPress.
Method 1: Installing WordPress on the SiteGround
To begin, we cover one of the easiest ways to use WordPress.
These days, most hosting service providers such as Bluehost, SiteGround, DreamHost come with WordPress pre-installed.
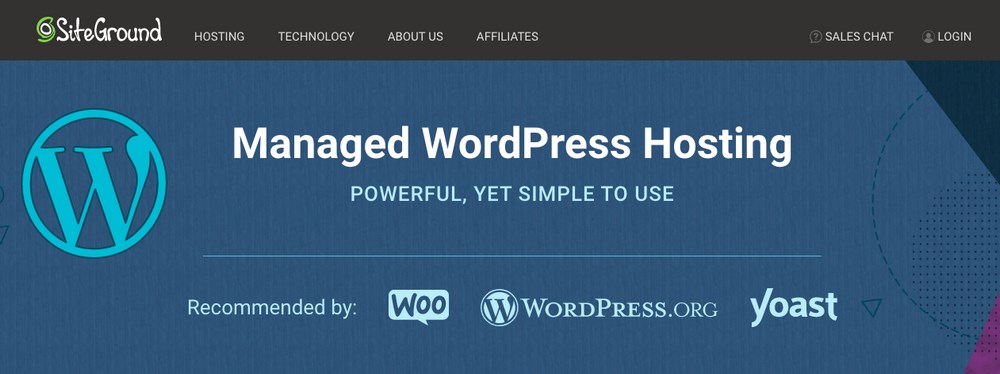
All you’ve got to do is choose a WordPress hosting plan of your choice, connect your domain, and before you know it, your WordPress installation is ready.
The next few steps in this installation process are carried out using SiteGround. The steps covered are more or less the same across all hosting platforms.
Step 1: Select a WordPress Hosting Plan
As mentioned, the first step is to select an ideal plan.
For instance, SiteGround has three plans to choose from. Based on a plan that best suits your requirements, proceed by clicking on Get Plan.
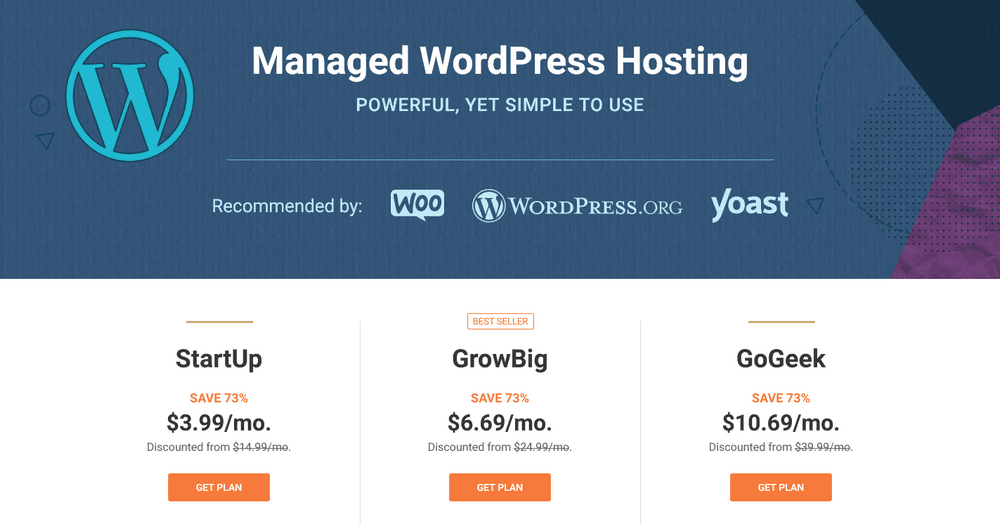
Step 2: Connect Your Domain Name
In this step, you’ll have to enter your domain name.
Select the option, ‘I already have a domain,’ if you already own one.
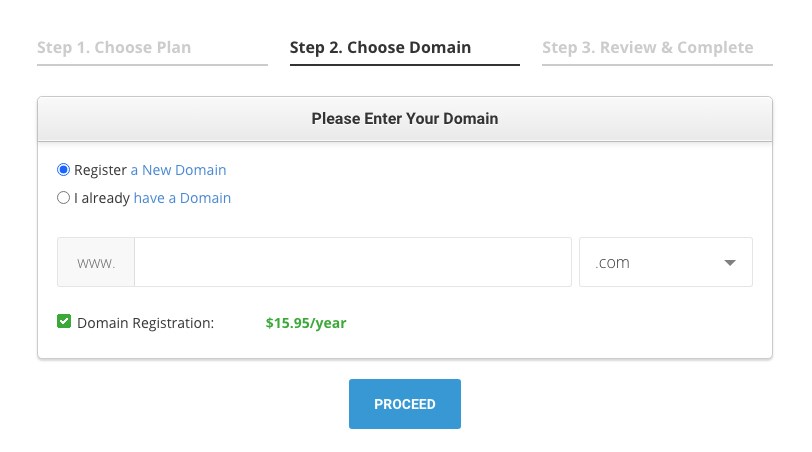
Alternatively, if you need to buy one, continue using the default ‘Register a New Domain‘ option and check on your domain’s availability.
Click on Proceed to continue. The next step is to fill in your contact details and the payment details.
Once you’ve successfully completed the above steps, you’ll find yourself on your SiteGround account page.
Step 3: Complete Your WordPress Installation
You have the option to either start a new website or migrate from another hosting platform. Since we are installing WordPress for the first time, let’s go ahead and select the former.
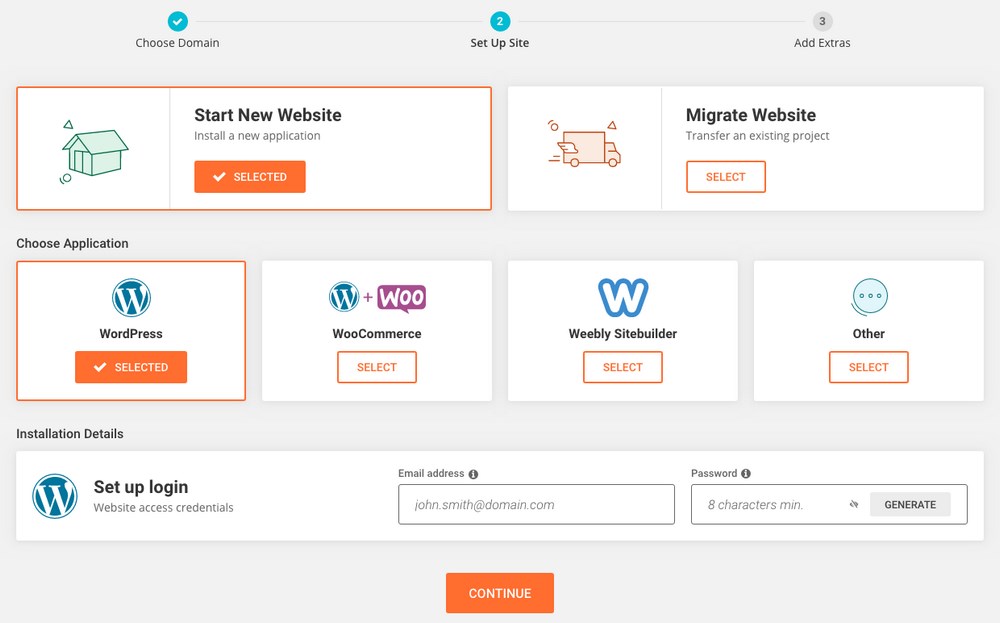
Select WordPress from the options available under applications, and enter your access credentials. It’s important to note the credentials, as you’d need them to log in to your WordPress dashboard later.
Click Continue to proceed with the installation.
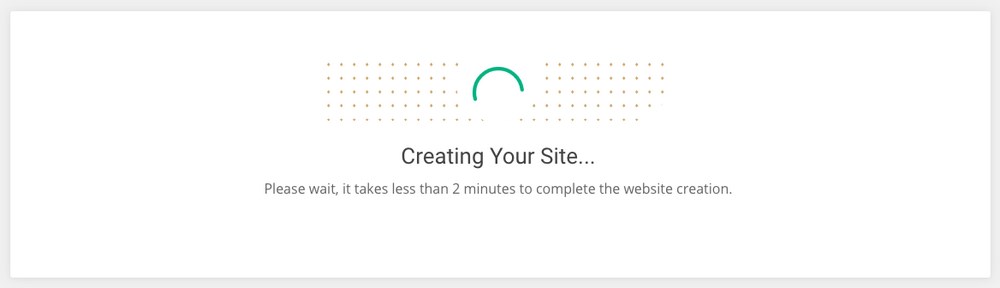
Your installation process will be underway. Once completed, you’ll find yourself on the following screen.
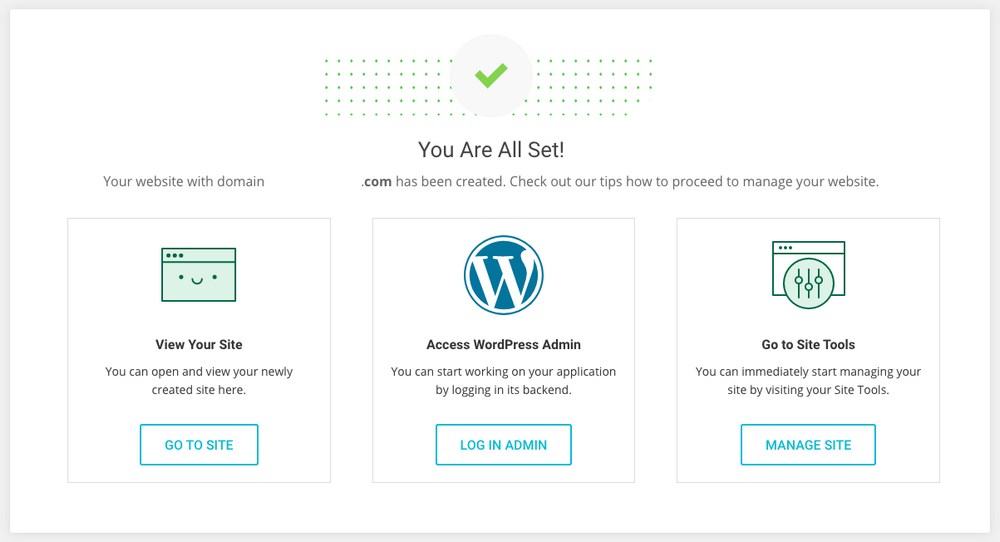
You could view your site, access the WordPress dashboard, or manage the site.
Click on Go To Site, and voila, your WordPress site has just been installed!
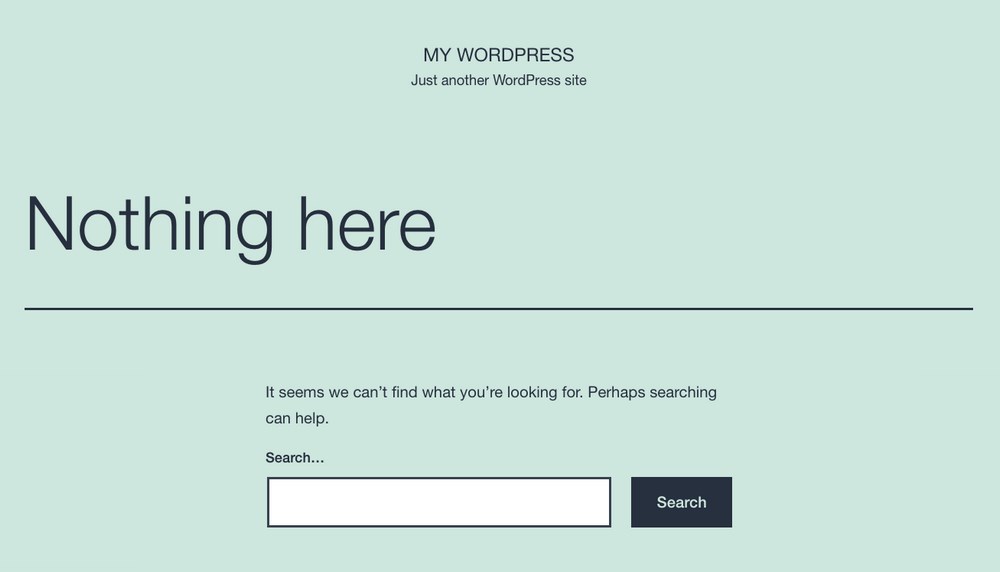
You will find the default WordPress theme applied to your site.
That’s how easy it is to install WordPress using the pre-installed hosting.
Method 2: Install WordPress via cPanel and Auto Installers
Another simple method to install WordPress is using your hosting control panel.
Step 1: Log in to Your cPanel
To begin, log into your hosting control panel, also referred to as the cPanel.
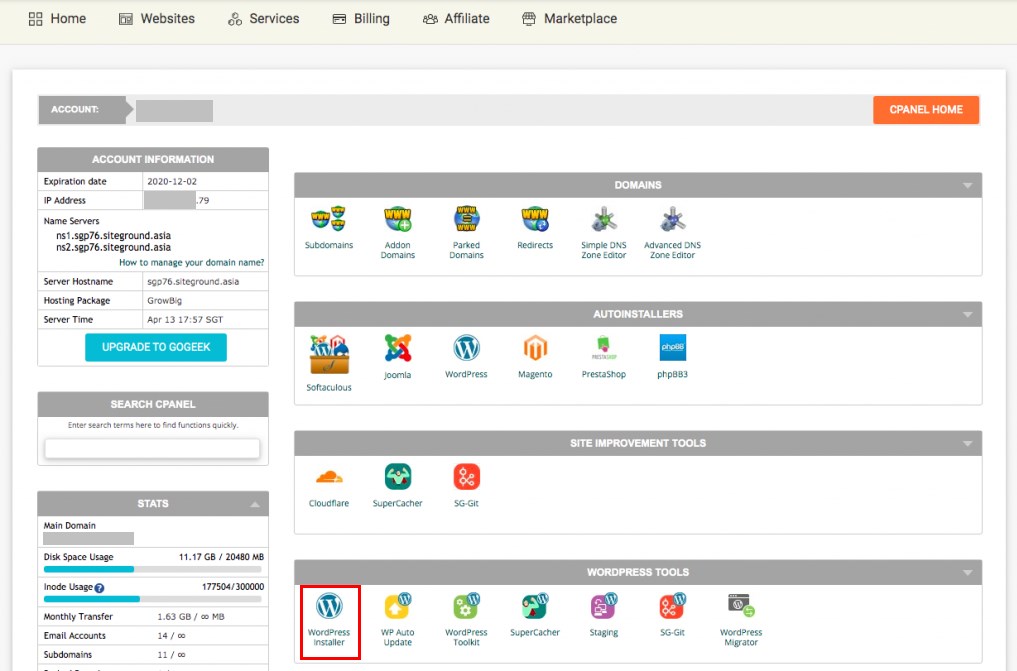
Other control panel types are CentOS, Plesk, Froxlor and so on.
Step 2: Click On the WordPress Auto Installer
In your cPanel, you’ll notice the Autoinstaller. Based on your hosting service provider, you’ll find different auto-installers, such as Softaculous, Fantastico, QuickInstall, and so on.
Go ahead, click on the WordPress logo under the auto-installer.
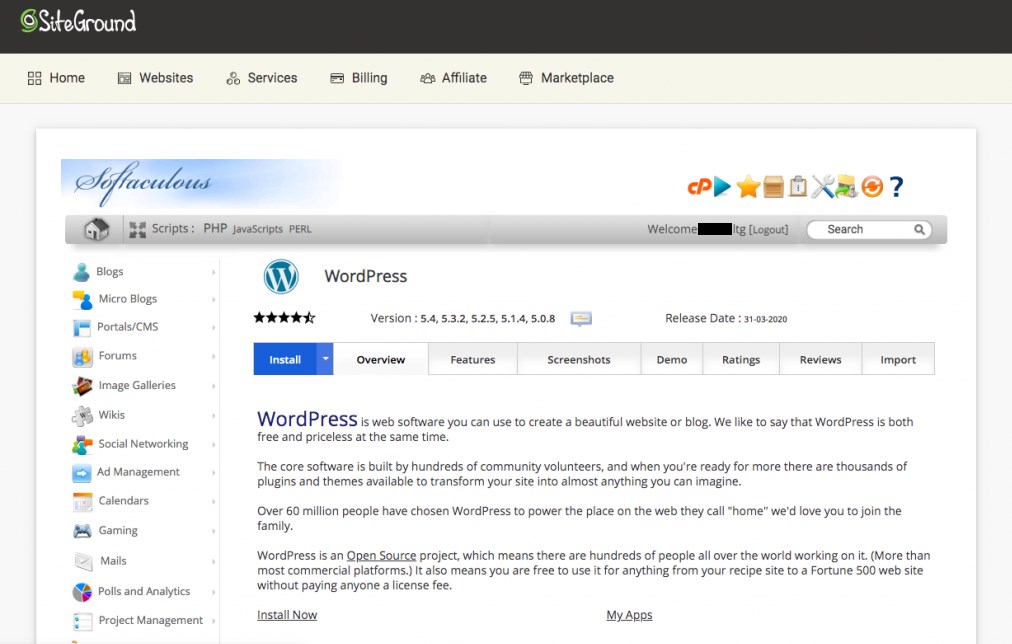
You’ll now be on the WordPress installation page. Click on the Install Now link.
Step 3: Connect Your Domain Name
Begin by selecting the latest version of WordPress from the options available in the dropdown.
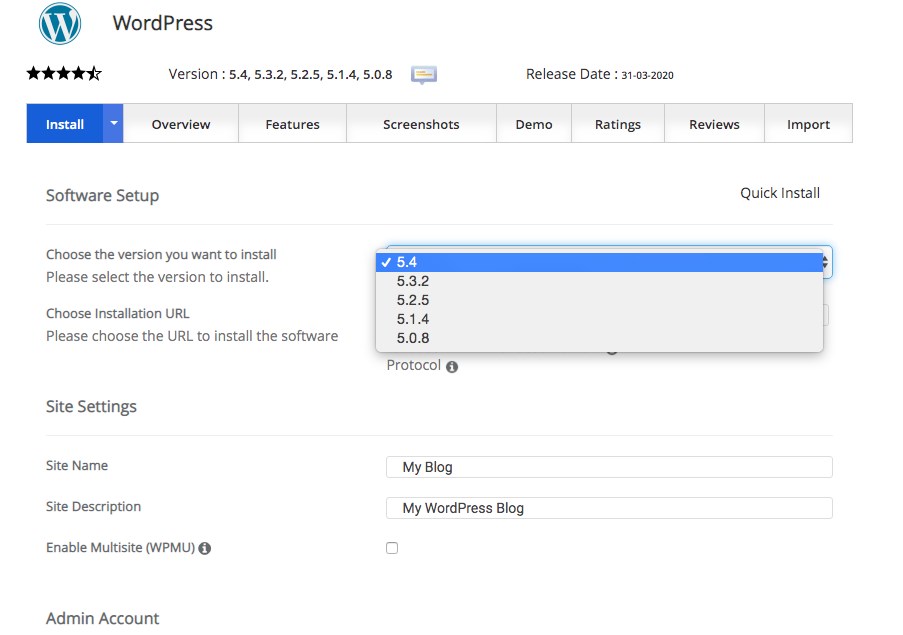
Then, go ahead and select the domain. If you’ve signed up for a hosting account with a domain name, you’ll find the name in the drop-down list.
You could go on to entering the site name and description. You could also choose to leave this for the time being and have it entered later from your WordPress dashboard.
Step 4: Create Login Credentials
The next step is to create the admin account.
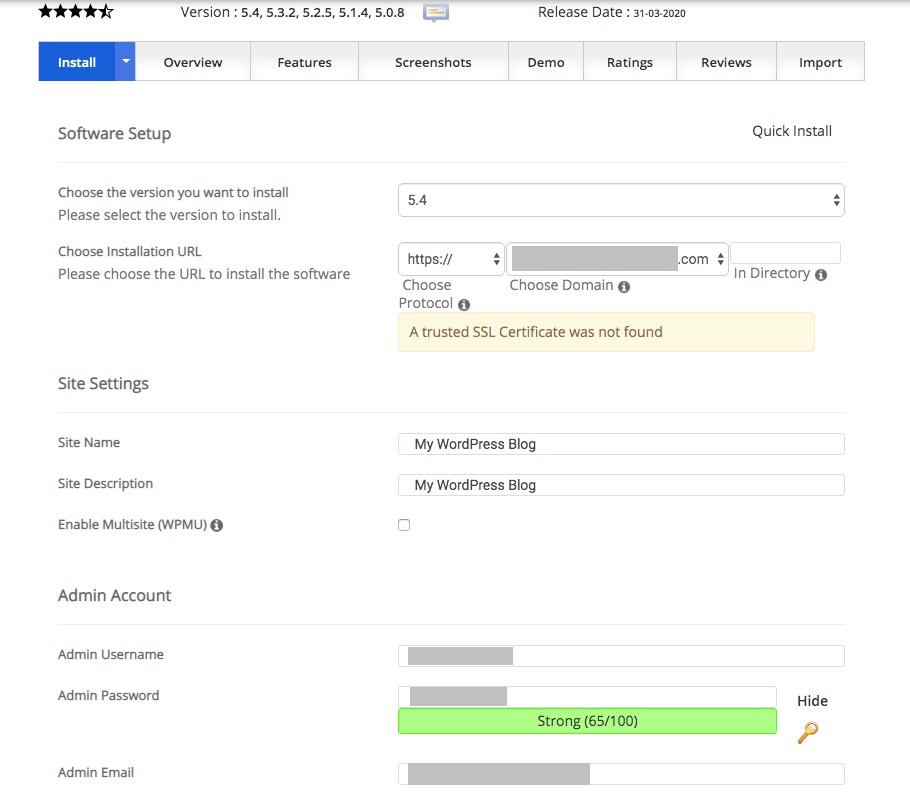
The admin username and password you create will be used to sign in to your WordPress dashboard. So, make sure you’ve saved it carefully.
Click on Install once you’ve completed all the above steps.
Step 5: Launch Your WordPress Site
Your WordPress has now been successfully installed.
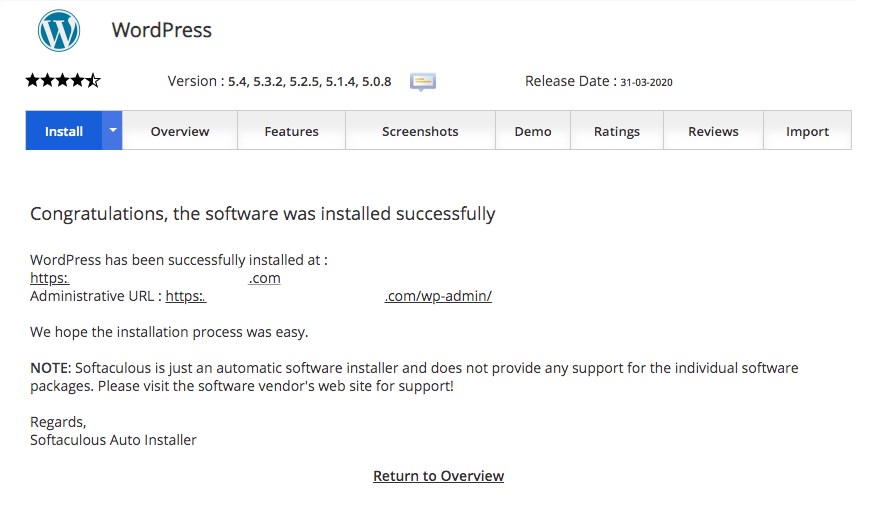
The system will display your site and administrative URLs. You can now log into your wp-admin using the credentials you’ve just created.
Method 3: Install WordPress Manually Using FTP
You can easily install WordPress in a matter of minutes using the above two methods. They are arguably the easiest ways to install WordPress.
While the manual method involves a few more steps, it’s not that complicated, as you’ll see in this section.
Step 1: Download WordPress
To begin, download the latest version of WordPress from the WordPress.org site.
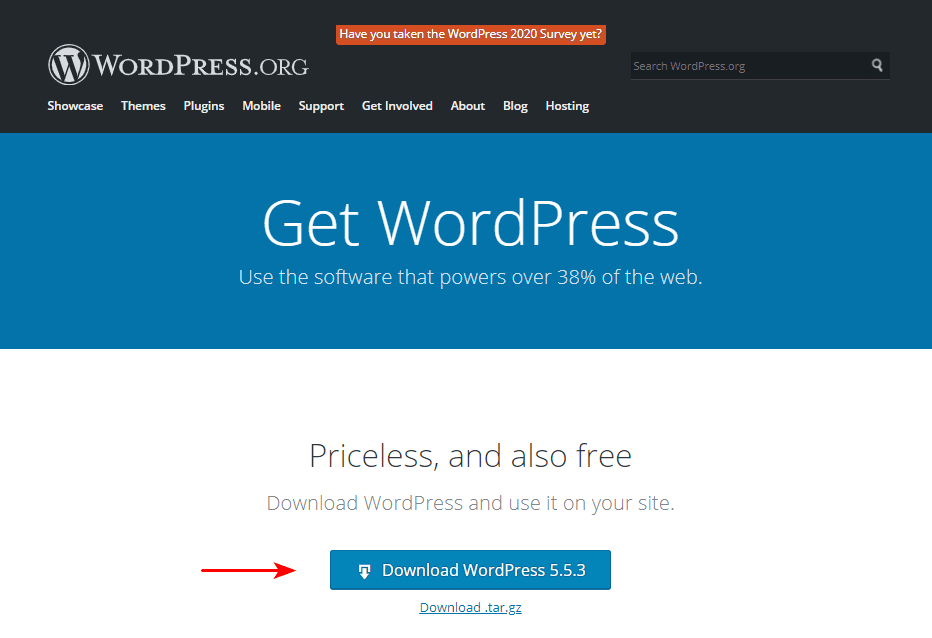
Extract the file once you’ve downloaded the file.
Step 2: Upload WordPress to Your Hosting Account
In this step, you’ll need to upload the files to the public_html directory of your website. For which, you will require an FTP client such as Filezilla.
You will need the FTP credentials to log into your hosting account. These can be obtained from your hosting control panel.
Launch your FTP client and connect to your web server using the FTP credentials from your web hosting provider.
Most FTP clients use a similar, two-column split view.
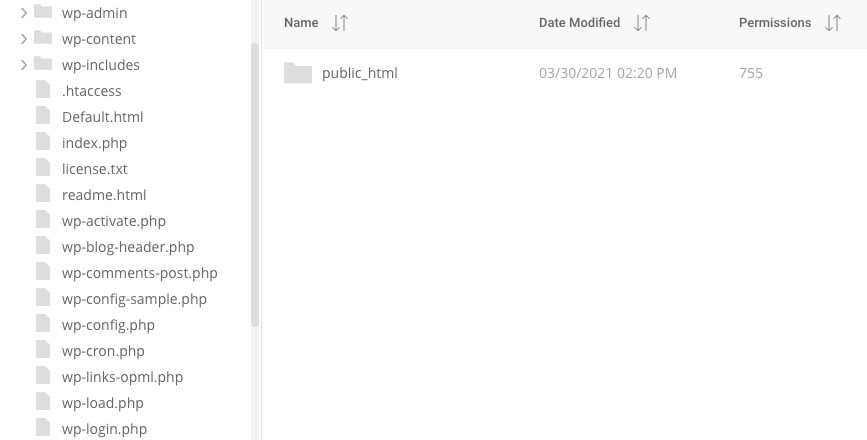
On the left-hand side, you can access the files on your local computer. And on the right-hand, you can access the destination folder on the remote web server, where you’d like to upload the files to.
Upload the files to the web server by dragging the files you just extracted from the left-hand side to the right-hand side.
Once the files are uploaded, log into your hosting control panel.
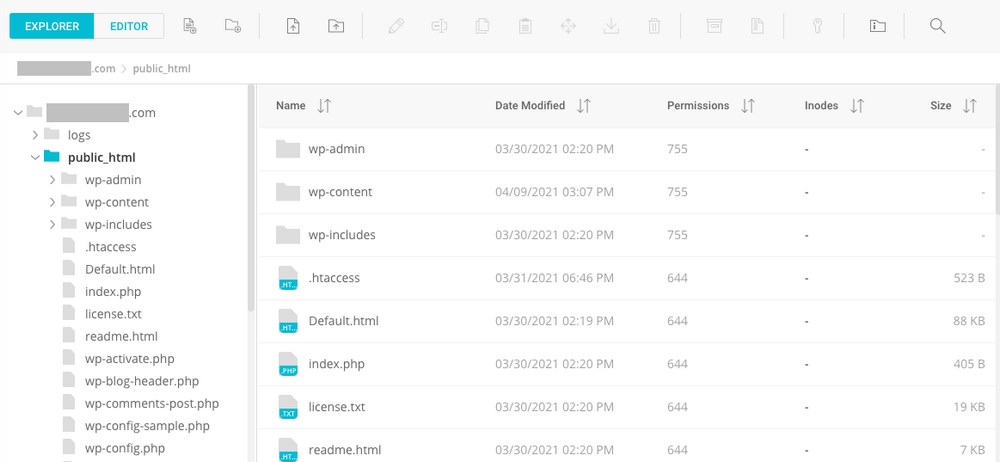
Step 3: Create MySQL Database and User
The next step in our installation process is to create a database. WordPress stores all your website content in a database. When a visitor requests a page, WordPress pulls content from the database and creates a page dynamically.
So, we need to set up our database.
To create a MySQL database, log into your control panel and look out for ‘Database’ or ‘phpMyAdmin.’
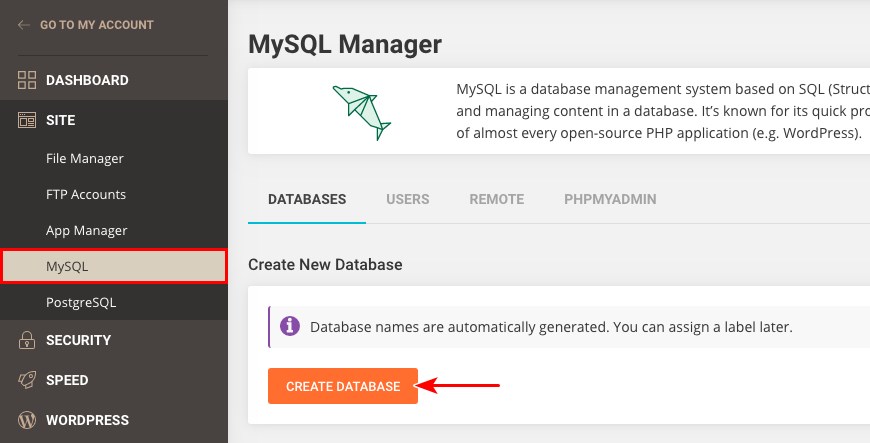
While the location of Database and phpMyAdmin may vary based on your hosting service provider, it’s more or less the same across all of them.
Click on Create Database to create one.
You can also access the phpMyAdmin dashboard and create a new database.
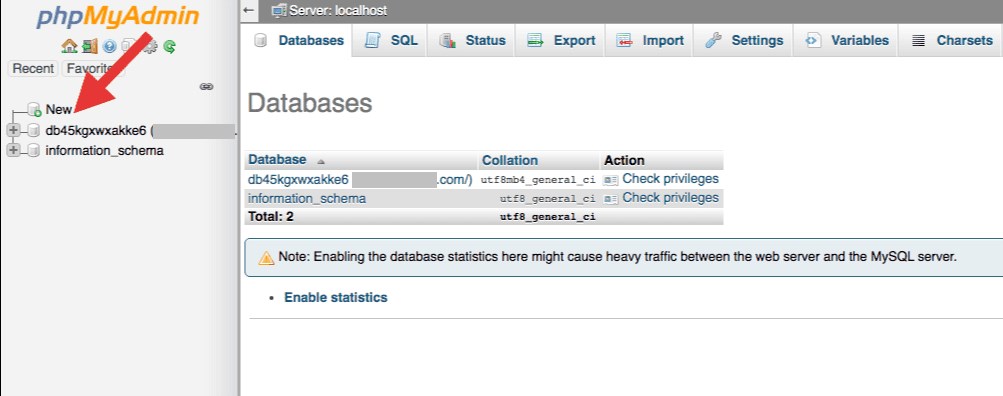
To begin, enter a unique name for your database.
Under language and encoding, select the ‘utf8_’ series. Select ‘utf8mb4_general_ci’ if you don’t find your language.
Once you are done, click on Create.
Next, you’ll need to create a user and set permissions to access and modify your database.
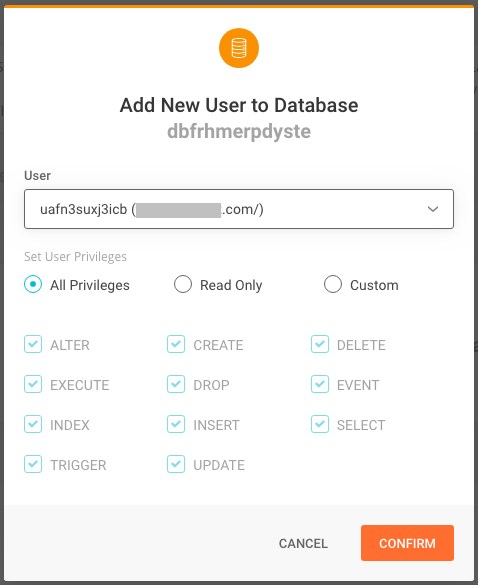
It’s recommended to enter a strong username and password, and most importantly, save your credentials safely. You’ll need these credentials to access your database shortly.
Once you’ve completed all the steps, click on Go.
Great! The database is set up. Now to tell WordPress to connect to our database.
Step 4: Configure wp-config.php
The database details are specified in the wp-config.php file.
Since this is a fresh installation, you’ll notice a file named ‘wp-config-sample.php’ in the remote web server.
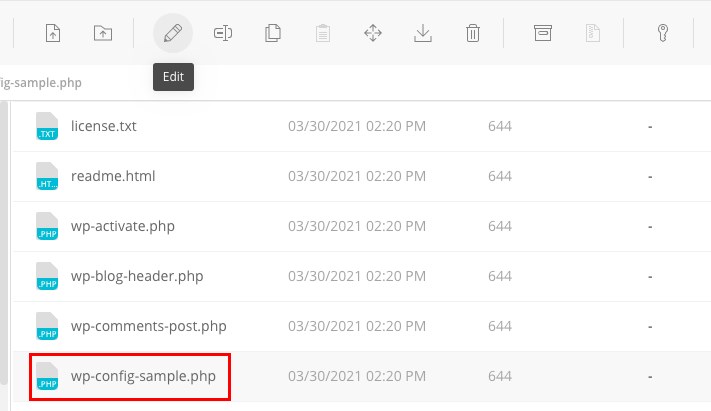
Rename this file to ‘wp-config.php’ and then double click on the file to edit it.
Now, identify the part in the file where you’ll have to include the details of the database you just created.
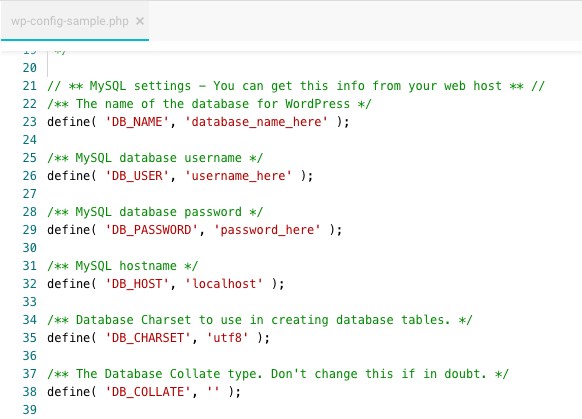
DB_NAME: Enter the database name you just created.
DB_USER: Enter the username you created.
DB_PASSWORD: The password you created.
DB_HOST: This is usually localhost or an IP address.
DB_CHARSET: This is the language and encoding you selected, which is utf8.
Save and close the file when you are done.
Step 5: Run the Installation
You are now left with the final step. To run the WordPress installation.
For this, enter your website’s URL in the browser. You will be prompted with a WordPress welcome screen.
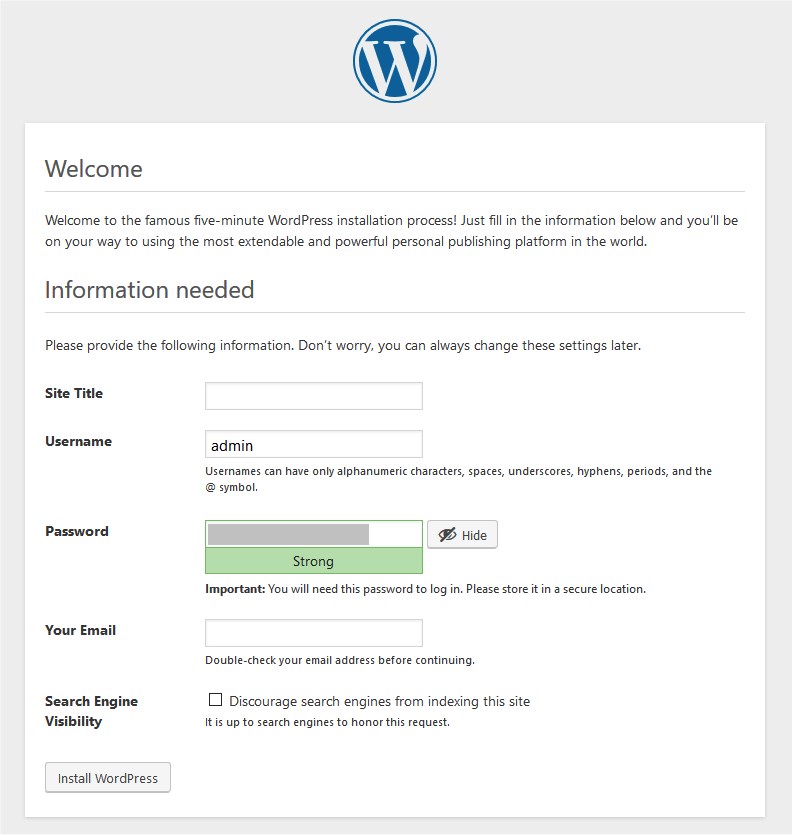
Fill in the welcome page’s details, such as the site title, create a username and password, and your email address. All these details can also be changed later on from your WordPress dashboard.
Once you’re done, click on Install WordPress.
If all have gone well, you’ll be directed to the wp-admin page, i.e., the login page.
And that’s how you manually install WordPress using FTP!
Undoubtedly, installing WordPress using FTP involves a lot more configurations and setup. That’s why we recommend the first two options, the pre-installed WordPress hosting or using the auto-installer.
Method 4: Install WordPress on Your Local Computer (Install WP Locally)
Our last method is for when you’d like to install WordPress on your local machine.
Typically, this is done when you’d like to carry out tests and development on your computer before publishing it to the live site. Also, if you’d like to learn WordPress without investing in a domain and hosting, you could give this option a shot.
WAMP and XAMPP are two free programs you can install on your local computer that mimic a web server. Using these, you can create your WordPress website locally before pushing it to live.
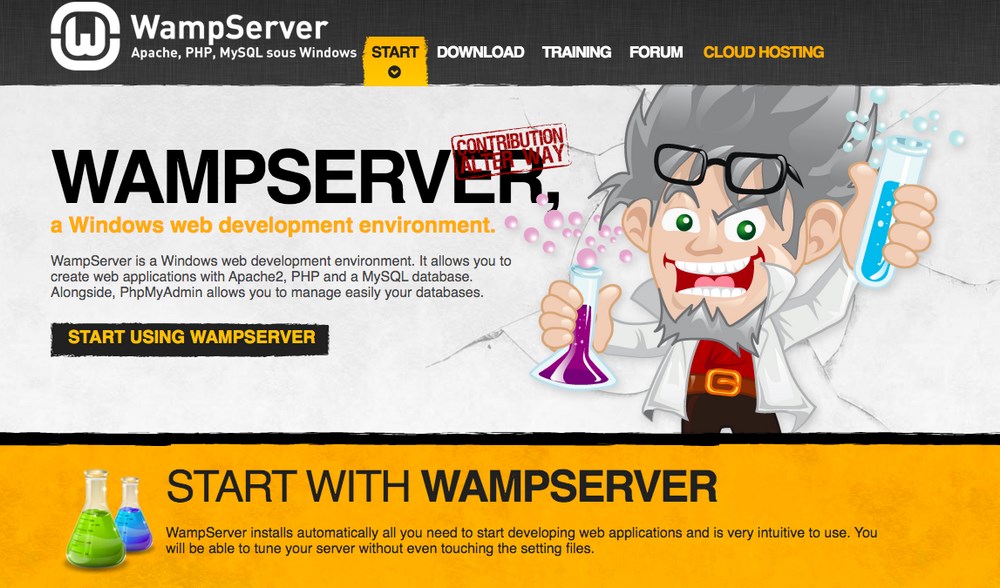
While WAMP is specifically designed for Windows, XAMPP has versions for Windows, OS X, and Linux platforms.
Rather than repeat what has gone before, we would encourage you to Check out our detailed articles on the two programs.
- How to Install WordPress Locally on Windows Using WAMP
- Create a Local WordPress Site Using XAMPP | Complete Guide
Things to Do After Installing WordPress
You’ve successfully installed WordPress. Great!
So, what’s next? Here is a detailed blog we wrote on essential things to do right after installing WordPress.
If you are new to WordPress, it could get a little overwhelming. We’d like to make this really simple for you.
While you’ll need to complete a few general settings that we will cover later in this article, you must first choose a theme and install a few plugins.
- Choosing a WordPress Theme
- Installing and Using WordPress Plugins
Choosing a WordPress Theme
A theme controls what your WordPress site looks like. It includes the colors, fonts, layout structure, and the overall look and feel of the website.
Currently, WordPress.org has over 9,000 free themes to choose from.
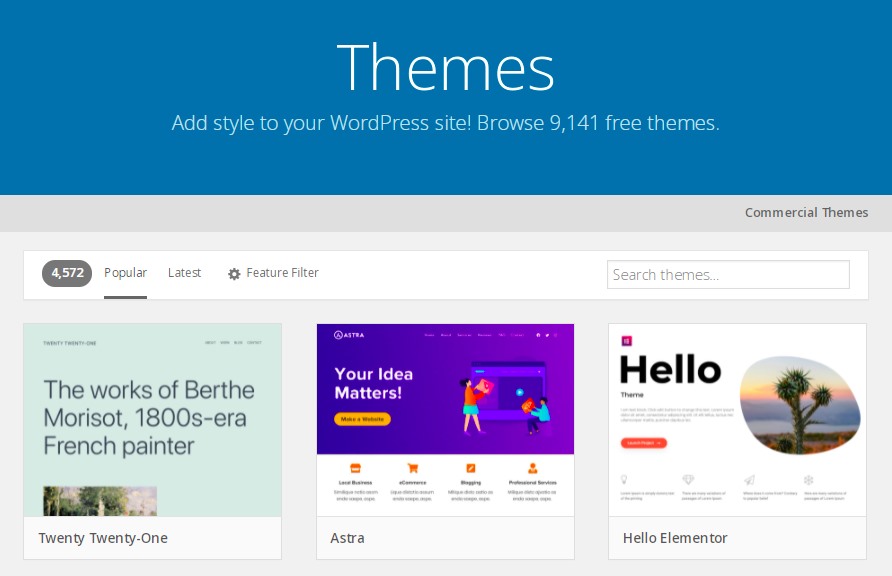
While it is natural to go with a theme that looks great, we recommend you evaluate themes for more than just the look and feel.
After all, a WordPress theme also impacts the performance and speed of your website as well as the customer experience.
Go for a theme that’s optimized for speed, loads fast, is responsive to mobile devices, is search engine friendly, is updated frequently, provides support, among other things. And yes, one that looks great too!
While we may be biased about our theme, Astra has been installed on over 1.6 million websites and is the most popular non-default theme on the WordPress repository.
How do you install the Astra theme? We’ve got it covered in detail later in this article.
Installing and Using WordPress Plugins
The next important step is to install some essential WordPress plugins.
A plugin is a piece of software that extends the functionality of your WordPress website.
While there are a massive amount (59,793 plugins, to be precise) of plugins available in the WordPress ecosystem, we’d like to install a few must-have plugins on our fresh WordPress installation.
Some of the must-have plugins are:
- UpdraftPlus: website backup plugin
- Wordfence: security plugin
- Yoast SEO: SEO plugin
- WPForms: contact form plugin
- Elementor: page builder plugin
There are many more options that you could consider but these are what we consider essential.
Here’s a comprehensive list of the must-have plugins for your WordPress website.
Start Learning WordPress
While there may be a slight learning curve at first, WordPress is pretty straightforward. Spend some time exploring the CMS, and you’ll soon be comfortable creating unique websites using WordPress.
Considering the number of resources available on the market, you shouldn’t find it challenging to learn WordPress.
If you want a head start, we’ve got a free beginner’s course on WordPress that can help.
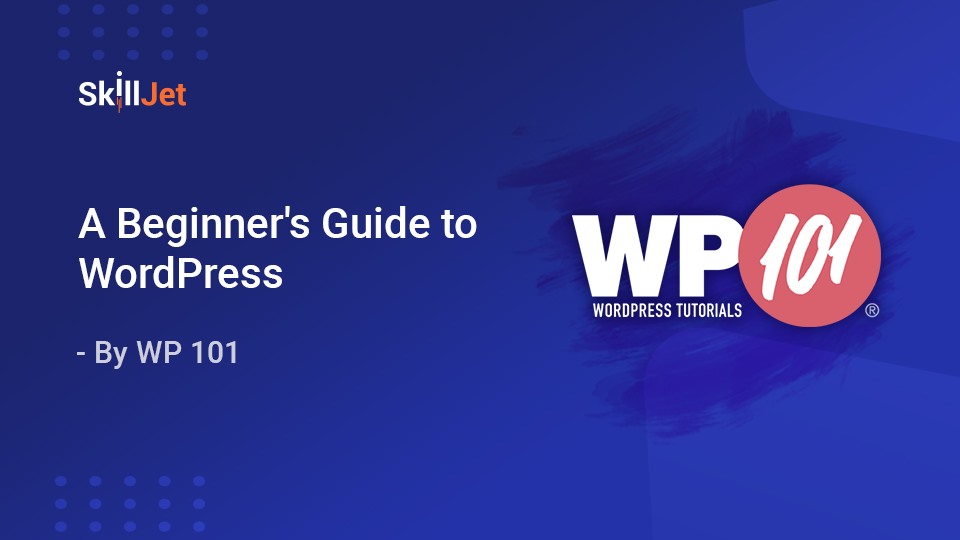
It’s part of our SkillJet academy, where you get premium courses on web development for free when you subscribe to our Business Toolkit.
This is an introduction to WordPress that covers customizing themes and managing widget blocks and pattern blocks and a whole lot more. Everything you need to get started with WordPress!
How Do You Install WordPress?
WordPress is a very popular platform used to create websites. From blogs to business websites, eCommerce stores to learning management systems, portfolio websites to membership sites, there’s a whole lot you can create using WordPress.
Recommended Articles:
- How to create a website from scratch
- How to create a membership website
- How to create a portfolio website with WordPress
- How to start a blog in 2025
Installing WordPress is simpler than you might expect. Especially if you were to use the pre-installed WordPress hosting solutions. Most hosting companies provide you with dedicated hosting for WordPress or an auto-installer. Using this, you can have your website up and running in a matter of minutes!
If you’d like to try and install WordPress manually, you have that option as well. Using FTP or even the file manager in your hosting control panel, you could have WordPress installed in minutes.
Want to install and work on WordPress on your local system? We’ve got that covered as well in this article.
Which way do you prefer to install WordPress? Do you like the system to do the work for you or do you prefer to control everything? We’d like to know in the comments below!
Disclosure: This blog may contain affiliate links. If you make a purchase through one of these links, we may receive a small commission. Read disclosure. Rest assured that we only recommend products that we have personally used and believe will add value to our readers. Thanks for your support!