Everyone has heard of sitemaps, but few know what they actually do. Since many plugins handle the creation and maintenance of them, it’s common for experienced WordPress users to be totally unfamiliar with the way sitemaps work and why you absolutely need to have one.
In this post, we’ll cover the what, why and how of sitemaps. First, we’ll talk about what a sitemap is and how it is created with XML. Then, we’ll explore why sitemaps are important to use on your site. Finally, we’ll walk you through how to create a sitemap on your own WordPress site.
Ready to make a sitemap?
What Is a Sitemap?
A sitemap is a small file that contains data about your website’s pages, posts, images, and other items, plus the links and connections between them. Sitemaps are created so that search engines like Google or Bing can easily scan your site and add your pages to their search results.
Sitemaps are written in the XML language.
What’s XML?
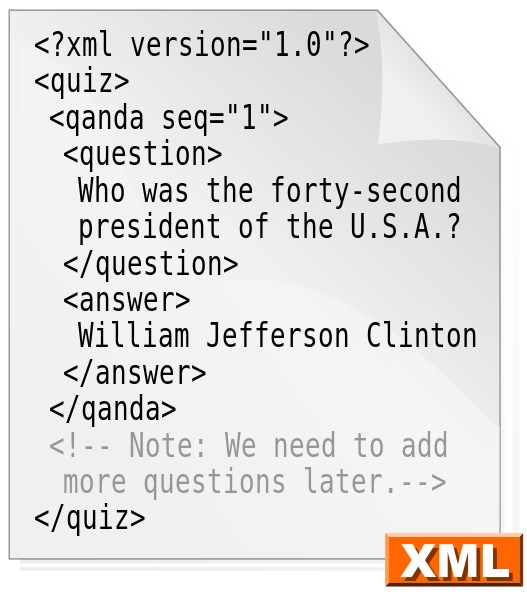
XML, which stands for Extensible Markup Language, is used to create documents that are easily readable by both humans and computers. In a web design context, that typically means search engines.
Why Should You Create a Sitemap in WordPress?
Since a sitemap creates an easily accessible map of your site (hence the name), the search engine has an easier time “crawling” or “indexing” your site. This just means creating a list of your site’s pages so that they can be displayed in search engine result pages (SERPs).
In addition, you can add other information to the sitemap that helps the search engine index your site. These include things like the most recent time the page was updated, different language editions of the page, how often you plan to update it, and other useful information.
So, to summarize, by adding a sitemap, you improve your website’s visibility in search engine results.
Where To Find the Default XML Sitemap in WordPress?
The XML sitemap is usually found in the root folder of your domain. By default, it is located at: https://www.yourdomain.com/wp-sitemap.xml.
If you’re using Yoast, then the path would be https://www.yourdomain.com/sitemap_index.xml.
Check out Astra’s XML Sitemap:
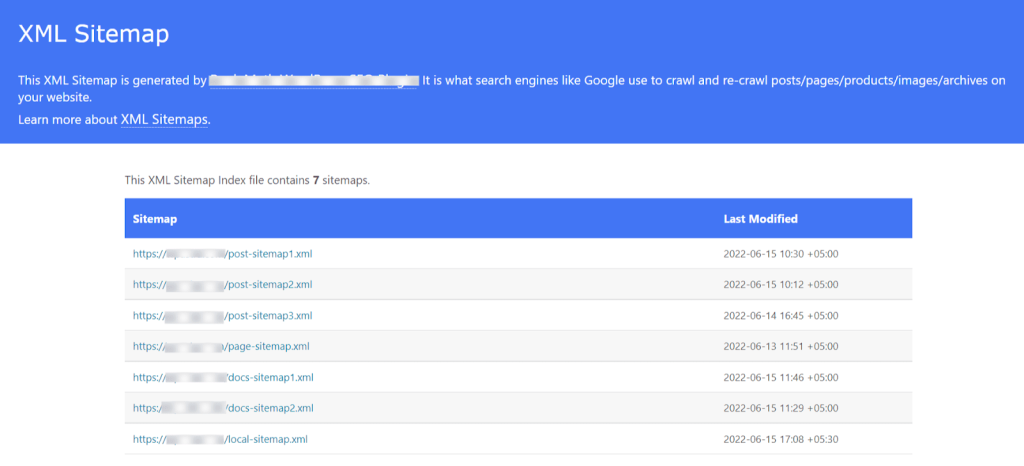
You can also check the YouTube tutorial here.
How to Create an XML Sitemap in WordPress
There are two different ways to create an XML sitemap, with a plugin and by manually creating one.
Sitemap Plugin for WordPress – (Create an XML Sitemap With a Plugin)
The easiest way to create a XML sitemap is to use a plugin. Luckily, there are many free options available. Let’s walk through using each of them.
Already using a SEO Plugin? It is very likely that it automatically creates a sitemap for you. This includes Yoast, All-in-One SEO, SEO Press, and many others. Nonetheless, we’ll still show you how to double-check the settings to make sure everything is working properly.
1. Yoast
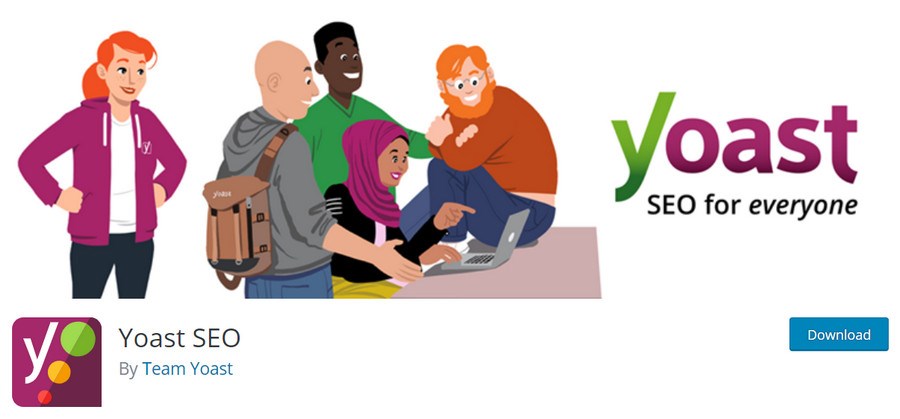
Yoast is one of the single most popular SEO plugins available for WordPress, and for good reason. It covers virtually everything you’ll need to optimize your website SEO. That includes creating a sitemap.
Check out recently SEO course launched at SkillJet that is simple and broken down the advanced concepts into clear, actionable steps – no prior experience or technical knowledge required!
First, download, install, and activate the Yoast plugin. Then, go to Yoast SEO > Settings on your WordPress sidebar.
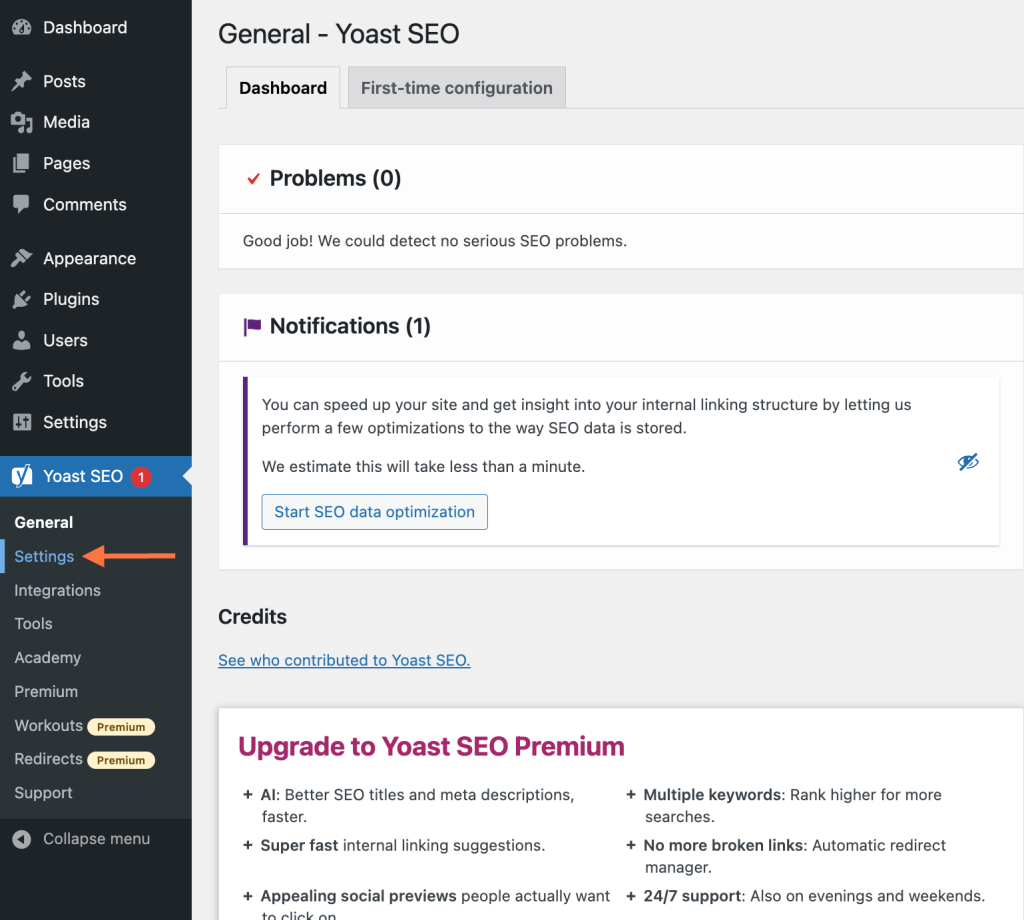
Here, access the Site features section under General.
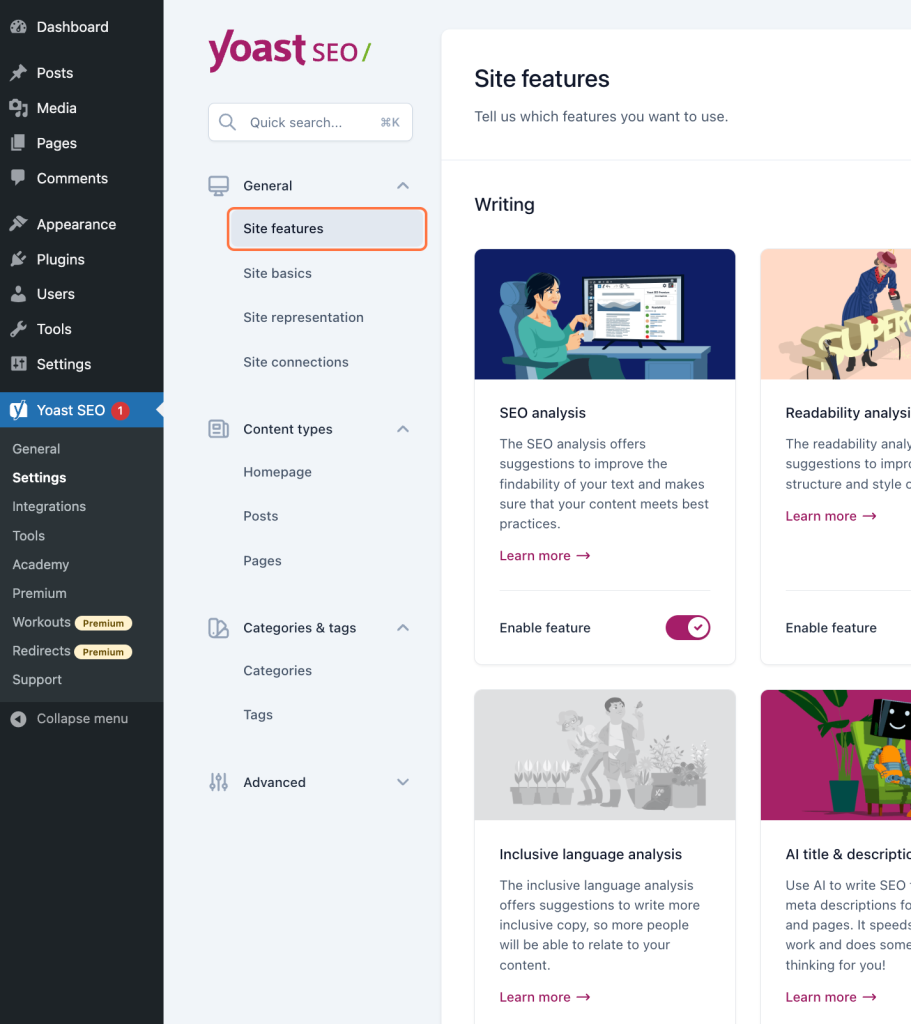
Then, scroll down to APIs. By default, your XML sitemap will already be activated.
To view your sitemap, click on the View the XML sitemap button.
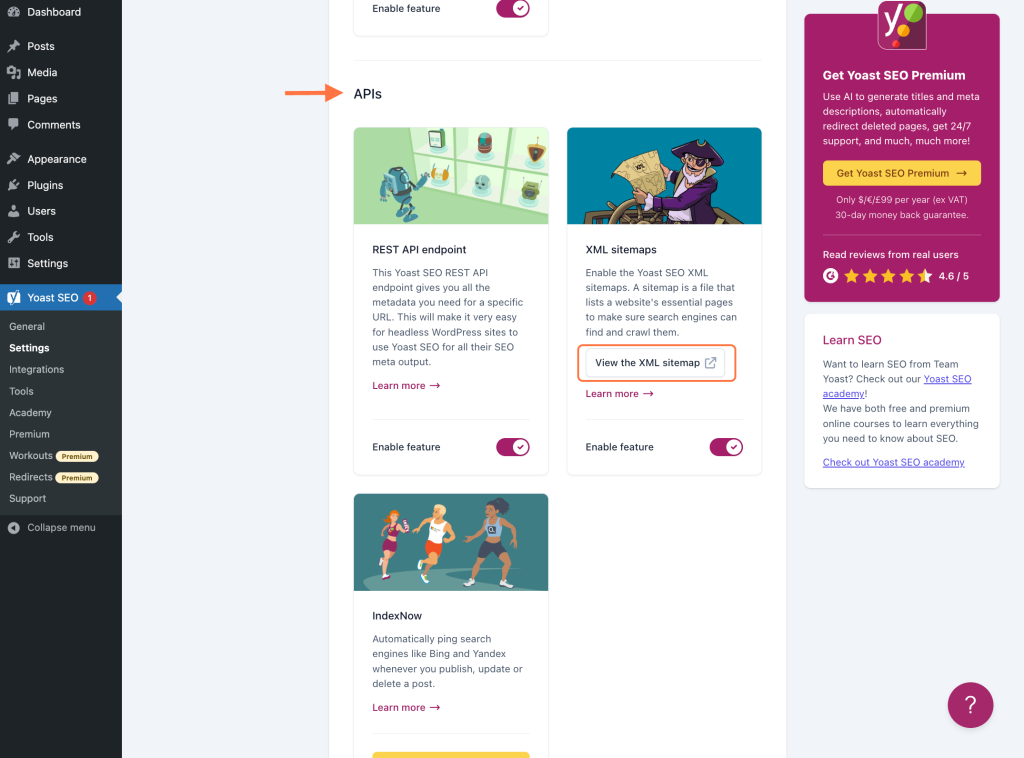
Nicely done!
2. Sitemap Generator
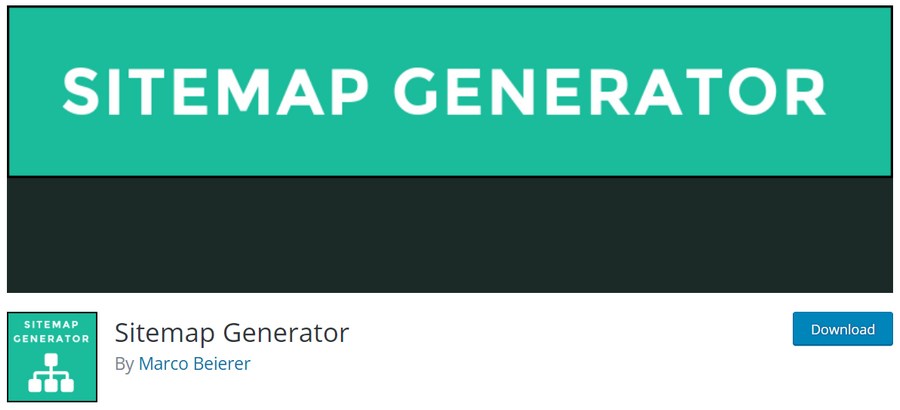
This simple plugin uses an external program to crawl your site and create a sitemap. It is very easy to use and can create a sitemap in a matter of seconds.
First, download, install, and activate the plugin. Then, go to Sitemap Generator > Sitemap Generator on your WordPress sidebar.
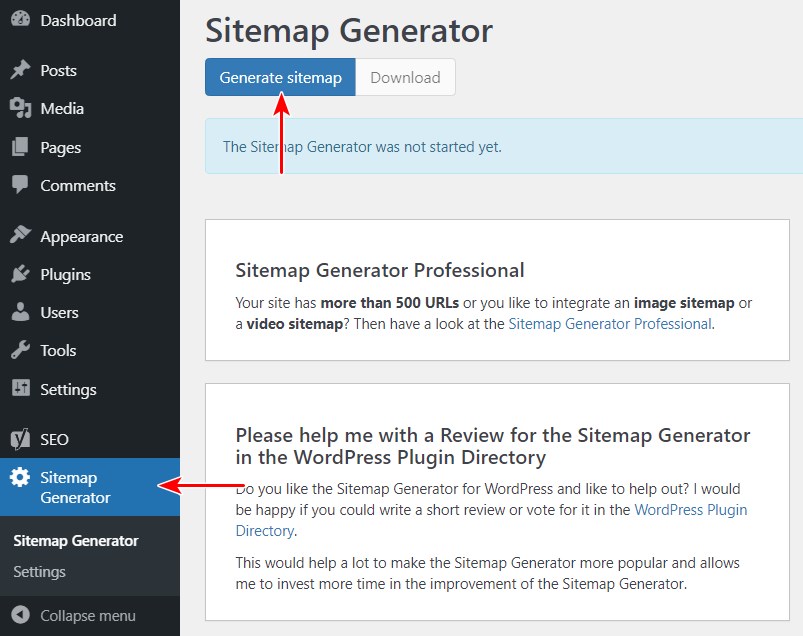
Then, click Generate sitemap.
Now you’ll need to wait anywhere from ten seconds to a few minutes, depending on the size of your website. Once the process is complete, you’ll see a green success message.
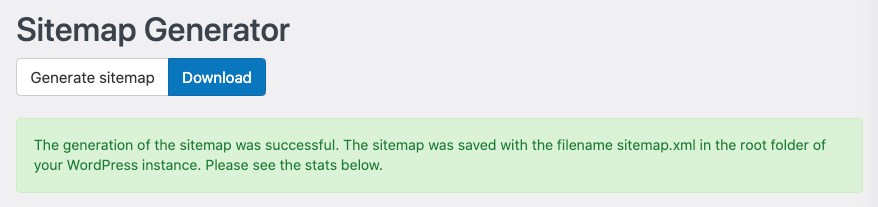
If you scroll down, you’ll also see a list of statistics about your site.
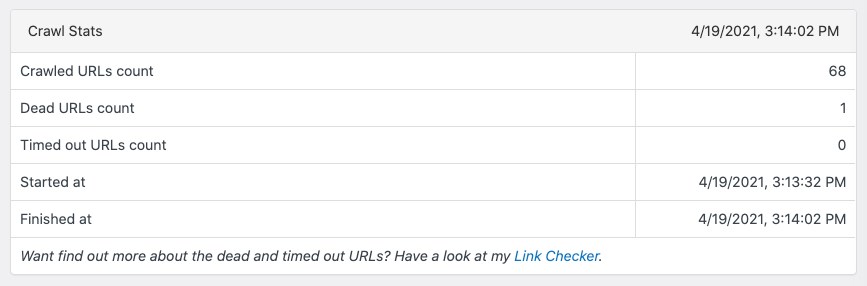
You can also download the sitemap by pressing the Download button.
3. All-in-One SEO
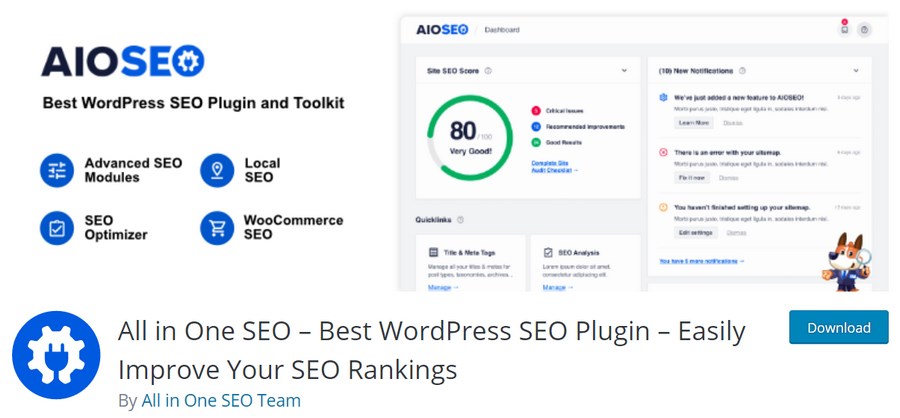
With over 2 million downloads, All-in-One SEO (called AIOSEO for short) is another very popular SEO plugin.
You can download the free plugin on the WordPress repository. Once you’ve installed and activated it, you’ll see a popup wizard. Click the big green button.
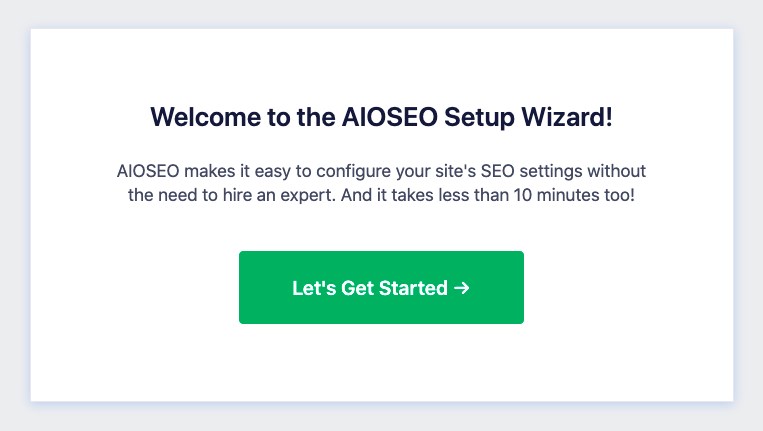
Go through the next steps, filling out your information. Once you get to Step 4, you’ll see an option to enable Sitemaps. It is enabled by default.
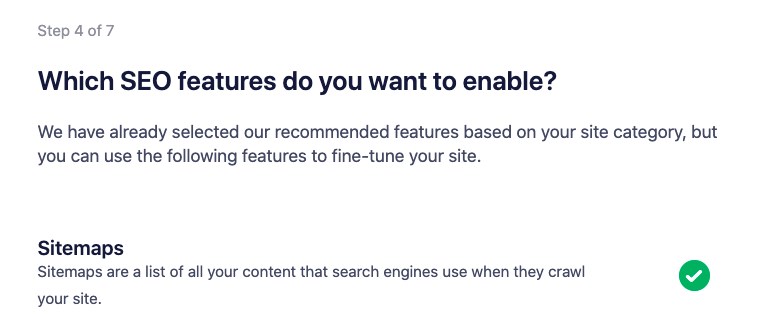
Once you fill out the rest of the settings, you’ll be back on the WordPress dashboard. You can now view and edit your sitemap settings by going to All in One SEO > Sitemaps.
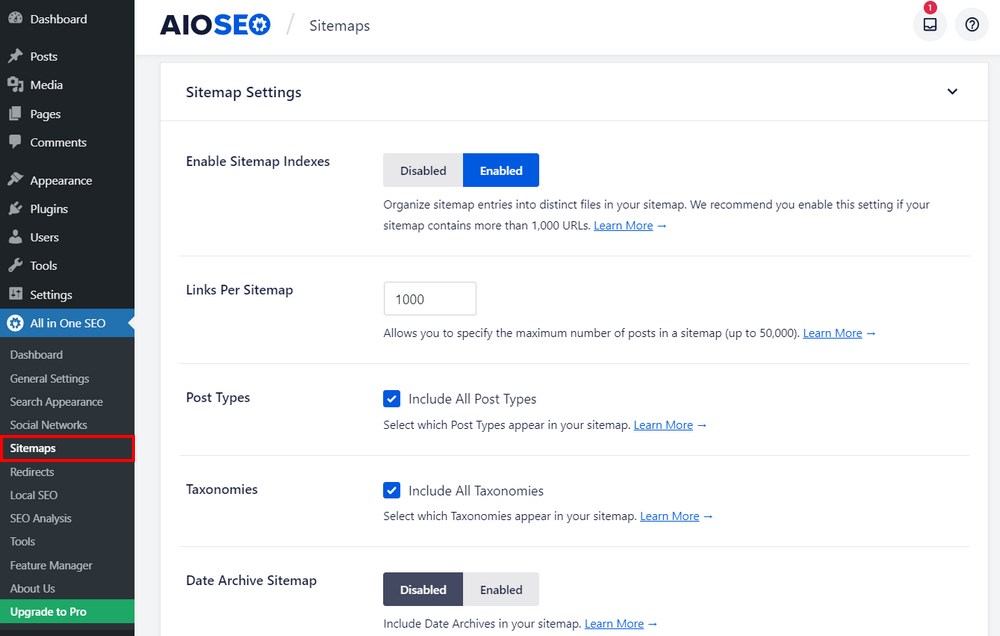
On this page, you can customize the settings for your sitemap, including the links per sitemap, which post types and taxonomies to include or exclude, priority pages, and more.
If you’re a Pro user, you can also use the extra sitemaps for news and video content by clicking on the Video Sitemap or News Sitemap tabs.
4. SEOPress
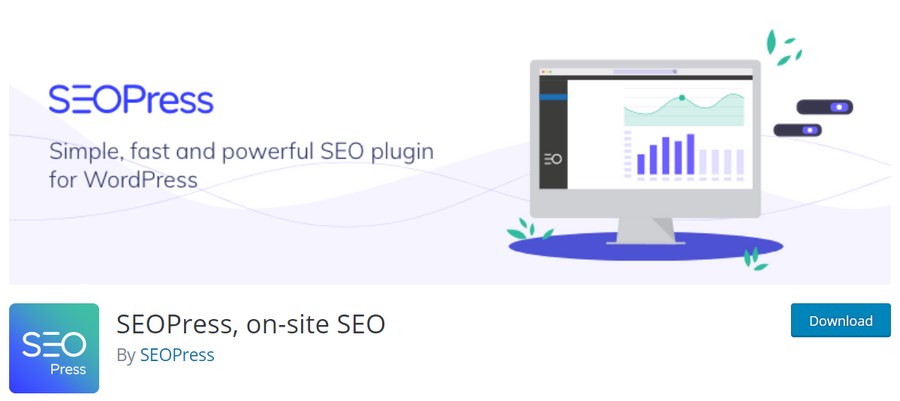
Yet another popular SEO plugin is SEOPress.
To edit the sitemap settings, first, download, install, and activate the plugin. Then, go to SEO > XML / HTML Sitemap on your WordPress sidebar.
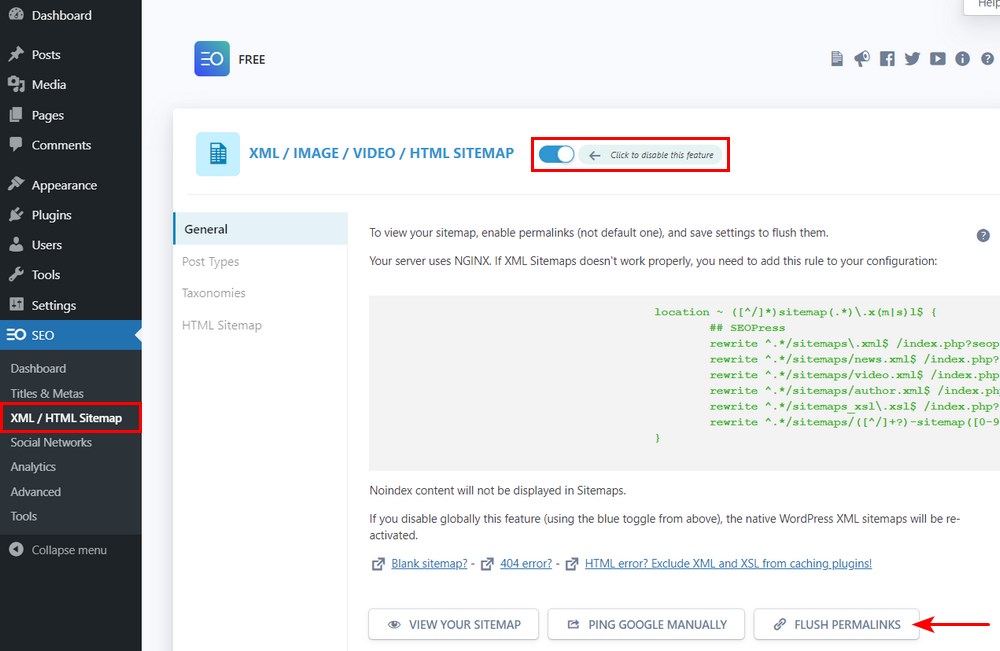
Now you’ll see a ton of different options for customizing the sitemap on your site. You can enable or disable the sitemap, view it, enable an HTML sitemap or choose which post types or taxonomies to include.
To enable your sitemap for the first time, make sure the top item is enabled, then click the Flush Permalinks button.
5. XML Sitemaps
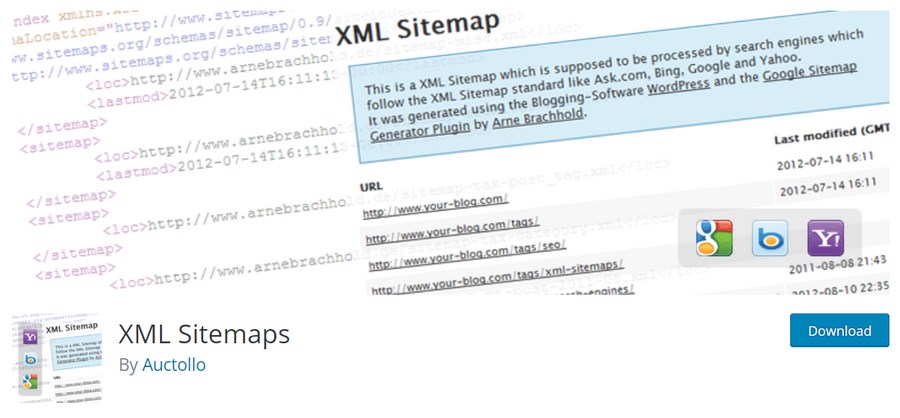
This plugin is extremely popular and has been downloaded over two million times, so you can trust that it works!
After downloading it from the WordPress repository, install and activate the plugin. Then, go to Settings > XML-Sitemap on your WordPress sidebar.
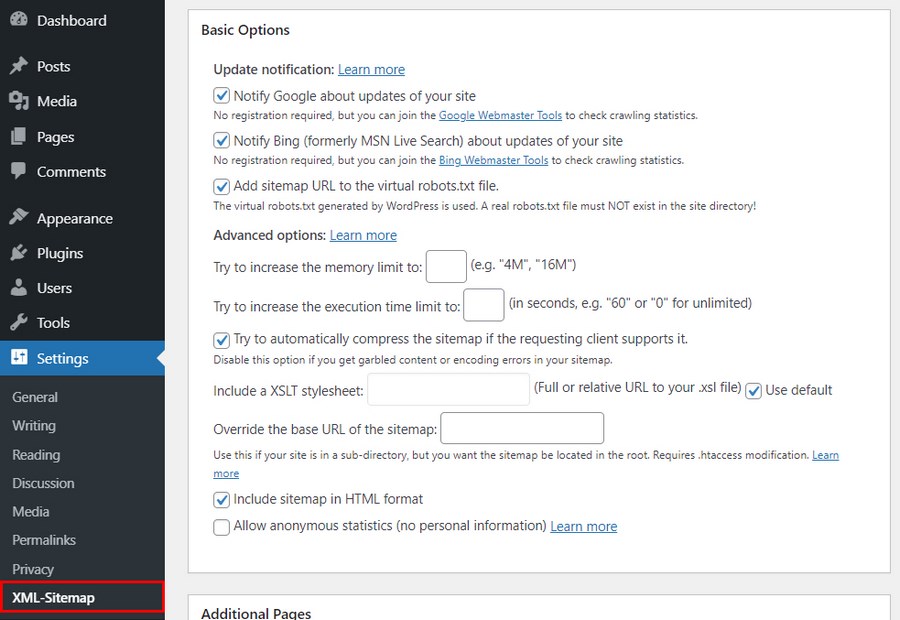
Here, you’ll see all of the options for customizing your sitemap. At the top, you’ll see settings to automatically notify search engines like Bing or Google.
Scroll down and you can choose which pages to include or exclude, the priority of posts, which content or taxonomies to add to the sitemap, and more. You can also add “hints” that indicate how often the content of a particular page will change.
6. Google XML Sitemap Generator
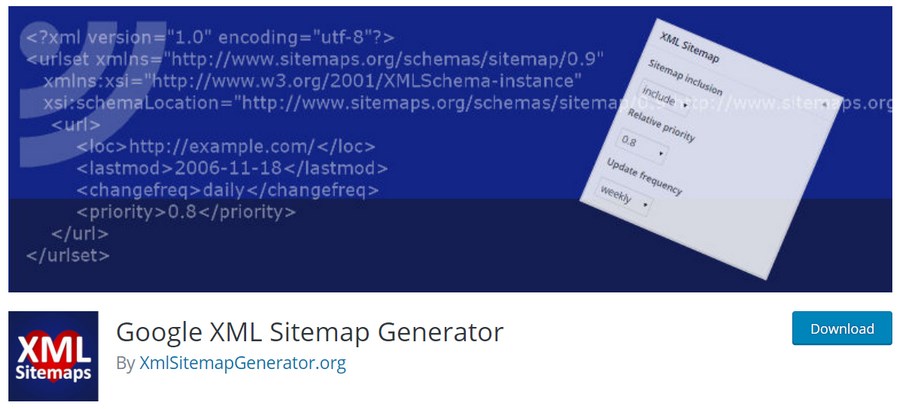
This simple plugin will create a sitemap for you. After you download it from the WordPress repository, install it and activate it. Navigate to the plugin’s settings page by going to Settings > XML Sitemap.
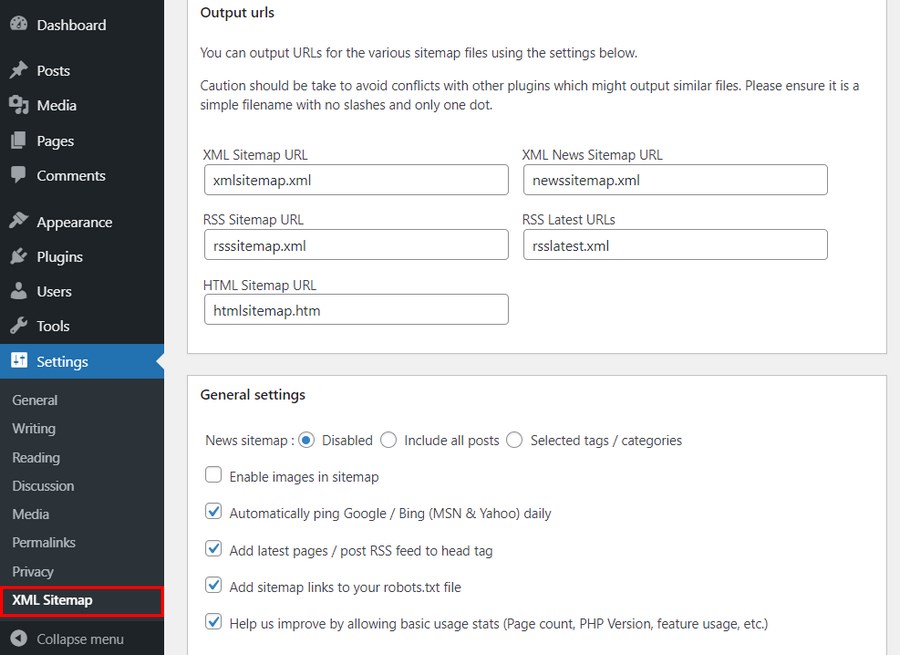
On this page, you’ll see all of the settings available for the plugin. You can automatically ping Google and Bing with page updates, add the link to your robots.txt file and choose which post types are included or excluded.
On the right hand side, you’ll also see handy links for viewing your sitemaps.
7. Sitemap by BestWebSoft
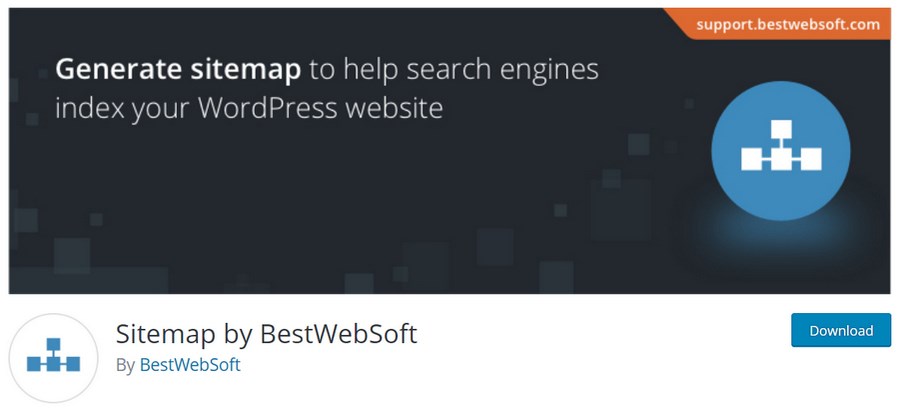
Finally, Sitemap by BestWebSoft is a free plugin that creates a sitemap quickly and effortlessly.
After downloading the plugin, install and activate it, then go to Sitemap > Settings on the sidebar.
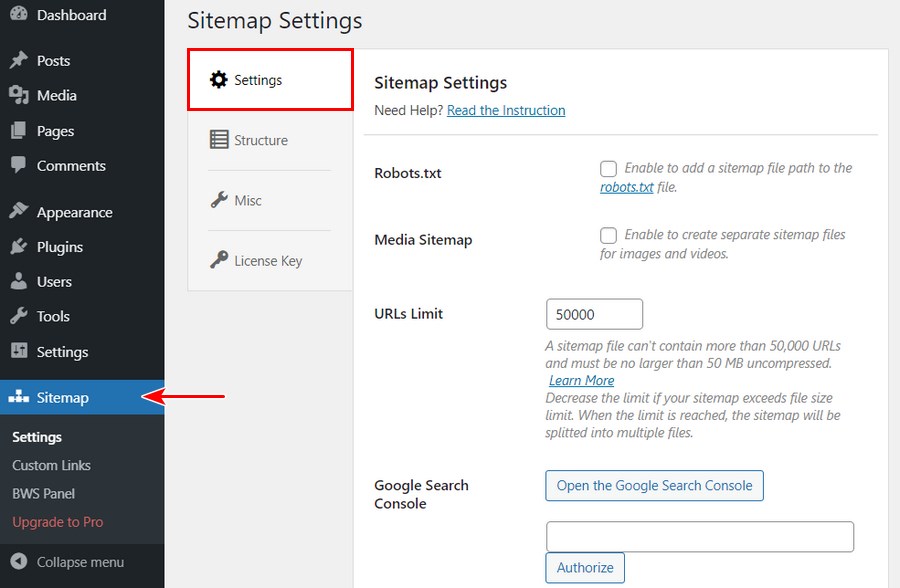
You will now see a bunch of tabs, each with different options:
- The main Settings tab allows you to set basic things like enabling robots.txt or creating a media sitemap.
- The Structure tab lets you choose which post types and taxonomies you want to include in the sitemap.
- On the other tabs, you can adjust settings available to pro users. This includes the ability to change how often your site is pinged, among other features.
Create an XML Sitemap Without a Plugin
Don’t want to use a plugin? No problem. You can also use online tools to create your sitemap.
- Online XML Sitemap Generator
- XML-Sitemaps.com
- Sitemaps.org
Uploading Via FTP
After creating a sitemap with any of these tools, you’ll need to upload it to the root (top level) directory of your site. The easiest way to do this is via FTP/SFTP. We recommend using Filezilla.
Step 1: Install Filezilla
First, you’ll need to install Filezilla or another FTP/SFTP program like Cyberduck. For this tutorial, we’ll be using Filezilla.
Step 2: Access Your Site via FTP/SFTP
After installing Filezilla, you’ll need to get the credentials for accessing your site via FTP or SFTP. You can usually find these in your hosting panel, but the exact process of connecting depends on the host. Here are some guides for common hosts:
- SiteGround: How to create a FTP account and connecting with connecting with Filezilla
In general, it is better to use SFTP, as it is more secure.
Step 3: Upload the File
Once you’ve connected to your site, simply upload the sitemap file to the root directory. That is the top level of your site and should be the first page you see once you connect. It looks like this:
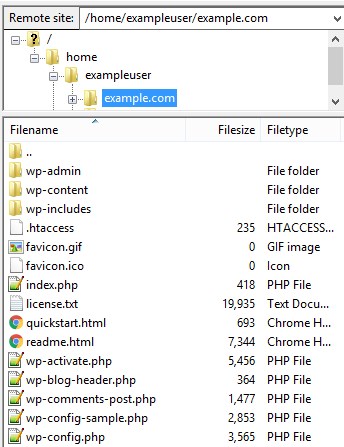
Once you have uploaded the file, you’re good to go!
Online XML Sitemap Generator
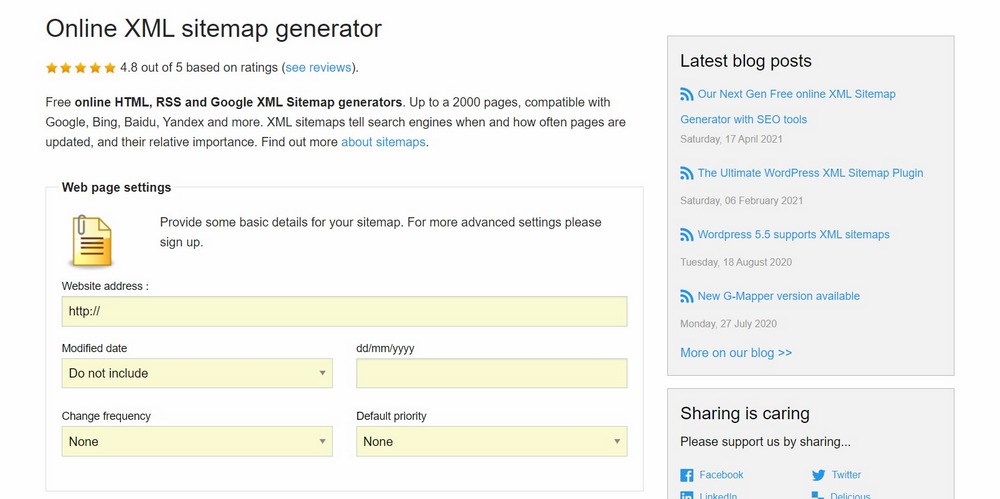
This free online generator will create a sitemap for you. Simply input the address, modified date of the site, frequency of changes, and other settings, then click Generate sitemap.
Once your sitemap is done, download the file and upload it via FTP to the root directory on your website.
XML-Sitemaps.com
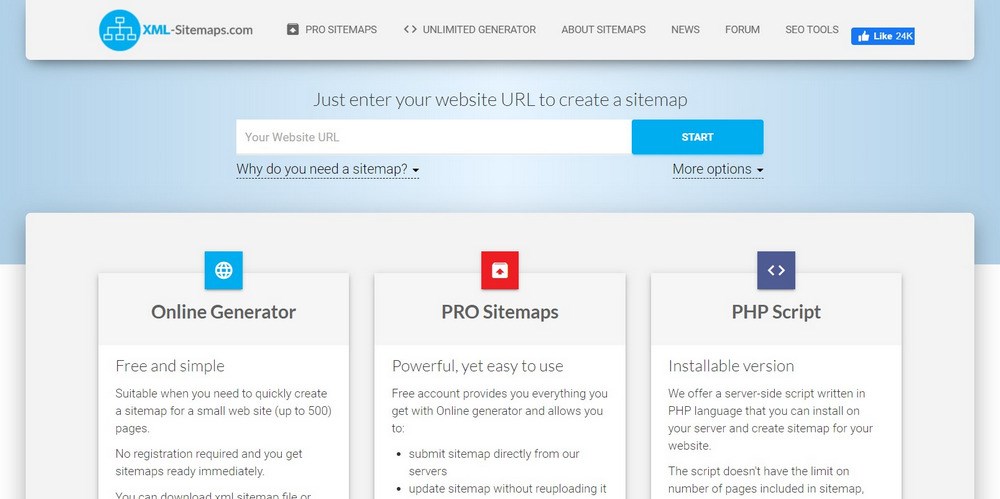
This tool creates a sitemap in just a single click. You only need to input your domain and press Start. You can also customize extra options like Page priority and Page Last modification date by clicking on More options.
Once your sitemap is ready, download it and upload it to your site’s root directory.
Sitemaps.org
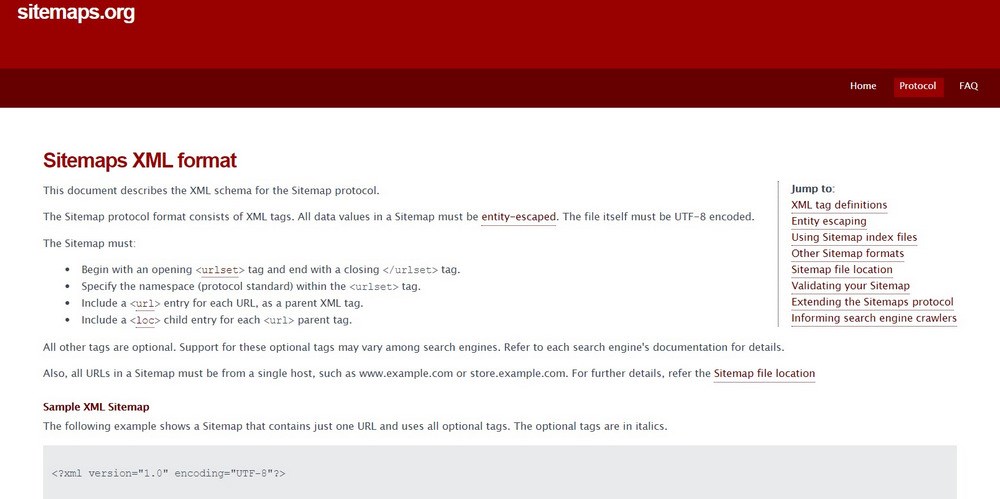
This website isn’t a tool per se, but is a guide to the XML sitemaps protocol. It has an example sitemap, as well as guides to the various XML tags you can use.
Submit Your Sitemaps to Search Engines
Once you’ve set up your sitemap, the final step is to submit it to search engines. By doing this, you can quickly speed up the process of getting your site listed in search results.
Many plugins do this automatically; however, you can speed up the process by manually making the connection yourself.
Robots.txt
Before doing anything else, you should also add the following line to your robots.txt file, replacing example.com with your own domain.
Sitemap: http://www.example.com/sitemap.xmlIf you are using a plugin to create the sitemap, this submission process will already be done for you. If you created it manually, you’ll need to create a text file called robots.txt and upload it via FTP/SFTP to the root, or top level, of your website.
Google Search Console
Google is of course the largest search engine, and that means you should submit your sitemap to it.
To do so, first create a property. Once you’ve done that, verify your site. Finally, you can use the Sitemaps report to make sure it worked correctly.
Bing
Bing, created by Microsoft, is the second most popular search engine. To submit your sitemap to Bing, follow these steps:
First, go to Bing’s Webmasters tools page and create an account. Then, go to the Sitemaps tab and click Submit Sitemap in the top right corner of the page.
Once the page loads, fill in the information and submit your sitemap.
DuckDuckGo
DuckDuckGo is a search engine that is known for its commitment to privacy. Luckily, you don’t actually need to submit your sitemap to DuckDuckGo; they will pick it up automatically!
How to Edit the Sitemap.XML in WordPress
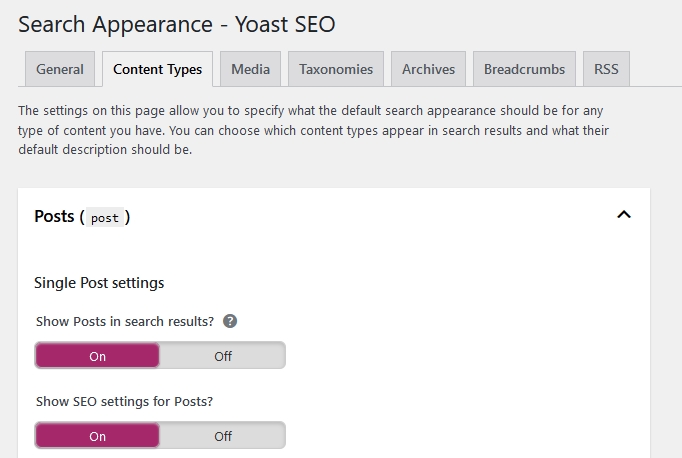
The WordPress sitemap is largely a hands-off process. Once it’s done, it’s done and WordPress can handle most new page updates should you need it to.
There may be times when you need to edit it though. Whether that’s to remove a post type or change something.
So, here’s how to edit your sitemap.
As Yoast is our favorite SEO plugin and has a sitemap tool, let’s use that for this example.
- Log into your WordPress website
- Select SEO and Search Appearance from the left menu
- Select from the tabs at the top of the Search Appearance window and change as required
Any change you make within any of the tabs will edit the sitemap where appropriate. Once done, select Save to commit the change and your sitemap will be updated.
That’s all there is to it!
Conclusion
In this post, we explained what a sitemap is and why you should create one. Then, we walked you through creating a sitemap, both with and without a plugin. Finally, we covered the process of submitting your site to popular search engines like Google, Bing, and DuckDuckGo.
Which plugin do you use to create a sitemap? Or did you create one manually? Let us know your experience in the comments!
Disclosure: This blog may contain affiliate links. If you make a purchase through one of these links, we may receive a small commission. Read disclosure. Rest assured that we only recommend products that we have personally used and believe will add value to our readers. Thanks for your support!
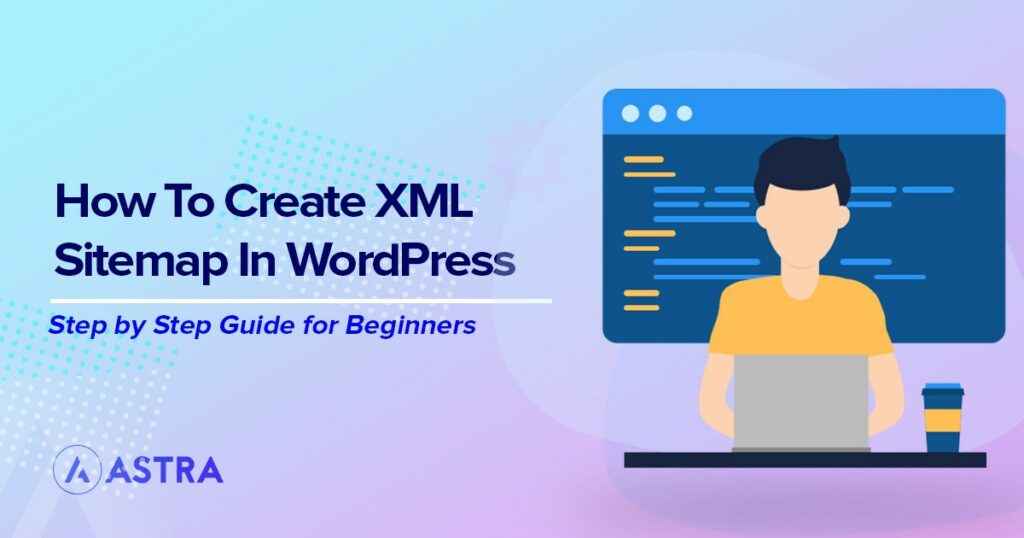





Article read very carefully and very interesting,
My problem is with a cartomancy site and for the clarification http://www.cartomzia[dot]fun I can’t get the sitemap to be read, using rankmath always returns the error “impossible to read” the address of the site map is : http://www.cartomanzia[dot]fun/sitemap_index%5Bdot%5Dxml Can you give me some advice? Thank you
Hello Roberto, as we checked the Sitemap URL seems to be working fine! Do check in with Rankmath Support if the issue persists.