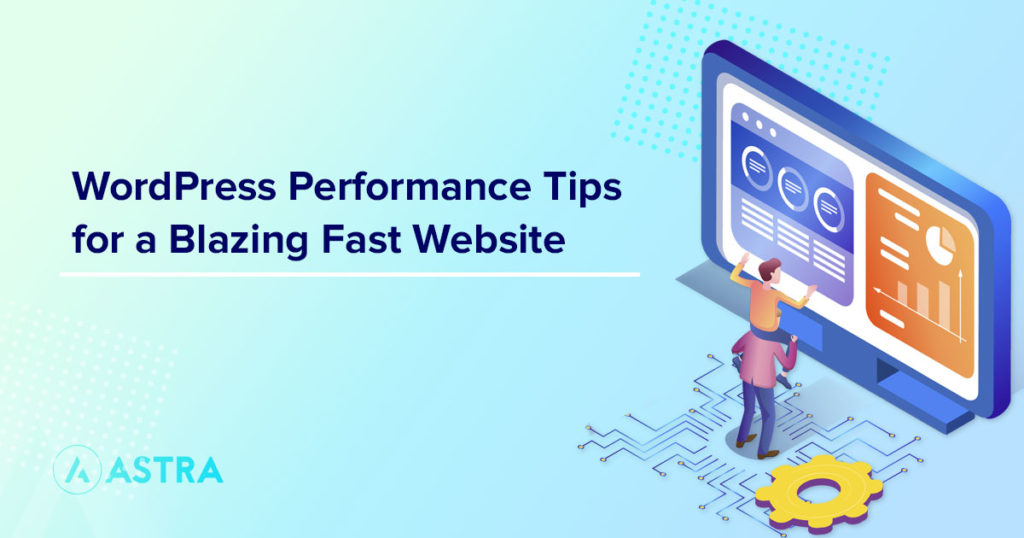The speed of your WordPress website plays a major role in your visitor’s user experience, bounce rates, conversions, and also your revenue.
If you’re one of the many website owners who are unhappy with their page load times, then you’re not alone. According to a study by Unbounce, only 15% of websites operate at a speed that’s in line with Google’s recommended page speed guidelines.
Studies have shown that a 1-second increase (from 3-sec to 4-sec) page load time more than doubles bounce rates, and it gets worse with each additional 1-second increase.
Other studies have shown that the average page views for sites that load in 2 seconds or less are 8.9 pages, while it drops to 3.3 pages for 8-second load time. That’s almost a 169% decrease in pageviews.
Website speed also has a direct effect on conversions. Retailer Walmart found that for every 1-second improvement in page load time, they saw their conversions increase by 2%.
As you can see, the implications of not fixing your website performance are many — loss in traffic, frustrated users, lower conversions, and lost sales.
If you’re looking for proven and tested solutions to improve your page load times, then you have come to the right place.
Here, in this article, we’ll discuss 12 proven WordPress performance tips that can help you increase the performance of your WordPress website.
- 12 Tips to Improve WordPress Website Performance
- Tip 1: A Reliable Hosting Provider
- Tip 2: Use A Content Delivery Network (CDN)
- Tip 3: Lightweight Theme
- Tip 4: Optimize Images
- Tip 5: Use Lazy Loading
- Tip 6: Caching
- Tip 7: Minify JavaScript and CSS Files
- Tip 8: Optimize Your WordPress Database
- Tip 9: Optimize Plugins
- Tip 10: Update the WordPress Software
- Tip 11: Update PHP Versions
- Tip 12: GZip Compression
- Make Your WordPress Website More Secure and Blazing Fast
12 Tips to Improve WordPress Website Performance
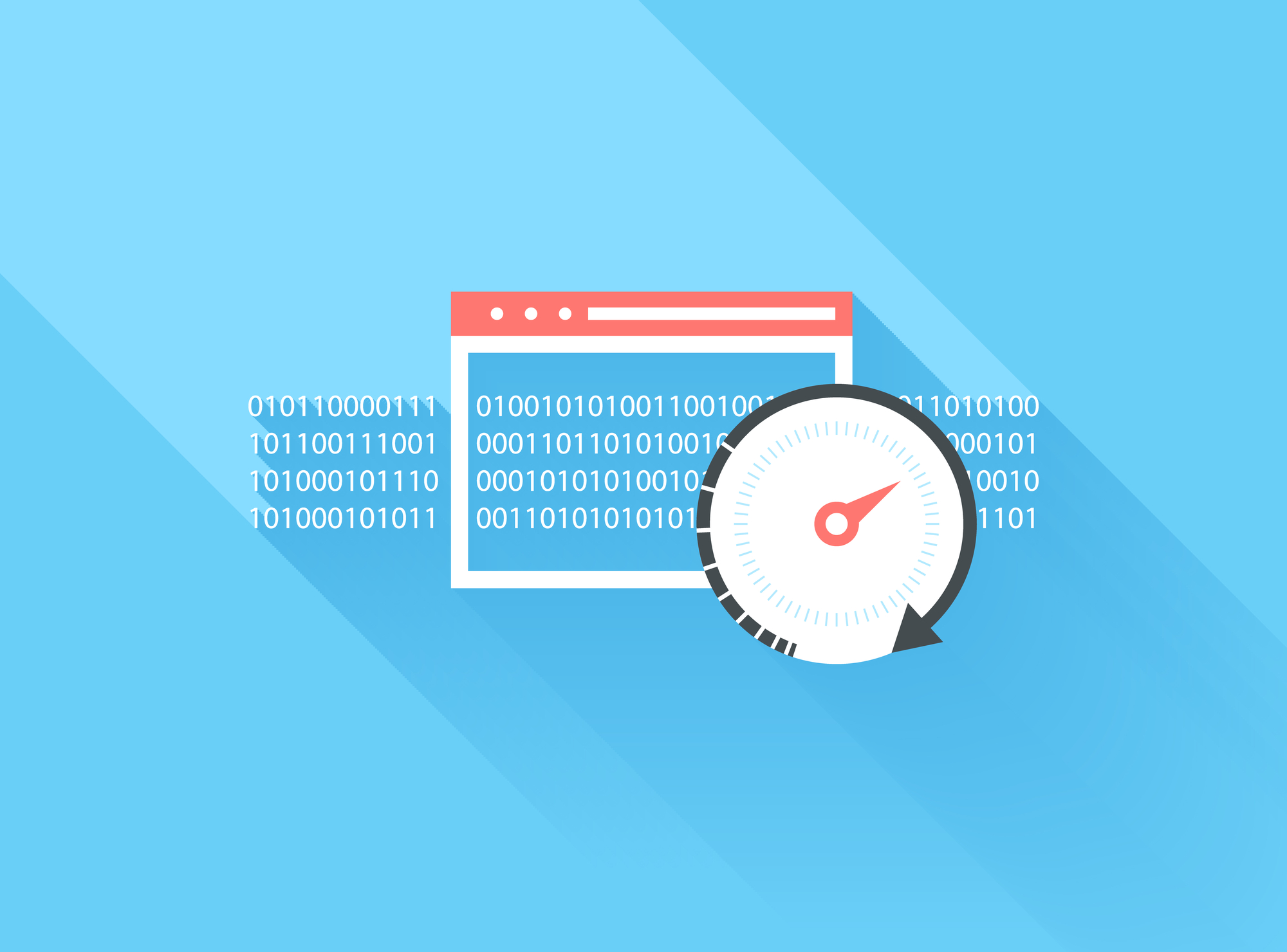
Tip 1: A Reliable Hosting Provider
The hosting solution you choose for your WordPress or WooCommerce website plays a major role in your site’s speed and performance. A reliable hosting provider should provide you with all the necessary infrastructure, security, and support to manage your website, and at the same time not break the bank.
There are a few options to host your WordPress website:
- Shared Hosting — A great option for entry-level websites. It’s simple to install and is usually the cheapest option. Your website is usually sharing the server resources (RAM, CPU) along with many other websites.
- Dedicated Server Hosting — Suitable for websites with growing traffic, and also for website owners who want more control. This option is usually more expensive than shared hosting and it also requires a certain level of technical know-how. Although it comes with the benefit of not sharing any resources (RAM, CPU, etc.)
- Virtual Private Server (VPS) — A solution for websites that want some of the benefits of a dedicated server but not the higher pricing. It’s an ideal middle ground between shared hosting and dedicated server hosting.
- Cloud Hosting — Ideal solution for enterprise websites with large traffic that requires more complex server-side infrastructure with automatic scaling. The most widely used cloud hosting providers are Google Cloud, Amazon Web Services, Microsoft Azure.
- Managed WordPress Hosting — Ideal for small and mid-sized WordPress websites. These hosting solutions provide storage, configuration, monitoring, maintenance, and technical services to help manage your WordPress website. They are usually cost-effective and also scalable based on your growing needs.
Though there are many options, we strongly recommend that you choose a managed WordPress hosting provider. Since their infrastructure is specifically built to support WordPress websites, you can be confident that you’ll always get the most up-to-date and reliable support.
Here’s a list of a few reliable managed WordPress hosting providers:
For a detailed review and comparison on the above listed hosting providers, check out the Best WooCommerce Hosting Providers.
Tip 2: Use A Content Delivery Network (CDN)
Choosing a reliable hosting provider is just the first step in ensuring a fast-loading WordPress website. However, your site will load the fastest only for visitors who are in the same location as your hosting.
For example, if your hosting provider is in the US, then most visitors from the US will experience a faster load time than visitors from other parts of the world.
The best way to combat this problem is to choose a Content Delivery Network (CDN).
The CDN stores a cached version (temporary copies) of your website’s files (HTML, CSS, Javascript, Media files) on multiple servers around the world.
If a visitor from another region tries to access your website, then the CDN will show them the cached version of your webpages from their closest server location.
Most CDNs also provide additional benefits such as SSL certificates, guaranteed uptime (usually above 99.8% and backed by strong service-level agreements, also known as SLAs), protection against malware & phishing, smart caching options, etc.
Here’s a list of few WordPress Content Delivery Network (CDN) providers:
Tip 3: Lightweight Theme
The WordPress theme you choose provides the framework to build, customize and style your website without having to do any coding. Including functionality to help you to personalize your site’s overall layout, colors, fonts, typography, widgets, sidebars, etc.
There’s no shortage of free and premium WordPress themes in the market. However, when selecting a theme always ensure that it’s optimized for speed and performance.
That’s why we recommend a lightweight WordPress theme that’s customizable yet at the same time has less bloat, requires fewer resources and is fast-loading.
Here’s a list of a few top-rated lightweight WordPress themes:
Of course, we’re biased, and we recommend Astra (or Astra Pro) as your lightweight theme of choice. Astra is the fastest growing WordPress theme in the market.
Now, you don’t have to take our word for it. Since our launch in 2017, Astra has been installed on over 1,000,000 websites (and steadily growing). Plus, we’ve received raving reviews from WordPress website owners and agencies with over 4,900+ 5-star ratings.
The best news Astra is free to install and use. Get started with Astra for free.
Tip 4: Optimize Images
According to a study by the Content Marketing Institute — adding an image to your blog posts increases pageviews anywhere from 80% to 120%.
Today, images, GIFs and videos are widely used on all websites. You’d be hard-pressed to find any blog post or a web page that doesn’t have images.
Yet, the increased usage of images does have an impact on the resources required to load a webpage. Over the last 10 years, the average size of images used on webpages has increased the total page size to over 3MB.
The images that are now used on web pages take up more than half of the total page size. requiring more resources to load and contributing to slower loading times.
Here are a few ideas to optimize your images on your website:
- Use PNG and JPG Formats — These file formats have higher compression rates and the file sizes are smaller compared to other formats such as GIFs or SVGs.
- Choose the Right Image Size — The recommended size for images for blog posts on WordPress sites is 1200x630px. If you’re using a stock image website to download images then these sites make it easier to choose the size before downloading.
When creating your own images using Canva or Photoshop, these software usually provide you the option to save the images in a size ideal for websites.
- Image Optimization Plugins — If you already have a large library of images on your website, then take advantage of the many WordPress image optimization plugins that will automatically optimize your images ideal for website performance.
Tip 5: Use Lazy Loading
Usually, when a webpage has multiple elements (images, videos, comments), it only loads after the entire page is downloaded by the user’s browser. The more elements on your website, the more resources are required, and it takes longer to load the page.
Of course, you don’t want to sacrifice the quality of your content by removing all images. That’s why lazy loading is a simple and effective solution.
Lazy loading is a technique that delays the loading of page elements when the page is first launched, instead, it only loads them when needed (for instance, when a visitor scrolls).
As your visitors scroll through the pages on your site, the images, videos, and comments start to appear. Google also recommends lazy loading.
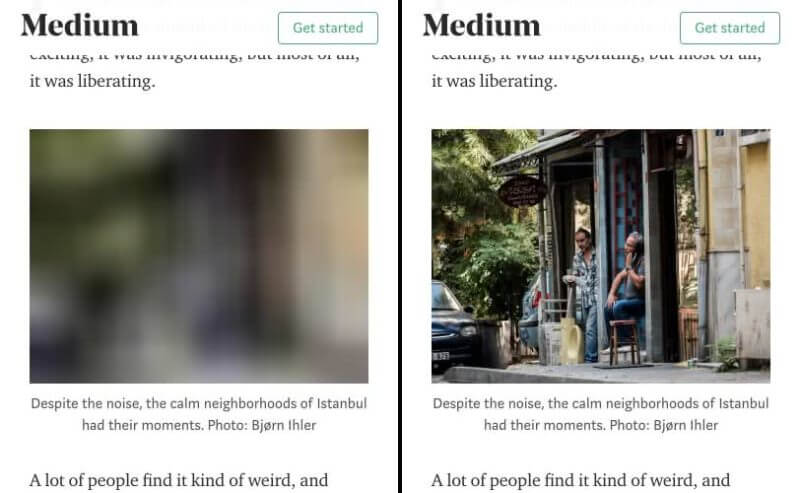
To enable lazy loading on your website the easiest option is to install a dedicated plugin such as a3 Lazy Load, BJ Lazy Load or WP Rocket. These plugins help you set up lazy loading not just for images but also for videos (YouTube, Vimeo files) and for comments (WordPress comments, Disqus).
Tip 6: Caching
When a new visitor comes to your website for the very first time, the server has to do a bunch of actions to display that particular webpage (load the logo, images, headers, sidebars, and so on).
Most of this is stored on the visitor’s browser, so when they visit that particular webpage again the server loads up that relevant information, thus making the webpage load faster.
This process is called caching.
Caching reduces the load-time and requests made to your page and as a result, it increases website performance.
Here are a few options to enable caching on your website:
- Your Hosting Provider — Most of the managed WordPress hosting providers include caching features as part of their plans/packages. Caching rules can be set and automated directly from the hosting panel.
- Your CDN Provider — Content Delivery Network (CDNs) such as Cloudflare CDN, BunnyCDN, StackPath include caching and prefetching options. This can be enabled or set up directly from your CDN admin panel.
- WordPress Caching Plugins — There are a few tested and reliable WordPress caching plugins including WP Rocket, WP Super Cache, Hummingbird that you can install to enable caching.
Tip 7: Minify JavaScript and CSS Files
Minification is a process that minimizes source code that’s required to build a webpage such as HTML, CSS, Javascript, etc.
But what does minification do exactly? The simplest way to explain it is, it removes all white space and comments from code files, leaving only the code required to run the site. Effectively removing the formatting.
Here are a few simple minification plugins that you can use — Autoptimize, WP Super Minify, Fast Velocity Minify can help with optimizing HTML, CSS, JS for faster load times.
Tip 8: Optimize Your WordPress Database
As your website grows, your WordPress database can rapidly increase in size with post revisions, unused themes, deactivated plugins, spam comments, etc.
Optimizing your database helps reduce the database size, thus improving the performance.
Here are a few ideas to optimize your WordPress database:
- Delete/Minimize Post Revisions — Anytime you make revisions or updates to your WordPress pages or posts, it stores that version in your database. Set a limit on the number of revisions by adding a line of code to your wp-config.php file.
- Database location — Check with your hosting provider if your hosting servers and the database servers are in the same region (location). This reduces the time it requires to fetch the files when a visitor visits a webpage.
- Manual Database Cleanup — — If you want a hands-off approach, then install a WordPress database optimization plugins such as WPOptimize and WP Rocket. These plugins allow you to clean your database with a click of a button. They also help to automate the database cleanup by setting conditions or rules.
- Use Backup Plugins
Tip 9: Optimize Plugins
So far, we’ve recommended WordPress plugins as a viable solution for many performance optimizations including backups, caching, minification, image optimization, and lazy loading.
However, not all plugins are created equal. Some plugins could potentially cause performance issues depending on the resources they need while loading. Also, some plugins are not constantly updated and maintained by their developers which could cause vulnerability issues that can affect your website security and create downtime.
Here are a few ideas to optimize the plugins on your website:
- Only Install What’s Needed — Most website owners have the tendency to install plugins to solve each and every need or problem. Before installing, please make sure that you really need that plugin. In some cases, your website hosting or CDN provider might offer a solution that you can use instead of another plugin.
- Reviews and Performance Testing — Before installing any plugin, check their reviews on WordPress.org and from other reputable sources. Check the plugin’s changelogs and support forums to read the common issues that other users experience. Also, do your own website performance test using GT Metrix to see how the plugin impacts your page performance during testing.
- Deactivate and Delete — Do a periodic audit of all your current plugins. Deactivate and remove what’s not required.
Tip 10: Update the WordPress Software
WordPress is an open-source software first released in 2003, and since then has grown into one of the most widely used web designing software, now powering over 60 Million websites.
WordPress releases multiple updates and versions throughout each year. The current version (5.3) was released in Nov 2019.

However, not all websites use the latest WordPress version. Close to 30% of websites are still using older versions, and in some cases haven’t updated since 2018.
There are many benefits of updating to the latest version of WordPress.
Each release or update brings with it new features that will help improve your website-building experience and UX improvements.
Here are just a few cool updates from the many years of WordPress updates:
- Version 5.0 (Nov 2018) — Gutenberg block editor.
- Version 3.8 (Apr 2014) — Updated WordPress Admin interface.
- Version 4.8 (Jun 2017) — Additional Widgets (image,video,audio,rich text).
In addition, new WordPress updates fix any vulnerabilities, bugs or security issues that previous releases might have had.
Most plugins and themes also update their software to ensure compatibility with the latest WordPress release, and you might notice this occasionally on your WordPress dashboard.
Updating your WordPress website can definitely add improvements to your website performance. However, the recommended best practice is to always back up your website before doing any core update to ensure a smooth install.
Tip 11: Update PHP Versions
PHP is an open-source programming language that WordPress is built on.
Like any open-source software, new versions of the language are released periodically.
PHP 7 was launched in December 2015, and since then has been adopted by almost 61.5% of all WordPress websites.
According to WordPress, the minimum recommended version is now PHP 7.3.
However, more than 52.5% of all the websites (both WordPress and non-WordPress) that run on PHP are still using the older versions.
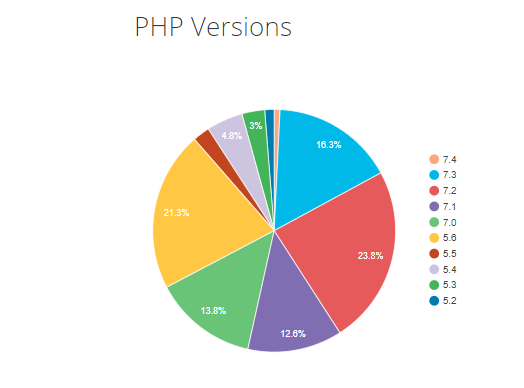
Older PHP versions cause many compatibility and security issues. As of Dec 2017, the support for PHP 5.6 has officially ended.
New PHP version updates bring with it new features to help make PHP more competitive among programming languages, and also security and performance improvements.
One of the primary benefits of PHP 7 for WordPress users is improved performance. PHP 7 is twice as fast as PHP 5.6, and also requires fewer memory resources. It also offers improved functionality for dynamic web pages and is also more secure because of the built-in security layers.
In order to update the PHP version, one of the best-recommended routes is through your hosting provider. They usually allow you the option to update to PHP directly from their admin panels.
Note — There is a chance that updating the PHP version might break your site because of compatibility issues with your theme or plugins. The best practice is to first backup your site before making any major software updates.
Tip 12: GZip Compression
Whenever a user visits your website, requests are made to your servers to download and deliver the files to that user’s browser. The total size of that page will affect the load time.
The smaller your files are the faster your webpage will load.
A simple option is reducing the file size using compression technology called GZip.
You might have used compression software such as WinZip for compressing your files on your computer. GZip works the same way.
GZip is a file-format and an application used to compress your files (HTML, CSS) sent from your server to their browser. GZip compresses common strings — white spaces, repeated texts in your source code, stylesheets and reduces the size of the webpages by up to 70%.
Most caching plugins or your CDN providers can help you to enable GZip compression on your website.
Make Your WordPress Website More Secure and Blazing Fast
Your website performance and speed matter more than ever in 2025 (and beyond). All major platforms including Google, Automattic (WordPress.org) are now preaching the importance of website performance and are enforcing strict standards and guidelines.
As a website owner or developer, you cannot leave that to chance. Paying attention to your WordPress performance and speed will help you increase page views, reduce bounce rates, improve SEO, improve conversions, generate higher revenue, and build customer loyalty.
We have discussed many proven and tested solutions that you can implement today to improve your website performance and make it blazing fast.
We suggest checking out our guide to speeding up the WordPress website to improve your website performance further.
We also suggest to gain insider knowledge from SEO gurus! Sign up for our SEO Foundations course today and experience the game-changing impact on your website firsthand.
What other methods have you implemented to improve the performance of your WordPress website? Let us know in the comments below!
Disclosure: This blog may contain affiliate links. If you make a purchase through one of these links, we may receive a small commission. Read disclosure. Rest assured that we only recommend products that we have personally used and believe will add value to our readers. Thanks for your support!