Despite being one of the oldest forms of digital communication, email remains the most effective channel for marketing and selling products. It helps you grow your business by communicating on a personal level and generates the highest ROI for almost every kind of business.
So if you aren’t into email marketing yet, that may be for a few reasons:
- You’re not sure how to do email marketing
- You don’t have enough time for email marketing
- You’re not ready to invest money into email marketing
Whatever is stopping you from getting started, we’d like to help you solve them using WordPress plugins.
So here’s the deal, we’ll show you how to:
- Start email marketing from your WordPress dashboard using a plugin
- Set email marketing on autopilot so it doesn’t consume much time
- Start for free and save a lot of money in the long run
Before we get into the details, you might be wondering what makes WordPress plugin a better choice than traditional email marketing tools?
Let’s start with that!
- The Benefits of WordPress Email Marketing
- What You Need to Start Email Marketing From WordPress
- How Much Does It Cost to Start Email Marketing From WordPress?
- How to Start Email Marketing From WordPress
- How to Create an Email Campaign in WordPress
- How to Automate Email Marketing Workflows From WordPress
- Start Growing Your Business With Email Marketing From WordPress!
The Benefits of WordPress Email Marketing
Popular email marketing platforms make it easy to run email marketing campaigns from your WordPress website.
So why should you use WordPress plugins instead of an email marketing platform and what are the benefits of doing so?
Easy To Start
Most email marketing tools are easy to use. But if you’re a WordPress user, you need to integrate your email marketing platform with WordPress. If you haven’t done it before, this might be a bit daunting.
On the other hand, email marketing plugins don’t require anything other than a basic setup. All you need to do is to choose a plugin and install it on your dashboard!
Save Tons of Money
Traditional email marketing platforms may allow you to start for free. Once you exceed the initial free limit, they start charging a very expensive monthly fee.
The fee depends on various factors such as number of emails sent, contact lists, additional features offered, and so on.
Like traditional email marketing platforms, most WordPress email marketing plugins offer a free version to help you get started. If you need advanced features, you can simply grab a premium license for a monthly or annual fee.
The difference is, that WordPress email marketing plugins do not charge additional fees for storing more contacts or sending more emails.
As a result, the cost of email marketing would be significantly lower than what you’d normally pay for an external email marketing platform.
Own Your Data
Email marketing platforms have lots of terms and conditions to cover themselves from misuse and harm. One such term is the strict prohibition of spamming to protect their reputation.
If you do anything that violates their policy, they might close your account.
Another instance is, if you don’t renew your subscription for a long time, email marketing platforms remove your account and delete all the data.
Although there’s nothing wrong with this, your email list is one of your biggest assets. Building one takes time, and you wouldn’t want to lose it!
WordPress email marketing plugins are usually self-hosted. This means you own the data you’ve gathered inside the plugin.
So whether you use the plugin or not, your email list and its associated data will always be protected!
Native Integration
When a user does something on your website, you’d want your email marketing tool to automate one or more tasks, like sending an email when someone purchases a product on WooCommerce.
It’s not possible to achieve this without a connection between your email marketing platform and WordPress plugin.
Setting up an integration with your plugin and an email marketing platform often requires technical expertise.
Most plugins offer email platform integrations as paid add-ons, adding more expense to your email marketing budget.
On the other hand, most email marketing plugins automatically integrate with popular plugins like WooCommerce. You’ll also find built-in integration with other plugins, for free!
Do Everything Within Your WordPress Dashboard
If you use an external email marketing platform, you’ll have to visit the platform again and again to manage your campaigns.
Whether you want to set up an email marketing workflow or view your email campaign report, you need to visit that platform to do so.
Switching between two platforms can be irritating. It also makes email marketing a time-consuming job.
A WordPress email marketing plugin turns your WordPress site into a fully functioning email marketing platform.
You can do everything inside your dashboard without having to switch.
What You Need to Start Email Marketing From WordPress
Now that you know why a plugin makes sense, you might be wondering how to get started.
So here’s what you need:
An Email Marketing WordPress Plugin
An email marketing plugin is only slightly different from an email marketing platform.
It will help you store and segment your contacts in a central dashboard, send out email campaigns or newsletters, set up automated email marketing automation, and view email marketing reports.
For the email marketing plugin, you can go for either of these two plugins:
FluentCRM
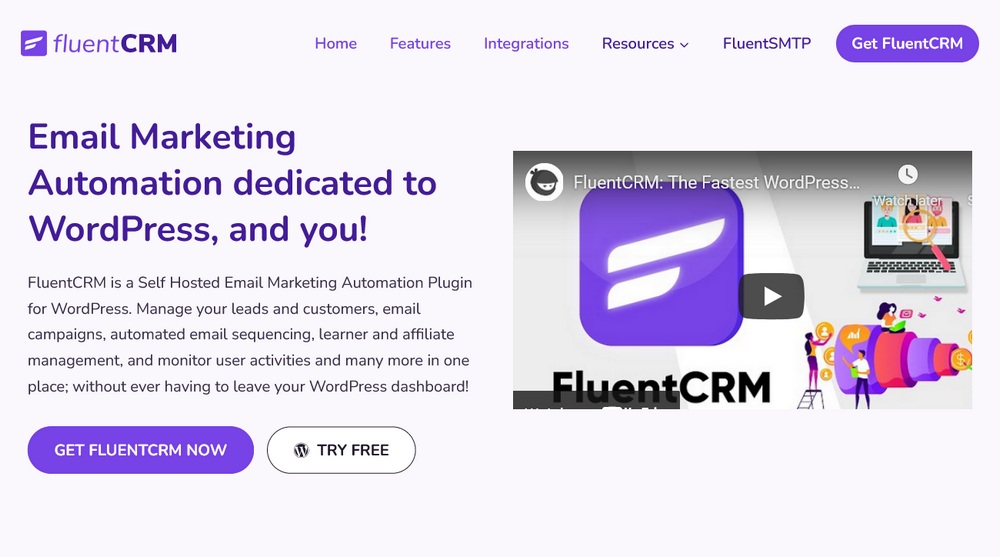
FluentCRM is not just an email marketing plugin, but it also comes with marketing automation and CRM functionality.
You can store, segment, and view detailed contact profiles. It also allows you to send email campaigns, set up email sequences and marketing automation funnels, and view detailed reports of your email campaigns.
FluentCRM also natively integrates with almost 30 popular WordPress plugins. This means you don’t need to buy or install addons for integrating your tools with the plugin.
You can start using FluentCRM by installing the free plugin from the WordPress repository. For all the features, you can buy a premium license for just $129.
MailPoet
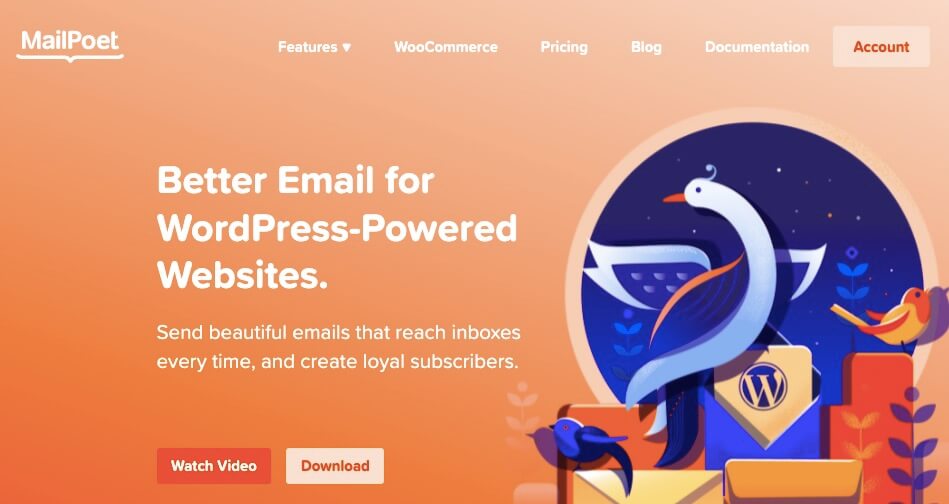
MailPoet is one of the most popular email marketing plugins for WordPress. With MailPoet, you can send email broadcasts, newsletters, set up email autoresponders for various use cases, and view email marketing reports.
If you’re using WooCommerce, you can also customize your regular WooCommerce emails and set up advanced autoresponders.
Another advantage of using MailPoet is that it has an email sending service. To start using MailPoet with all the features, you can download the plugin from the WordPress repository.
Note that, MailPoet charges you based on the number of contacts you have (pricing starts from $13/month for 1250 subscribers). If you want to use the plugin without their email sending service, you can grab a Blogger license for $149/year.
Plugins for Building Your Email List
There’s no email marketing if you don’t have any email subscribers. That’s why you need other plugins to build and expand your email list.
Now, there are two kinds of people that can join your email list:
- Email subscribers/leads
- Customers
An email subscriber or a lead is someone who joined your email list by submitting their email address on your website. This can be an event registration or webinar registration as well.
To get email subscribers, you can use various kinds of forms such as contact forms, pop-up forms, event registration forms and so on.
Looking for some recommendations?
- Check out the best contact form plugins for WordPress
- Check out the best popup plugins for WordPress
- Check out the best event plugins for WordPress
On the other hand, a customer is someone that joined your email list by purchasing a product. This can be a student enrollment or membership registration too.
You might already have a system to sell products, enroll students, or register members.
If you aren’t using any, you can use e-commerce plugins like WooCommerce and Easy Digital Downloads for selling products.
For course or membership sites, there are plugins like LearnDash, LifterLMS, TutorLMS, MemberPress, WishList and others.
An SMTP Plugin and Email Sending Service (Recommended)
When you’re sending marketing emails, you’d hope they land in the recipient’s inbox. If they aren’t being sent or going to the spam folder, you’ll miss your chance to earn revenue.
In the worst-case scenario, your domain reputation will decrease and you’ll lose your customer’s trust.
WordPress is often unreliable when it comes to delivering emails. That’s because it relies on your hosting to send emails.
Since hosting services aren’t optimized for email, most WordPress emails either get blocked or get sent to the recipient’s spam folder.
So we recommend using a good SMTP plugin and an external email service if you are using MailPoet without their email service, or if you’re using FluentCRM (as it doesn’t have an email service).
An SMTP plugin will help you deliver WordPress emails to inboxes by using an external email service of your choice.
Since external email services offer excellent deliverability, your WordPress emails are less likely to go to spam.
SMTP Plugin
For the SMTP plugin, we recommend FluentSMTP. It’s the only plugin that is designed for email marketing from WordPress. It allows you to use multiple email services simultaneously, supports faster delivery and you’ll get tons of other features like email logs, email fallback, and email notification with this plugin.
The best part?
FluentSMTP comes with the promise of being free forever!
An alternative is WP Mail SMTP. However, it doesn’t support multiple SMTP service configurations and many features are limited for premium users.
Email/SMTP Service
There are tons of Email SMTP services that offer excellent email deliverability.
If you aren’t sure about choosing an email service, here are some excellent options:
- Amazon SES: The cheapest email service with the best email deliverability. You can send 1000 emails for just $0.10. However, it might be a bit complex if you are a beginner.
- SendGrid: The most beginner-friendly and yet affordable SMTP service for WordPress. You can start with 100 emails/day for free and buy 50000 emails/month for just $14.95.
- PostMark: One of the most popular email services with a proven track record for email deliverability. Price starts at 10,000 emails for $10/month.
- MailGun: MailGun comes with some innovative features and is designed for developers. It offers email API and SMTP service which you can start using to send 5000 emails for free. Premium packages start at $35/month.
How Much Does It Cost to Start Email Marketing From WordPress?
Now that you know that you need a few tools to do email marketing from WordPress, you might be wondering how it adds up to the actual cost.
So how much is the actual cost of email marketing from WordPress?
The answer is, “it depends”.
Both MailPoet and FluentCRM are free. MailPoet has a free subscriber limit of 1000 contacts and FluentCRM doesn’t have any limit.
However, MailPoet offers all the features from the beginning and FluentCRM’s advanced features are only available in the Pro version.
But the difference is, FluentCRM is far more advanced than MailPoet. It has limitless potential compared to MailPoet’s simple autoresponders.
If you aren’t trying to do anything extravagant, it won’t cost you a dime to start email marketing from WordPress with MailPoet or FluentCRM. But if you start with MailPoet’s email service, you might end up paying more when your contact list grows.
If you want to start with a few advanced options such as marketing automation, it’s best to start with the free version of FluentCRM.
That way, you’ll be only paying for an email service (around $10 to $15 per month). And, when your contact list grows, you’ll be able to unlock the premium version by paying only $129.
Note that we aren’t mentioning the price for list-building tools as there are both free and premium versions available. Besides, chances are that most of you already have one or two list-building tools.
To sum up, the cost of email marketing from WordPress will be $129 for FluentCRM and the cost of your email marketing service.
If you want to use MailPoet without their email service, simply replace the cost of FluentCRM with MailPoet’s annual price of $149.
How is this significantly lower?
Firstly, you won’t have to pay hundreds of dollars every month like you do with some email platforms. Secondly, you won’t have to worry about paying even more when your contact list grows.
This is true for almost any email marketing tool. So WordPress email marketing is surely a cost-saver!
How to Start Email Marketing From WordPress
You know the benefits, you know what you need to start. All you need now is the right direction to start email marketing from WordPress.
That’s what we will walk you through in this step-by-step tutorial.
Although there are many advanced practices, email marketing primarily revolves around a few things:
- Lead generation
- Contact segmentation
- Email campaigns and broadcasts
- Email marketing automation
Each of these is connected to the other.
Let’s say you didn’t create new segments for your leads, you won’t be able to distinguish between your qualified and under-qualified leads.
Similarly, a well-segmented email list is the key to producing well-planned email campaigns.
Don’t worry, we’ll show you how it’s done.
To illustrate the tutorial, we will be using the free version of FluentCRM.
Getting Started with FluentCRM
To start off, simply search for FluentCRM and install it from the WordPress repository. If you don’t know how to do that, you check our guide to learn every way of installing a plugin on WordPress.
Once installed and activated, you’ll be able to access it from the sidebar of your WordPress dashboard.
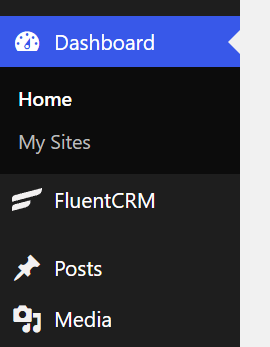
Once activated and installed, you’ll go through a basic setup wizard.
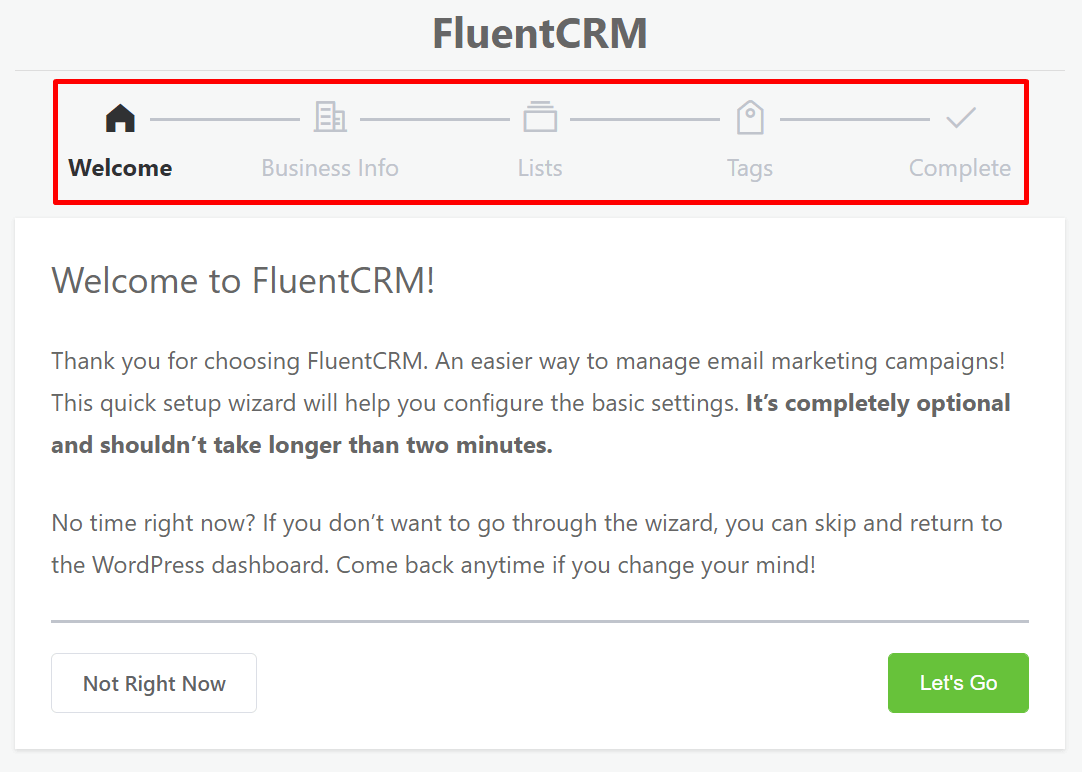
FluentCRM needs your Business Info such as business name, address, and logo to show them in the footer (you can customize it later).
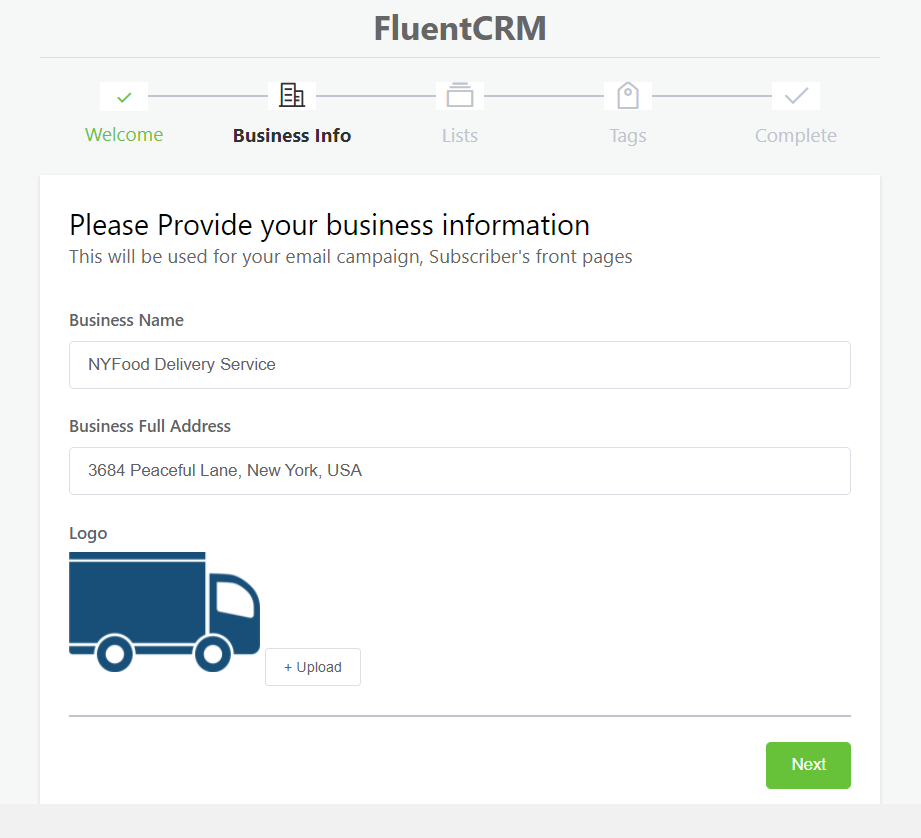
Note that, including your business name and physical address is mandatory for sending marketing emails. Otherwise, your emails will end up in spam and you might be fined for violating the CAN-SPAM Act.
You’ll also be asked to create a few Lists and Tags during the initial setup.
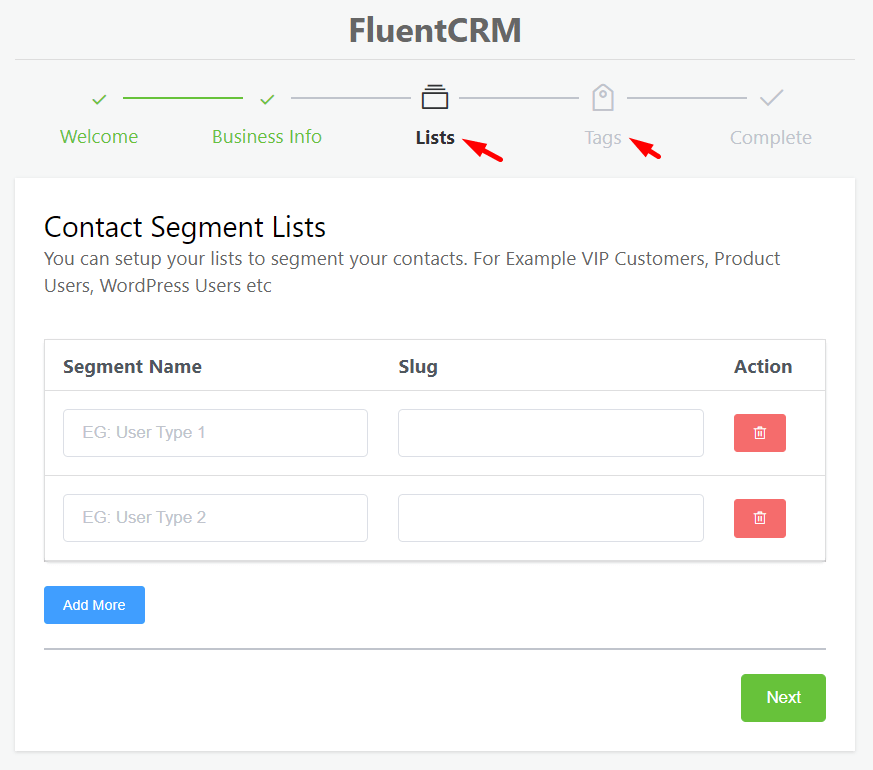
What are lists and tags?
Lists can be described as a segment and Tags can be described as a micro-segment of your contact list.
For example, you might have several lead generation tactics such as blog, lead magnets or giveaway campaigns.
While you can call all of them your Leads, you’d also want to micro-segment them to understand the source of the lead.
Let’s say you’re collecting email subscribers through your blog. In that case, you’d want the contact to belong to a list called Leads and you’d want to assign a tag named blog-subscribers.
Since it’s possible to add more Lists and Tags later, it’s best to start with one List and Tag.
We’ll start by creating a list named Leads and a tag named blog-subscribers.
Finally, you’ll be prompted to install Fluent Forms.
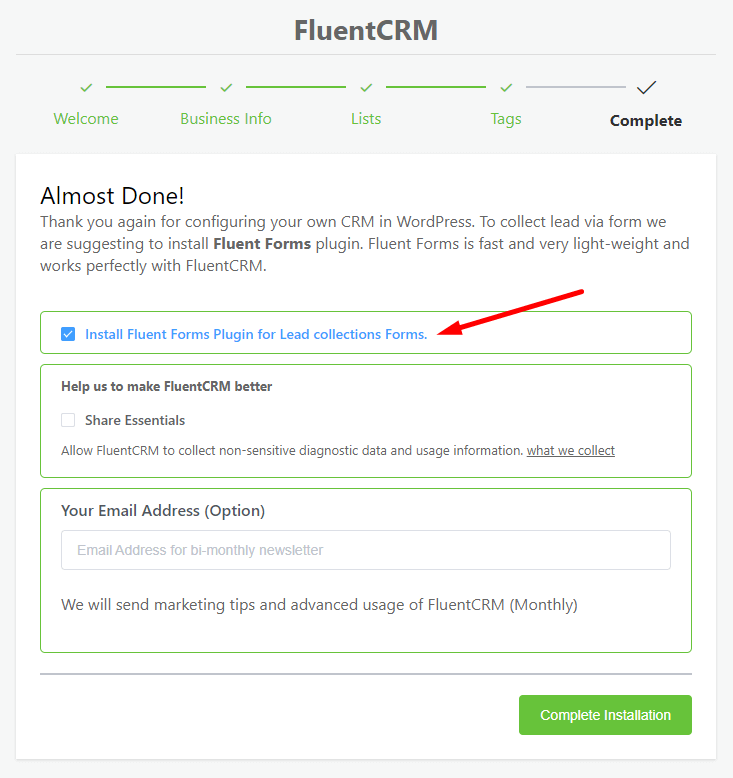
If you already have a form installed on your website, you can skip that part. But if you haven’t, it’s recommended to install the plugin as Fluent Forms is a very good plugin and it’s deeply integrated with FluentCRM.
Once you’re done with the basic setup wizard, you can go straight to the FluentCRM dashboard.
FluentCRM also allows you to import your existing contacts. But we’ll skip that part for now.
Email Service Configuration
FluentCRM doesn’t have an email sending service of its own. Thus, it’ll use your website’s email sending functionality to send emails.
Since WordPress isn’t reliable for sending emails, it’s best to install an SMTP plugin and configure an email sending service with FluentCRM.
To do so, simply click on View Email Sending Service Settings from the FluentCRM dashboard.
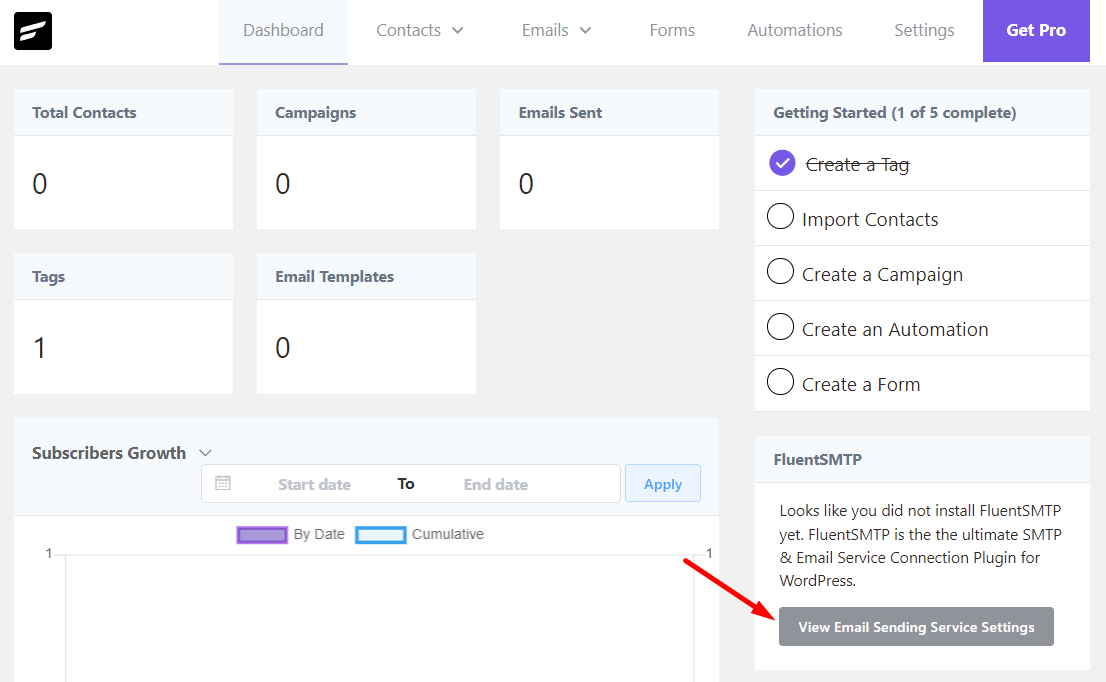
This will take you to the SMTP/Email Sending Service Settings where you’ll be prompted to install FluentSMTP.
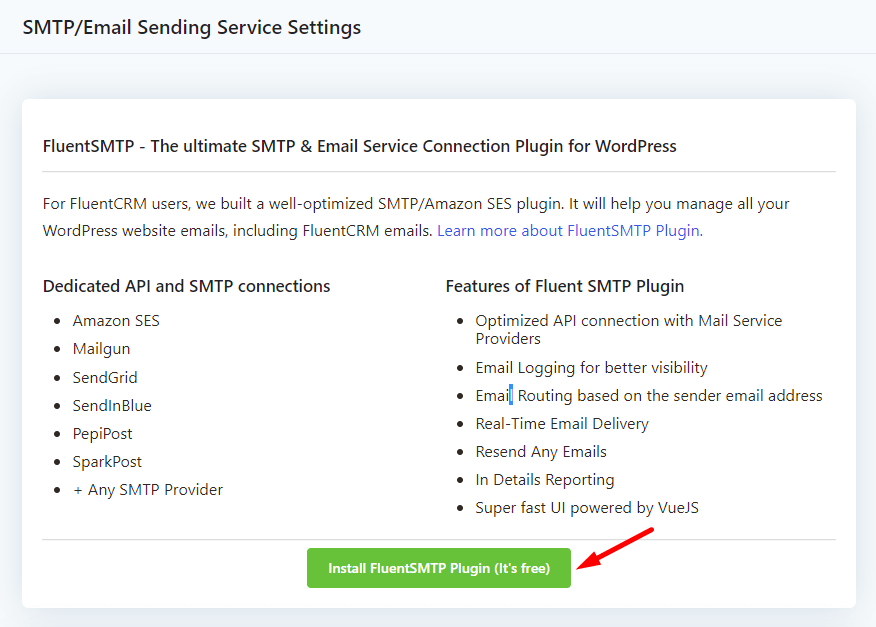
Once you hit that button, you’ll be asked to configure an email service on FluentSMTP.
With FluentSMTP, you can configure many email services such as Amazon SES, Gmail, MaillGun, SendGrid, PostMark, SparkPost and other services for free.
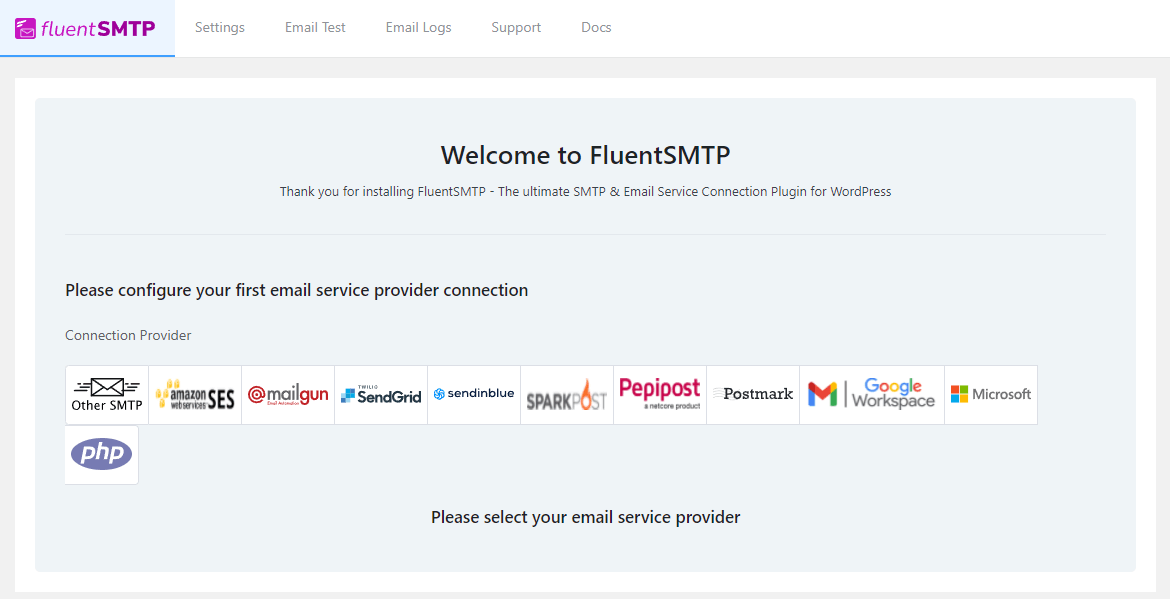
There’s different configuration methods for every email service. In our case, we’re using SendGrid which requires our From Email address, From Name and API key.
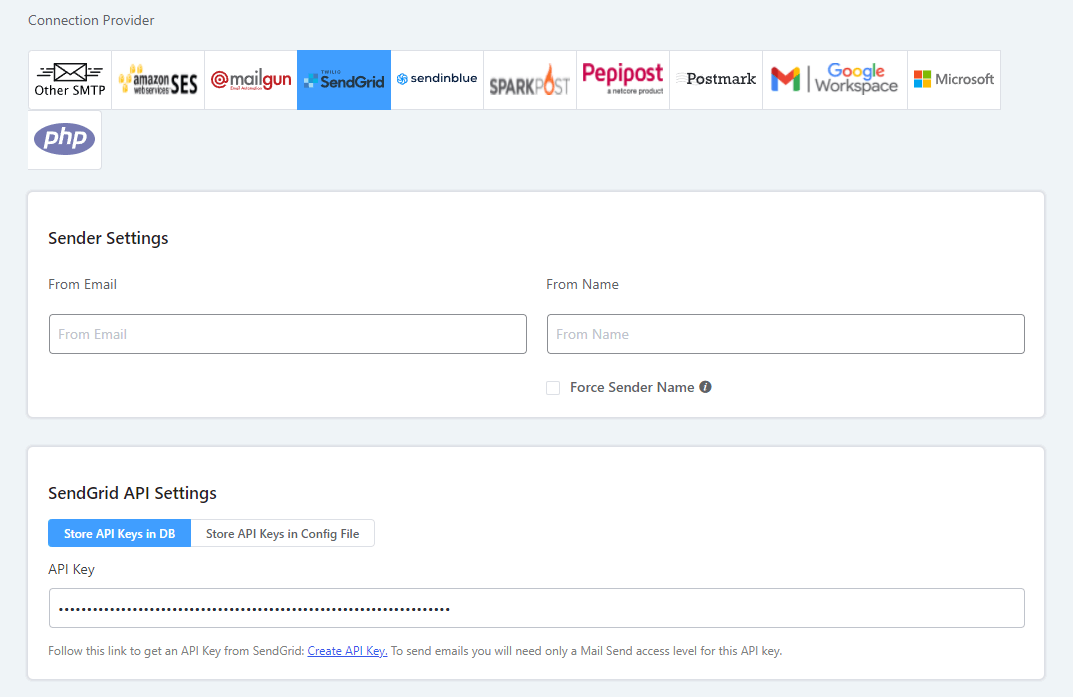
Similarly, you can choose one depending on your needs and follow the documentation to configure it on FluentSMTP.
When you’ve given the details, hit Save Connection and send a test email from the Email Test tab to one of your preferred email addresses.
If it shows a success message, you’ve successfully configured an email service for your website.
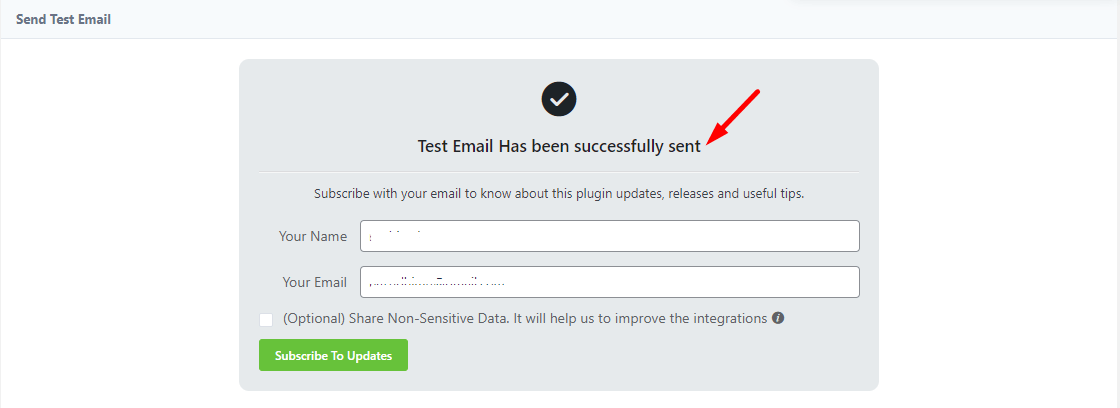
To configure FluentCRM for sending emails with the provider you’ve just integrated, go to FluentCRM Settings and select your From Email address and From Name in the Email Settings tab.
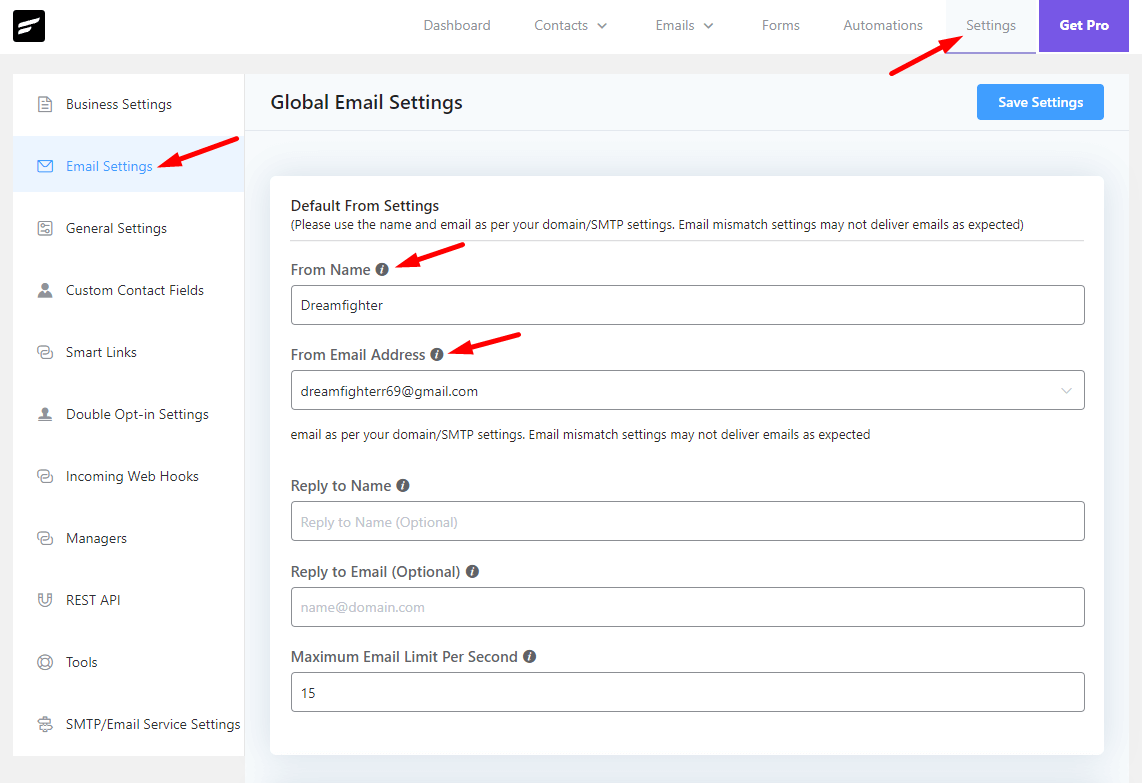
That concludes the initial setup.
Now that that’s done, you can build your email list by creating forms, send email campaigns and automate email marketing workflows.
Creating an Email Subscription Form
If you’ve installed Fluent Forms, it’s pretty easy to create a form in FluentCRM.
Simply head to the Forms tab and click Create a New Form.
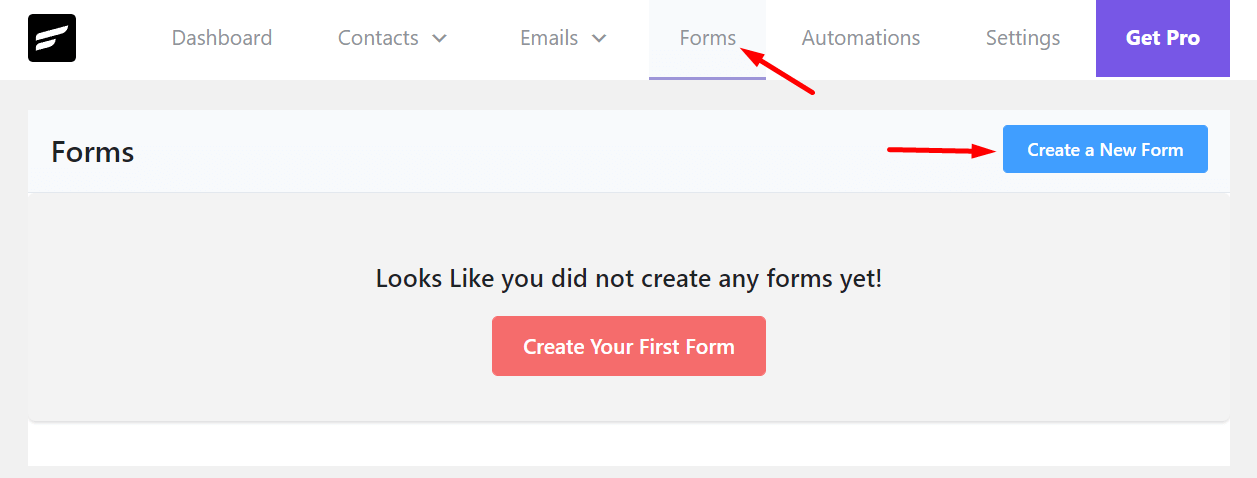
To create a form, FluentCRM will give you three regular form templates.
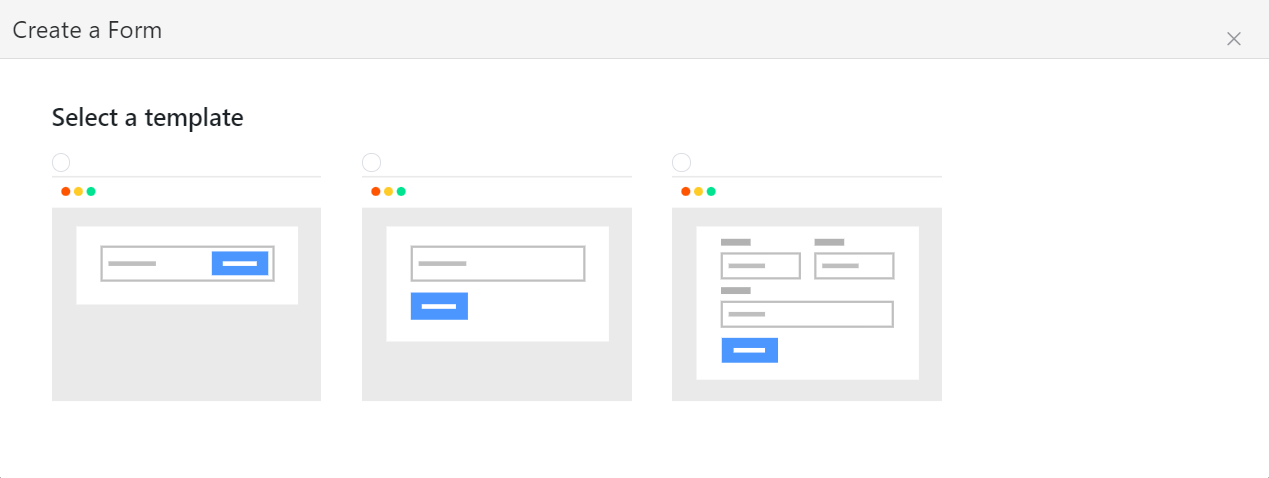
Choose the template you like, select the Lists and Tags for contacts who’ll join through the form, and click Create Form (Yes, it’s that easy!).
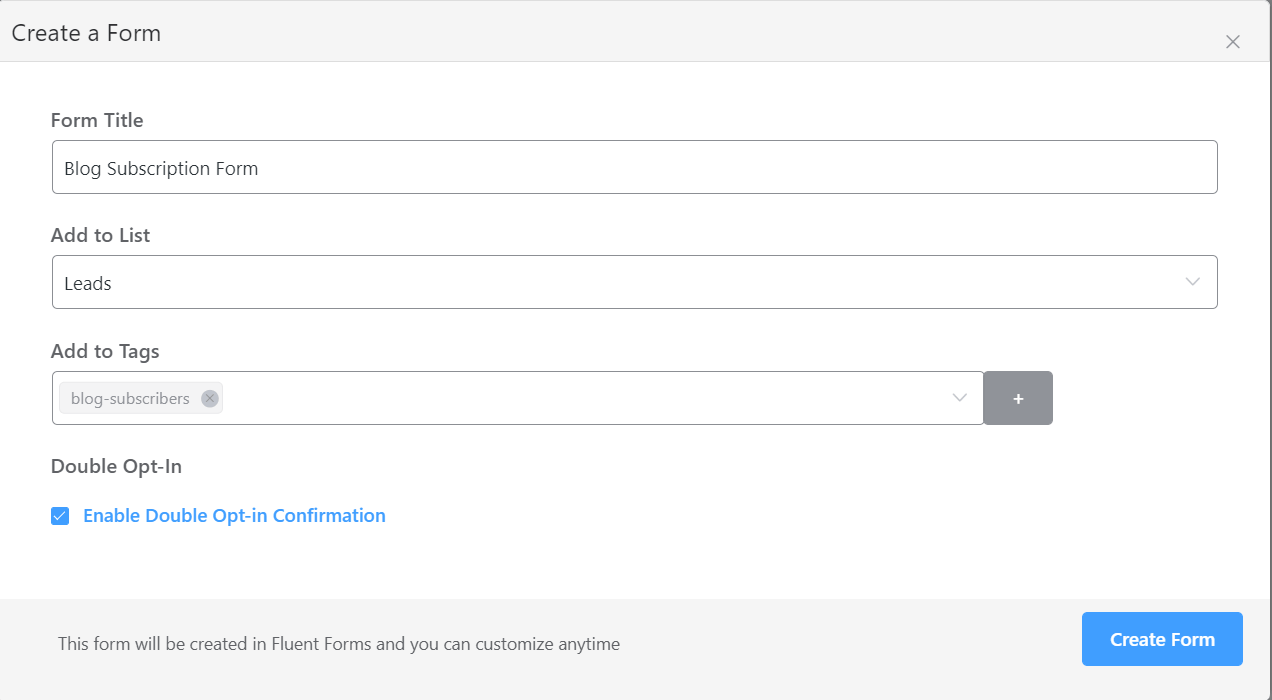
To display the form, FluentCRM will give you a shortcode to place the form anywhere on your website.
So go ahead and place the form on your blog, sidebar, footer, anywhere your visitors are likely to notice and leave their email address.
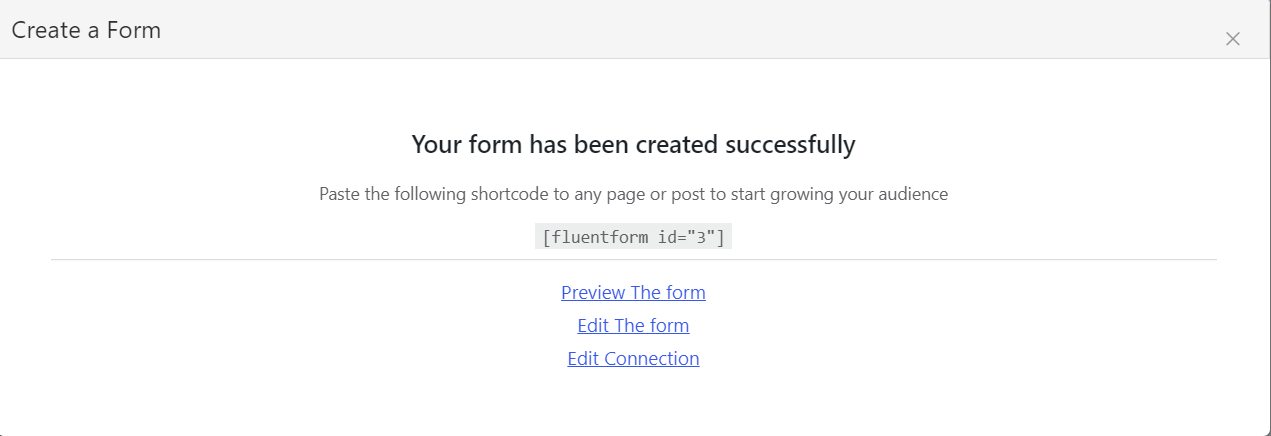
You can also customize the form or integration settings by clicking Edit The Form or Edit Connection.
Integrating List Building Tools With FluentCRM
If you’re running a business, it’s likely that you have one or two systems to build your email list like contact forms or for selling products, courses, memberships using WooCommerce, LearnDash or MemberPress.
FluentCRM gives you several options such as Importer, Automation Triggers, Meta box, email subscription checkbox, and webhooks so that you can easily bring your contacts into FluentCRM.
However, since we’re using the free version, we’ll show you the easiest way to bring any contact into the platform.
Before that, let’s create a contact list named Customers.
To create a new list, simply hover over to Contacts > Lists and click Create List.
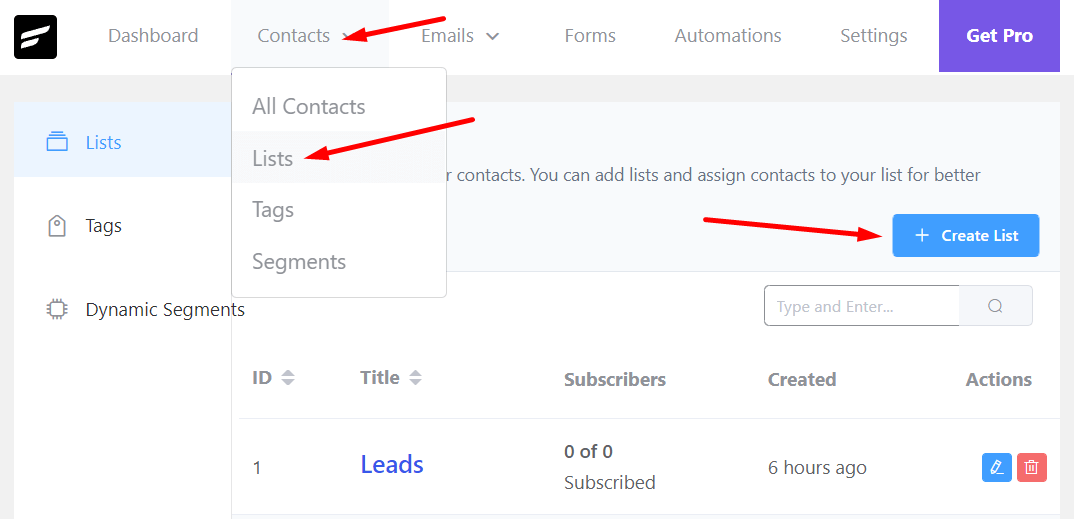
Then give a name for your list and click Confirm. You can also set an internal label if you want.
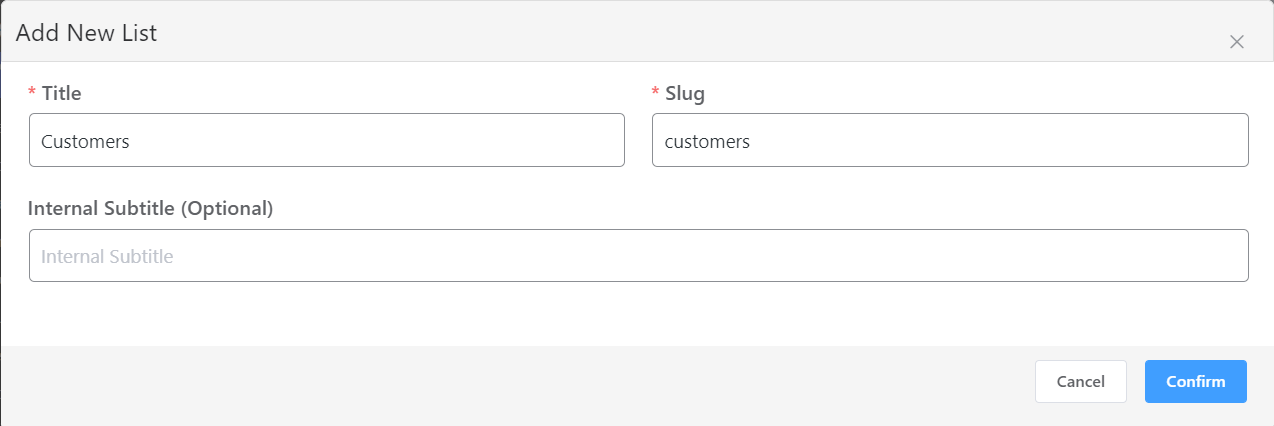
Now let’s get to how you can bring any contact to FluentCRM.
Whenever someone purchases a product, course or membership using any plugin, WordPress creates a user account for that user.
FluentCRM gives you WordPress New user Sign Up trigger to automate email marketing workflows for the newly registered users.
Essentially, that means you can bring in those contacts in FluentCRM!
For demonstration purposes, we’ll show you how you can bring WooCommerce customers into FluentCRM.
Go to Automations and click Create New Automation.
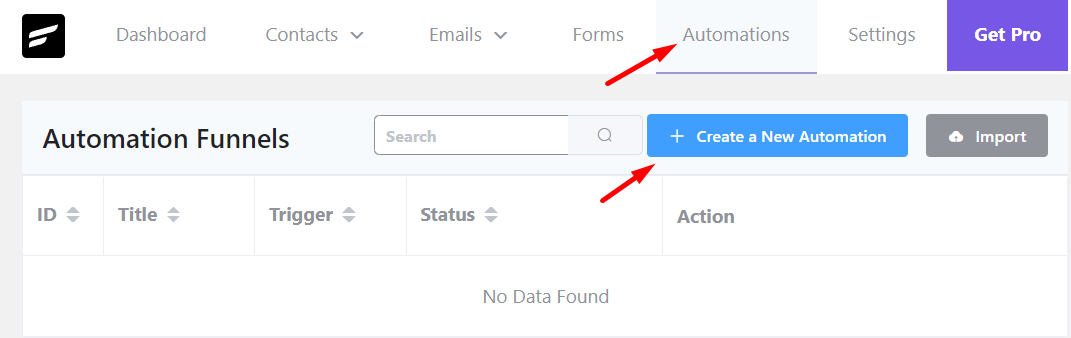
Then give a title and select New User Sign Up trigger from the WordPress Triggers tab and hit Continue.
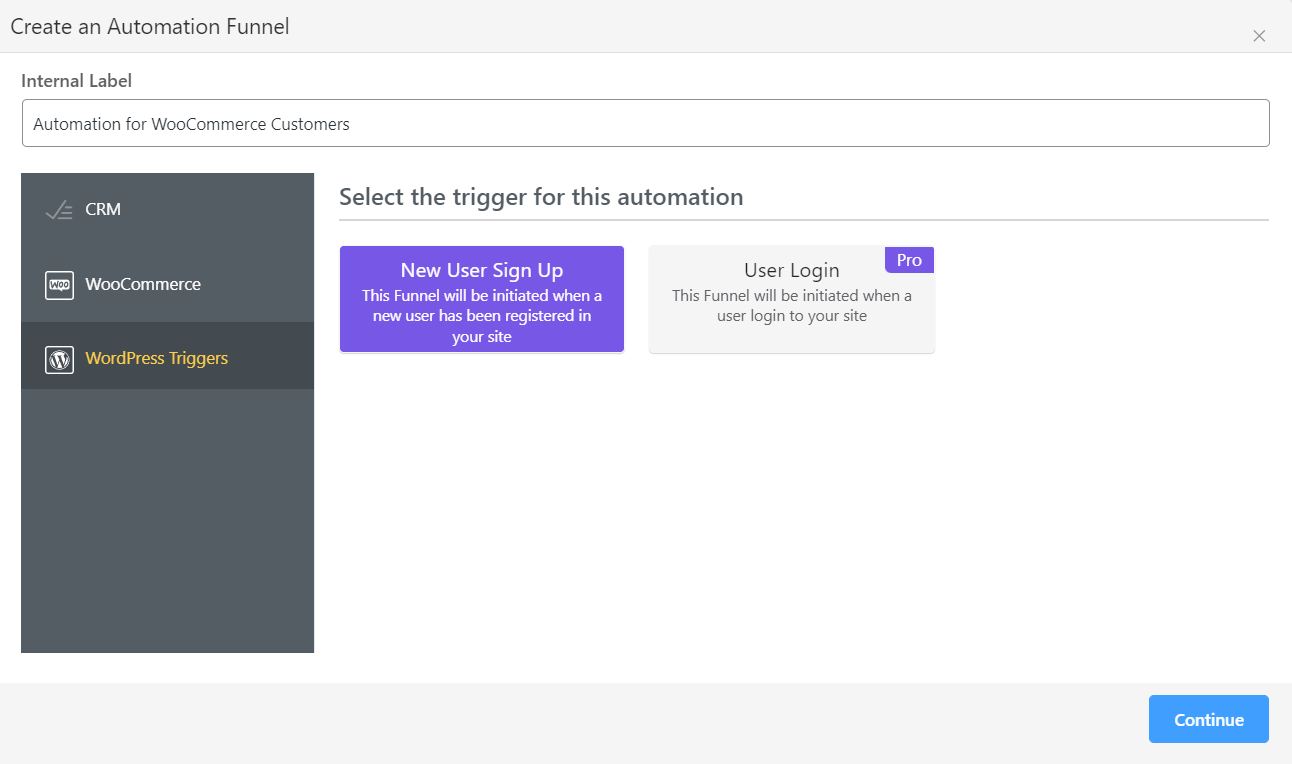
Now, you need to configure the trigger. This is as simple as selecting the Subscription Status and selecting the Target User Role.
We’ll keep the subscription status as Subscribed and because we want to bring our customers into FluentCRM, we’ll select Customer as the Target User Role.
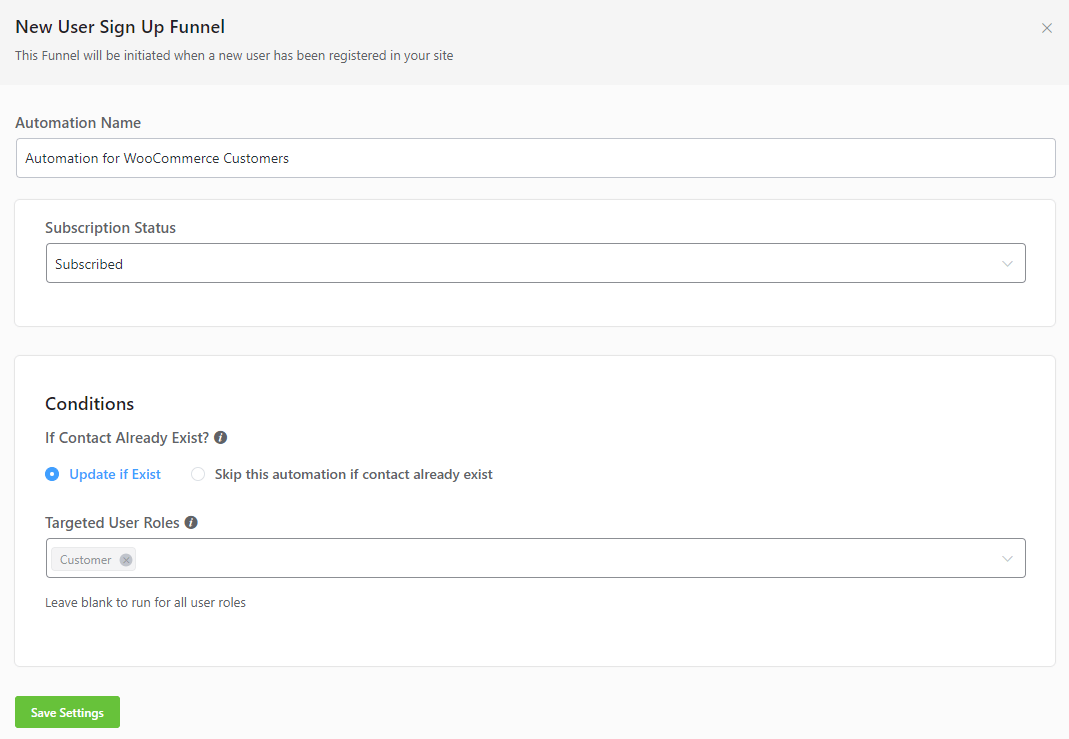
After clicking the Save Settings button, the automation editor will open.
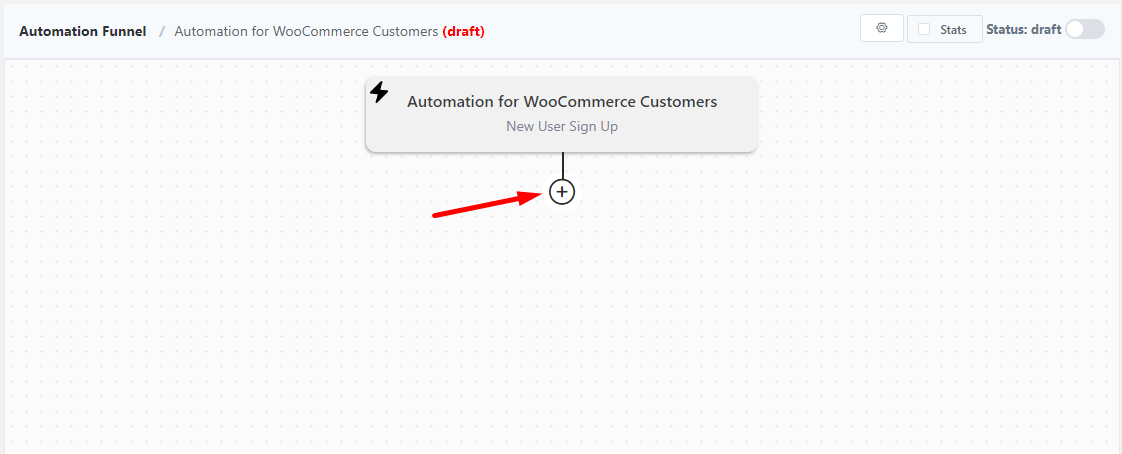
From here, you can click the plus button to do a lot of things like adding or removing contacts from Lists and Tags and sending custom emails.
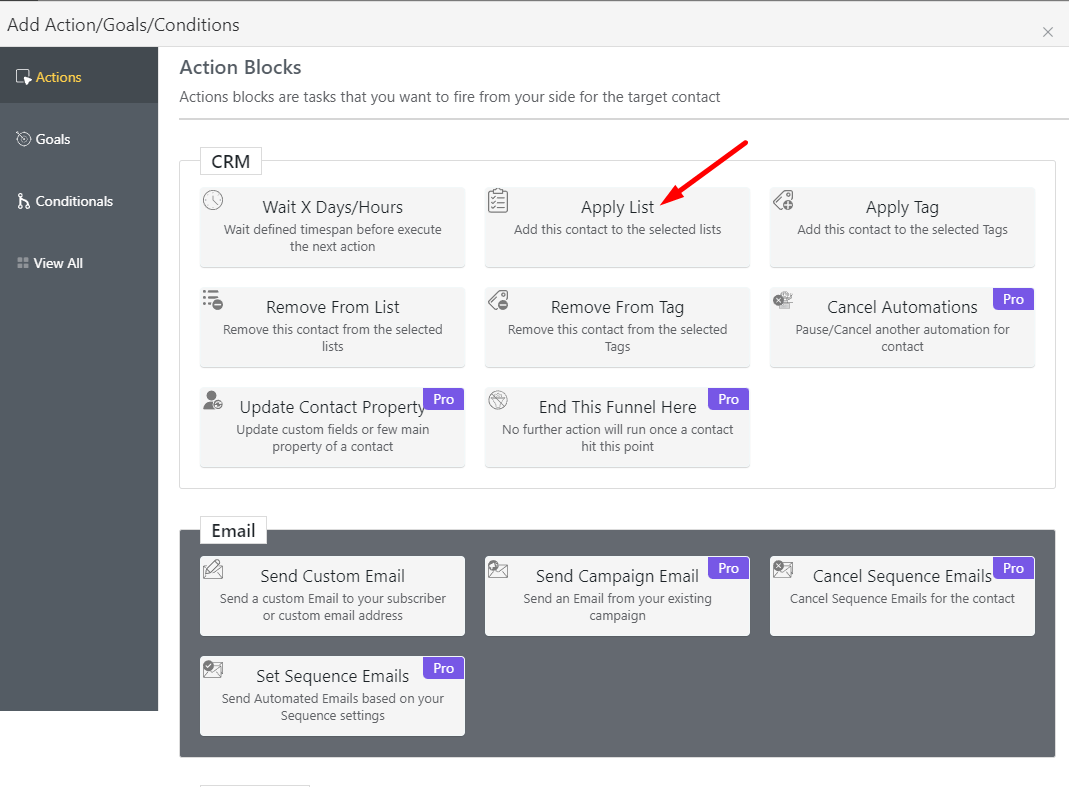
For now we’ll just add our customers to the list we’ve created earlier using the Apply List action.
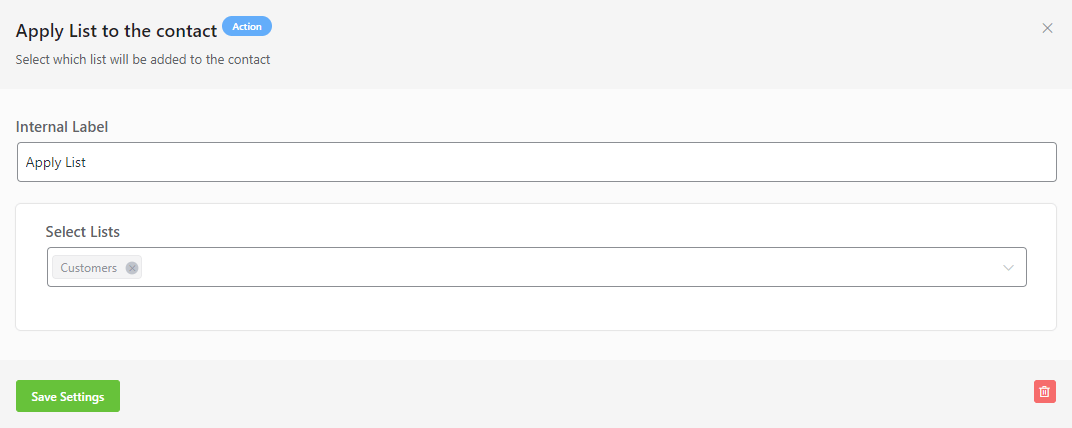
Activate the automation by changing the Draft status to Published. It should look like the screenshot we’ve shared below:
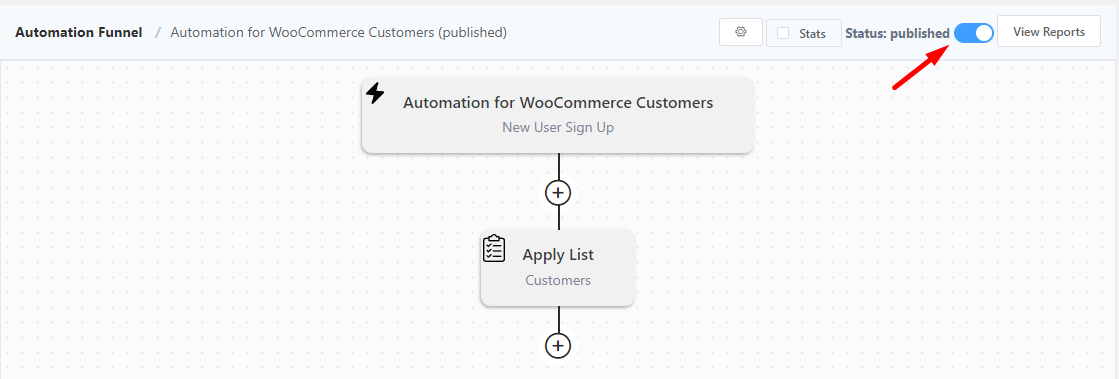
And that’s it, an easy way to bring WooCommerce customers to FluentCRM!
You can also use this method to bring any kind of WordPress user into FluentCRM.
How to Create an Email Campaign in WordPress
Once you have a well-segmented email list with a few contacts, you can start reaching out to people with your offerings.
In order to send an email campaign from WordPress using FluentCRM, hover over to Emails > All Campaigns and click Create New Campaign.
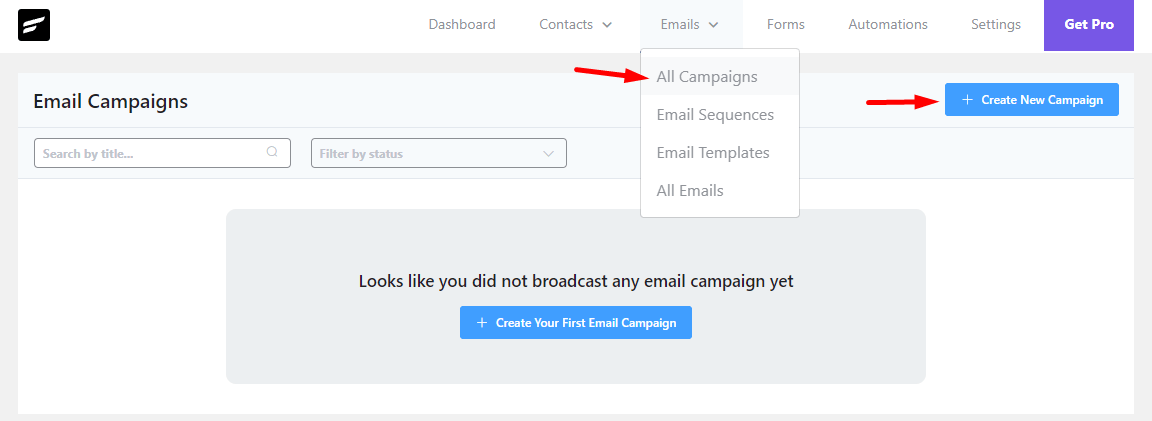
You can create an email campaign in four simple steps.
Start by composing your email with the block editor. It’s just as simple as creating a blog post on WordPress.
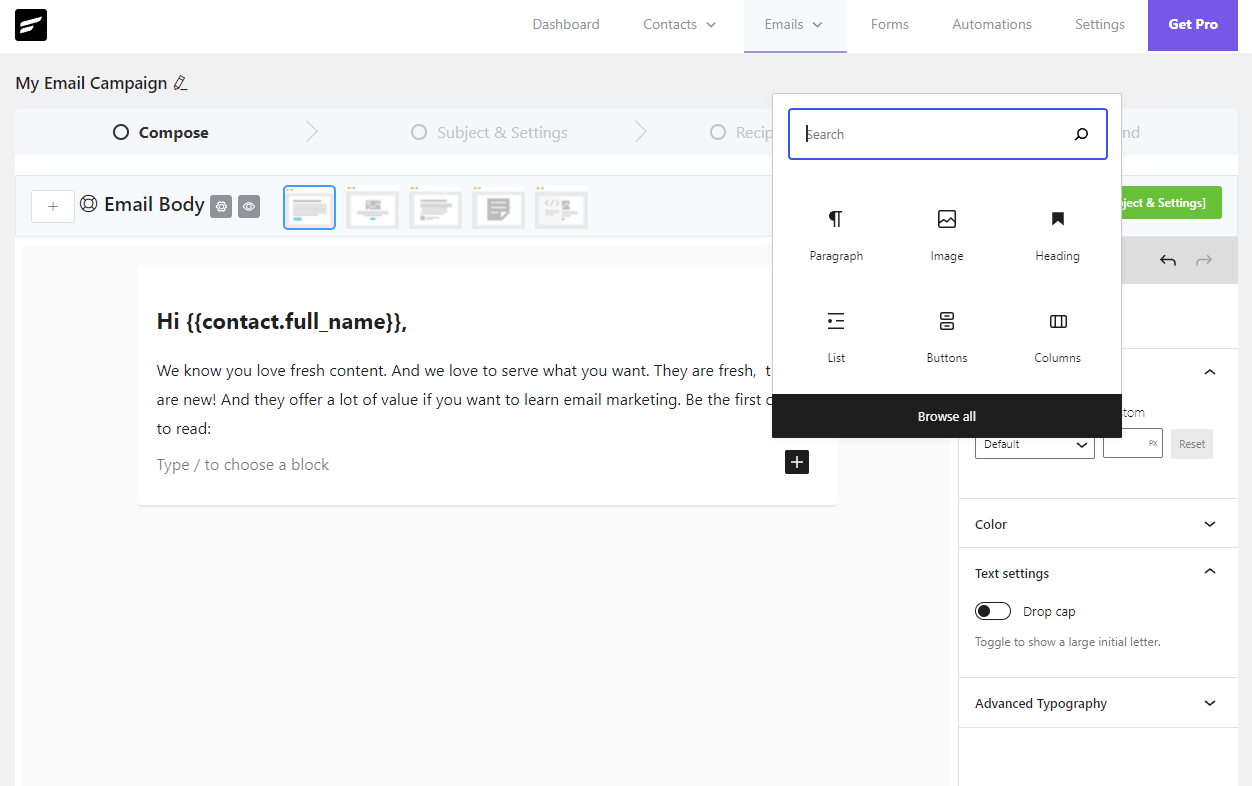
In the next step, you can write the Email Subject and Email Preheader and send a test email to check if your email looks okay.
If you have the Pro version, you can also do A/B testing.
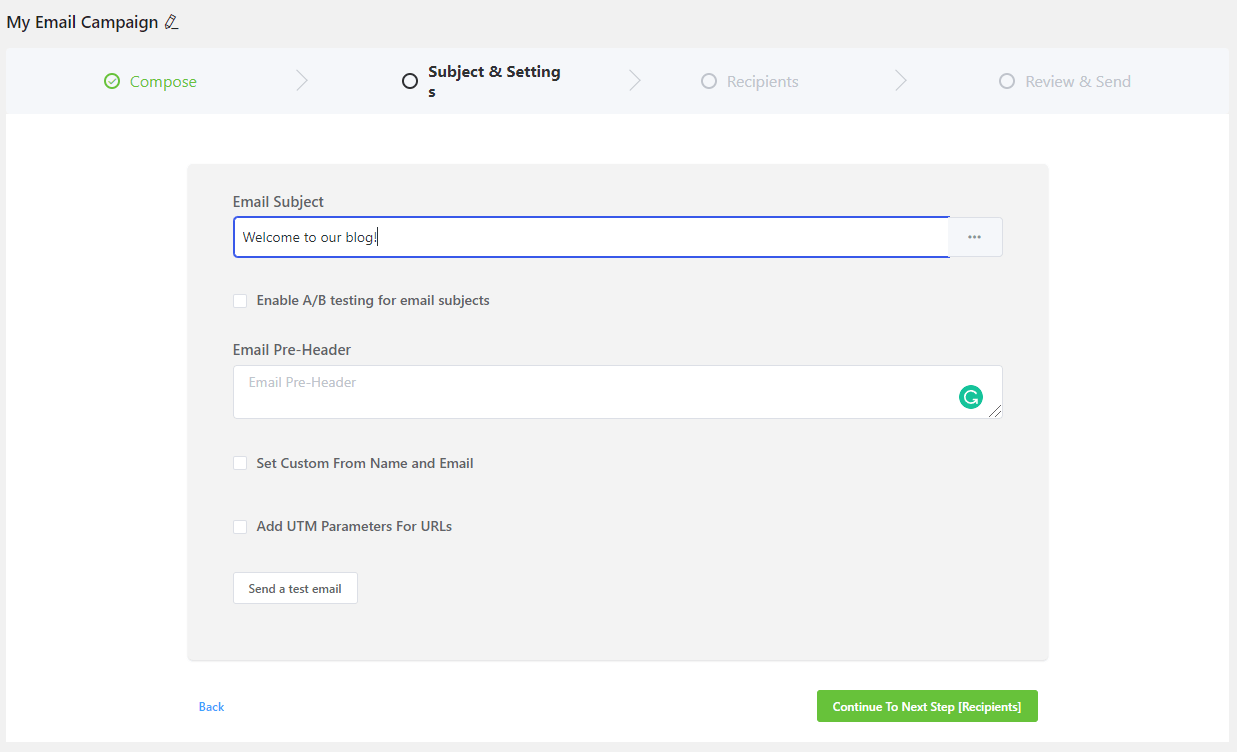
The third step is selecting the campaign recipients. With a segmented email list in FluentCRM, you get to choose who receives your email and who won’t.
For example, if you want to select leads that are only blog subscribers, you can do that here.
It is also possible to exclude contacts you don’t want to be part of the campaign.
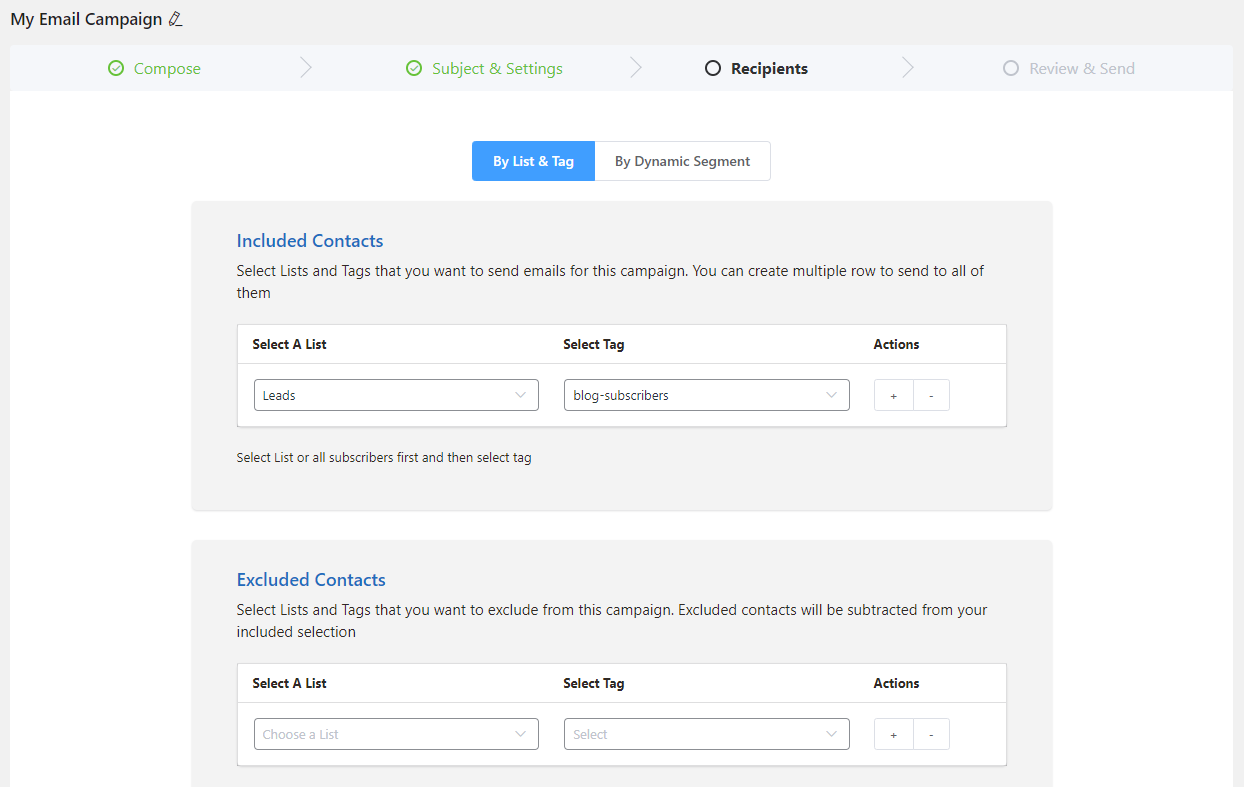
Finally, you can review everything and send or schedule the campaign.
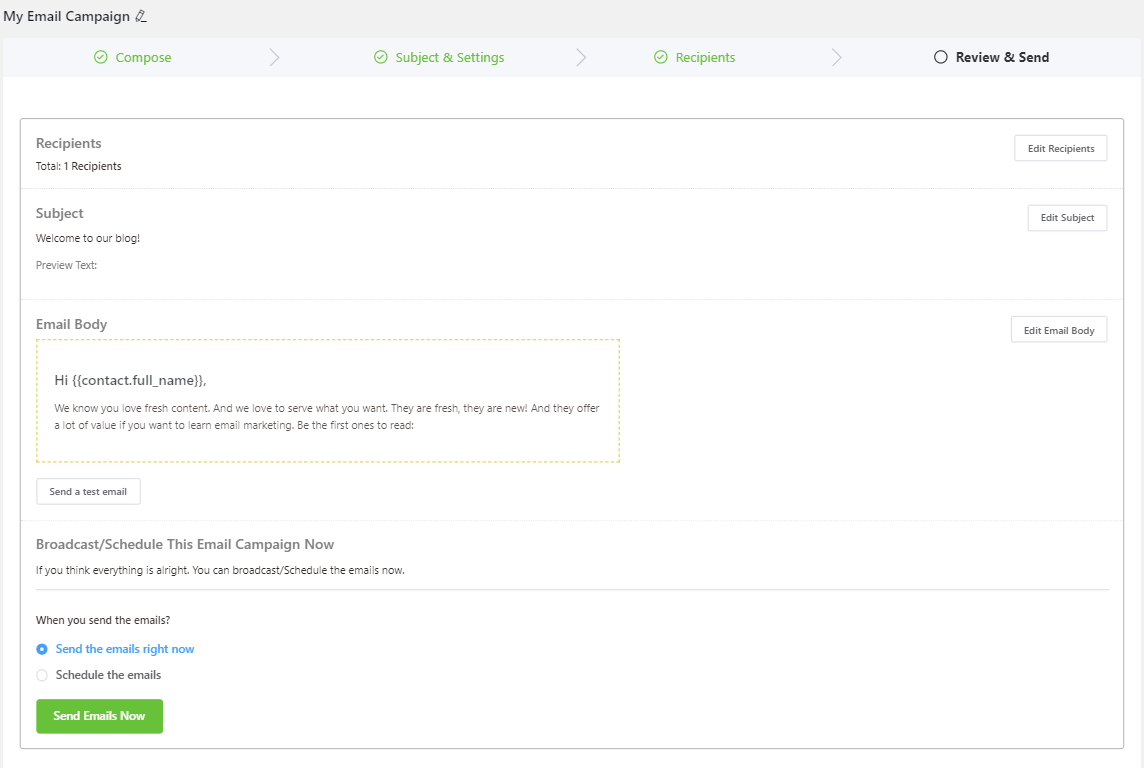
How to Automate Email Marketing Workflows From WordPress
Email marketing automation or workflows are the latest best practice in email marketing. It allows you to reach out to your audience with timely, personalized, and relevant messages automatically based on events or triggers.
Think of this, a lead that just subscribed to your mailing list may not be interested in buying your product.
But, if you educate them about your offerings, they might become interested.
That’s where email marketing automation comes in.
It lets you engage with your leads and customers regularly through emails.
With email marketing automation, you can build brand awareness, sell products, improve customer trust, make loyal brand advocates and so much more on autopilot!
You’ve already had a glimpse of email marketing automation earlier. Now we’ll show you exactly how it works and how you can implement email marketing automation within WordPress!
Set Your Objective
The first step of email marketing automation is to set an objective. Ask yourself, what are you trying to do? Are you trying to convert a new subscriber or your target user is someone who knows about your business and its offerings?
While a new subscriber is a stranger, an existing customer knows about you and your business. Your strategy and approach should be unique for both kinds of customers and leads.
Develop an Email Automation Strategy
Once you’ve set a goal, you need to develop an email automation strategy to achieve that goal.
A complete stranger may not have any idea about your business. In that case, it’s best to start nurturing them with a few welcome emails and then close the deal with a soft approach.
On the other hand, someone who just purchased a product might be more interested in learning how to use the product.
That’s an opportunity to nurture them with a few educational emails and grab a few positive reviews.
If you sell other products, it’s also a good chance to cross-sell or upsell.
Whatever you’re trying to do, develop a strategy around that objective.
For demonstration purposes, we’ll show you how to create an onboarding email automation for a new WooCommerce customer with FluentCRM in the next phase.
Create Email Templates
So, you know your objective and you know how you want to nurture them with emails. Now is the time to create the emails that will do the magic.
Creating the email templates before you step into creating the automation will make it easy to import and use the templates. However, it’s also possible to compose emails within the visual automation builder.
To create an email template in FluentCRM, hover over to Emails > Email Templates and click Create New Template.
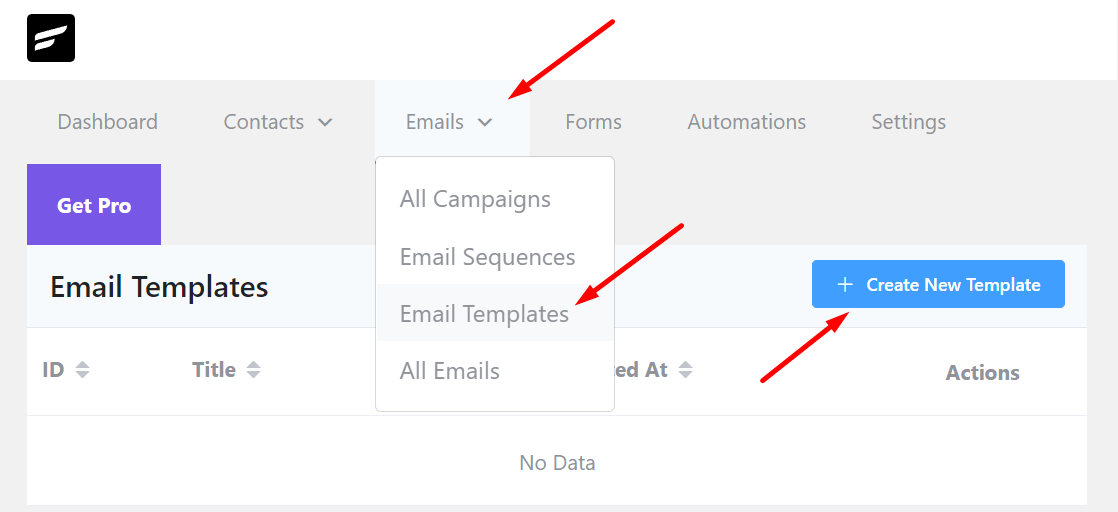
Again, you can compose and design email templates using the WordPress style blocks FluentCRM provides.
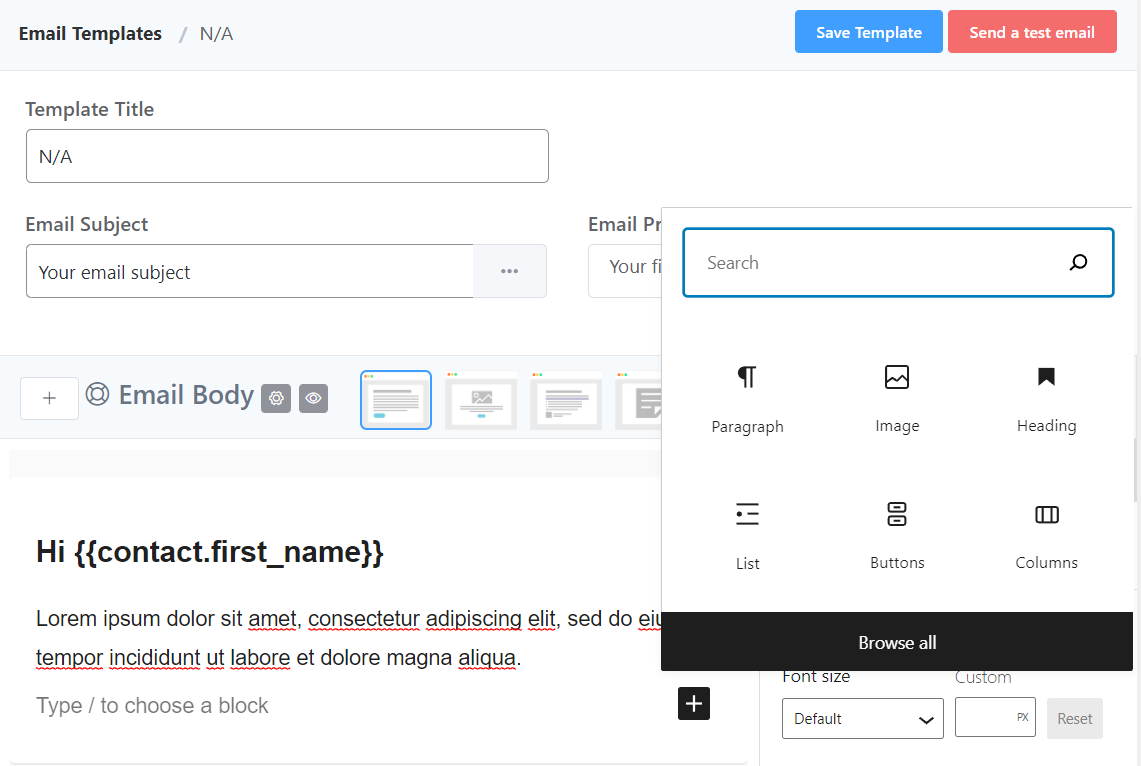
Choose Your Event Trigger
A trigger in email marketing automation is something that can initiate an automation scenario after an event happens on your website.
For example, if someone submits a form, that starts an automation funnel, the Form Submission is a trigger.
This can also be time-based where the trigger happens at a scheduled time.
Since we’re trying to create an onboarding email strategy for a new WooCommerce customer, the trigger can be a New Order Trigger.
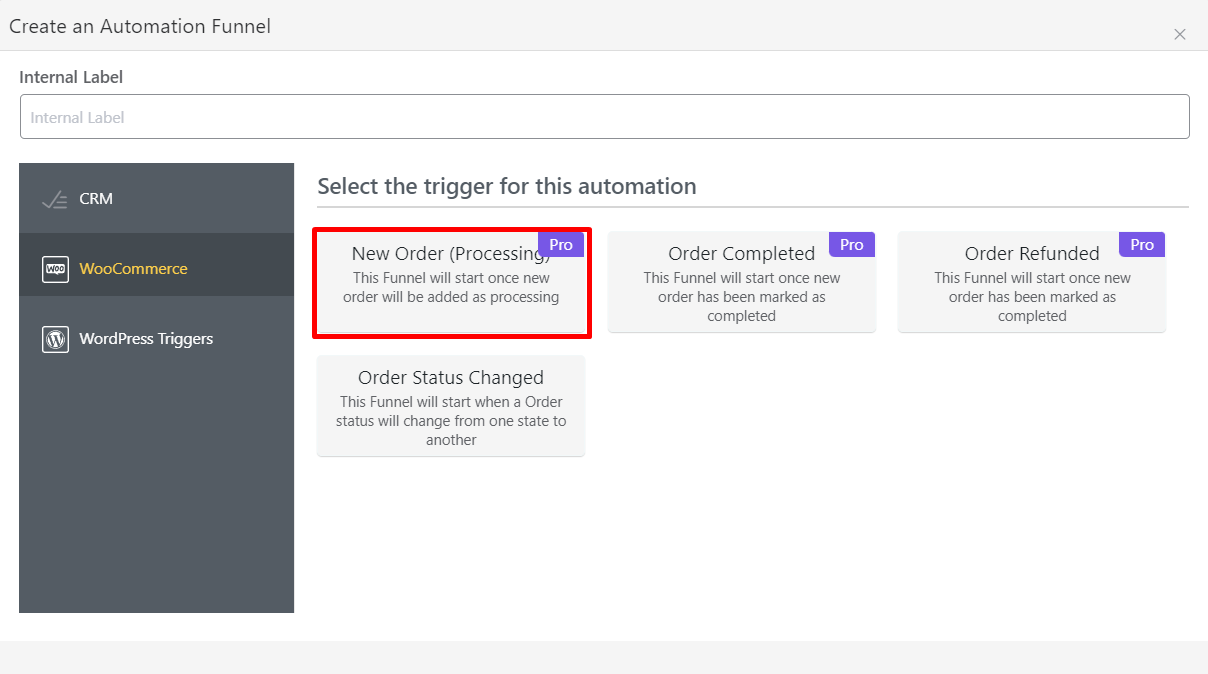
Since the New Order trigger is only available in the premium version of FluentCRM, we’ll use the WordPress New User Sign Up trigger instead.
To select a trigger, go to Automations and select Create New Automation.
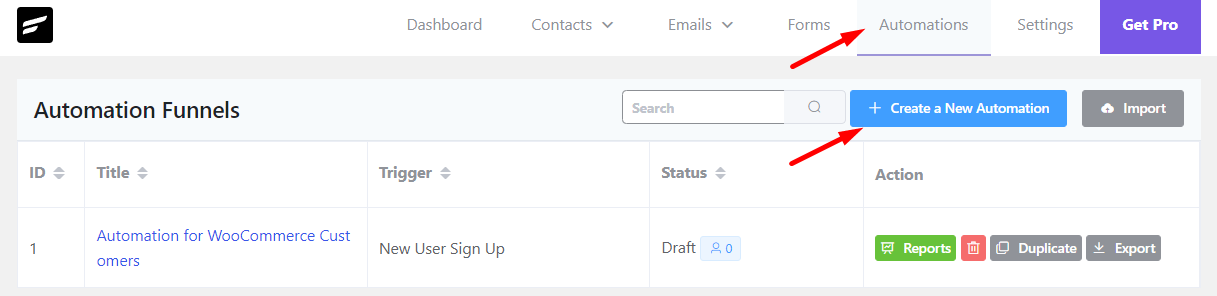
This is where FluentCRM shows the available trigger options. While some of them are CRM triggers and WordPress triggers, others will appear based on the tools you’re using.
For example, you can see a WooCommerce tab because we have WordPress installed.
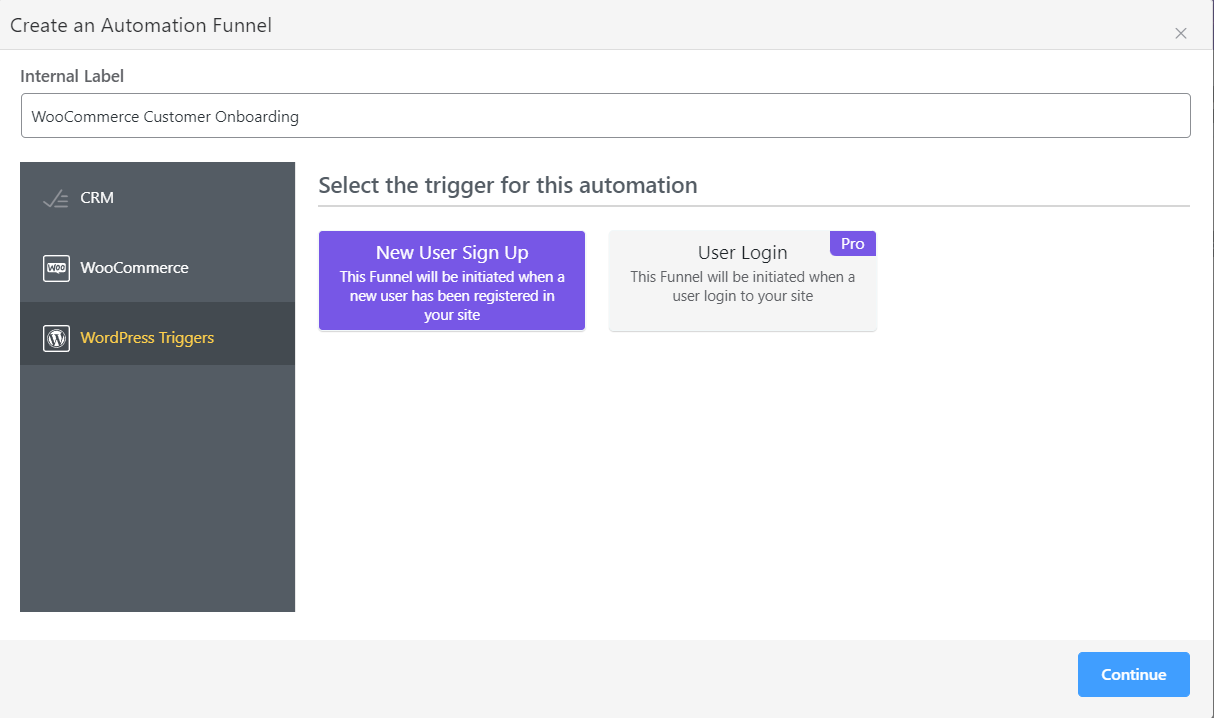
To choose WordPress new user sign up as your trigger, give a Title and choose New User Sign Up from the WordPress tab.
Then, FluentCRM will ask you to set conditions for the trigger.
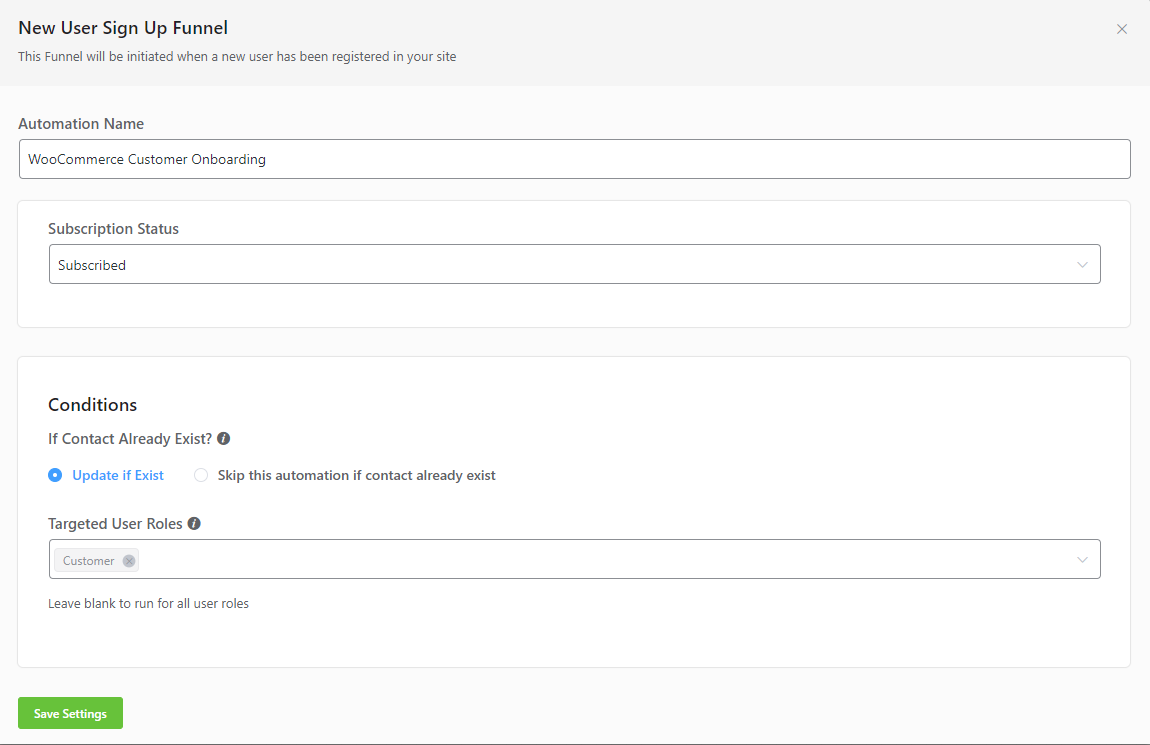
In order to set the trigger to initiate the automation when a new product purchase happens, set the Targeted User Role to Customer and Save Settings.
Design Automation Strategy
Designing your automation strategy is the final piece of the jigsaw. This is where you set the actions and rules for the automation using a visual automation builder.
By selecting a trigger, you’ve already created a rule to initiate an automation. Now you can use Actions and Goals to design the automation according to your preference.
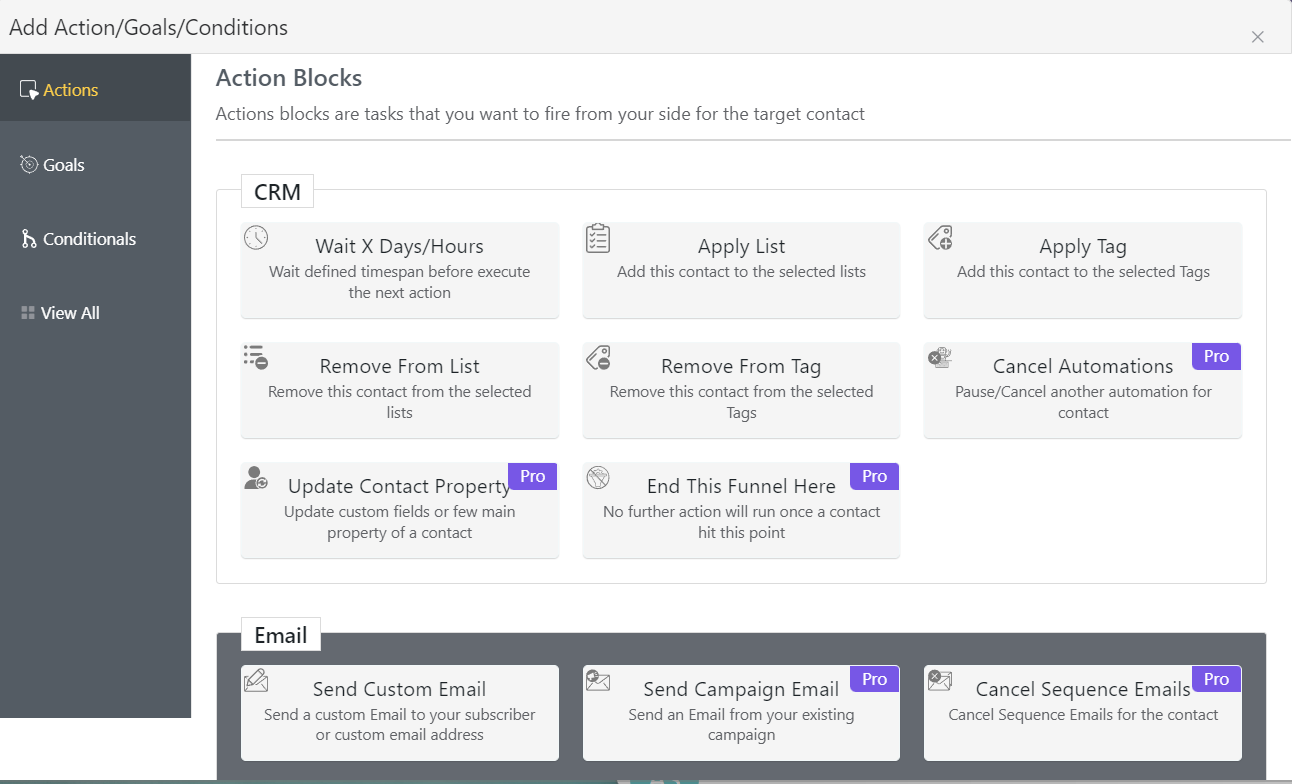
An action is something that you can automate. Whereas a goal is something that’ll keep an automation on hold until the contact reaches the goal you’ve specified.
So let’s say our email automation strategy is creating an onboarding email automation which will:
- Segment the contact as a “Customer”
- Send 3 educational emails at regular intervals
- End the automation by marking the contact as a “Qualified-lead”
Why?
Firstly, someone who purchased a product is obviously a customer. So applying a tag is pretty self-explanatory.
Secondly, this is a customer onboarding automation. So 3 educational emails will make it easy for them to use the product they just purchased.
And finally, if the customer didn’t unsubscribe after three educational emails, they don’t mind receiving them and some might be interested in more emails.
By identifying these contacts as qualified leads, we can reach out to them with more personalized emails later.
Let’s start with adding the contact to a list:
From the automation builder, click the plus(+) icon and then select Apply List from the list of actions.
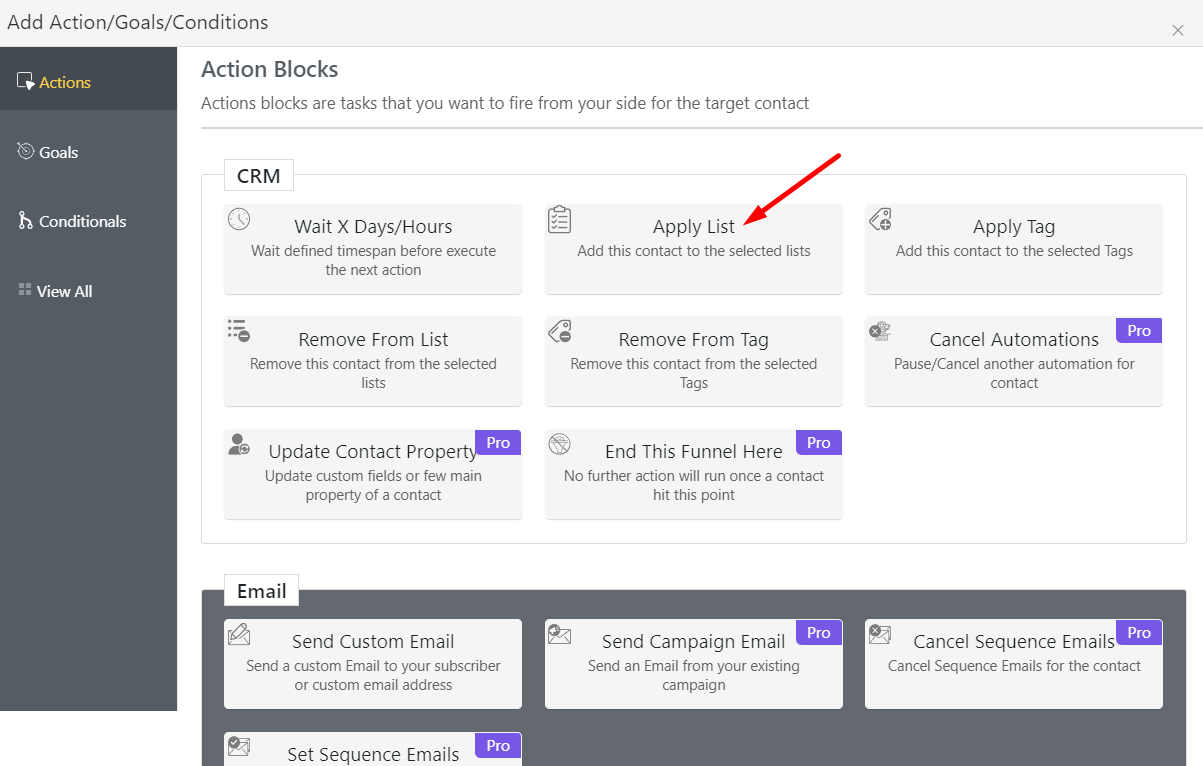
This will bring a pop up where you can specify the list to add the contact. You can add to one or more lists if you want.
We’ll save settings by adding the contact to a list named Customers.
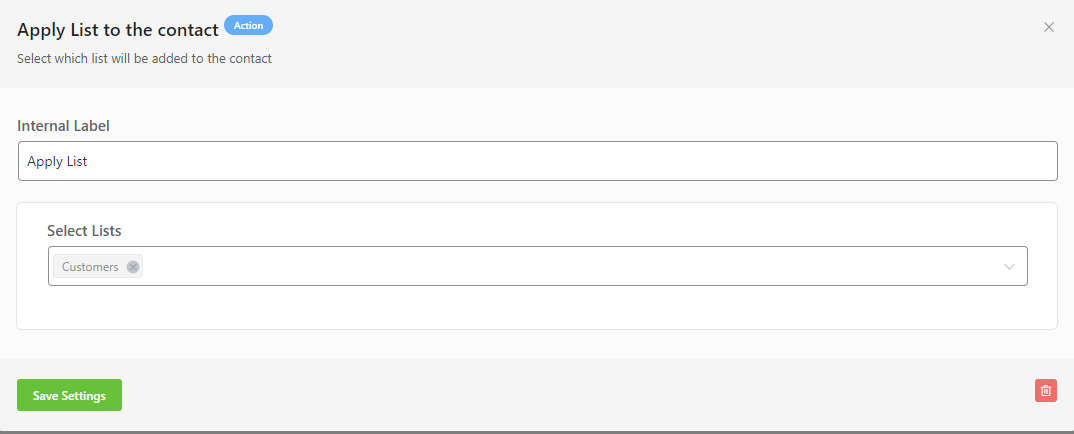
Now, considering that the customer will also receive a confirmation email after making the purchase, we’d like to add a 1 hour delay before we send our first onboarding email.
To do so, we’ll go to action and click the Wait X Days/Hours action.
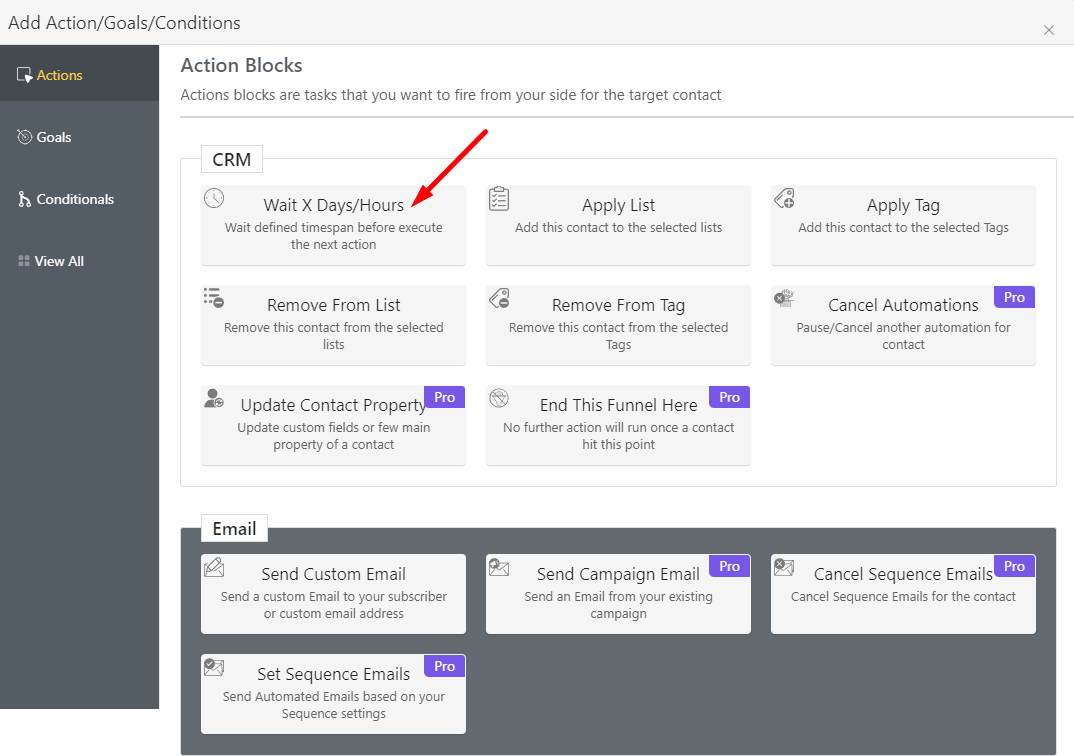
From the pop up, we can specify the delay we want to add. So we’ll specify that we want the contacts to wait 1 hour before going into the next step.
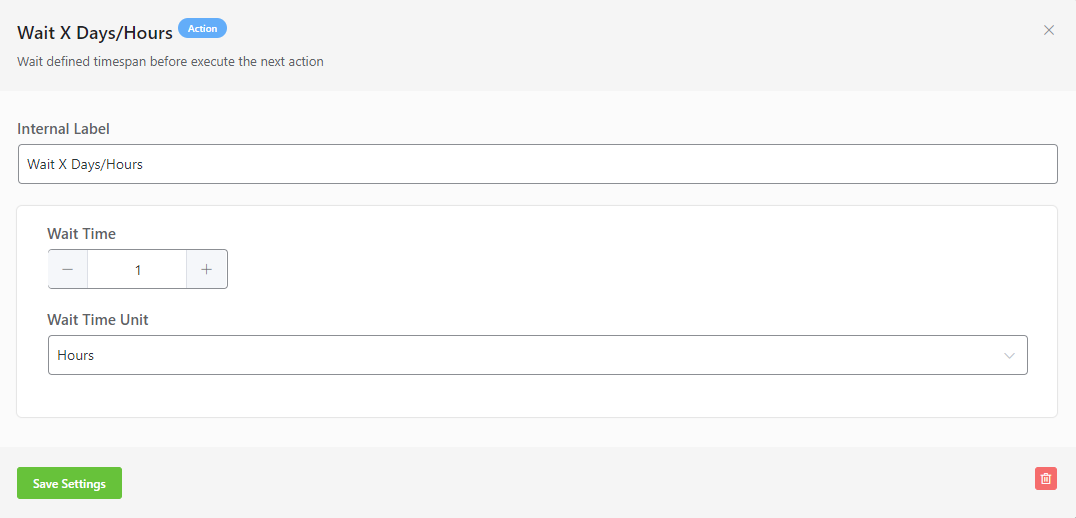
Now it’s time to send our first onboarding email. This can be done by adding a Send Custom Email action.
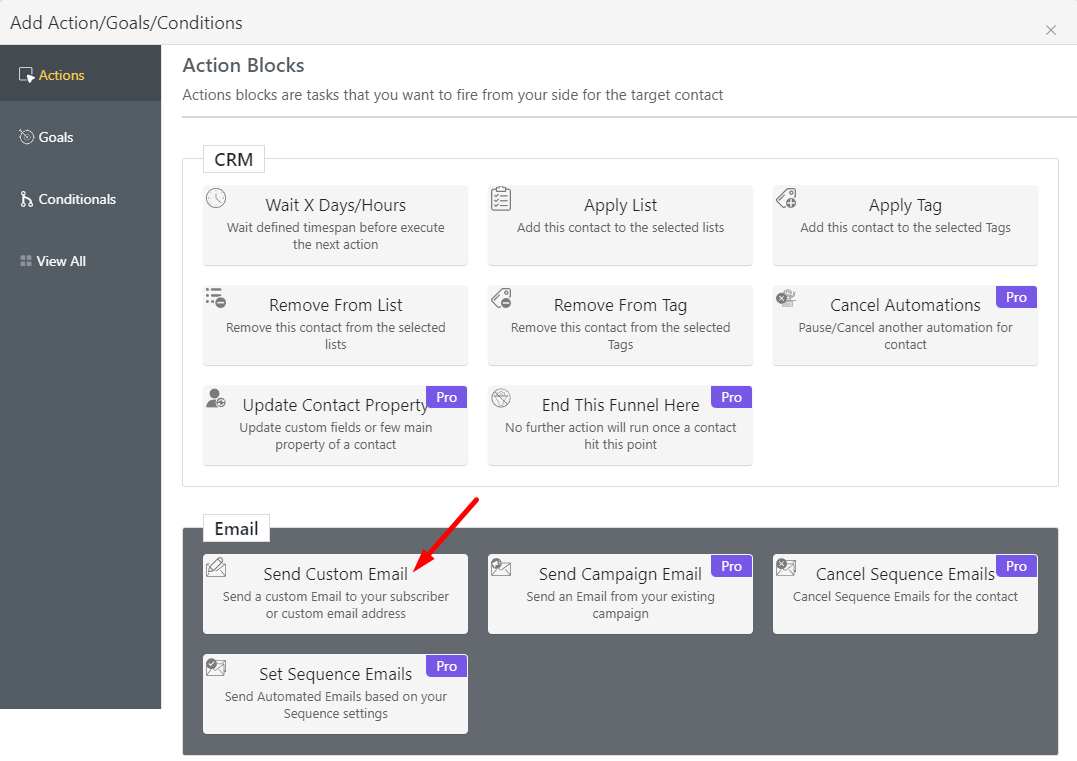
Like we’ve mentioned, you can compose your email, or use an existing template for sending the custom emails.
Click Save Setting when the email is ready.
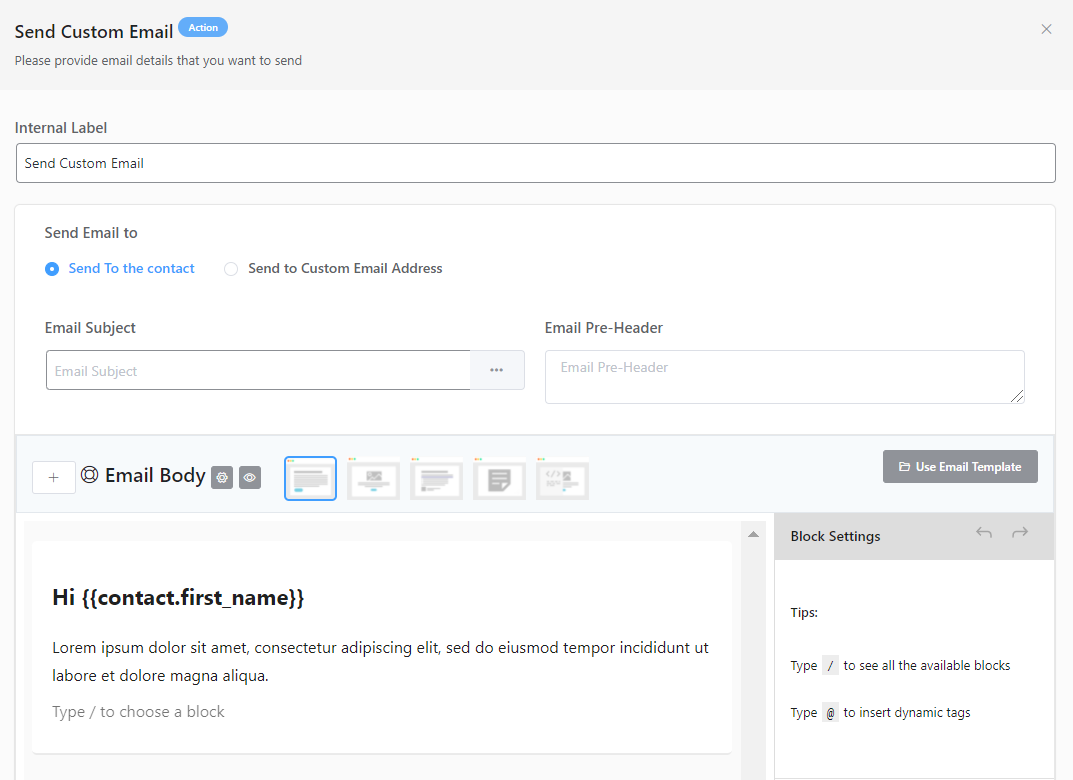
This completes our automation for the first onboarding email.
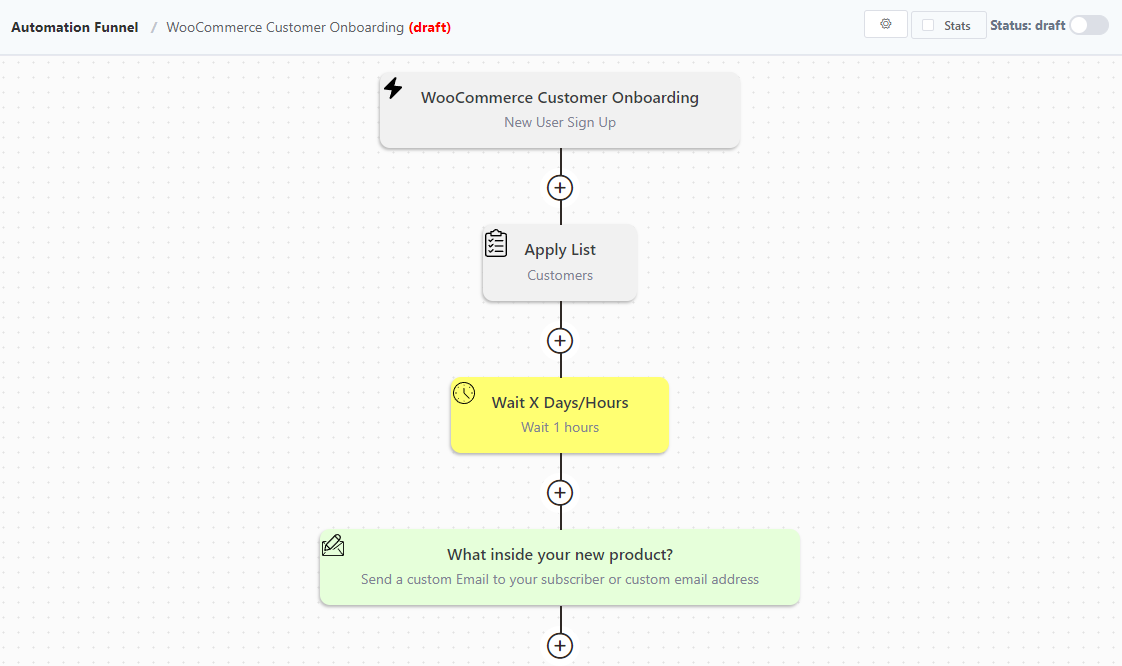
Let’s add two more onboarding emails followed by a 1-day delay using the earlier method.
Finally, we’ll end the automation by applying a tag.
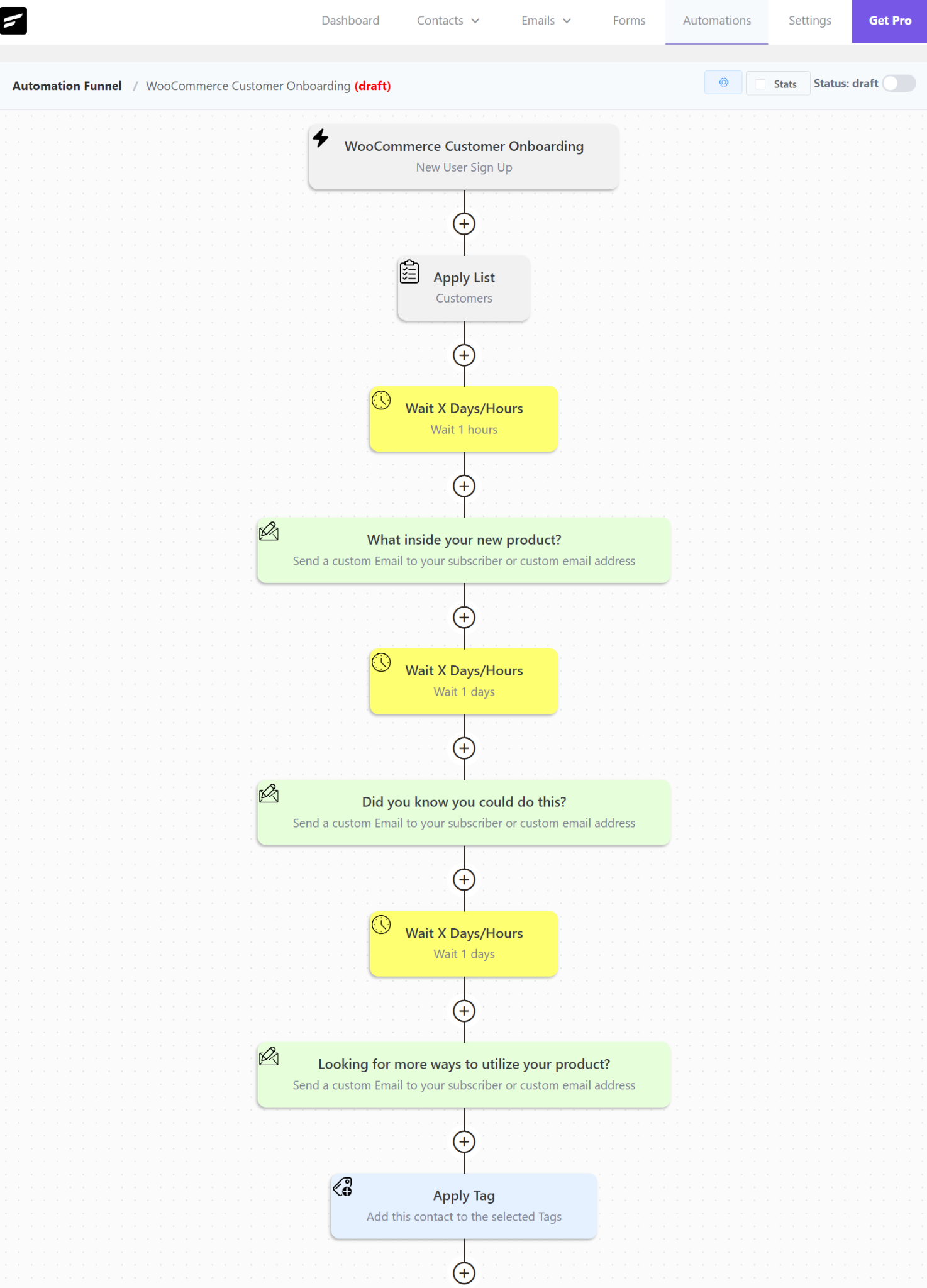
That completes our automation design.
To activate the automation, just change the Draft status(located on the right corner) to Published.
Monitor and Optimize the Automation for Conversion
Although creating an automation is easy, it doesn’t guarantee results.
There is always room for improvement and that’s why you need to keep monitoring performance.
You can check how your automation is performing by clicking View Reports.
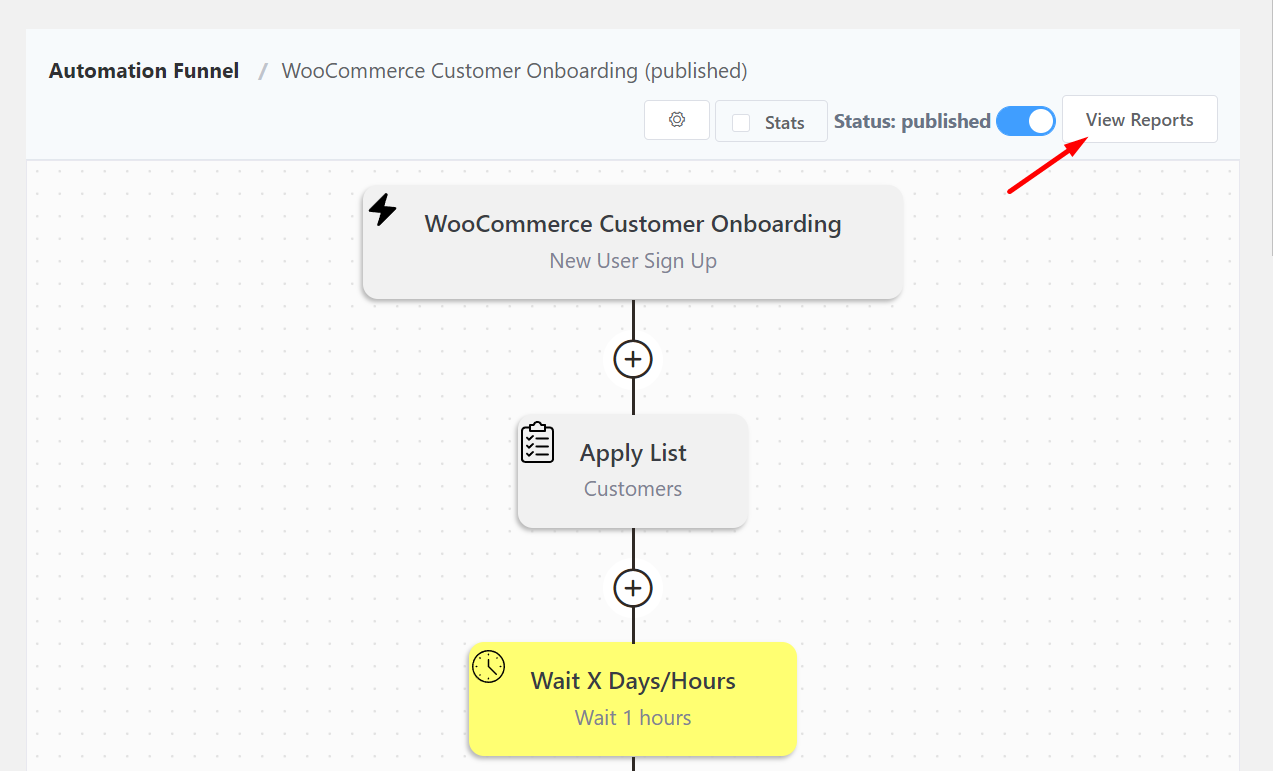
This will give you Chart Reports, Step Reports and Email Analytics.
Here you can understand how leads are moving through each stage of the automation and how each stage of your automation is performing.
You can also check Individual Reports for understanding your leads better.
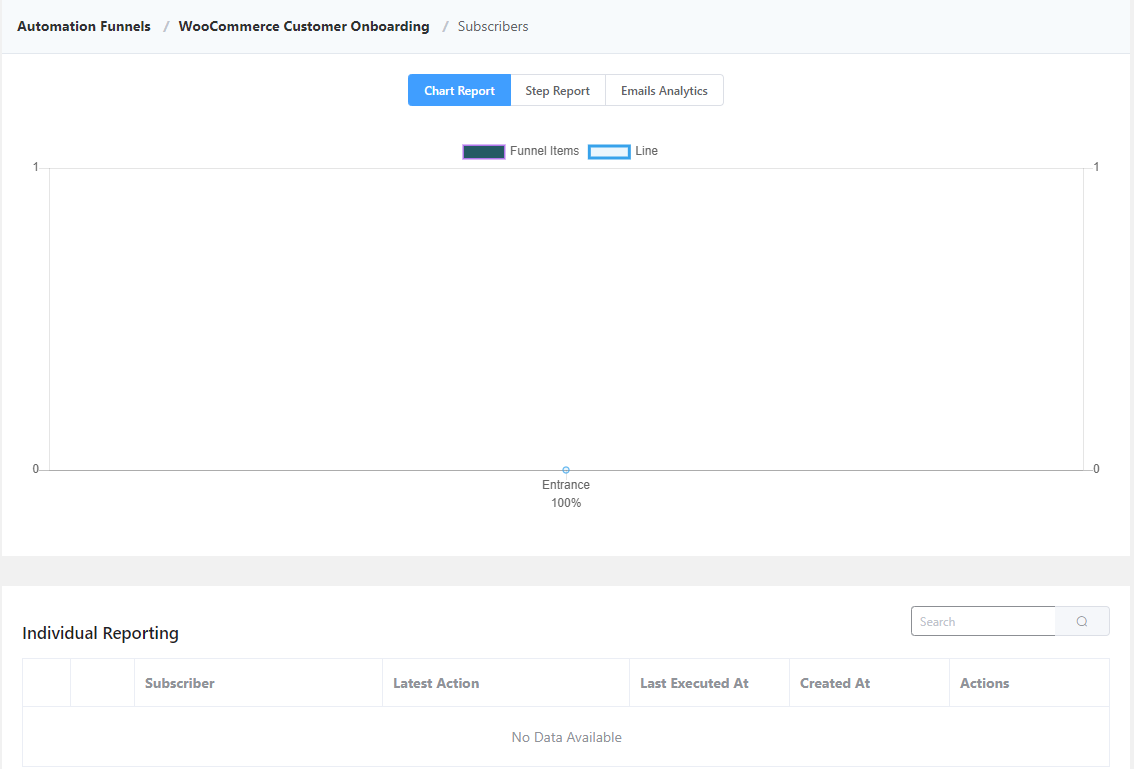
So keep monitoring the reports and make changes when required.
Start Growing Your Business With Email Marketing From WordPress!
Growing a business requires time, effort, and maybe a bit of luck. But if you aren’t doing email marketing, you’re not doing your business any favors.
Email marketing gives you the best chance of growing your business and maximizing your revenue without consuming much time and money.
It is so powerful that many people say the alternative to email marketing is email marketing.
In this article, we’ve demonstrated everything you need to start email marketing using WordPress with minimal effort and expenditure.
So whether you have a new business or an old one, go ahead and implement email marketing in your business now!
This is a guest article contributed by Nazir Himel.
Nazir Himel leads the FluentCRM team at WPManageNinja. His primary interests are blogging, SEO, and email marketing and he loves to share his findings through his articles. You can connect with him on Twitter @nazirhimel.
Disclosure: This blog may contain affiliate links. If you make a purchase through one of these links, we may receive a small commission. Read disclosure. Rest assured that we only recommend products that we have personally used and believe will add value to our readers. Thanks for your support!
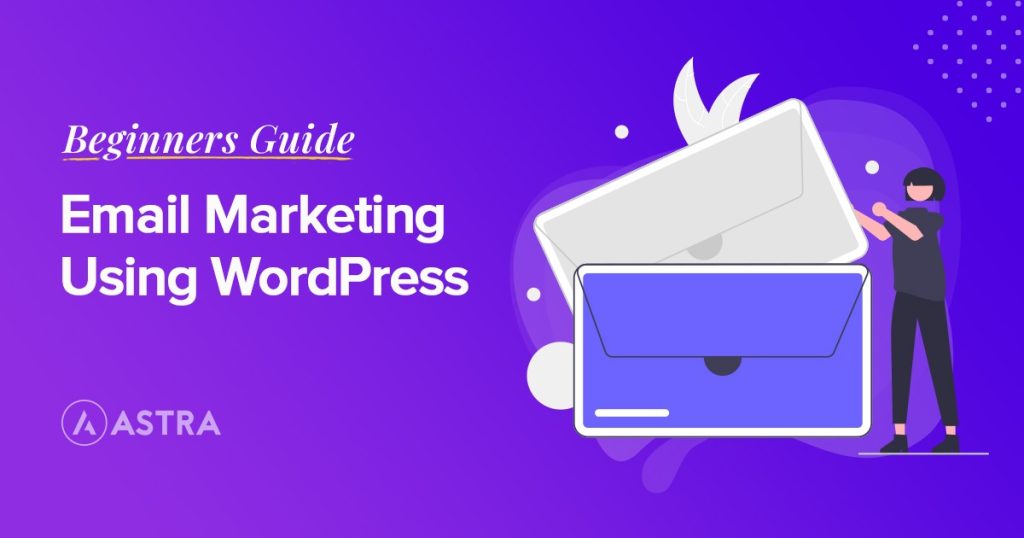





Great article on email marketing automation. This is a must-read for online marketers.
Awesome timing! I had just pivoted to email marketing after a focus on Messenger marketing and received this great guide. Thanks for sharing with us.
Enjoyed reading the article above. This article is very interesting and effective. Thank you for sharing this. This site is very helpful for us. Email Marketing