The very best way to ensure you get to see the emails you want is to whitelist them. This protects them from overzealous spam filters and should ensure the right emails hit your inbox and not your spam box.
With the rise of the global spam problem, providers like Gmail, Outlook and others have improved their spam filters to try to keep up.
The trouble is, sometimes legitimate emails get caught up in the filter and get lost amongst the deluge of spam.
Whitelisting, or safelisting, is a way to avoid that.
What is a whitelist?
A whitelist is an allow list for sender email addresses. It’s an approved senders list linked to your email profile that tells your email service’s spam filter to leave those on the list well alone.
The theory is, everything else will be filtered as normal, but anything from email addresses on your whitelist will pass through the spam filters without being blocked.
We, at Brainstorm Force, applaud these methods to prevent spam and help users have a clean and focussed inbox. But no automated system is perfect.
Sometimes, important emails are sent into the spam folder without our knowledge. This usually happens when the service provider does not find a particular email in its database of valid IDs or when you have not added it to your contact list.
Whitelisting emails is a way to avoid that.
Whitelist an Email Address
In this post, we have covered how you can whitelist an email address on popular email applications such as Gmail, Apple mail, Yahoo, and Outlook.
Let’s get started!
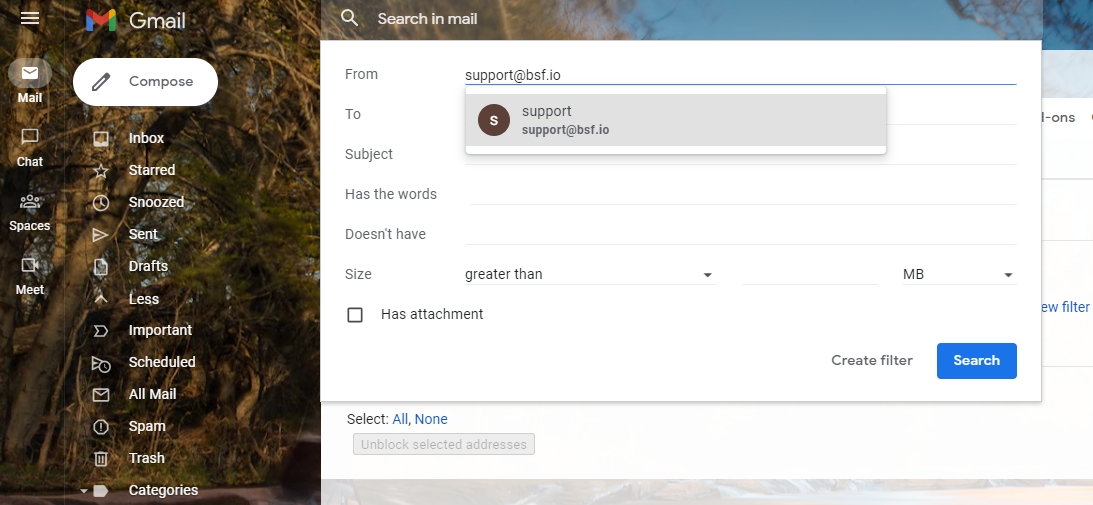
How to whitelist an email in Gmail
Gmail doesn’t have a straightforward way to whitelist an email address. It thinks its own junk mail filters are good enough.
This is true for the most part but it’s not perfect. You can add a filter which will let specific email addresses through though.
Here are the easy steps to whitelist an email in Gmail.
- Select the cog icon at the top right of the Gmail screen
- Select ‘See all settings’ within the popup window that appears on the right
- Select the Filters and Blocked Addresses tab
- Select Create new filter and add the sender email address in the From section
- Select Create filter and set it to Never send to Spam
This is Gmail’s way of whitelisting an email address. It isn’t the most intuitive but it gets the job done.
How to whitelist an email in Mail/Apple Mail
Both iOS Mail and OS X Apple Mail handle email whitelisting in the same way.
Follow the below couple of steps to whitelist an email in apple mail.
- Open your mail app
- Select the sender address you want to add to your whitelist
- Select ‘Add to VIPs’ or ‘Add to Contacts’ depending on your device
That’s it.
How to whitelist an email addresses in Yahoo Mail
If there are still people out there that use Yahoo mail, you also have the option to whitelist an email address.
The process works a lot like Gmail, where you need to add a filter to ensure emails from that sender don’t end up in spam.
- Open Yahoo Mail and select Settings
- Select Filters and Add
- Name the filter and add the sender email address
- Select to send all mail to Inbox
- Select Save and Save
You can also check your spam folder and mark any emails from recognized senders as ‘Not Spam’. This will send those emails to your inbox from now on.
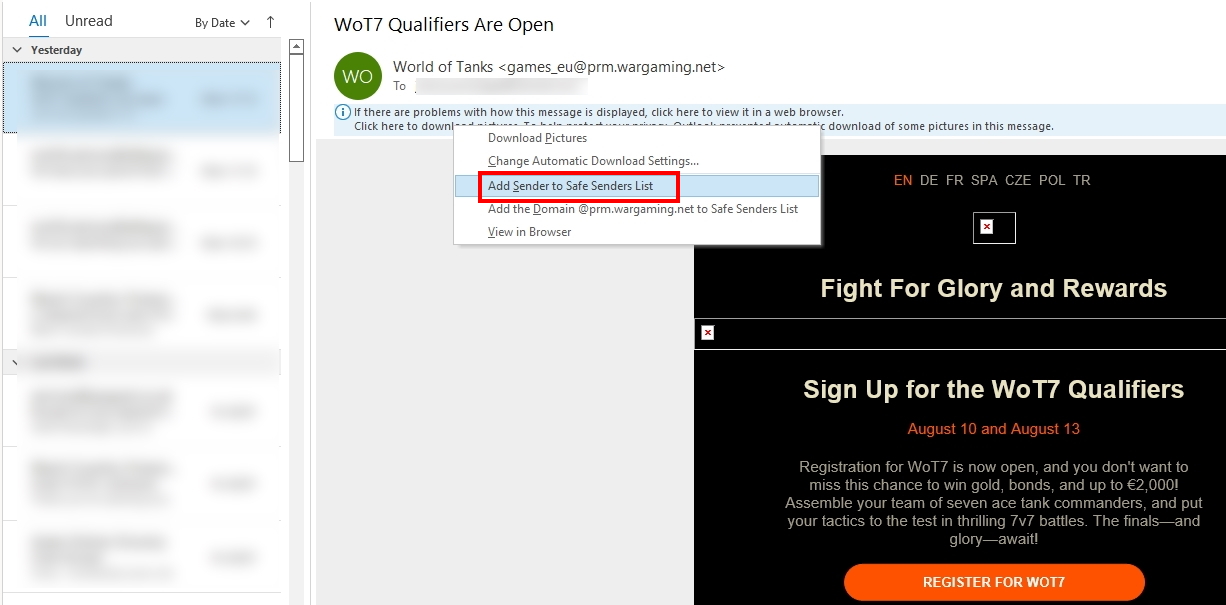
How to whitelist email addresses in desktop Outlook
Desktop Outlook, the one that comes with Microsoft Office, has a couple of ways to whitelist email addresses.
The first is the easiest:
- Select a sender in your inbox
- Right click the mail and select Junk
- Select ‘Never block sender’
Even though it doesn’t say so, this method adds the sender’s email to your safe sender list.
The other way is also simple but you need an email Outlook hasn’t recognized before:
- Select the top of an email in the preview pane. You’re looking for ‘Click here to download pictures.’
- Select that and you should see the option to ‘Add Sender to Safe Senders List’.
How to whitelist email addresses in Outlook web version
The browser version of Outlook works in much the same way as the desktop version.
You’ll need to wait for an email to arrive that isn’t already whitelisted, then:
- Select the email in your inbox
- Select the three horizontal dots at the right of the preview window to bring up the menu
- Select Add to Safe senders within the menu
From now on, emails from that sender should never be sent to spam.
Whitelisting email addresses in other email providers
As you can see, each email provider works in very similar ways. If you use another provider, like ProtonMail, AOL, Zoho, Comcast, Rogers, Yandex or others, you’ll probably find that whitelisting works in very similar ways.
Select the email from your inbox and look for the menu option and add to safe senders or whatever your email service calls them.
Or,
Check your spam or junk folder, select the email and select the option for ‘not junk’ or however the email service labels the option.
This should ensure that emails from select senders will always end up in your inbox rather than spam.
It’s a reactive process that does require you to monitor your spam folder but it has been that way since email first arrived and is unlikely to change anytime soon!
Conclusion
Spam filters are much better than they used to be and provide fewer false positives, but they still aren’t perfect.
Given how much we depend on email for communication, a little vigilance is essential to avoid missing essential emails. When you’re running a business and depend on email for client communication, it’s even more important!
At least now, you should have the information you need to whitelist email addresses in popular email services.
Disclosure: This blog may contain affiliate links. If you make a purchase through one of these links, we may receive a small commission. Read disclosure. Rest assured that we only recommend products that we have personally used and believe will add value to our readers. Thanks for your support!
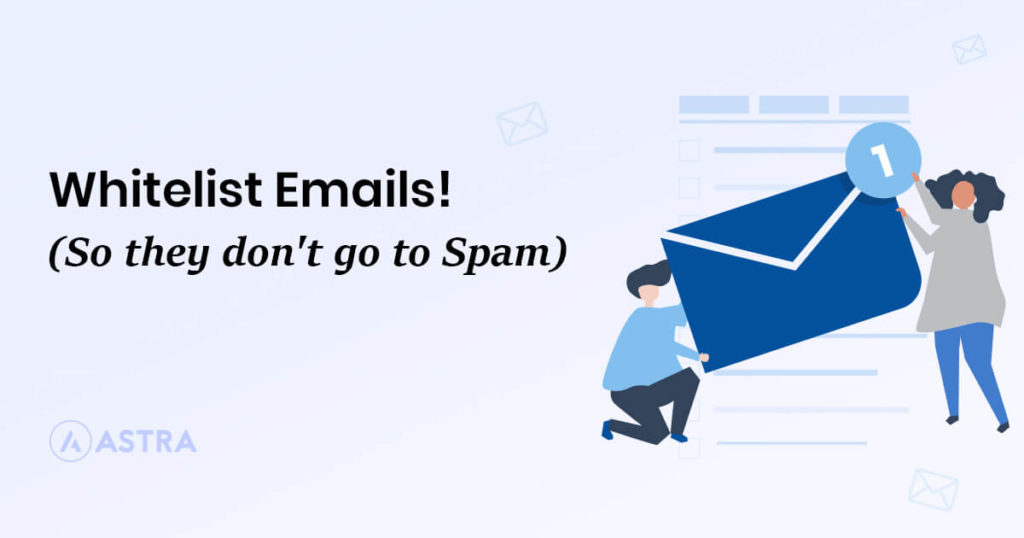





This article is dated March 20, 2019 however it mentions Outlook 2003/2007.
Are you planning an updated version of this article?
If so please cover Outlook desktop, Hotmail, Gmail, Yahoo mail, whatever the Apple mail client is, and also mobile devices as well as desktops.
Thanks
Sure thing. Thanks for commenting, Michael.
When I try to do this using Gmail I follow the directions exactly and I get a message saying “Trouble Creating Contact” and I don’t know what to do. Please Help !!!
That’s strange, Justin!
We would recommend checking once with Google Mail’s support on this matter.
Thank you for your help. this information fixed my problem.
Thank you for your efforts. It was very helpful 🙂
Thank you for reaching out and look forward to future info.
Thank you
Thanks for your help
You’re welcome Carol! 🙂
Thank you
You’re welcome!
Thanks
You’re welcome! 🙂
Thanks many many many
Thanks for your help
When I try to do this, “Select to send all mail to Inbox” is not an option. I have to choose a folder to move to and the inbox is not one of the options. Can you help?
Thanks