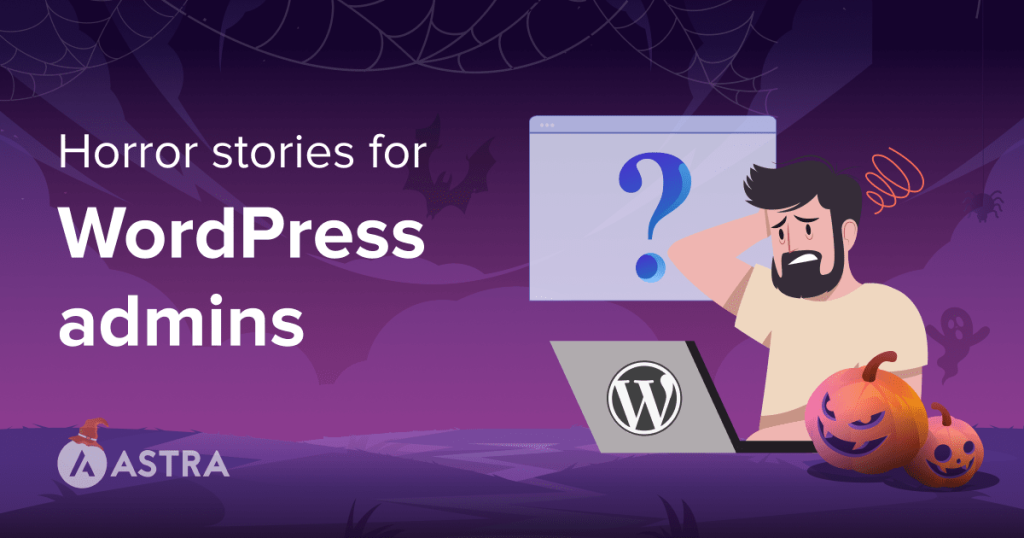Running a website is a challenge but can also be incredibly rewarding.
As a WordPress administrator, you’re balancing the needs of security with the needs of access. You’re managing updates while maintaining reliability and are driving your website forward.
All without alienating your users.
It’s a tough balance, but one we find exceptionally enjoyable (most of the time).
There are times when being an administrator isn’t so enjoyable though.
Like when you get a text at 2am notifying you your website is down or when you try to log in and all you see is the white screen of death.
It’s those situations we’re going to cover today.
The editorial team here at Brainstorm Force has over 50 years of combined WordPress administrator experience. In that time, we have had to cope with most things that can go wrong and have (mostly) figured out how to fix them.
We’re collecting all that knowledge here for your benefit. If you’re a new WordPress administrator, you need to read this!
- The Key Lesson Every WordPress Administrator Needs To Learn
- Working With WordPress
- 9 Situations WordPress Admins Don’t Want To Wake Up to in the Morning
- 1. Forgot Your WordPress Password
- 2. White Screen When Trying To Log In (White Screen of Death)
- 3. Briefly Unavailable for Scheduled Maintenance
- 4. Syntax or Parse Errors Instead of Pages
- 5. Internal Server Error or WordPress 500 Error
- 6. DMCA Takedown Notice
- 7. Error Establishing a Database Connection
- 8. Maximum Execution Time Exceeded Error
- 9. Contributor or Ex-Employee Deleted Your Site
- Top Tips To Secure and Protect Your WordPress Website
The Key Lesson Every WordPress Administrator Needs To Learn
Let’s start this guide by stating an obvious but all-too often overlooked point.
Prevention is better than cure.
It is far better to protect your website, secure it, back it up and do what you can to avoid disaster happening than try to recover after the fact.
That’s why we end this post with some preventative measures you can take to avoid many of the situations we are now going to describe.
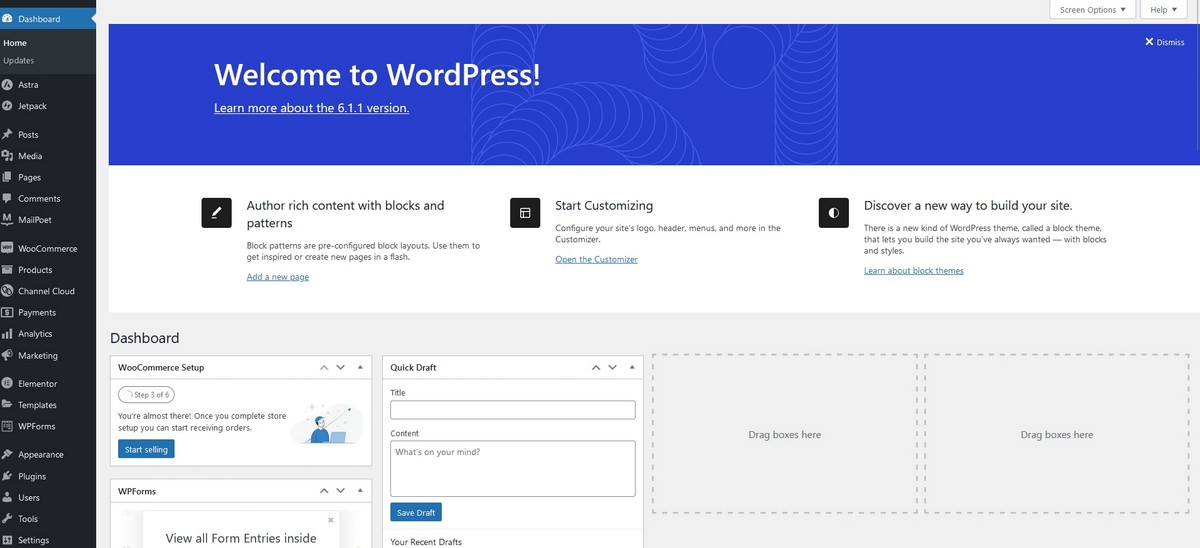
Working With WordPress
If you’re new to WordPress, you’ll find that the core application is as reliable and secure as a platform can be.
It is connected to the internet though, so anything can happen!
Most issues arise from hosting, WordPress themes and plugins. All the things a WordPress website depends on to function.
You can offset some of those risks by working with a reliable web host.
We recommend:
Work with a reliable web host and you’ll find many common challenges faced by website owners can become a thing of the past.
There are no guarantees though, which is where the next chapter comes in.
Further reading: 11 Best managed WordPress hosting services in 2025 – Detailed comparison
9 Situations WordPress Admins Don’t Want To Wake Up to in the Morning
There are few better ways to wake up than by opening your curtains to a lovely sunny day and smelling freshly brewed coffee coming from the kitchen.
There are few worse ways to continue your day than by waking up to a problem with your website.
Here are a few situations you may wake up to and some tips on how to fix them.
1. Forgot Your WordPress Password
Being locked out of the WordPress dashboard because you forgot your password is more common than it should be. Fortunately it’s relatively easy to address.
As forgetting your password is a common condition, we’ll show you how to quickly fix it.
The Fix
You have two options. You can select the Lost Your Password link on the login screen or change the password using phpMyAdmin.
If you select the lost password link, you’ll receive an email with a URL to reset your password.
All fine and dandy as long as you have access to your email.
Otherwise, you can log into your web host and change the password in the WordPress database.
It sounds harder than it is and can be useful if you don’t have easy access to your email.
Log into your web host and access cPanel.
Select phpMyAdmin and open your WordPress database.
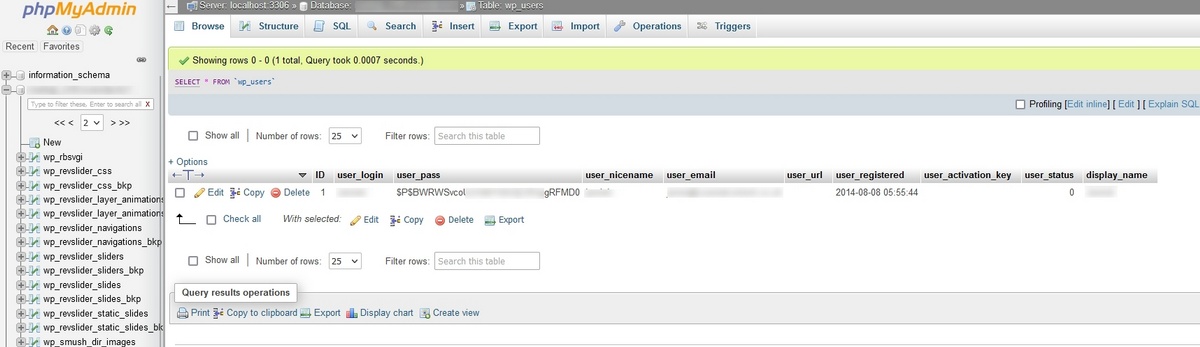
Open the wp_users table and select Browse.
Locate your username and select Edit.
Select the user_pass field and change the password to something you can remember.
Select Go at the bottom right of the screen to save the change.
If you try to log in now using your new password, everything should work as it should.
2. White Screen When Trying To Log In (White Screen of Death)
The white screen of death will show a blank white screen when you try to log in. This is another annoyingly common situation you might find as a WordPress admin, but is easy to fix.
The white screen of death is commonly caused by an outdated and/or incompatible plugin.
The plugin is stopping WordPress from loading properly, which is what you see on the screen.
The Fix
The fix for this is simple but requires you to be able to access cPanel or connect to your host via FTP.
As cPanel doesn’t require any FTP software, let’s use that.
Log into your web host and access cPanel.
Select File Manager and navigate to public_html.
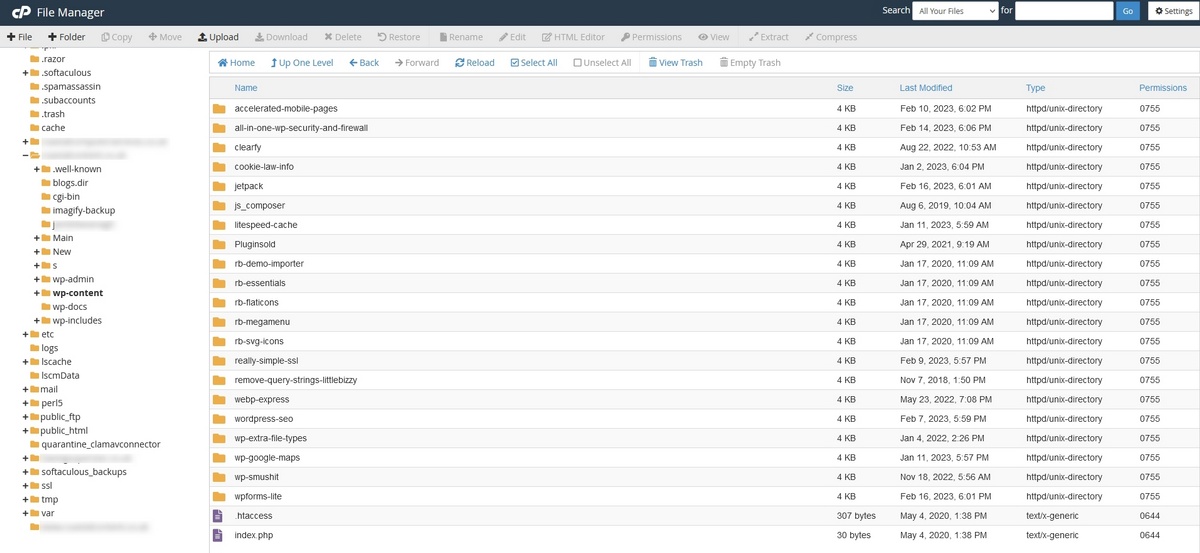
Select the wp-content folder.
Select New from the menu at the top and create a new folder called Plugins.old.
Open the Plugins folder and drag all the contents to your new Plugins.old folder.
Retry login and you should be able to log in as usual.
Your next task is to identify which plugin is causing the issue. If you made any changes recently, start there.
If you added any new plugins or updated any, troubleshoot those.
If all else fails, move one plugin at a time back into the Plugins folder and retest.
As soon as you see the white screen of death again, remove the plugin you just moved.
That’s the one causing problems.
3. Briefly Unavailable for Scheduled Maintenance
Picture the scene. You load up your website and see a white screen with a notice that says ‘Briefly unavailable for scheduled maintenance. Check back in a minute.’
You’re not performing maintenance so what’s up?
This error is a WordPress classic and has been around since we began working with it.
When WordPress updates something, it switches into maintenance mode so it doesn’t interfere with the user experience.
Once complete, WordPress removes the maintenance notice and restores service. Except sometimes that doesn’t always happen.
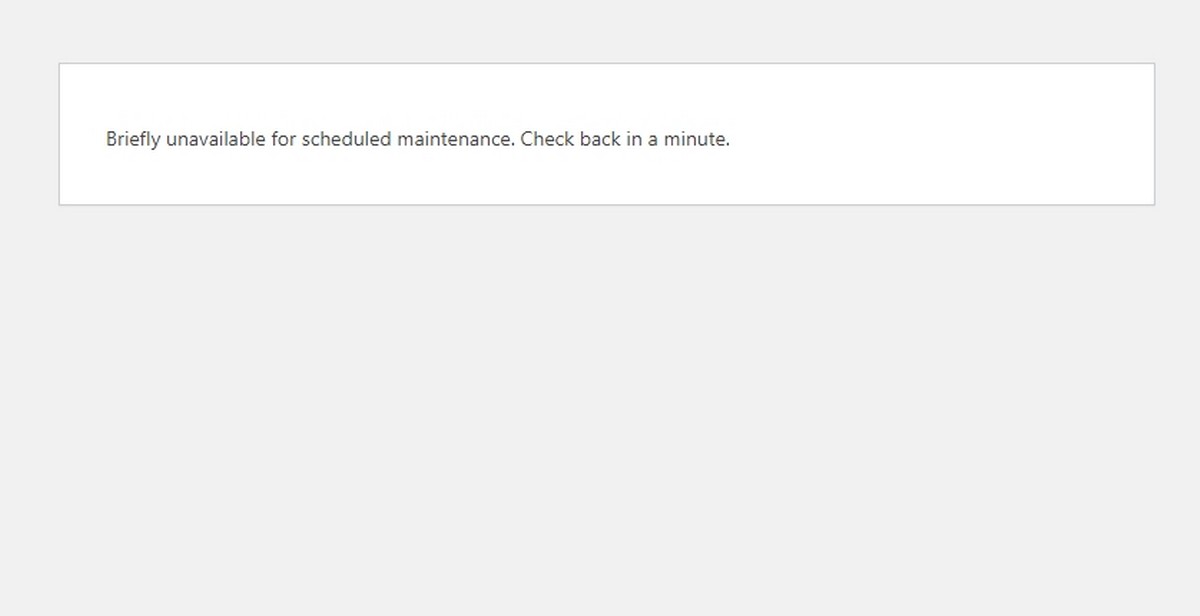
The Fix
This is an easy fix. As part of going into maintenance mode, WordPress places a .maintenance file in your root directory.
All we need to do is delete the file.
Use cPanel File Manager or FTP, navigate to your root file and delete the .maintenance file.
Force a reload of your homepage and it should load as normal.
4. Syntax or Parse Errors Instead of Pages
It isn’t uncommon to come across page errors when you’re building, upgrading or customizing WordPress.
The text will read something like ‘Parse error: Syntax error, unexpected ‘;’, expecting ‘[‘ in /filelocation/filename/ on line 555.’
For once, the error tells you exactly what’s going on.
The file in the /filelocation with the file name /filename has an issue on line 555.
We wouldn’t expect you to inspect that line and correct the code but you can easily get your website working again.
The Fix
All you need to do here is identify the theme or plugin (as it’s usually one of the two) that’s causing the error and remove it.
The filename will usually refer to the plugin by name so should be easy to identify.
Use cPanel File Manager or FTP, navigate to Plugins and remove the offending plugin.
Force a refresh of your homepage and it should load as normal.
If the filename is a WordPress file like functions.php, you may have to inspect the file to see what’s up.
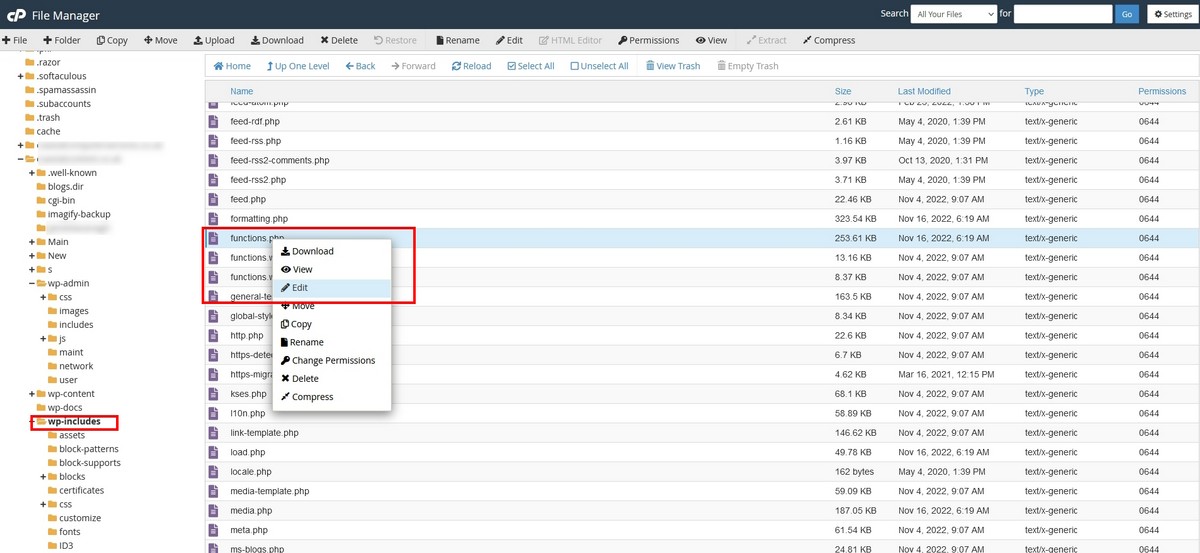
Check for mentions of a plugin or undo any recent changes you made.
That should be enough to get your site up and running again.
5. Internal Server Error or WordPress 500 Error
The Internal Server Error is one of the most frustrating errors in WordPress. It’s also referred to as the WordPress 500 error.
It sounds serious and gives you absolutely no clue as to what caused it or how to fix it.
All you get is a message telling you ‘The server encountered an internal error or misconfiguration and was unable to complete your request.’
Great. What error and where?
The Fix
There are a couple of causes for this. One is an outdated or corrupted plugin. You can use the fix for the white screen of death for that one.
Remove the latest plugin you added or updated and your site should work again.
The other common cause is a corrupted .htaccess file.
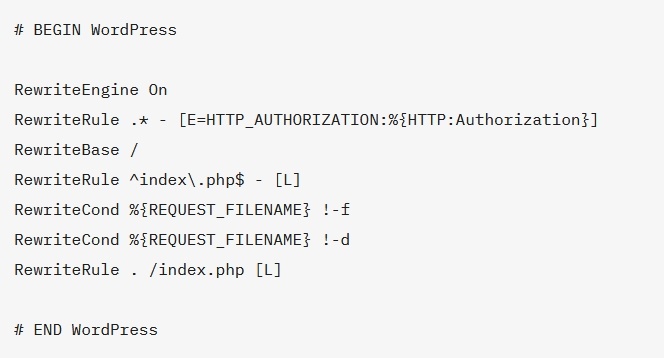
This file controls access to your website and it won’t work unless that file is 100% correct.
The easiest way to fix this is to use cPanel File Manager.
Delete or rename your .htaccess file and try to log into your site.
If you can login, go to Settings > Permalinks, change the permalink structure, save the change and WordPress will create a new .htaccess file.
If your site won’t let you log in, create a default .htaccess file to enable access again.
6. DMCA Takedown Notice
Receiving a DMCA Takedown Notice is like when the cops pull up behind you while driving your car.
You may be 100% legal but you feel guilty anyway. Your heart rate increases and you begin wondering what you’re doing wrong.
You’ll probably receive a DMCA Takedown Notice via email.
It should outline what content is being challenged, the URL to the page(s) the content is featured on and what the copyright owner wants you to do.
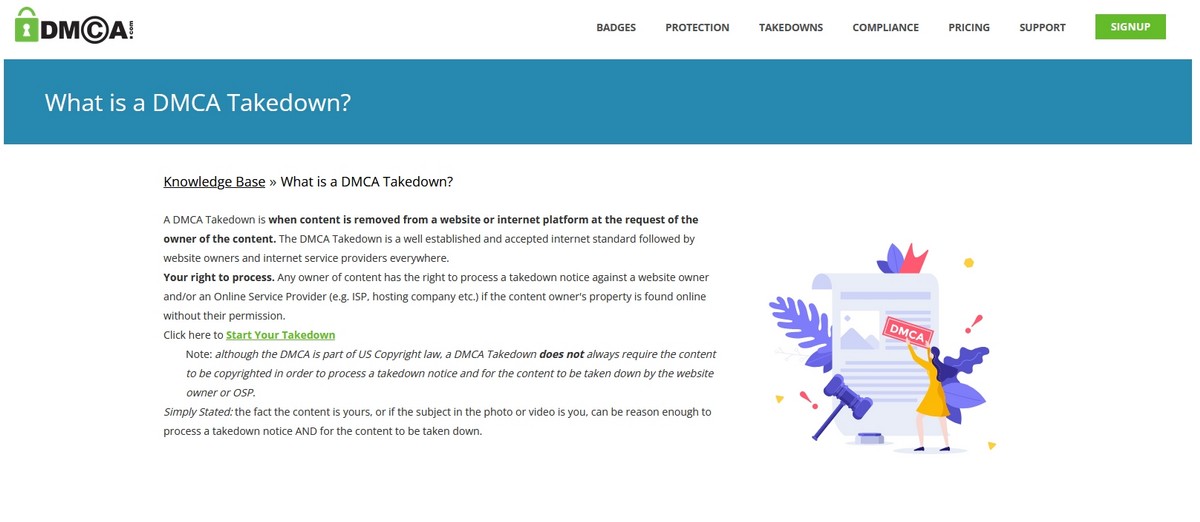
The Fix
We recommend checking the DMCA Takedown Notice carefully to make sure it’s real. Then check the content being challenged.
We have seen these before where a stock image on a page was being claimed as copyrighted work.
It was a simple task to reply to the notice with the URL to the content on a stock image website to make it go away.
DMCA notices are for the US only. Other regions have their own versions, usually referred to as copyright takedown notices.
It is usually enough to remove the infringing content from your site to deal with those.
7. Error Establishing a Database Connection
The error establishing a database connection message should only happen occasionally and only after you made a change to your wp-config.php file or database.
It can occasionally be caused by the database server or issue with your host, but most often it’s local to your website.
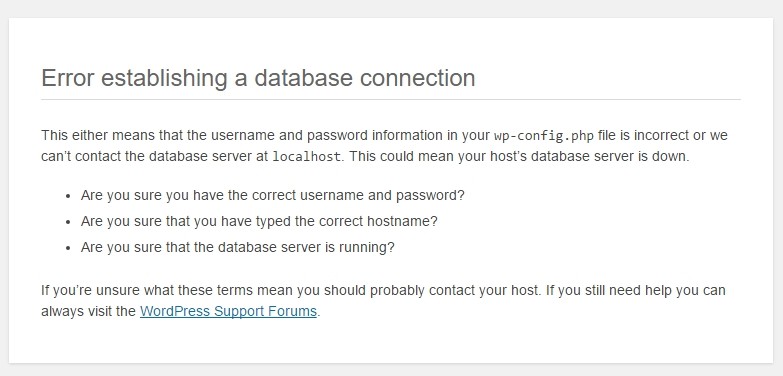
The error is often caused by a mismatch between the database name, user, password or host listed in wp-config and your database.
This can happen when you change any of those details, upgrade your database or switch from a staging website to live.
The Fix
This fix is relatively simple. You just need to check the details in wp-config match your database.
We’ll use cPanel File Manager for this as you’ll also want to use MySQL which is also in cPanel.
Log into cPanel, right click your wp-config.php file and select Edit.
Open another pane in cPanel and select MySQL Databases.
Select your WordPress database and make sure everything matches what’s in wp-config.
Select the wp_users table and select Browse.
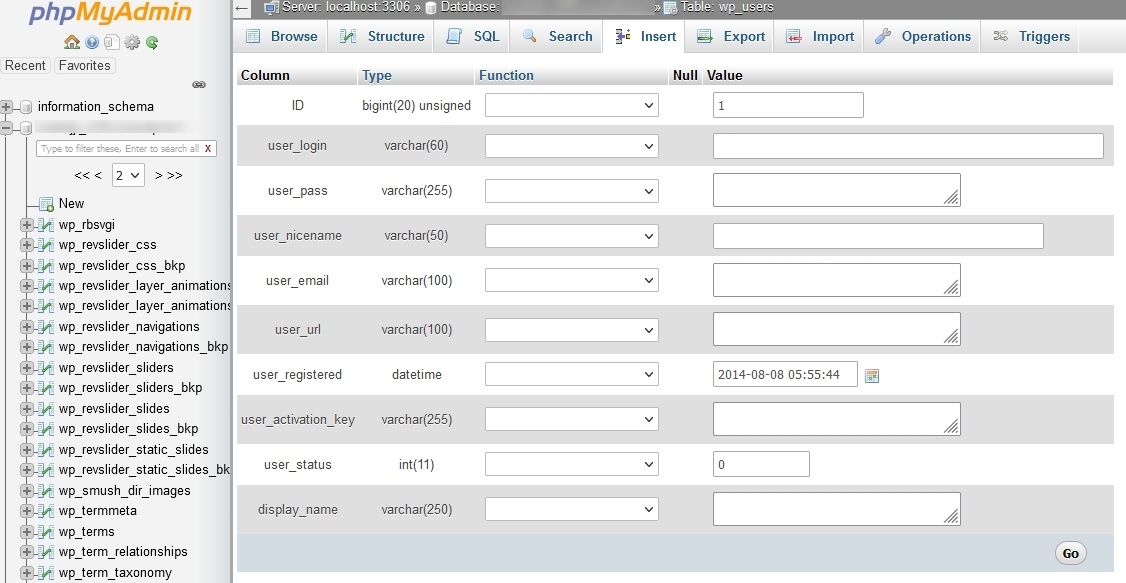
Double check the username in the table with what’s in wp-config.
Do the same for the password, database name and host. Change the details if necessary, as shown above in the locked out of your WordPress dashboard fix.
As long as all the details match in wp-config and your database, you should no longer see the error establishing a database connection message.
8. Maximum Execution Time Exceeded Error
If you use a lot of WordPress plugins, you’ll probably come up against the ‘Maximum execution time exceeded’ error.
This will display on a white page instead of the page you’re trying to load. It will usually say something like ‘Maximum execution time of 60 seconds exceeded’.
This tells you a WordPress process is taking too long to complete and WordPress cannot continue loading.
Again, it sounds serious but can easily be fixed.
The Fix
The best way to address timeout errors is to find the root cause.
If you recently added a new plugin or updated one, that could be the issue.
Follow the white screen method to remove the latest plugin you added or changed and retest.
You can also customize two files to work around this error.
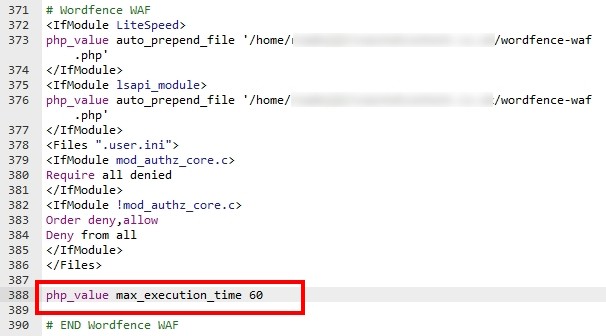
You can add the following to your .htaccess file:
php_value max_execution_time 60Or you can add the following to your php.ini file:
max_execution_time = 60These extend the PHP time limit to give the process enough time to complete.
These changes don’t tackle the root cause, which is why we suggest troubleshooting your plugins first.
Further reading: How to fix the WordPress fatal error max execution time exceeded
9. Contributor or Ex-Employee Deleted Your Site
If you use contributors to help maintain or deliver content for your WordPress website, you can occasionally find they can accidentally or purposely delete core files.
This can happen with inexperienced contributors who just don’t know what they are doing or more malicious purposes.
Either way, the result is usually lost files and a website that’s out of service. Fortunately, the fix is an easy one if you prepared in advance.
The Fix
You have two fixes for this issue. You can switch your backup staging site to live or restore deleted files from backup.
To switch a staging website to live:
Log into cPanel and select WordPress Manager from the apps.
Select your staging website from the list.
Select Push to Live and confirm the choice.
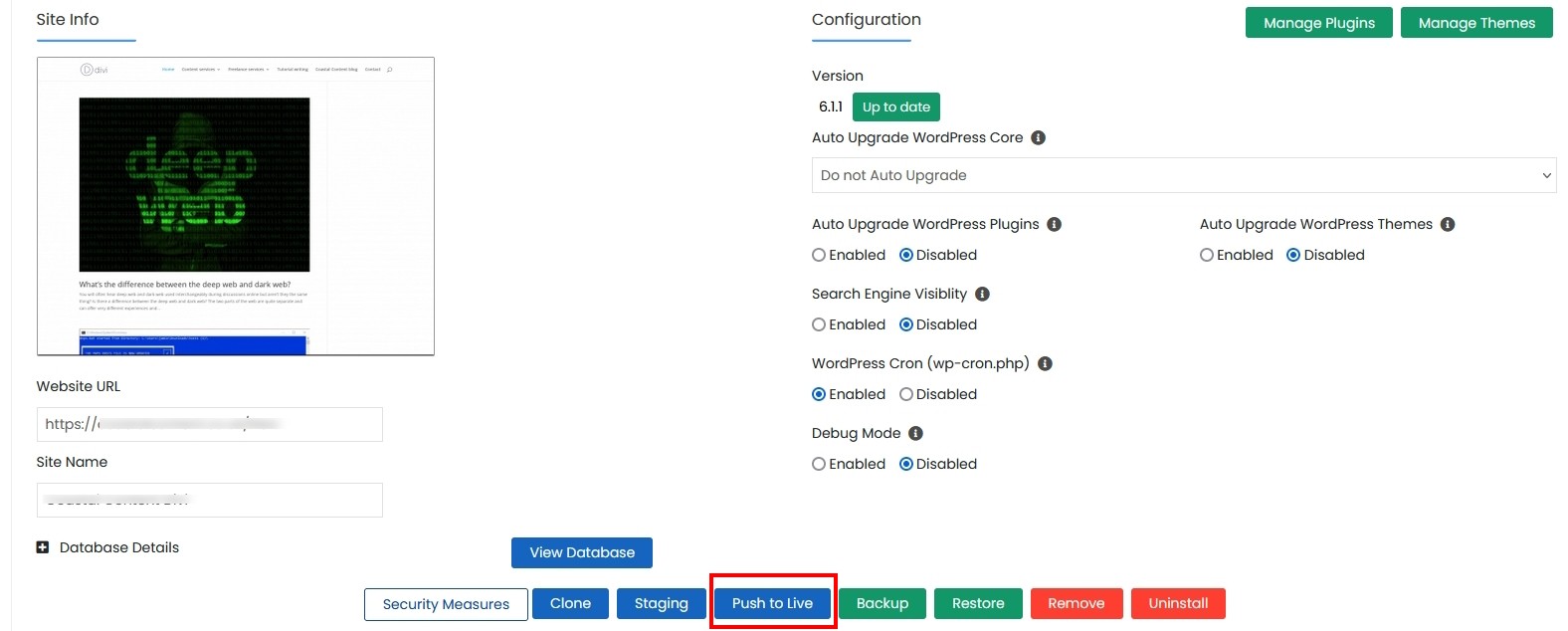
Test the website to make sure it’s back and fully operational.
If you haven’t set up a staging website or want to keep that for development, you can also restore your site from a backup
Most WordPress backup plugins will have a simple restore function you can use to restore your website.
If your WordPress dashboard is functional, log in and access your backup plugin. Follow the instructions to restore from backup.
Each plugin works slightly differently, but if you use UpdraftPlus, do this:
Select Settings > UpdraftPlus Backups from your WordPress dashboard.
Select your backup file from the list and select the blue Restore button.
The restoration process shouldn’t take long and you’ll see a couple of confirmation windows you’ll need to check and agree before the process works.
Once done, you’ll see a “Restore successful!” message on screen.
Check your website thoroughly to make sure everything is fully operational again.
If you don’t have access to your WordPress dashboard, you may need to contact your web host for assistance.
Top Tips To Secure and Protect Your WordPress Website
As we said at the top, prevention is always better than cure. Every WordPress administrator should perform one or all of the following right away.
While they won’t mitigate every vulnerability, they can prevent 95% of them.
1. 2FA – Two Factor Authentication
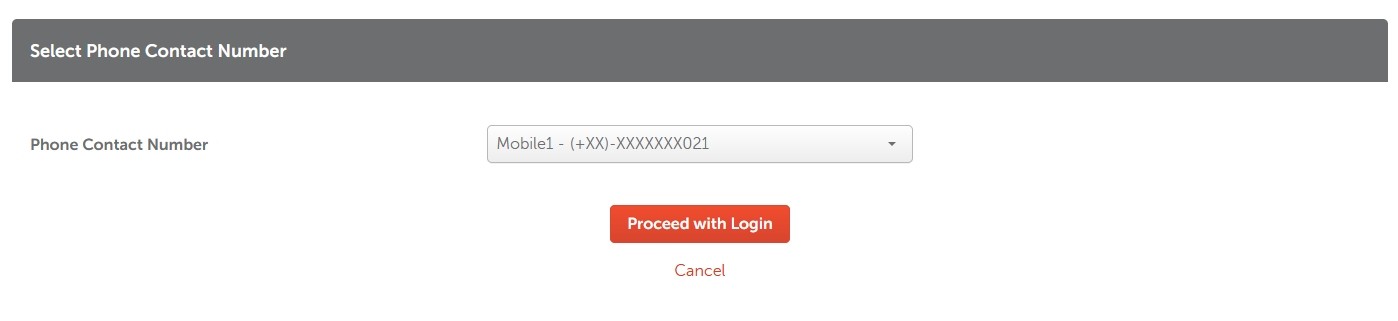
There are a number of web hosts and WordPress plugins out there that allow you to set up 2FA for your website. Use it.
Two-factor authentication uses your standard login with an extra second layer, typically an SMS with a code you have to enter, or a Google Authenticator code.
This can help with most brute force login attacks and we recommend using it.
2. Security Plugins
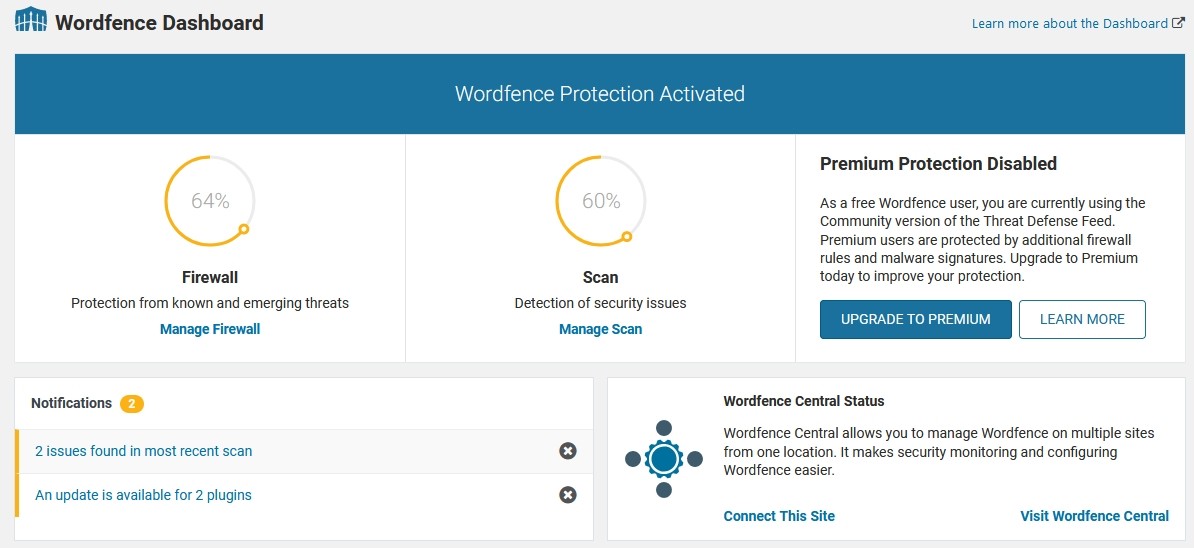
Even though you may use a secure web host, you don’t want to leave all the work to them.
It’s still your responsibility to protect your website, which is why we like security plugins so much.
Plugins such as WordFence, Sucuri and others provide excellent security for free or reasonable cost. We recommend installing one right away if you haven’t already.
3. Backups
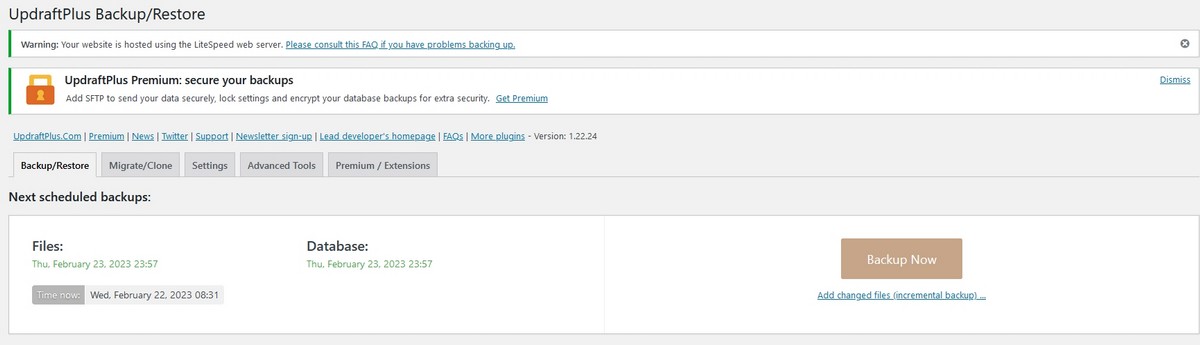
A website backup is like insurance. You will hopefully never need it and may consider it a burden. You’ll genuinely appreciate it should you need it though!
Having a current backup of your website is like a get out of jail free card. Whatever happens to your website, you can recover it in no time.
Further reading: 14 Best WordPress Backup Plugins to Keep Your Data Safe in 2025
4. Create a Staging Site as an Extra Backup
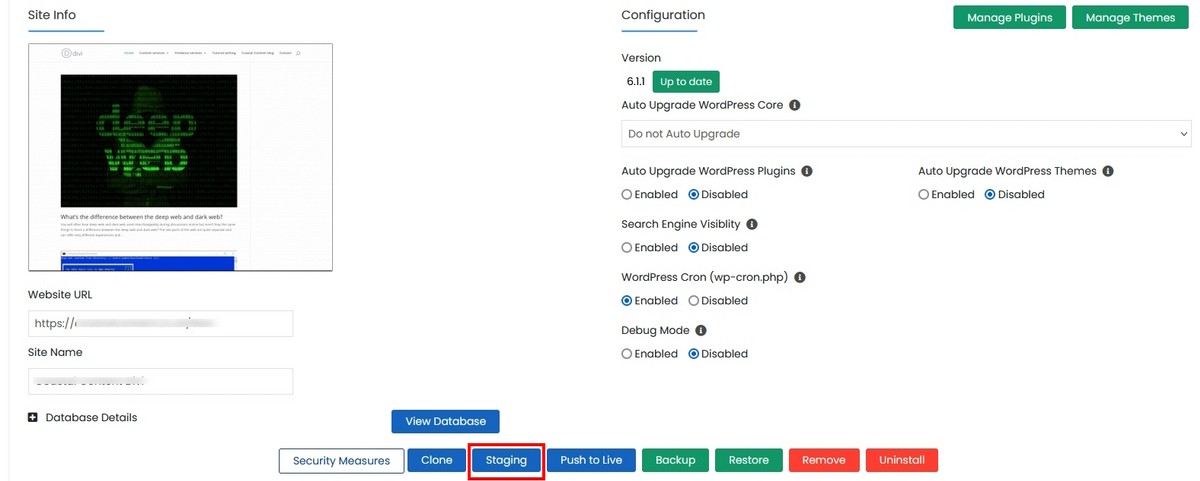
Staging websites are unpublished websites you can install beside your live one.
Most web hosts offer the ability to create staging websites. They enable you to change the design, experiment with new themes and plugins and generally play around without impacting your live website.
They can also complement your backups by making a full copy of your main site.
5. Keep WordPress and Plugins Updated
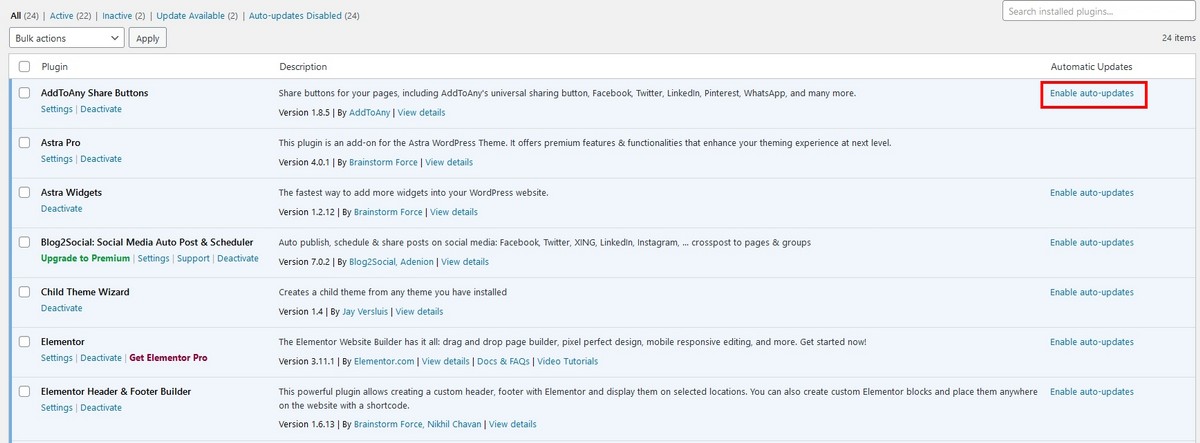
WordPress core is relatively stable and secure. It is regularly updated to offer new features and fix vulnerabilities and we recommend keeping up with those updates.
The same goes for your WordPress theme and plugins. Those too are regularly updated to offer new features, fix bugs and address vulnerabilities.
WordPress, plugins and themes can automatically update themselves or you can manually if you prefer.
Automatic updates work well for smaller sites, but once your website grows, you may like to perform manual updates so you can monitor the outcome.
6. Use the Principle of Least Privilege With User Roles
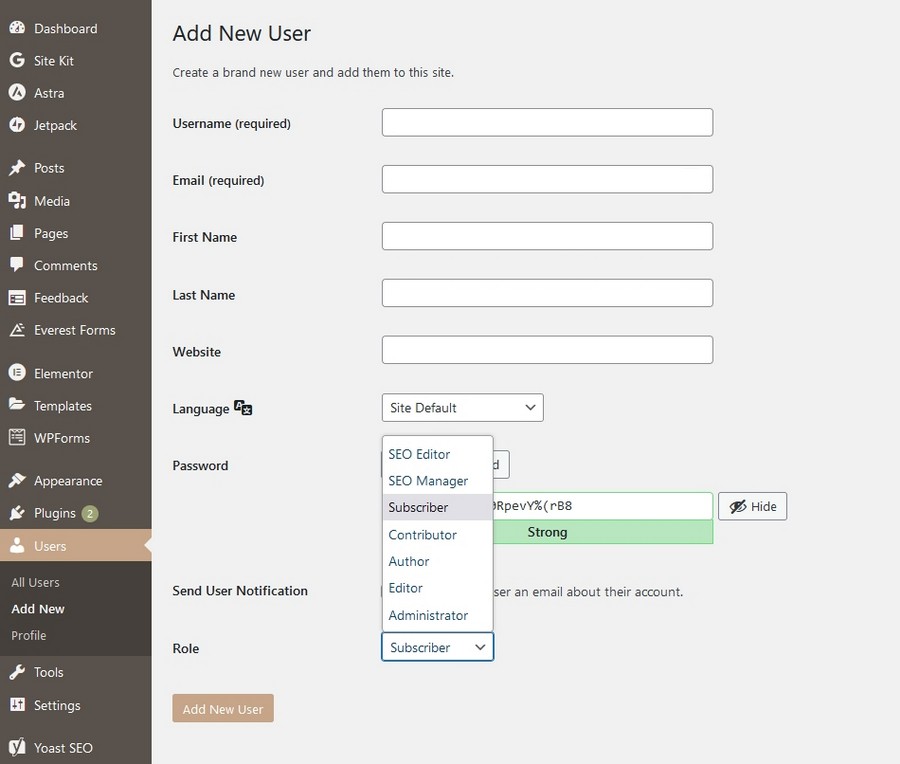
There’s a principle of least privilege in IT. This basically means giving a user the minimum privileges to be able to perform their roles and no more.
As you can fully control user roles in WordPress, this is relatively simple to do and can protect your website from harm.
7. Use CDNs for DDoS Protection and Resilience
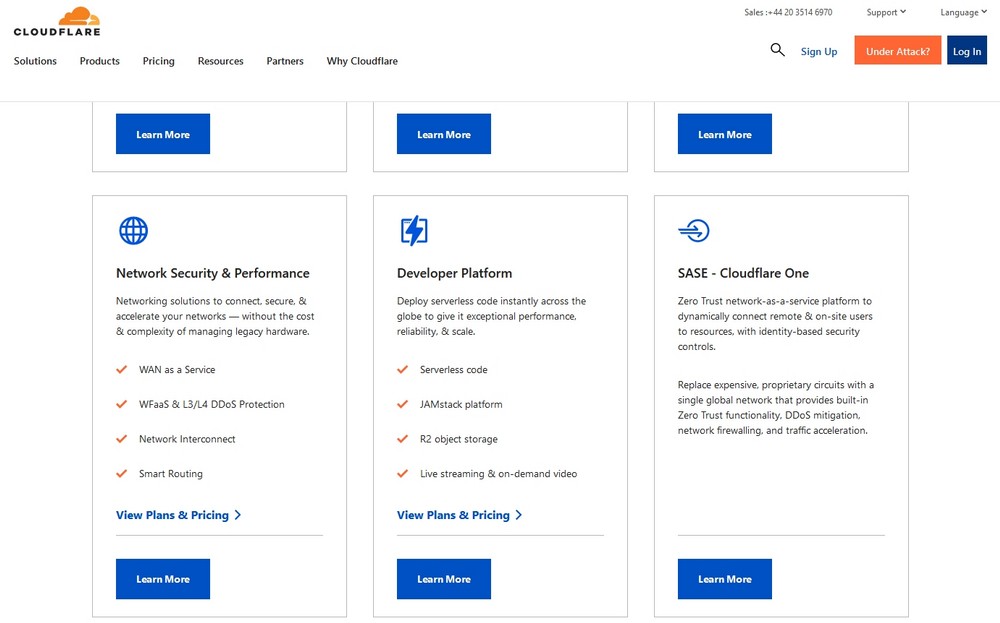
A CDN, Content Delivery Network, is an extra layer between your website and the internet. It can speed up performance while also protecting it from harm.
Most CDN providers have network security that can help against DDoS (Distributed Denial of Service) attacks and many other threats. All while improving loading speed.
Avoiding a Bad Day at the WordPress Office
Running a website is one of the most rewarding things you can do. It can also be like herding cats at times and isn’t short of challenges.
With the right approach and this blog post, you can mitigate many of the most common challenges you’ll face as a WordPress administrator.
Our editorial team has been doing this a long time and has made countless mistakes. We hope this post can help you from repeating them!
Do you have any advice for new WordPress administrators? Any common issues you face we can add to the guide? Have any stories to share?
Disclosure: This blog may contain affiliate links. If you make a purchase through one of these links, we may receive a small commission. Read disclosure. Rest assured that we only recommend products that we have personally used and believe will add value to our readers. Thanks for your support!