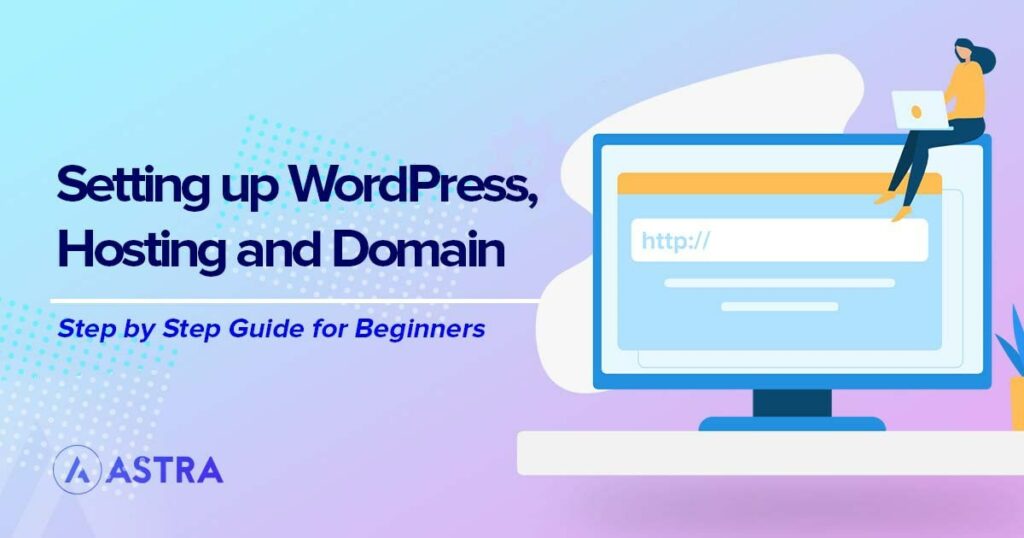Welcome to Chapter 5 of our ultimate guide to building a blog!
In this article, we will cover setting up a domain and web hosting and install WordPress.
These are the building blocks of any blog and are skills that any new business owner, blogger or anyone with an interest in websites should learn.
If you know how your website is put together and have an idea of how all the different elements fit together, you will have a much better idea of what to do if things go wrong!
By the end of this article, you will know how to log into a web host, how to set up your domain so it points to your WordPress web hosting and install and set up WordPress so it’s ready to customize and theme.
Let’s dig in!
- How to Connect Your Domain to Your Hosting Plan
- Setting up WordPress (Install and Set Up WordPress)
- How to Set Up WordPress on Your Managed WordPress Hosting
- How to Install WordPress Using an Auto Installer
- How to Install WordPress Manually via FTP
- What is the best way to install WordPress on a website?
- Things to do after installing WordPress
- Common WordPress Installation Errors and Their Fixes
- Final Thoughts
How to Connect Your Domain to Your Hosting Plan
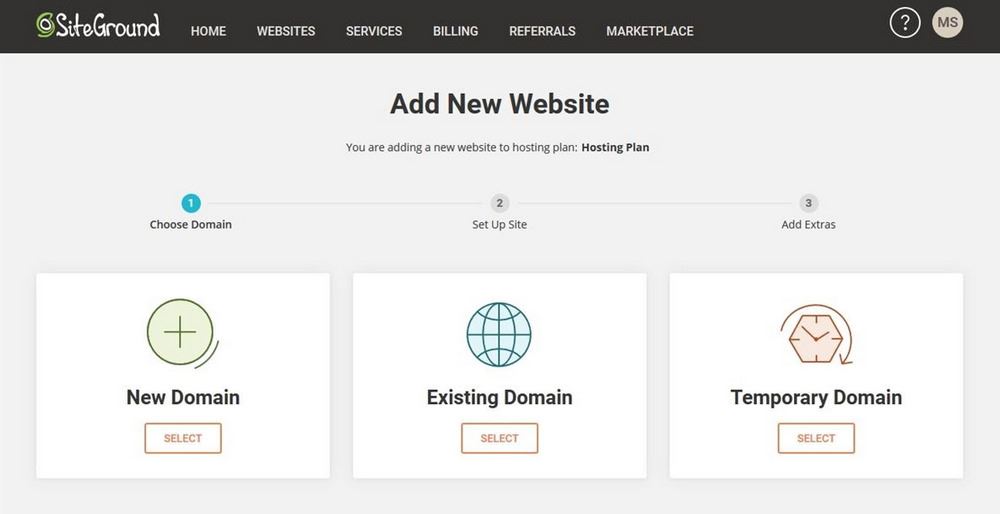
If you bought your domain name and your hosting plan at the same time, this will likely have been done automatically for you.
It’s good to check though, just to make sure.
First, let’s discuss how domain naming works.
Connecting your domain to hosting means pointing the domain to your nameservers. A nameserver is a specialist server that forms part of the DNS, Domain Name System.
Domains use names and servers use IP addresses. The job of DNS is to map domain names to those server IP addresses.
It works a little like this:
- You type a domain into your browser to visit a website.
- Your browser queries your ISP or third-party DNS server. That DNS server will have a database of hundreds of thousands of domain names and which web hosts they belong to.
- The DNS server points your browser to the web host that owns the domain name
- The nameserver greets the browser, looks up the domain name in its own database, matches it to the IP address of your hosting plan and points the browser to that address.
- The browser queries the address, sees a response from WordPress and loads the page.
Essentially what a nameserver does is link your domain name to the IP address of your WordPress web hosting plan and sends all queries to that address. It’s a complicated system but it works!
Different web hosts handle this in different ways. As Siteground is a high quality web host and one we recommend, we’ll use their system as an example. Other hosts will have similar ways of working but the specifics might differ a little.
Here’s how to do it:
- Sign in to your web hosting account
- Select Websites from the top menu
- Select Add New Site from the next window
- Select New Domain or Existing Domain
Things get slightly more complicated if you buy your domain from one company and hosting from another. We’ll assume that if you’re building your first blog that you bought both from the same company.
Therefore, the process above will work fine.
Setting up WordPress (Install and Set Up WordPress)
Depending on the web host and the web hosting plan you choose, you will usually have three options when setting up WordPress.
You can:
- Use a managed WordPress host and let the system configure everything
- Use a software installer within your web host
- Install WordPress manually using FTP
Each is equally viable and results in exactly the same outcome so it’s entirely up to you which you use. We’ll walk you through each of them anyway.
How to Set Up WordPress on Your Managed WordPress Hosting
A benefit of managed WordPress hosting is that most of the work will be done for you.
One of the reasons we recommend SiteGround is the very smart Website Setup Wizard. It makes easy work of setting up your hosting plan and installing WordPress. All done through an easy-to-follow dashboard.
Here’s how to use it:
1. Log in to your SiteGround dashboard
2. Select Websites at the top and Add New Site
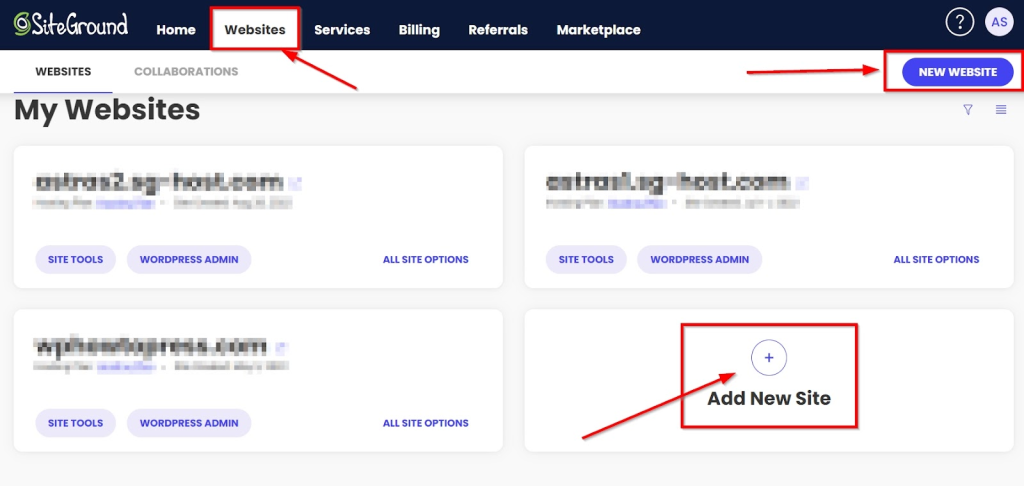
3. Select Start New Website in the next window
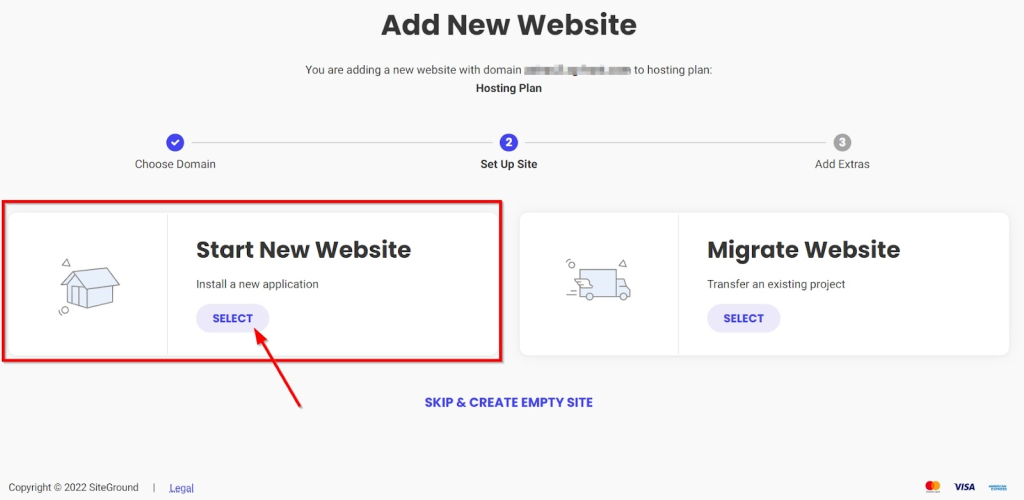
4. Select WordPress and enter the website login details you want to use
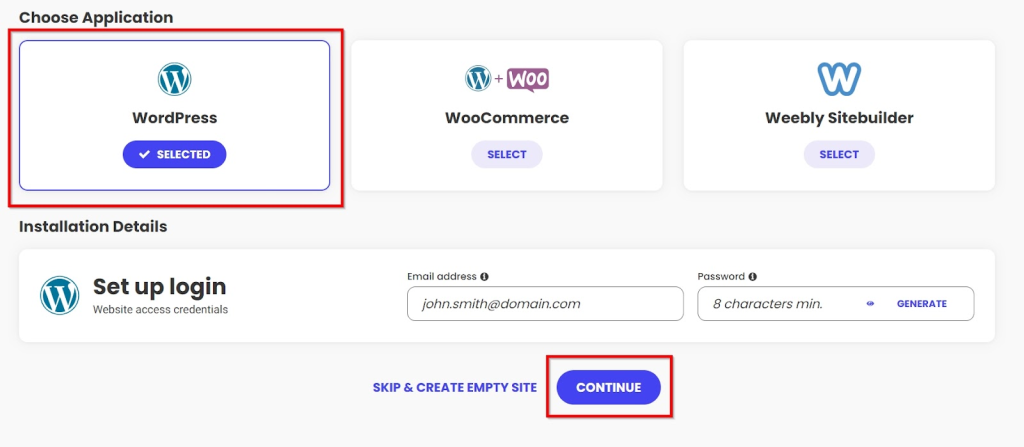
5. Select Continue
6. Add the site scanner on the next screen if you want SiteGround to keep monitoring your site for malware threats. It’s an optional addon. Press the Finish button to continue
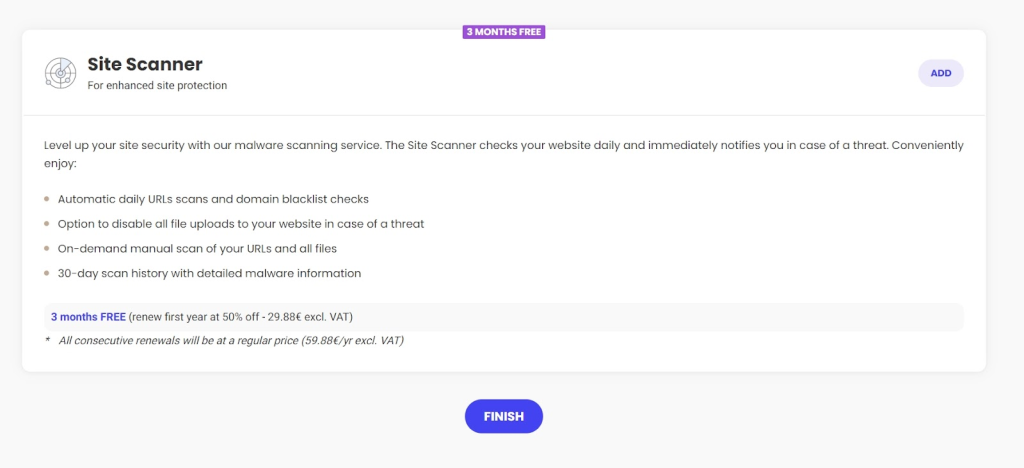
7. The system will configure things for you.
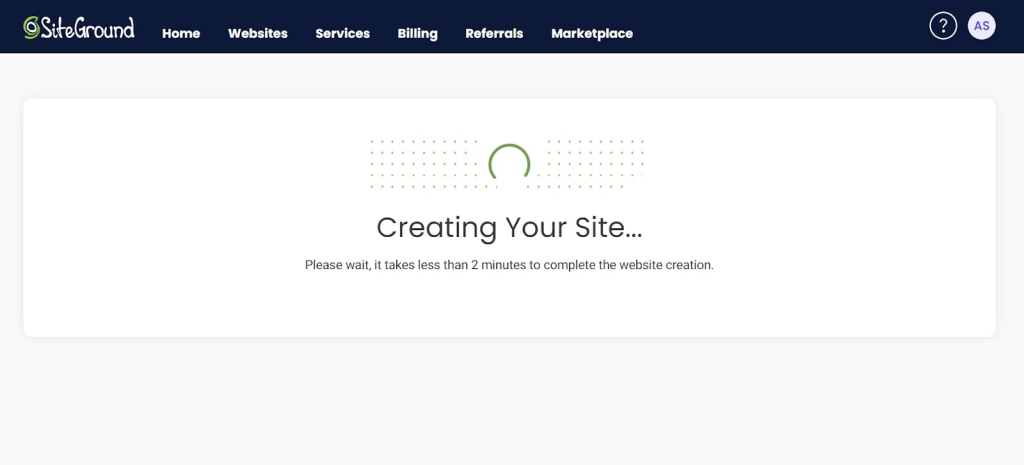
8. WordPress will now install and you should see a confirmation on the screen that says ‘You Are All Set!’
You should see a Log in Admin button at the center. Press it to move forward and log in to WordPress admin.
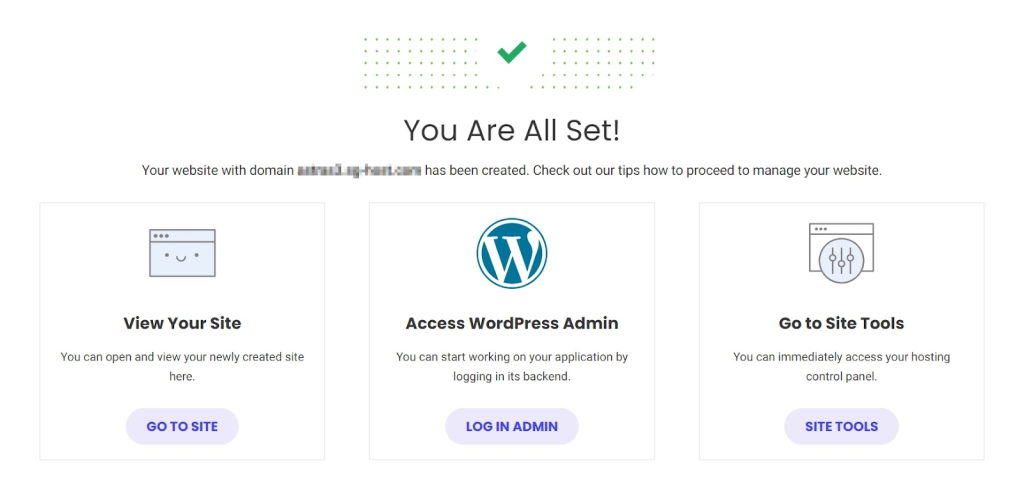
9. Select that to visit the WordPress dashboard. From there you can set up your blog as required.
That’s all there is to setting up WordPress on a managed host. Told you it was easy!
Don’t close the browser window just yet as you might need it in a minute.
Benefits of Managed WordPress Hosts
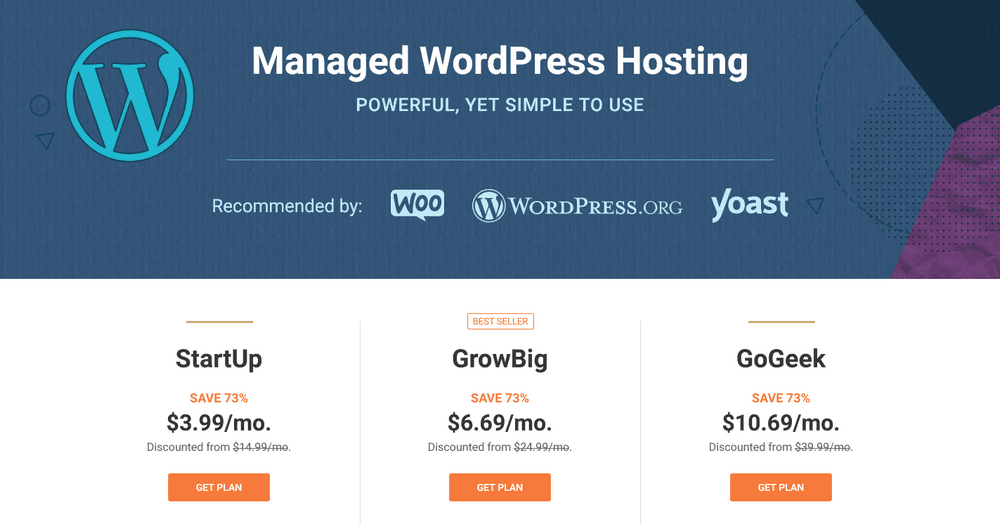
Managed WordPress hosting is a hands-off solution that automates much of the back-end administration, leaving you more time to be creative.
It does that by including lots of extra features such as automatic backups, security scanning, performance optimizations and other genuinely useful tools. If you want to spend the majority of your time blogging and creating content, this is the hosting plan for you.
Managed hosting plans are usually much faster than shared hosting too. You will share the server with fewer other websites, meaning more server resources to handle your site. This should result in much better performance.
List of Managed WordPress Hosts
We have worked with a wide range of managed WordPress hosts and can recommend the following:
How to Install WordPress Using an Auto Installer
If you don’t use managed WordPress hosting, you will usually have the option to use an auto installer to set up WordPress.
An auto installer is software used by the web host to help you set up your website quickly. They come in a few forms softaculous and others. SiteGround uses its own app installer which we’ll walk you through here.
1. Select Manage Site from the main website window in SiteGround
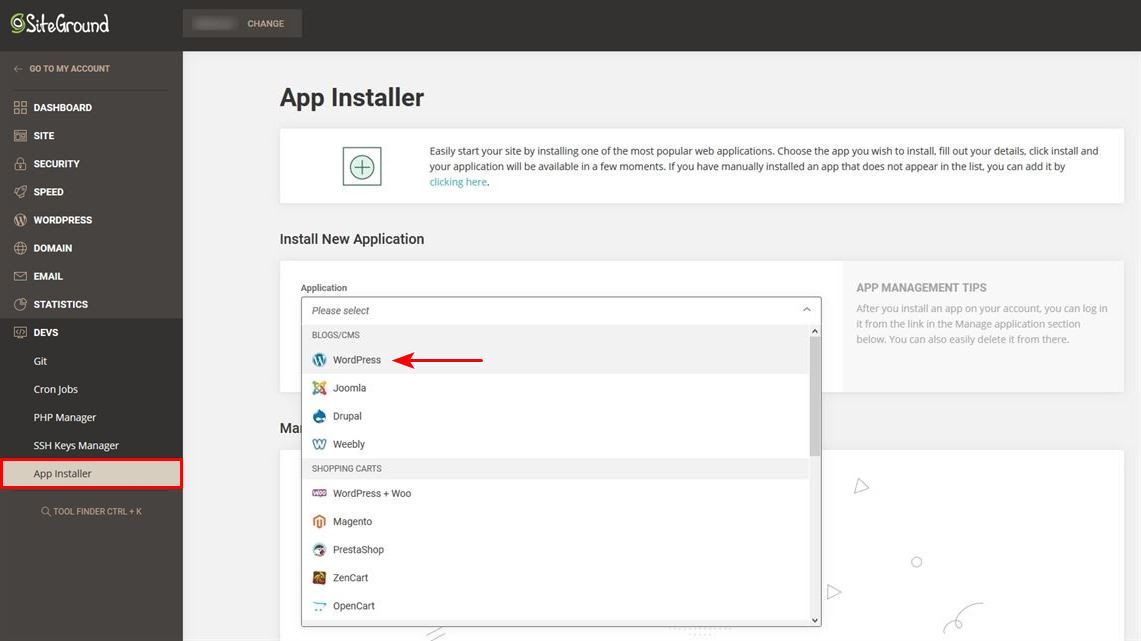
2. Select App Installer in the center and WordPress as the app to install
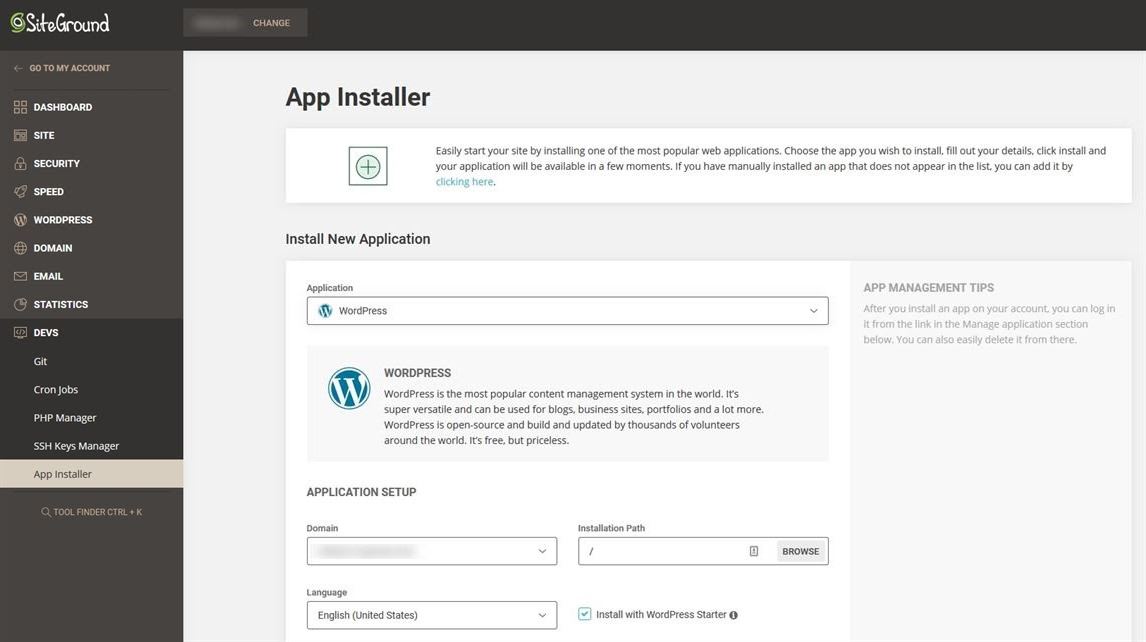
3. Enter a username and password in the form that opens underneath
4. Select Install when you’re ready
5. Wait until the installer completes
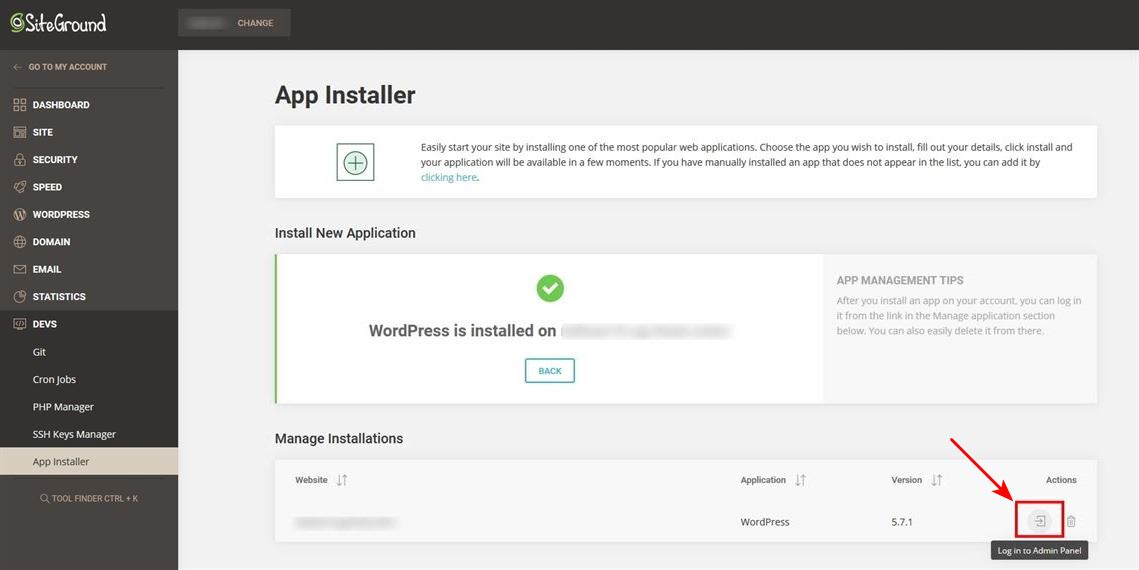
6. Select the small login icon at the bottom right of the screen to be taken to the WordPress login page
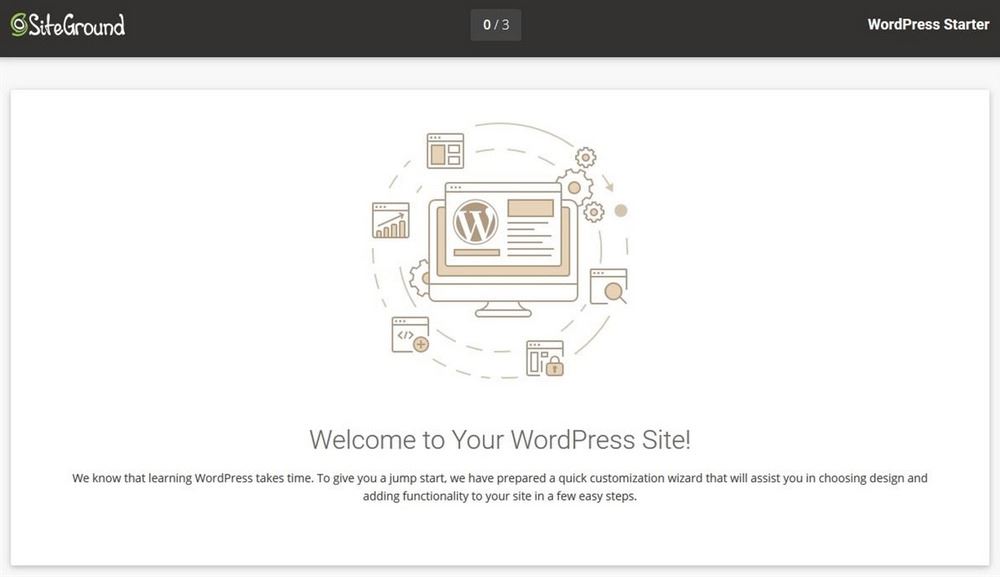
7. Select Start Now to be taken to the WordPress setup screen
8. Choose your theme, select any extra features and select the orange Complete button when you’re ready to build the site
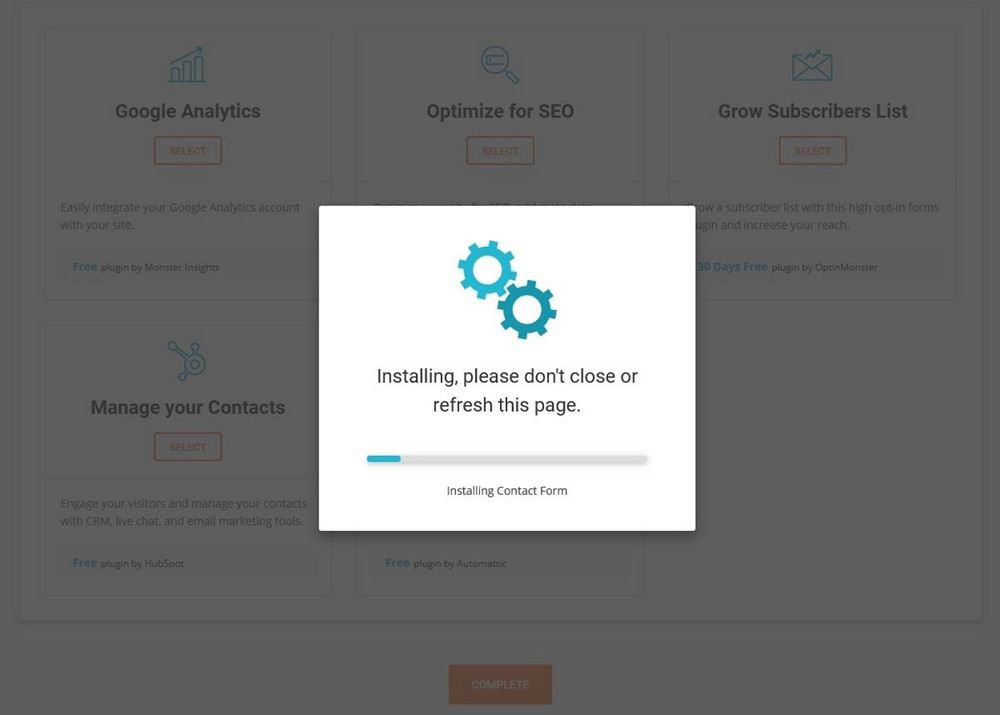
You should eventually load into the WordPress dashboard and be invited to set up your blog.
How to Install WordPress Manually via FTP
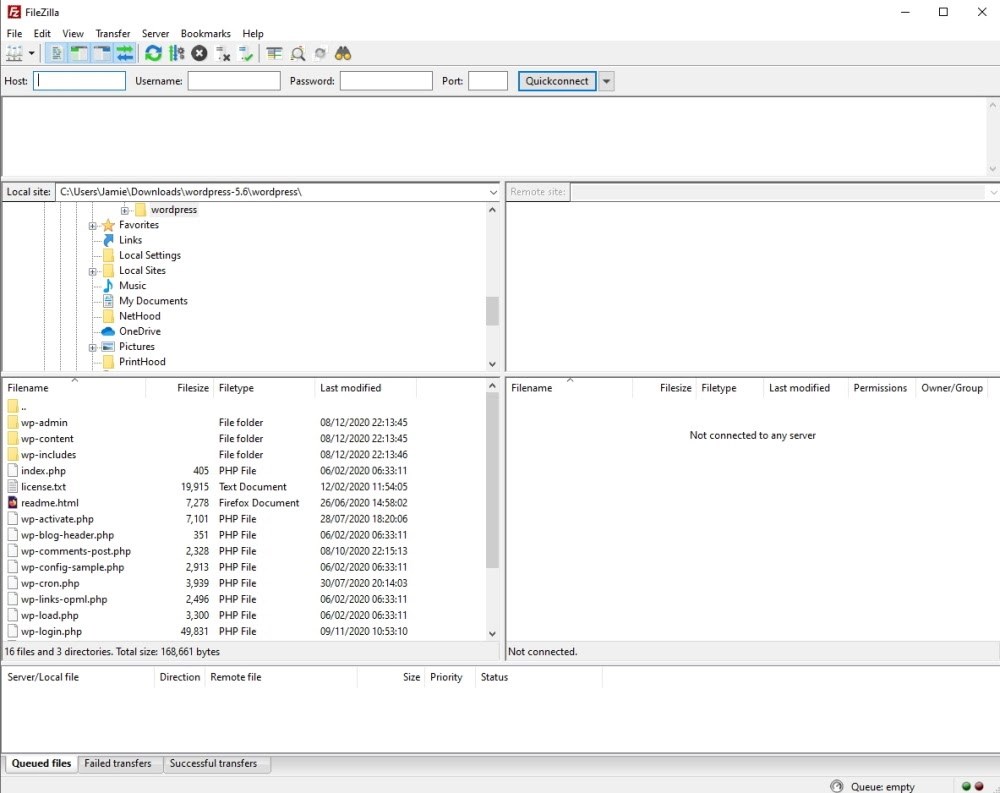
Even though setting up your blog using an auto installer is easy, FTP, File Transfer Protocol, is such a big part of running websites that it can be very useful to learn.
FTP is a method of transferring larger or numerous files from a computer to another computer. That could be desktop to server, laptop to the cloud, or in this case, your computer to your web host.
To use FTP, you’ll need an FTP client. A piece of software that handles the file transfer for you. You will also need a copy of the latest version of WordPress.
There are a lot of steps in this process but we’ll break them down into distinct sections. There is a lot to do but none of the steps are that difficult.
Filezilla is a free FTP client for Windows and is well worth using.
Here’s how to install WordPress using FTP.
1. Download and install an FTP client if you don’t already have one
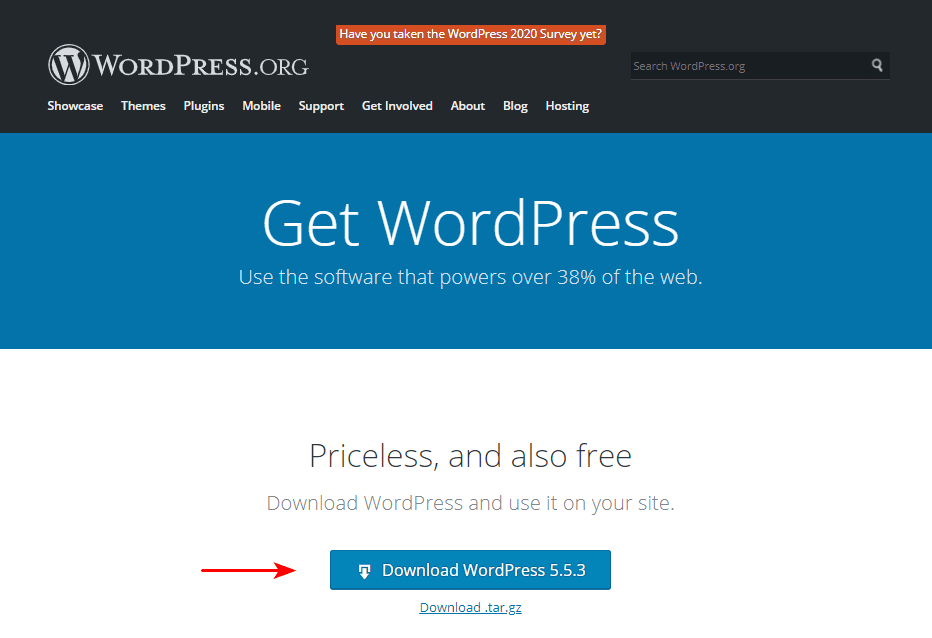
2. Download the latest version of WordPress
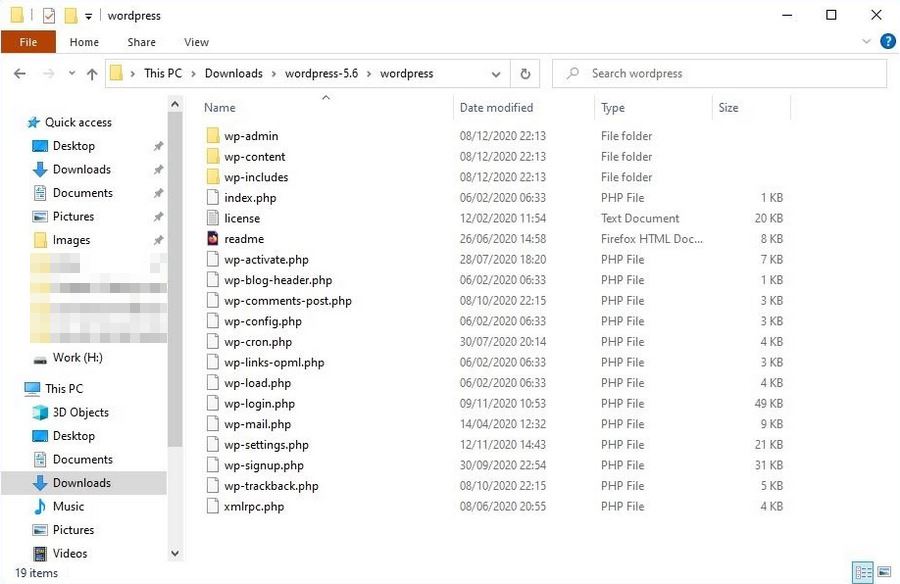
3. Navigate to where you downloaded WordPress and unzip the file
4. Log into your web host and select Site from the left menu
5. Select FTP Accounts from the submenu under Sites
6. Make sure there is an active FTP account or create one
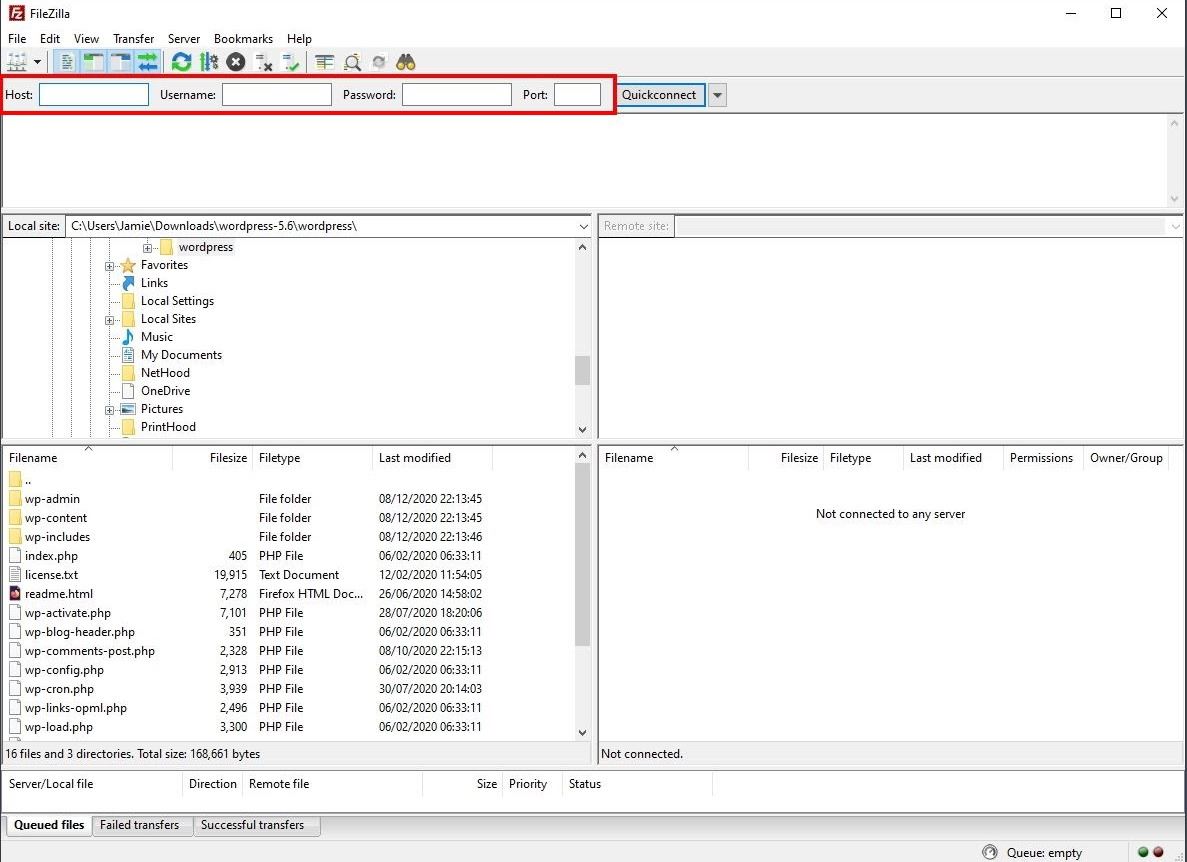
8. Copy the FTP Server, username, password and FTP port into the entries at the top of FileZilla
9. Select Quickconnect to the right of those entries
10. Watch the top window for the connection message
11. Navigate to the ‘public_html’ folder in the right pane of FileZilla with Remote Site in the top left corner
12. Navigate to where you saved WordPress on your computer in the left pane that says Local Site
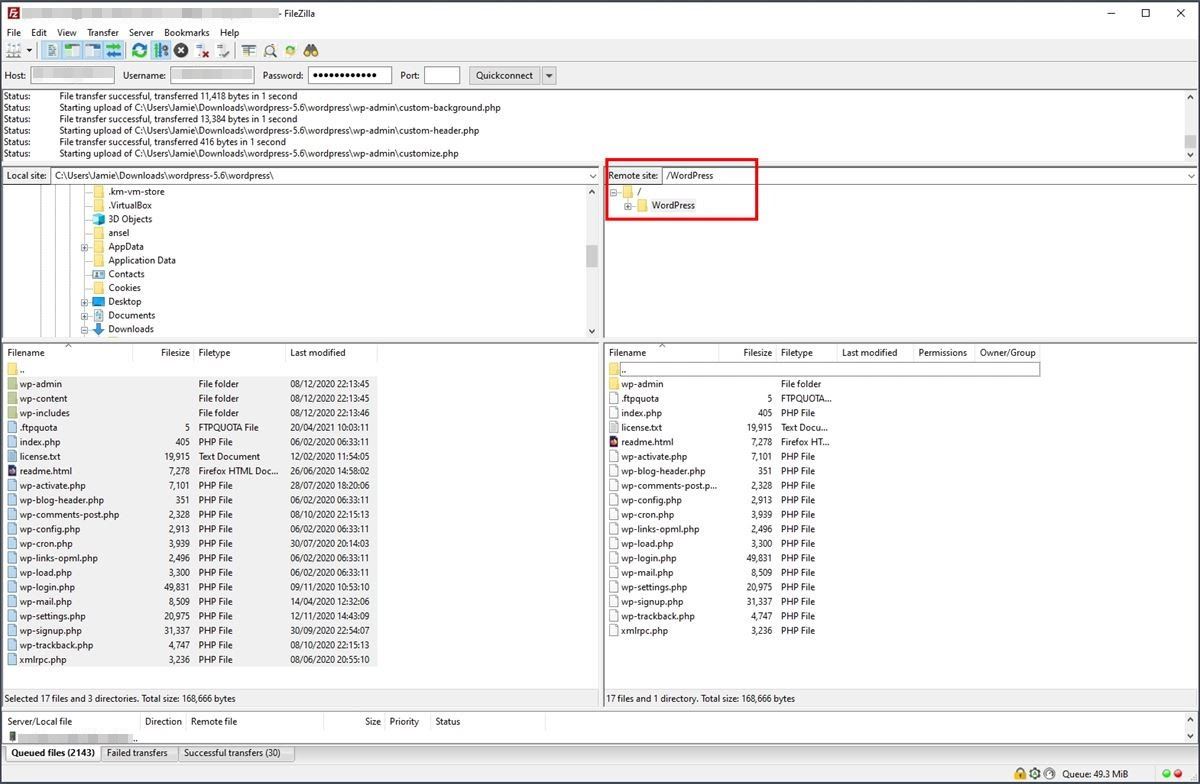
13. Drag all of the files inside the WordPress folder into the ‘public_html’ folder in the right pane
14. Make sure files are being copied
The file copy will happen in the background. You’ll see files being copied at the very bottom of the Filezilla app window. While that’s happening, we need to set up a database.
WordPress is a database-driven content management system so the database is central to how everything works. While databases can be incredibly complex, setting one up is very straightforward, especially if you follow these steps!
Creating the WordPress Database
You can call your database and your user anything you like. Just make sure to write down the full name of the database and the username you assign to it.
1. Log into your web host
2. Select Site and MySQL from the left menu
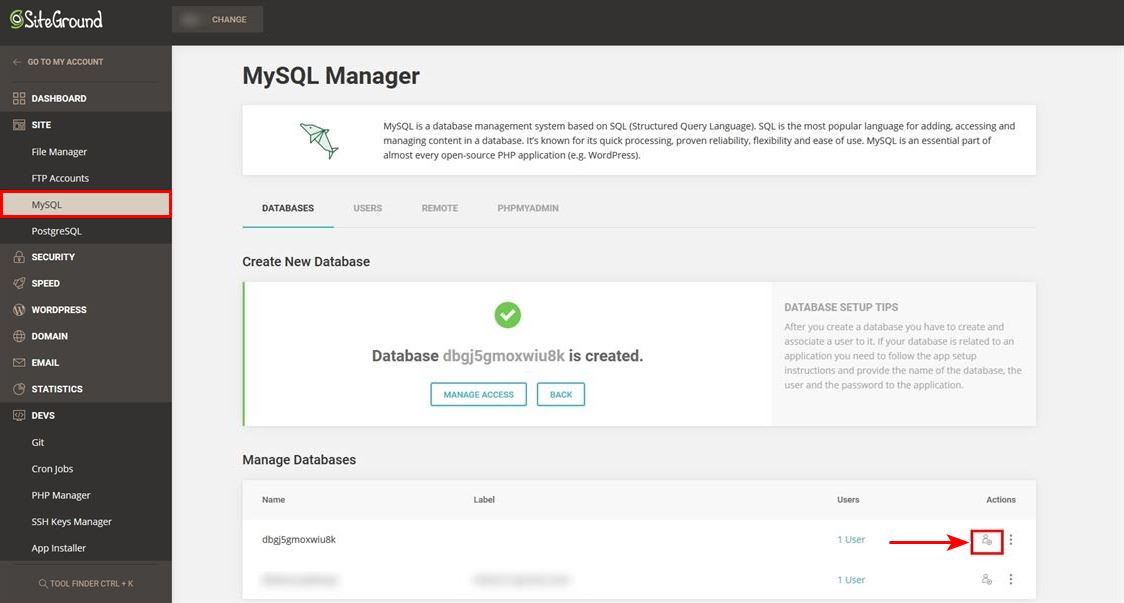
4. Select the new user icon at the bottom right to create a user
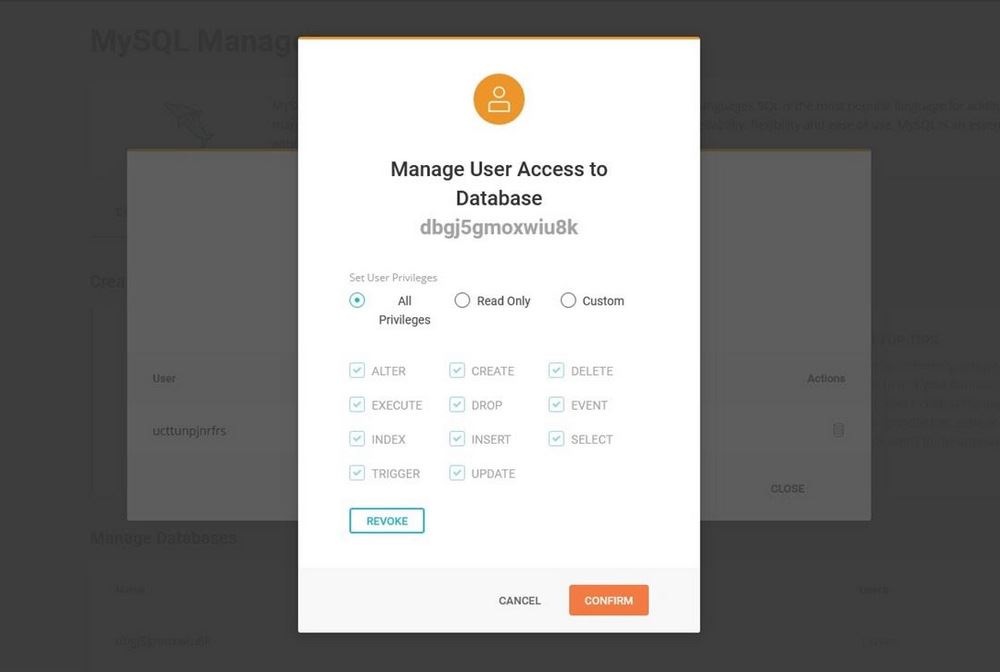
5. Give that user full access to the database by checking the box by All Privileges and select Confirm at the bottom of the popup window
That’s the database and user set up. You should now see a message saying the user was successfully added to the database you created.
Bringing It All Together
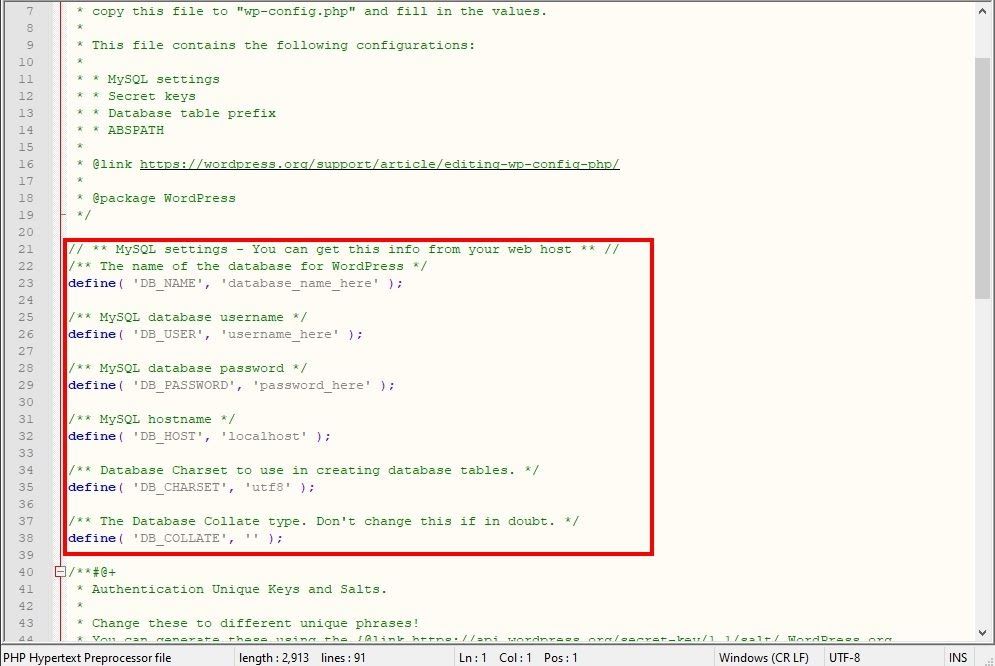
Now let’s configure things so you can connect to WordPress and perform the final setup.
1. Open the WordPress folder you saved on your computer earlier
2. Open the file called ‘wp-config-sample.php’ with a text editor
3. You need to check four entries in this file:
DB_NAME – Change this to the name of the database you created a minute ago
DB_USER – Change this to the username you created
DB_PASSWORD – Change this to the password you chose
DB_HOST – Check this says localhost. If it does, leave it. If it says anything else, change it to localhost.
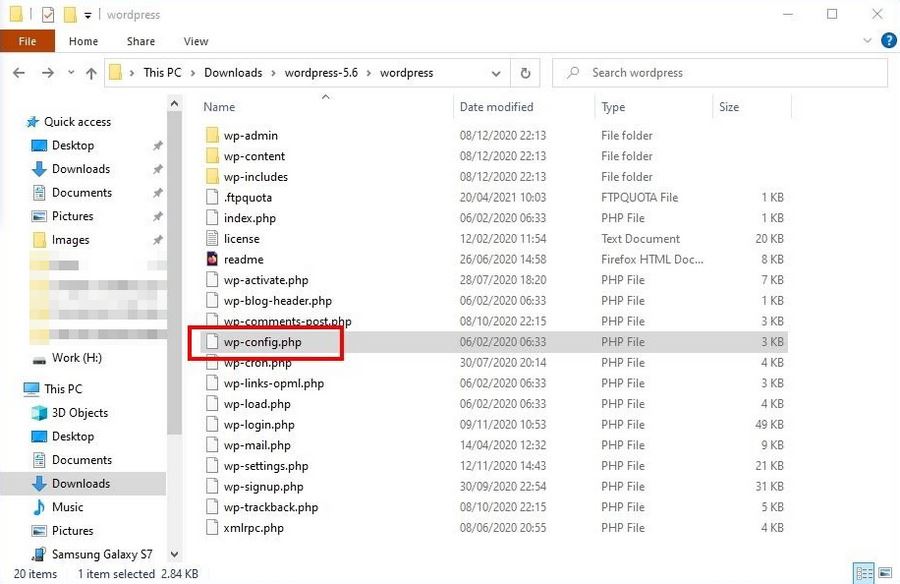
4. Save the new file as ‘wp-config.php’. Yes the filename is supposed to be different
5. Copy your new file to your web host using Filezilla
6. Delete the ‘wp-config-sample.php’ you copied earlier
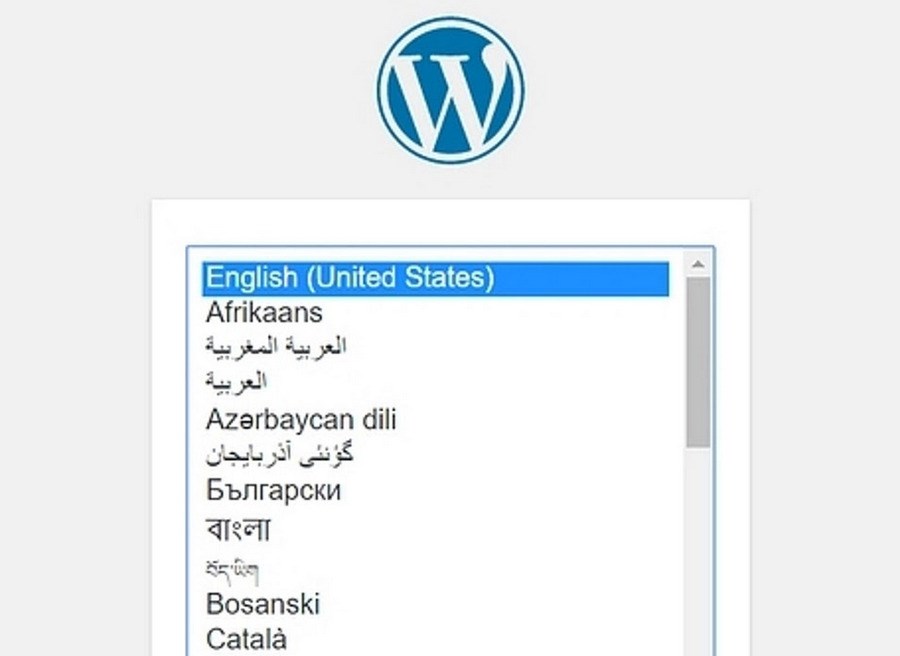
7. Type ‘www.yourdomainname.com into a browser tab. You should see a WordPress setup window.
8. Follow the setup wizard to complete the setup of your blog!
You will need the database name, user, password and host details again in the next window. Use localhost where you see Database Host and leave the Table Prefix as ‘wp_’.
You should then see a ‘Run The Install’ button. Select that, enter a WordPress user for yourself where prompted and select Install WordPress at the bottom of the page.
Once the final installation steps complete, you should be presented with the WordPress login screen.
Enter your account details and select Log In. You should now see the WordPress dashboard all ready to go!
What is the best way to install WordPress on a website?
The easiest way to install WordPress is through the auto installer tool you can find on almost every web host. It comes with different names, though.
As already mentioned, it is called App Installer on SiteGround and Softaculous on most cPanel environments.
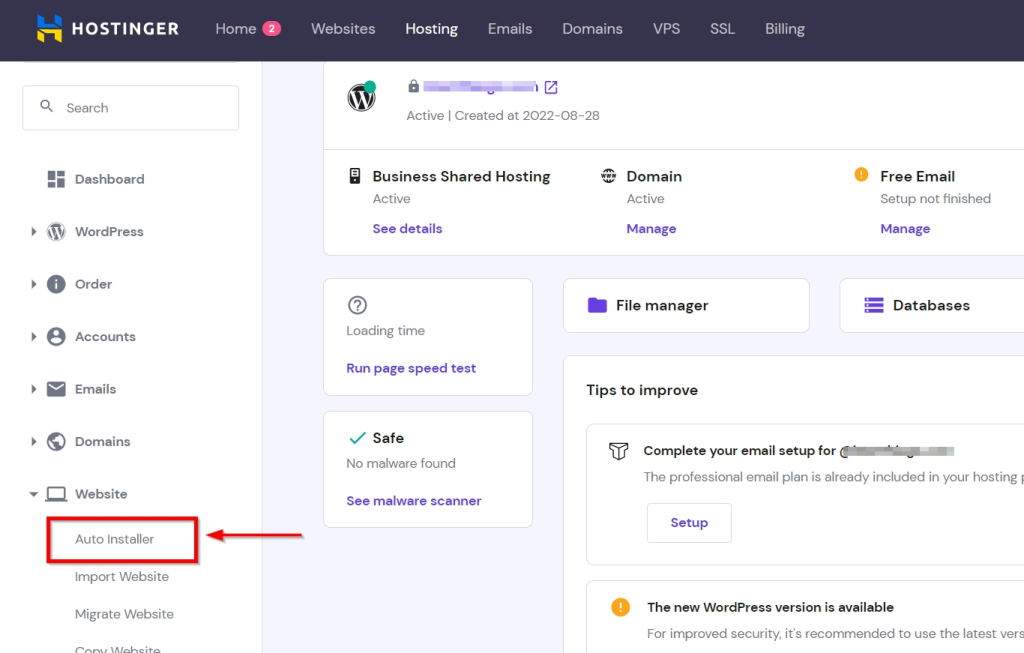
If you choose Hostinger as your web host, you should find Auto Installer inside the dashboard under the Website menu item.
The process is simple and similar in any environment where you only need to follow the installation wizard.
Things to do after installing WordPress
If you have followed one of the three ways to install WordPress on your site, chances are that your website is ready for a bit of tweaking.
Here are a few essential things you must do before going public.
Add key pages
Popular themes such as Astra automatically add essential pages to your website with every template you import from its Starter Templates library.
About and Contact are a few of the most important pages on a website that users access to know who you are and how they can reach you.
You can still add those pages manually and design them like a pro with the Spectra page builder.
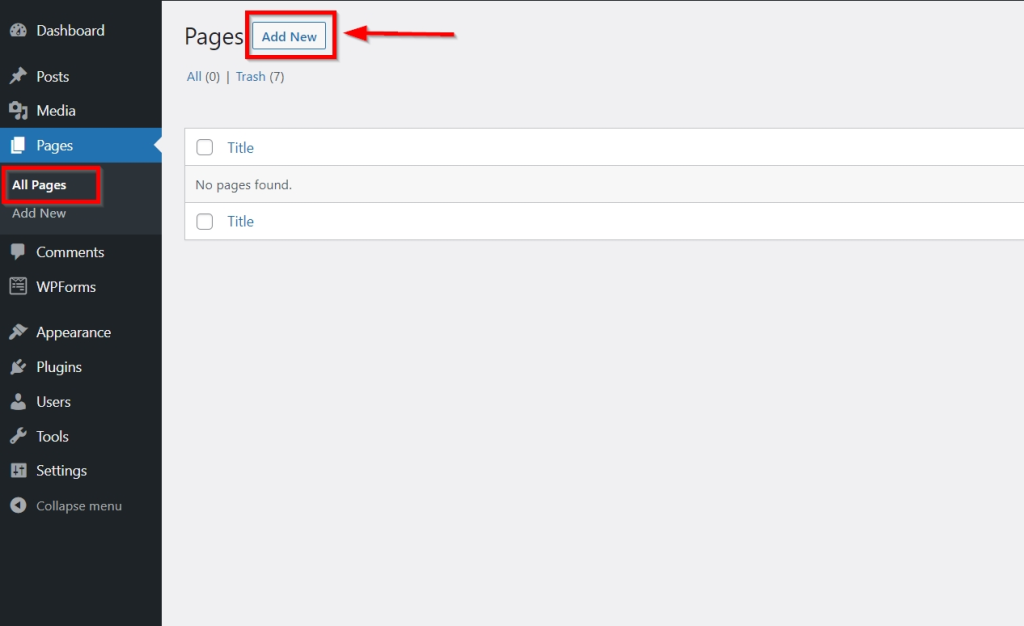
To add pages, open the WP admin area to reach All Pages. Press Add New button to open WordPress page editor.
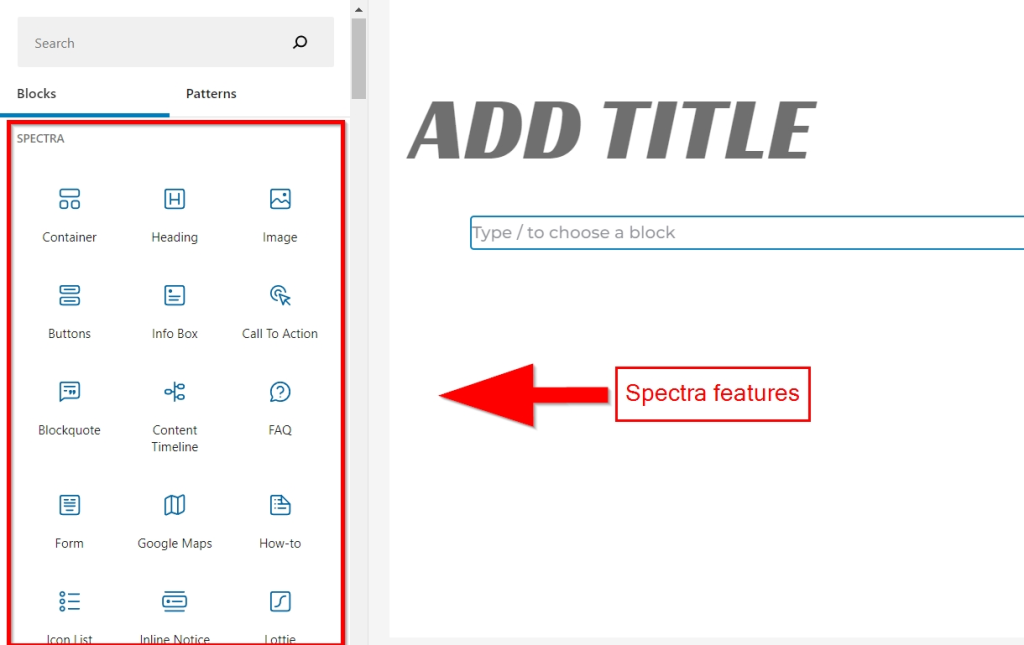
The Gutenberg editor can help you design lovely pages. If you want to go beyond the default features, add the Spectra plugin to level up your creativity.
If you are wondering how to use Spectra creatively, here is a tutorial explaining everything about designing pages with the help of this plugin.
Make it faster
Users love websites that load quickly and speed increases the likelihood of them staying longer on your website.
Websites optimized for speed provide excellent user experience and put less burden on resources that search engines appreciate.
Although speed is a must for every website, it involves several factors, including the web host, server location, theme, and the plugins you use.
With web hosts like SiteGround taking care of most of the essential things, the two primary factors are the selection of a theme and the WordPress cache plugin.
We recommend considering the Astra theme and W3 Total Cache plugin. It will give you a performance edge over others.
Astra enjoys over 1.7 million installations and has thousands of five-star ratings. It’s only 50KB in size and loads faster without any plugin’s help.
The more plugins you add to your website for different functionalities, the more scripts it has to process. You will need a cache plugin to keep things under control.
W3 Total Cache plugin speeds up the performance of your website and improves the core vitals essential for user experience.
Make it SEO friendly
Search Engine Optimization (SEO) covers almost everything you need to get organic traffic on your site. More traffic means more business for you, making SEO a core activity for any website.
Plugins like Yoast, All in One SEO, and Schema Pro can help you with the techniques you need to practice to give you a solid start.
You can pick a plugin of your choice, but we suggest going with Yoast and Schema Pro, which make the best combination to step up the SEO game.
All you need is consistency in following the industry’s best practices which these plugins can help you with.
Common WordPress Installation Errors and Their Fixes
If you follow the steps in this guide, setting up WordPress is a breeze. However, sometimes things go wrong. That’s what this section of the guide is all about.
Here are some common WordPress installation errors that can occur and their solutions:
- Error Connecting to the Database
- 404: Page Not Found
- 500: Internal Server Error
- Fatal error: Allowed memory size of 33554532 bytes exhausted
- ‘Briefly unavailable for scheduled maintenance’ message that won’t go away
1- Error Connecting to the Database
If you see ‘Error Connecting to the Database’ when trying to log in, double check the database name, username and password you entered into the ‘wp-config’ file.
If it looks accurate, check the database to verify.
2- 404: Page Not Found
If you see ‘404: Page Not Found’ when you first type in your WordPress domain name, it means the address is wrong.
Double check the domain name is correct. Check whether you set WordPress to use www. or just HTTPS. Also, check HTTP as your host may not have set up SSL yet.
3- 500: Internal Server Error
The ‘500: Internal Server Error’ is an annoying error that is most often caused by a missing or corrupt .htaccess file. The .htaccess file controls who and what can access the back end of your WordPress installation and any changes to the file can cause this error.
If you have made any changes or allowed any plugins access to your installation, roll back those changes.
Otherwise, upload a fresh copy of your .htaccess file.
1. Open your favourite text editor and copy the code below
# BEGIN WordPress
<IfModule mod_rewrite.c>
RewriteEngine On
RewriteBase /
RewriteRule ^index.php$ - [L]
RewriteCond %{REQUEST_FILENAME} !-f
RewriteCond %{REQUEST_FILENAME} !-d
RewriteRule . /index.php [L]
</IfModule>
# END WordPress2. Save the file as .htaccess and replace the file in the root folder of your web host
3. Then retest
If you made any changes to .htaccess, they will all need to be performed again. Be very careful what you allow to access the file and retest for every change you make.
4- Fatal error: Allowed memory size of 33554532 bytes exhausted
If you see ‘Fatal error: Allowed memory size of 33554532 bytes exhausted’, it means you have hit your PHP memory limit. It isn’t as serious as it sounds and can be fixed easily.
- Log into your web host’s file manager and locate your ‘wp-config.php’ file
- Right click the file and select Edit
- Type or paste ‘define( ‘WP_MEMORY_LIMIT’, ‘256M’ );’ before the ‘That’s all, stop editing! Happy blogging’ entry at the end of the file. (Don’t include the ‘’)
- Save the change and retest
This should fix the memory error and your website should load perfectly fine. If it doesn’t, it may be because your web host doesn’t allow you to increase the PHP memory limit.
If that’s the case, contact them and request they do it for you.
5- ‘Briefly unavailable for scheduled maintenance’ message that won’t go away
The final common error can happen after you update WordPress, your WordPress theme, or a plugin.
It happens when WordPress goes into maintenance mode so it can perform the update but something goes wrong and it won’t return to normal. This can be a very frustrating error to come across but it has a very simple fix.
- Log into the root directory of WordPress using cPanel or FTP program
- Locate the .maintenance file in the directory and delete it
- Retest your website
Your blog should now load as normal and everything should work as it should. If the update failed, retry it and allow it to complete.
Final Thoughts
There is no ‘best’ way to set up WordPress as each has its pros and cons. If you’re pressed for time or aren’t ready to dive into how WordPress works, using an auto installer or a managed WordPress host is best.
If you have the time and want to know how everything fits together, installing using FTP and configuring the database manually is the way to go.
It’s a very straightforward process and as long as you follow the steps carefully, you should end up with a fully operational blog just waiting for you to add a WordPress theme, plugins and all the goodies that make blogging with WordPress so rewarding.
Whatever method you choose, by the end of the process you will have a fully functioning WordPress website all ready to go.
Join us next time for Chapter 6: Designing Your WordPress Blog!
Were you able to follow the steps in this guide? Did you have any issues setting up a domain? Configuring your web host? Setting up WordPress? Tell us how you got on in the comments below!
Disclosure: This blog may contain affiliate links. If you make a purchase through one of these links, we may receive a small commission. Read disclosure. Rest assured that we only recommend products that we have personally used and believe will add value to our readers. Thanks for your support!