Sometimes, you just need to erase everything. Whether you want to quickly delete your themes and plugins, clean up your database, or just hope to start from a blank slate, resetting your WordPress site can be a complex process.
In this post, we’ll examine why you might want to reset your WordPress site. Then, we’ll talk about many different possible methods you can use to do so. Finally, we will walk you through using WP Reset plugin, one of the most popular reset plugins for WordPress.
Get ready to reset!
- Why You Might Need to Reset Your WordPress Site
- How To Reset Your WordPress Site
- Other Options for Resetting Your WordPress Site
- Just Clean Your Database
- Just Clean Your Media Files
- Reset Themes and Plugins But Keep Posts and Media
- Reset Everything with a Fresh WP Install
- How To Delete WordPress Website Entirely
- Use Another Multipurpose Reset Plugin
- Use the Command Line to Reset Your Site
- Reset WordPress Multisite
- Reset Your WordPress Site Without a Plugin (Using FTP/SFTP)
Why You Might Need to Reset Your WordPress Site
There are many reasons why you may want to delete or reset your WordPress site and start over. Let’s cover some common scenarios.
To Reset Settings that You’ve Experimented With
If you’ve downloaded a new plugin or theme and experimented with it, your website is probably a mess! Especially if it’s something that affects the settings of other plugins like a caching plugin or something.
You can easily correct this by resetting the settings of all your plugins and themes to their factory default settings. Many plugins do this, including WP Reset, and allow you to selectively choose which items are reset.
You’ve Been Hacked
If your site has been hacked, you should definitely get in touch with your web host. They will be able to assist you in recovering your files and locking the hacker out of your site. However, after the hack has been removed, you may want to just wipe and reset your site, especially if they changed any content.
In either case, we strongly recommend securing your WordPress site before you get hacked. This guide will teach you how to do so. If you’ve already been hacked, check out our guide to fixing your hacked site.
Your Site Crashed
If your site crashes, you will usually need to access the site via your control panel or via FTP/SFTP. See our guide to resetting your site with FTP at the end of this post.
However, if you are still able to access the WordPress panel, a reset plugin might come in handy. You can delete extraneous plugins and themes, reset their settings, or otherwise revert to a previous version of your site.
You’re Learning About WordPress
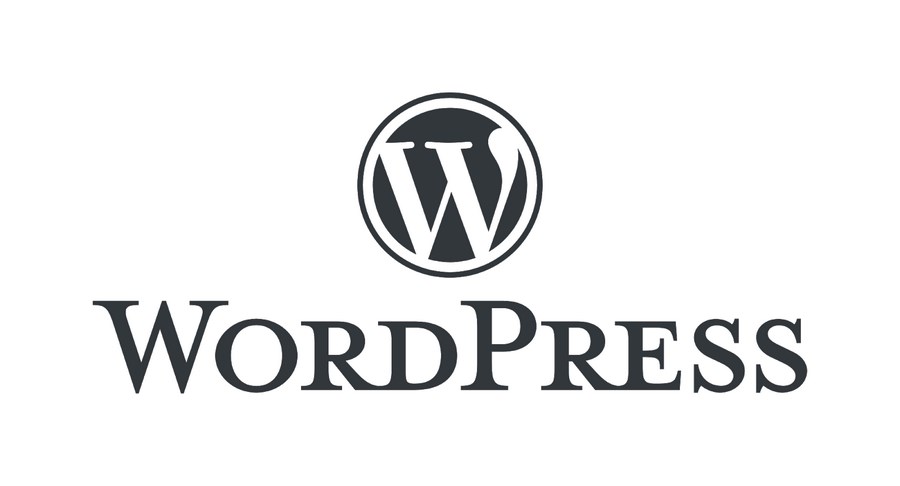
We all have to start somewhere! If you’re new to WordPress, you’ve probably been experimenting with different site settings, creating different pages and posts, and doing other things on your site.
Once you’ve learned enough about WordPress, though, you’ll likely want to reset the entire site and start over with a new WordPress site. To do this without totally deleting the entire site, you just need to install a reset plugin and reset all of your settings.
If you’d like to learn more about WordPress, check out our WordPress for Beginners SkillJet course. We also recently posted an in-depth guide to creating your first site with WordPress in 60 minutes on our blog.
To Delete Pages and Posts
Deleting pages and posts individually can be a tedious task, especially if you have hundreds or even thousands of them going back years. By using a plugin, you can quickly wipe all of your posts in a matter of seconds.
To Quickly Delete Themes and Plugins
If you have a ton of extra themes or plugins installed, it can be time consuming to manually delete them all at once. Instead, use a plugin like WP Reset to wipe them all in a fraction of the time.
Reset Site on Localhost
Localhost is often used to test changes or new features before switching them to the live server. As such, you’ll want to reset the localhost installation after you’re done. Rather than reinstall WordPress entirely, you can just reset your current installation by using a plugin like WP Reset. This will save you a ton of time and energy!
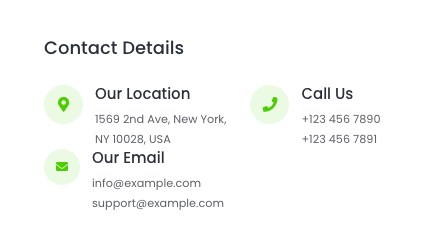
Note that widgets and other files that aren’t pages or posts may have relevant content in them, so take care not to accidentally erase something important. For example, a store may have their open hours listed in a sidebar widget. If you reset this widget, you’ll lose that data.
How To Reset Your WordPress Site
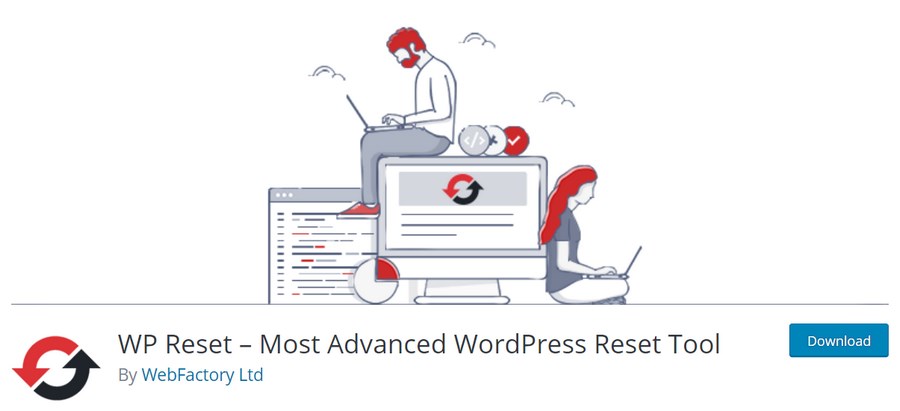
Now let’s walk through resetting your site using one of the most popular plugins: WP Reset. You can download WP Reset for free from the WordPress Repository, but some of the more powerful features require a paid plan.
This infographic provides a clearer visualization of the steps needed to reset or delete a WordPress website using WP Reset.
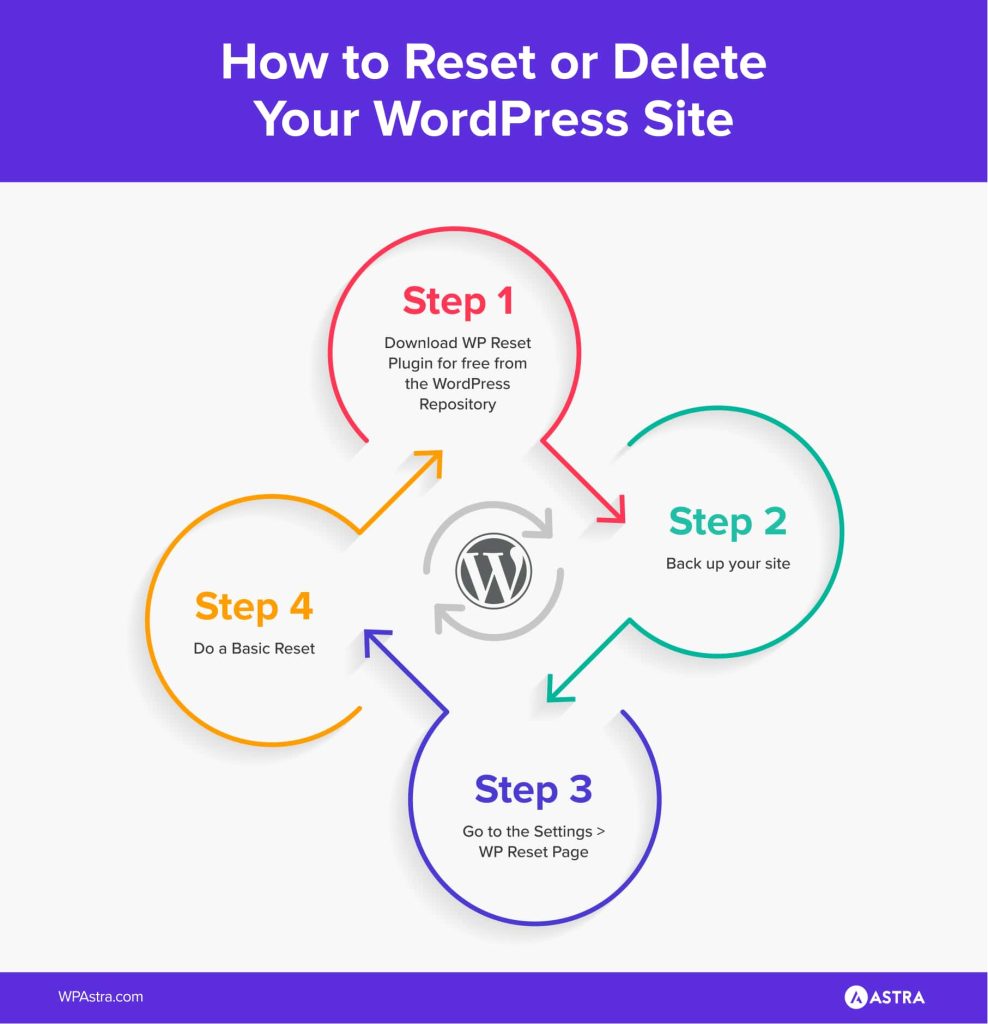
Step 1: First, Back Up Your Site
Important: before erasing your site, it’s critical to back it up first. If you need instructions on doing this, check out our guide to the topic. We recommend using the Updraft plugin to back up your site.
Step 2: Go to the Settings > WP Reset Page
After you’ve downloaded and activated the plugin, go to the Tools > WP Reset on your WordPress sidebar.
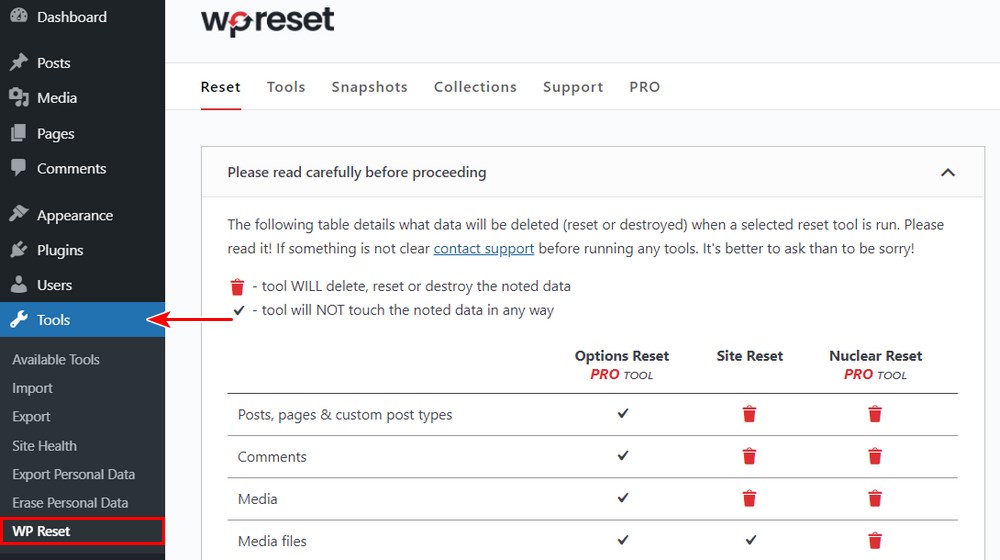
WP Reset has many different plans, each of which has access to different tools. If you scroll down, you’ll see which ones are free and which ones require a PRO plan.
Step 3: Do a Basic Reset
To do a basic site reset, scroll down to the panel that says Site Reset.
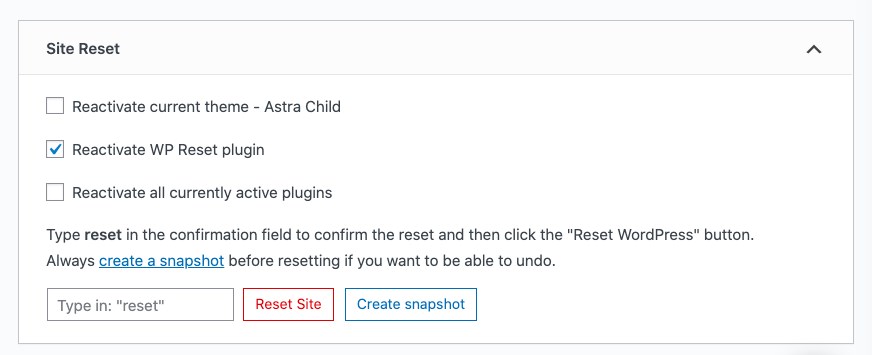
If you run this tool, it will erase most (but not all) data. That will include posts, pages and custom post types, comments, media, users, user roles, widgets, transient data on your database, settings and options from plugins and themes, and the data in the default WordPress database tables.
You can also choose to reactivate your current theme, active plugins, and the WP Reset plugin itself.
Before resetting, you may want to take a Snapshot, which will save your site at the exact moment. This will let you revert the reset. To do so, just press the Create snapshot button. You can view Snapshots by clicking the Snapshots tab at the top of the page.
Snapshots are essentially just backups that are built directly into the WP Reset plugin. If you already backed up your site via other means, you don’t need to take a Snapshot. However, it does make the restoration process easier.
Ready?
To reset your site, simply type reset into the box and then click Reset Site. Agree to the final confirmation, then give it a second or two to run.

Voila! Your site is now (almost) brand new.
Other Tools to Reset Content, Plugins, Themes and More
Now let’s look at some of the other available tools. Scroll back up and click on the second tab, Tools.
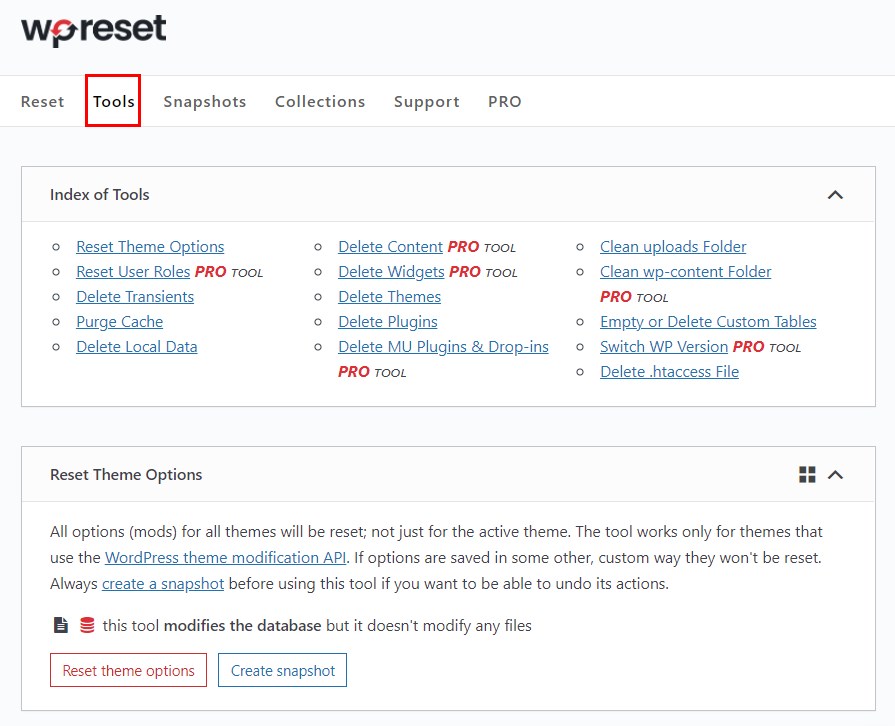
Now you’ll see a list of all the available tools in WP Reset. Most are free, but some do require paying for a premium plan. You can view all of the premium plans by clicking on the PRO tab or visiting WP Reset’s website.
You can use these tools to…
- Reset the options of your theme
- Reset user roles
- Delete posts, pages, widgets and other content
- Delete themes and plugins
- Empty or delete parts of your database
- Clean certain folders like wp-content
- …and a whole lot more!
Collections
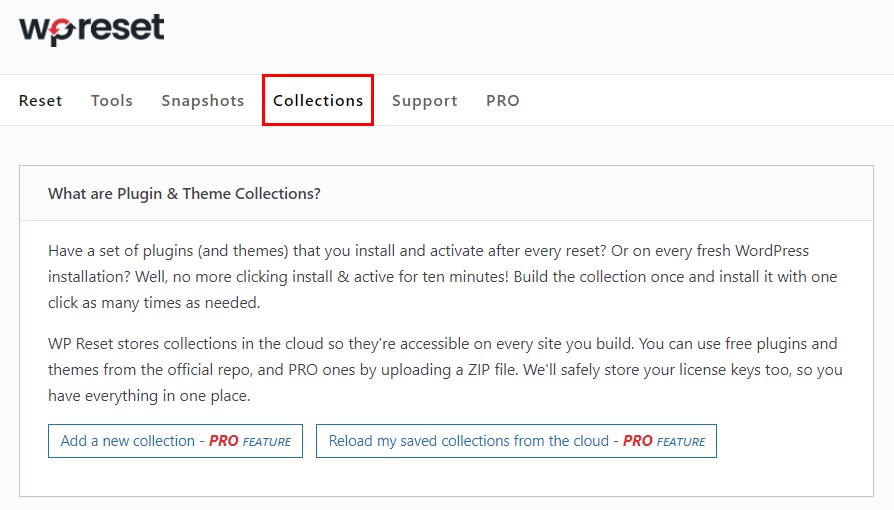
Finally, let’s briefly talk about the Collections feature of WP Reset. It is the “yin” to the “yang” of deleting everything. This useful addition lets you save a “recipe” of plugins and themes that you can quickly install after resetting your site.
If your workflow includes resetting a site and then installing (or reinstalling) the same collection of plugins or themes, this tool can save you a lot of time.
For example, imagine you’re a freelancer that has to frequently set up new WordPress sites for your clients. You probably have a large set of plugins that you install on every one of your sites. The Collections tool can make that process take seconds, not hours.
Note that you’ll need to be a PRO user to use this feature.
Other Options for Resetting Your WordPress Site
Now that we’ve covered using WP Reset, let’s look at some other tools There are many different types of “erasing” or “resetting” available. Which one should you do? It depends on the particular situation. Let’s cover some common use cases.
Just Clean Your Database
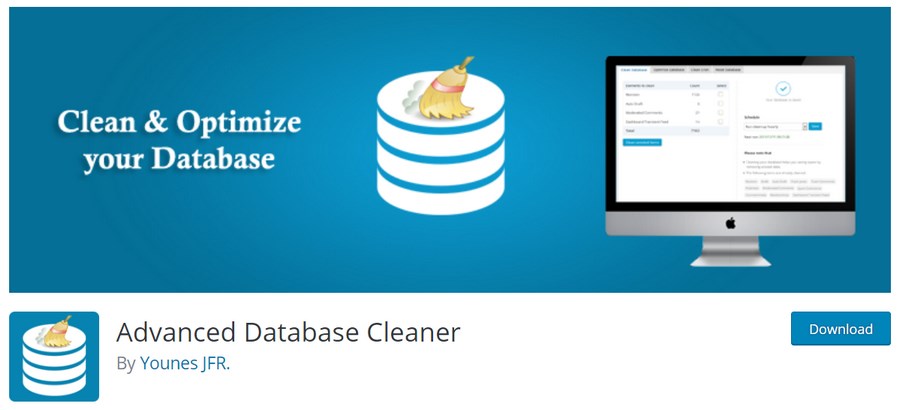
Want to keep your site exactly the same but clean up your database? Not a problem. There are many plugins that allow you to quickly remove old plugins, spam comments, unused post revisions and other unnecessary data from your site’s database.
- Advanced Database Cleaner has a ton of options for cleaning your database. You can use it to remove old files, plugins, and other things from your database.
- WP Optimize optimizes the speed of your site by removing old files, compressing images, and allows you to clean the database.
Just Clean Your Media Files
Do you have too many images, videos, and other media files uploaded to your site? If so, you don’t need to erase your entire site. You can just bulk delete the media files. To do this, you can either use a plugin like Media Cleaner or you can do it by yourself.
To do it manually, go to Media > Library on your WordPress sidebar.
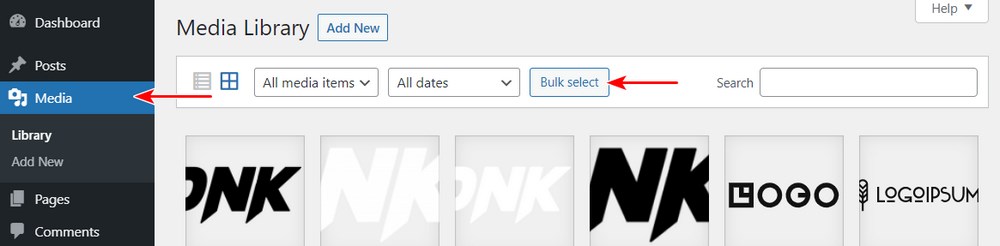
Then, at the top, click Bulk Select. Select all of the images you wish you delete, then click Delete Permanently.
If you want to quickly delete a large number of files at once without having to manually click them all, select the List Mode icon. That’s the small lined square all the way on the left hand side of the menu:

Then, click Screen Options in the top right corner. You can change the number of items displayed to be larger:
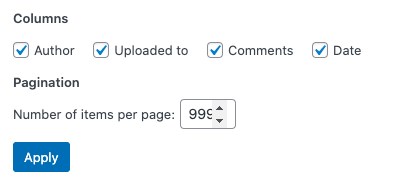
Now, you can click the checkbox to select all of the items displayed on the page, then pick Bulk Actions > Delete permanently to remove them.
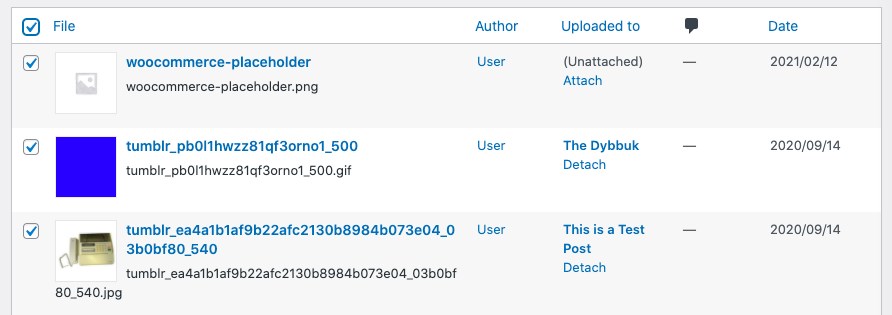
Reset Themes and Plugins But Keep Posts and Media
If you want to keep all of your content and media but delete themes, plugins, and other settings, you can do that too. The easiest way to do this is by using the WP Reset plugin, which we cover in our tutorial. Specifically, you’ll want to use these tools:
- Delete Widgets PRO tool: This will delete all widgets
- Delete Themes: This will delete all themes
- Delete Plugins: This will delete all plugins
Reset Everything with a Fresh WP Install
What if you want to just erase everything and reinstall WordPress? No problem. This is normally done from your web host, where you can just delete the entire WordPress installation and install a new one. However, you can also use a tool like WP Reset’s Nuclear Reset to functionally erase everything other than the username, site title and domain, and other minor things.
How To Delete WordPress Website Entirely
Want to completely remove your site? That is possible, too. Typically, this is done through your web host’s control panel. Here are some links to common hosts’ guides to deleting your site:
As always, we highly recommend that you backup your site before deleting anything!
Use Another Multipurpose Reset Plugin
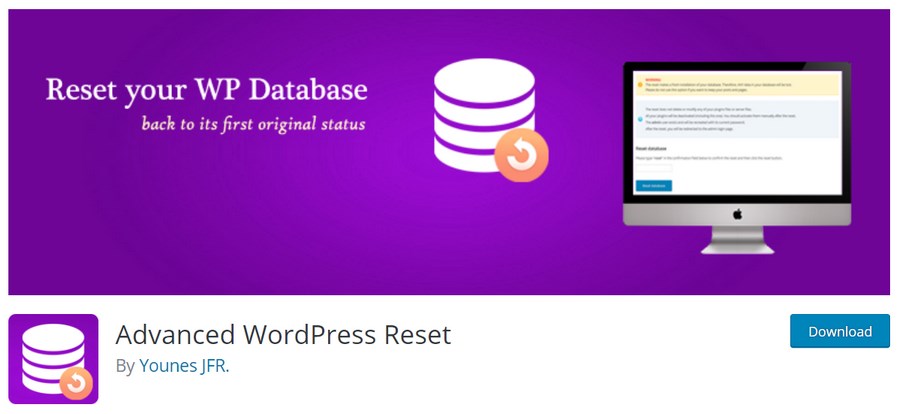
Advanced WordPress Reset is a powerful tool focused on doing a single WordPress reset. Note that it doesn’t support multisite. It will keep your plugins, themes, and settings, but will remove all database customizations and all content, including pages, posts, and tags. Actual files and users will not be removed.
Use the Command Line to Reset Your Site
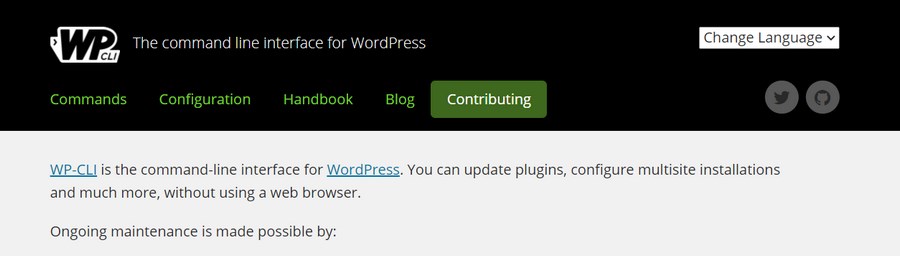
If you are a developer familiar with the command line, you can actually reset WordPress that way with WP-CLI Terminal. Just as with computing in general, using the CLI to reset WordPress site is much quicker than going through the standard GUI software package.
You’ll want to use the wp site empty command, which will empty your site of its content (posts, comments, terms, and metadata).
You can read more about WP-CLI Terminal on their website.
Reset WordPress Multisite
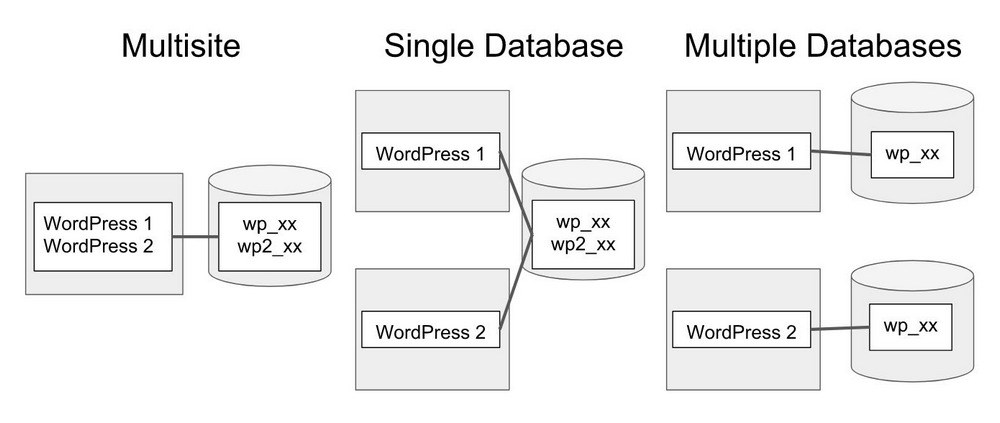
Need to reset your multisite installation? The process is basically the same. If you have admin access to every site, you can run the same process for each one. Simply go through the steps above for each site that you’d like to reset.
If you want to change your multisite to a regular WordPress installation, the process is unfortunately quite complicated and beyond the scope of this article. However, the two easiest methods are as follows:
- Use a migration plugin like ServMask or Snap Creek. However, you’ll need to purchase one of their paid plans in order to do this.
- Export all of your data, delete the old WordPress multisite, recreate it as a standard site, then re-import your data. You can use plugins like Widget Importer and Exporter, Advanced Order Export For WooCommerce, WP Import Export Lite, or All-in-One WP Migration.
Reset Your WordPress Site Without a Plugin (Using FTP/SFTP)
Don’t want to use a plugin or the command line? No problem. You can also delete and reset your site via a FTP/SFTP client. The two most popular FTP clients are Cyberduck and FileZilla.
The process of deleting your entire site via FTP is a fairly long one and requires some technical chops, so we won’t add too many details in this article.
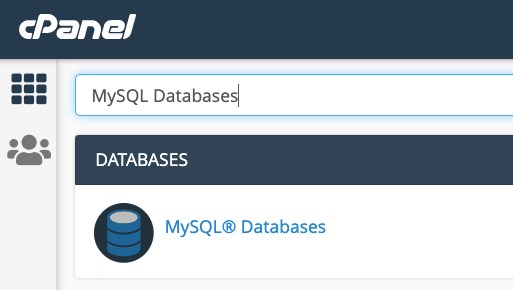
There are eight steps:
- Backup your site. Before deleting anything, you should always back it up.
- Access your site via CPanel. Then, load the MySQL Databases app.
- Delete the database of your WordPress site. Usually, it will begin with the prefix wp_
- Create a new database. Just press the Create Database button. Once the page reloads, you’ll see your new database listed.
- Add your old user to the database. You need to add your old username to the new database, so that you can access and modify it. Do this by clicking Add a User to a Database. If you don’t see your user, access your site via FTP and view the wp-config.php file. The admin/password should be displayed underneath the database. Use this data to create a new user.
- Connect to your site via FTP/SFTP. We recommend Cyberduck or FileZilla.
- Remove extra files. Go to the public_html/wp-content folder. Here, you’ll see your themes, plugins, and other files. Remove whichever items you don’t want to remain on your site.
- Run the WordPress installation script. Finally, you need to reinstall WordPress itself. Open your web browser and type in yourdomain.com/wp-admin/install.php. The installation wizard should begin by itself.
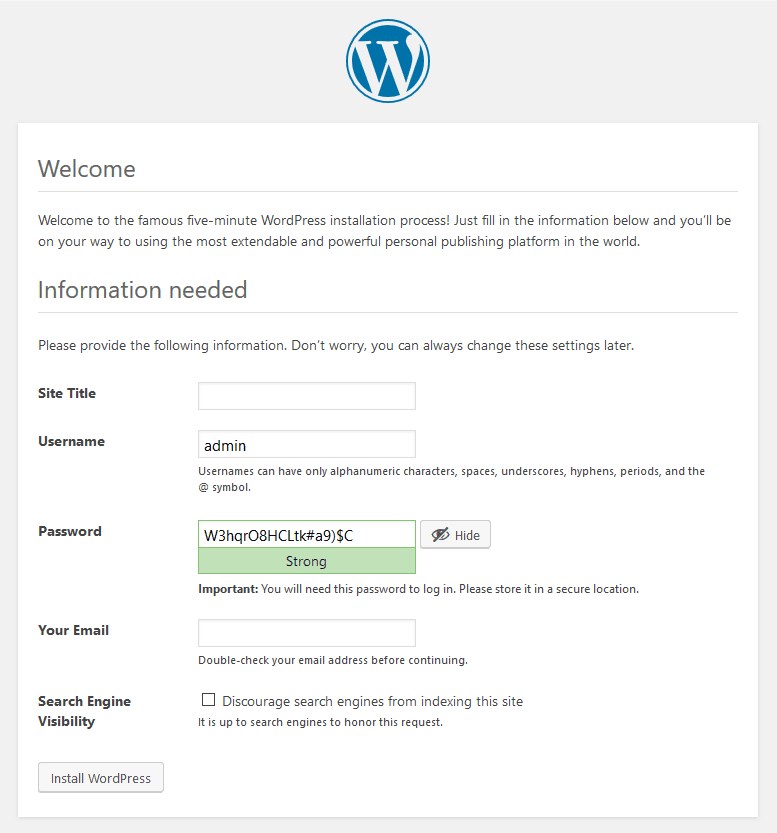
Conclusion
Hopefully your site is now reset (or deleted) and ready to go! While the reset process can seem complicated, it’s actually fairly straightforward if you follow the instructions.
As a reminder, you should always back up your site before erasing anything. You never know what may happen and once your data is gone, it’s gone. There is no recovering it. It’s always better to be safe than sorry. Read our guide to backing up your site before you do anything.
Did you use this guide to reset your WordPress site? Which parts of the process did you find difficult? Let us know in the comments!
Disclosure: This blog may contain affiliate links. If you make a purchase through one of these links, we may receive a small commission. Read disclosure. Rest assured that we only recommend products that we have personally used and believe will add value to our readers. Thanks for your support!
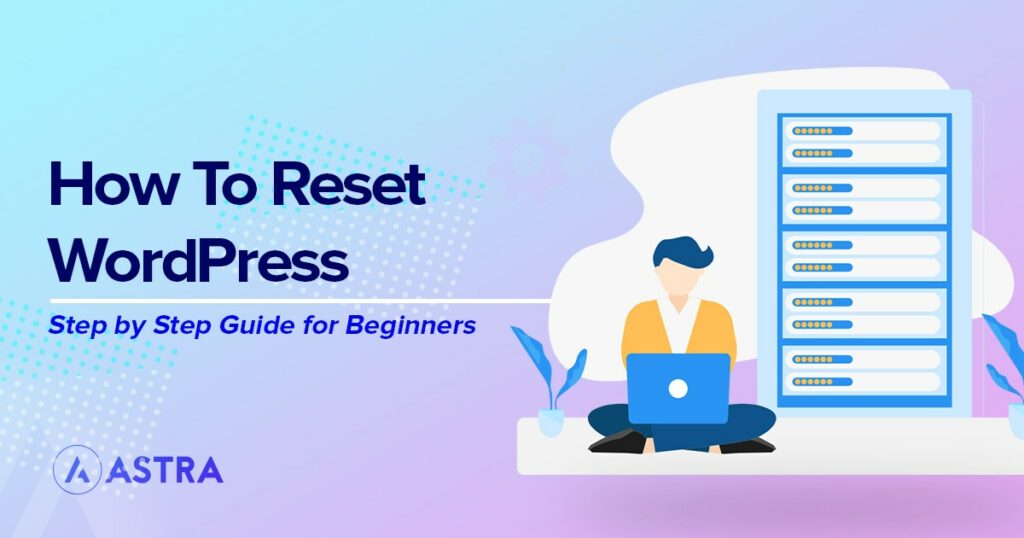





Hi,
I have news website since 2008 now its size is 350GB, how to reduct the space i am running the website on dedicated server but not able to manage this huge size of website.
Please advise.