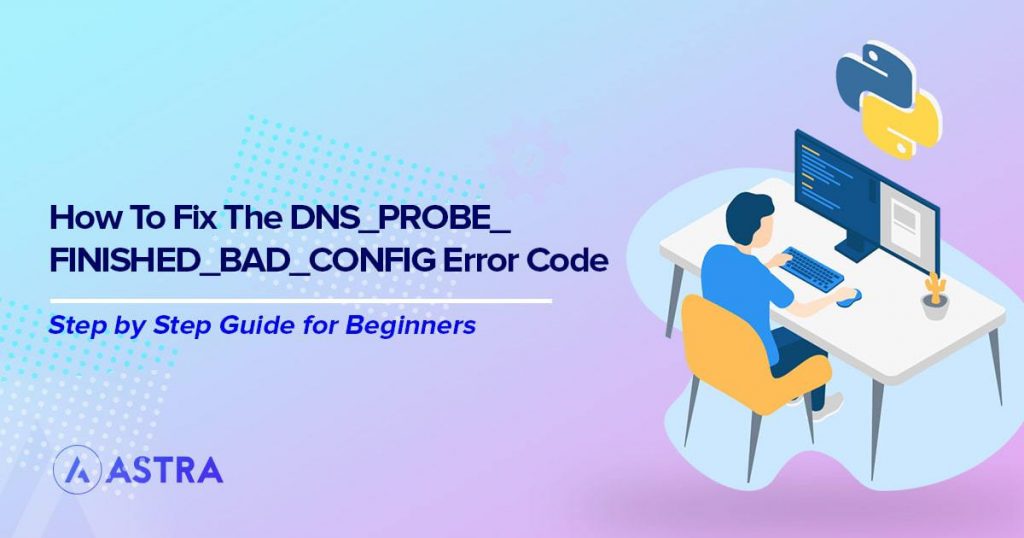This webpage is not available.
Have you encountered such error messages? We surely have! And we’re guessing you have too. After all, it’s one of those common error messages that we encounter while browsing online.
Have you paid attention to the error message and the reason behind the page not loading? You know, the error message that appears below the main header that we usually don’t bother reading?
One such error message is ‘DNS_PROBE_FINISHED_BAD_CONFIG.’
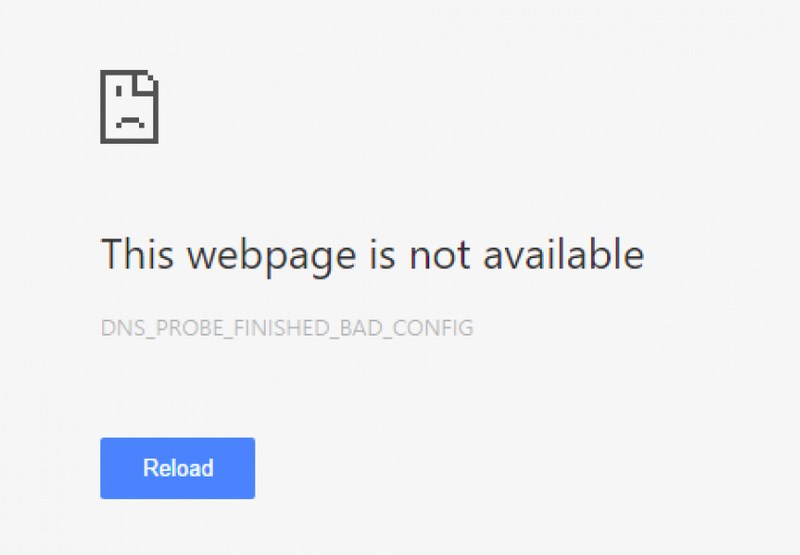
If you have encountered this error message, don’t panic. Regardless of your browser or your operating system, this happens when the Domain Name System (DNS) wasn’t able to resolve the IP address correctly.
In this article, we’ll cover what the DNS_PROBE_FINISHED_BAD_CONFIG error code is and what causes it.
We will also cover some simple solutions to go about fixing the DNS-related issues.
What Is DNS?
Domain Name System (DNS) is a system that translates website names into their corresponding IP address. DNS helps direct traffic by connecting domain names with the IP address of the web server that hosts the particular website.
As servers use IP addresses and websites use URLs, something has to match one to the other. That’s the job of DNS.
DNS takes a user-friendly domain name, such as wpastra.com, and translates it into a computer-friendly IP address, such as 172.67.166.64.
Early on, when the internet was evolving, an IP address was required to navigate to websites.
Without the DNS, you’d have to memorize every site’s IP address. Now we can use memorable words or names to navigate across the web.
Imagine having to memorize the IP address of all your favorite websites. Thank you, DNS!
DNS_PROBE_FINISHED_BAD_CONFIG Error: What Is It?
Now that we are clear on what a DNS is, its role in directing traffic, translating, and connecting domain names to their respective IP addresses and web servers, it will help us understand what the DNS_PROBE_FINISHED_BAD_CONFIG error means.
When you type a URL into your browser, DNS gets to work and begins the DNS name resolution process.
DNS servers have huge database tables with a list of URLs that are mapped to the IP address of the server the corresponding websites are hosted on.
Name resolution means looking up the URL you typed and matching it to the corresponding IP address of the website. Once found, DNS forwards the IP address to your browser and it connects to the web server.
For whatever reason, if the DNS cannot complete this process successfully, it returns a DNS_PROBE_FINISHED_BAD_CONFIG error message.
Related DNS Error Messages
The DNS_PROB_FINISHED_BAD_CONFIG error is one of the many DNS errors that occur due to a problem in DNS configuration.
For instance, you may encounter the DNS_PROBE_FINISHED_NXDOMAIN error.
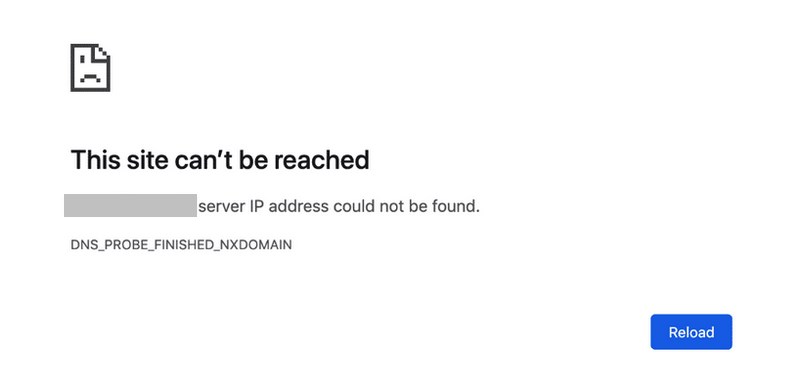
NXDOMAIN stands for ‘Non-Existent Domain’ and occurs when the domain name doesn’t exist.
Another example of a DNS error is DNS_PROBE_FINISHED_NO_INTERNET.
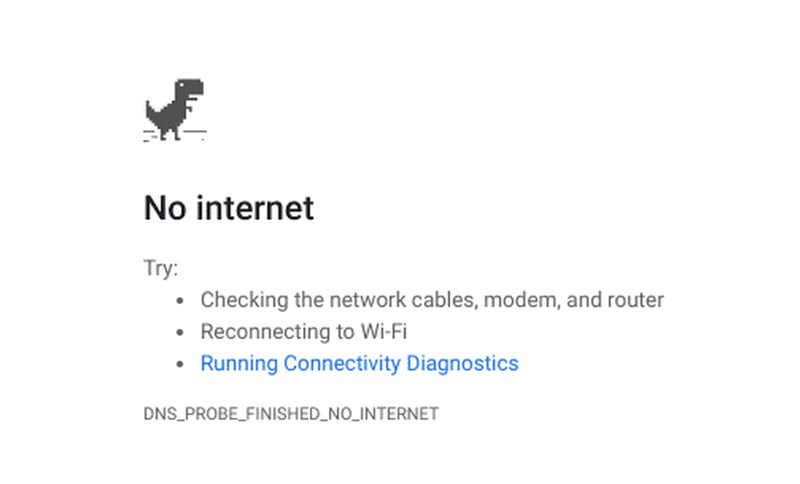
As the message suggests, this error occurs while there is a problem establishing an internet connection or if the internet connection was lost.
The above DNS errors can vary based on the browser you’re using and are not specific to any browser or system.
For example, you could encounter these errors on Google Chrome, Windows, macOS, or mobile devices.
DNS_PROBE_FINISHED_BAD_CONFIG Errors: What Causes Them?
While you may encounter several errors similar to those covered above, it all boils down to an issue with DNS or the network.
There could be a straightforward reason, such as a malfunctioning internet cable or even an unreachable website.
Some of the most common causes are:
- Network settings changed accidentally
- Changed router settings
- Browser plugin(s) that may be interfering with the IP/DNS
- Problematic firewall
- Antivirus software
- Corrupted files
Now that we know the what and the why behind the DNS_PROBE_FINISHED_BAD_CONFIG error, it’s time we get into the how.
How can you fix this error?
DNS_PROBE_FINISHED_BAD_CONFIG Error Code: How to Fix It?
OK. Before we get cracking on the various solutions to fix the DNS_PROBE_FINISHED_BAD_CONFIG error, let’s get some of the preliminary steps ticked off.
- Modem or router connected – check
- Internet cables connected – check
- Refresh the web page – check (just in case it was a temporary glitch)
Once you have tried these preliminary steps and you’re still seeing the error, let’s move on to the next fixes.
- Restart Your Devices
- Refresh the Web Page
- Clear Your Browser Cache
- Renew Your IP Address
- Flush the DNS Cache and Renew Your IP Address
- Remove Temporary Files
- Manually Change Your DNS Settings
- Disable Antivirus Software and Firewalls
- Update Your Network Drivers
1. Restart Your Devices
Switch off and switch on!
Heard this before when something stopped working?
Let’s eliminate some of the easier tasks first.
The first and easiest step is by rebooting your system. If this didn’t help, then restart your router. This can help reset your IP address and should be your go-to solution early on.
All you have to do is switch off the power, leave it for a minute to ensure it’s completely off, and then switch on the power. While the router is restarting, you could consider restarting your computer, just in case.
Once your devices are back, try to access the website again.
2. Refresh the Web Page
You could also try a force refresh or a hard refresh. Typically, when you refresh a page your browser still serves up the page’s cached version.
You can bypass the cache and force a hard refresh by using some simple hotkeys:
- Windows and Linux: CTRL + F5
- Safari: SHIFT + reload button
- Chrome and Firefox for Mac: CMD + SHIFT + R
This method helps you bypass the cache only for the specific page you’re on. The rest of the browser cache stays untouched.
If you’re still facing the DNS_PROBE_FINISHED_BAD_CONFIG error after completing all the above steps, we need to look at an alternative solution.
3. Clear Your Browser Cache
This is another one of those steps that wouldn’t hurt if you give it a shot.
While the browser cache isn’t necessarily the cause of a DNS error, why leave it to chance? Let’s go ahead and clear it.
Before you do, there are a couple of things you could do.
First, you may want to check if you can access the internet from an alternate browser to check if it’s a browser issue or connection-related.
If it loads fine in the alternate browser, the most obvious solution would be to clear the cache of the troublesome browser.
Clearing the entire browser cache would vary depending on your browser and the OS.
To clear the cache on Google Chrome, start by clicking on the three dots in the top right corner of your browser window.
Then select Clear Browsing Data… submenu under More Tools.
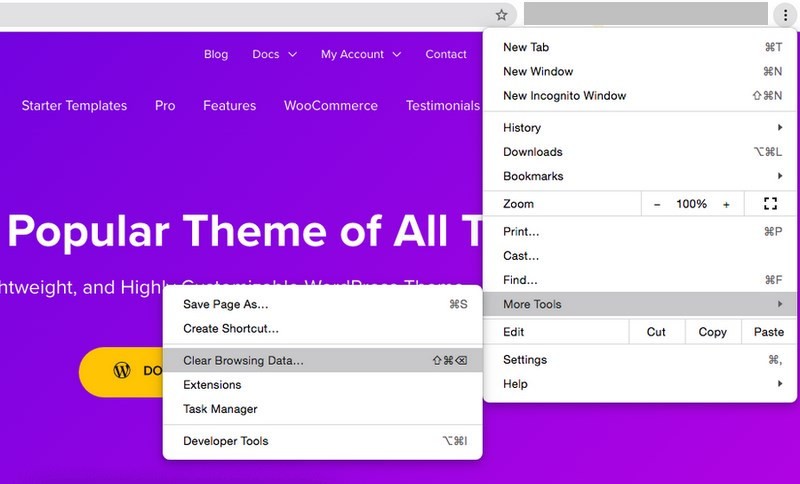
A new tab titled Clear browsing data will open up.
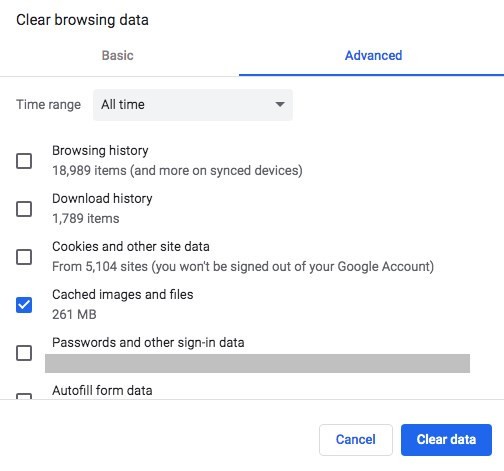
Just make sure that you only have the Cached images and files box checked. Unless, of course, you’d like to clear your browsing history, cookies, and passwords.
You have the option to also select a time frame from the dropdown provided. Select All Time to completely clear the cache.
Click Clear data when you’re ready.
That’s it! You’ve cleared your Chrome browser cache.
While the browser cache is not often the reason for the DNS_PROBE_FINISHED_BAD_CONFIG error, you could still refresh your browser and check if the connection is back up.
And if it isn’t, let’#s move on to our next troubleshooting step.
4. Renew Your IP Address
In this step, you can try renewing your IP address. It’s a simple process where you release the IP address and then renew it again. It can be done from your system command prompt.
A word of caution, though. If your current setup requires you to have a static IP address, i.e., an environment where your IP address never changes, then this step is not for you.
We’ve listed below the steps you can follow if you are on a Windows, Mac, or Linux computer.
Windows 10
You’ll need to access your system command prompt.
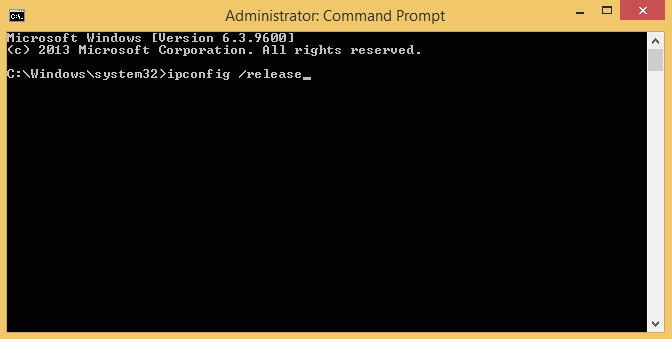
- Right-click on the Start menu and select Command Prompt (Admin).
- The command prompt opens up (window with a black background)
- Type ipconfig /release and hit Enter. This releases your IP address
- Now, type ipconfig /renew and hit Enter. This is done to obtain a new IP address
- Type exit and hit Enter to come out of the command prompt
You may need a system reboot to complete the process.
macOS
For the macOS, we’ll use the Network system preferences.
- Click the Apple icon, select System Preferences, and then click on the Network icon
- You could be connected to the internet either via Ethernet or Wi-Fi. Select the appropriate option
- Then click on Advanced…
- Now click on the TCP/IP tab. If you’ve selected Ethernet, then you should already be in the TCP/IP tab
- Click on Renew DHCP Lease
- Click OK once you are done and exit System Preferences
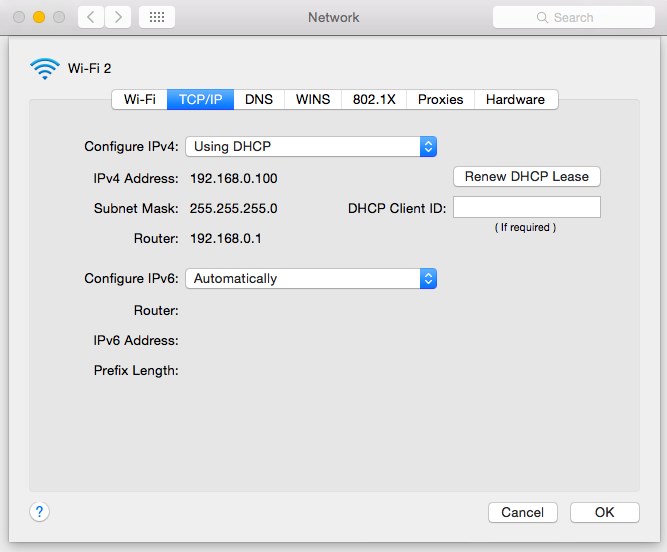
Restart your system to complete the process.
Linux
You will need to use Terminal to release and then renew the IP address.
To release the IP address:
- From the root account, enter Terminal
- Type ifconfig ethX down, where X is the Ethernet adapter you’re looking to release, which typically is eth0
- Hit Enter
To renew the IP address:
- From the Terminal, type ifconfig ethX up (again, typically is eth0)
- Hit Enter
Once you’ve completed the above steps, cross-check if you can visit the website or not. If not, let’s move on to the next troubleshooting step.
5. Flush the DNS Cache and Renew Your IP Address
If refreshing your IP didn’t work, next, we should try flushing the DNS cache.
All the records of your visits to a website are temporarily stored in the DNS cache. By flushing out or by clearing this DNS cache, you could rectify this error.
This error also happens when your DNS has changed for whatever reason you aren’t aware of and your system uses a local cache to reconnect to the network. A more obvious reason is when the website server changes.
All this can cause the DNS_PROBE_FINISHED_BAD_CONFIG error message.
In such cases, it makes sense to flush your DNS cache, then release and renew the IP address.
All this can be done from the command prompt.
Windows
Once you’ve opened the command prompt window (follow the same steps mentioned earlier), type in the following commands, and yes, hit Enter after every command.
ipconfig /flushdns
ipconfig /release
ipconfig /renew
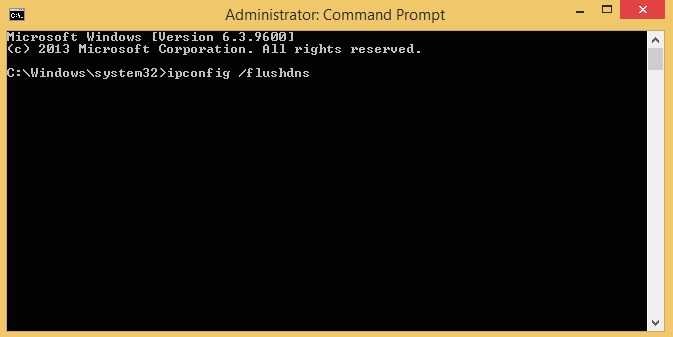
macOS
In macOS, use the Terminal.
The specific command to use will vary based on your macOS version. Based on the version, type the following in the terminal interface and hit Enter:
sudo killall -HUP mDNSResponder
The above is for macOS v10.11 or later.
Once you are done flushing the DNS, renew DHCP as explained in the previous section to release and renew the IP address.
Apple icon > System Preferences > Network > Advanced > Renew DHCP
Go ahead and check if your website is up and running after you’ve completed the steps. If it is, great. If not, let’s move on to the next step.
6. Remove Temporary Files
Browsers and the OS saves temporary files. The problem is if one of those temporary files is corrupted, it can cause the DNS_PROBE_FINISHED_BAD_CONFIG error.
Deleting your temporary files is a troubleshooting option that you can consider. If the browser is referring to one of those corrupted files, it could be causing the error. As it’s a simple fix, it’s worth trying.
To delete the temporary files in Windows, type ‘%temp%’ in the search field.
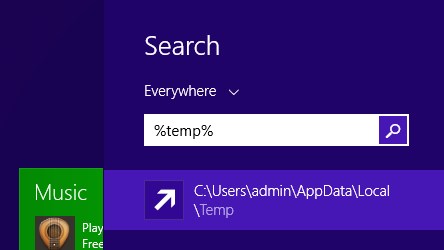
You can now view all the temporary files on your computer.
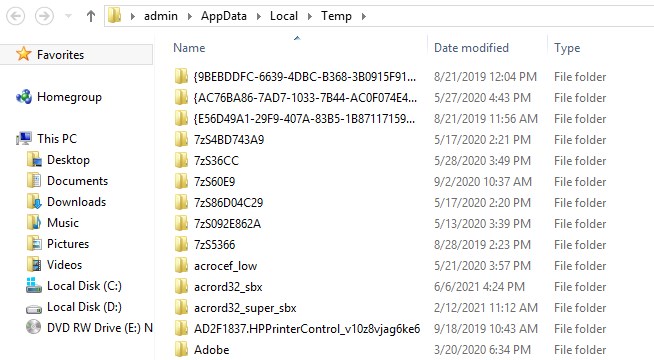
Select and delete all temporary files in the Temp folder.
macOS
In macOS, open Finder and use the Shift + Cmd + G keys to open a ‘Go to the folder’ window. Then type ‘~Library/caches‘ and click Go.
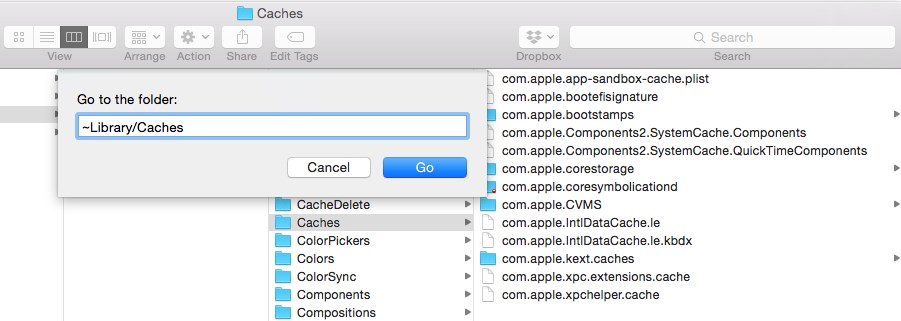
You should now see all the temporary (cache) folders. Select all files and delete them.
7. Manually Change Your DNS Settings
In this step, we will try to fix the DNS_PROBE_FINISHED_BAD_CONFIG error code by manually changing the DNS settings.
Windows
In Windows, right-click on the network icon that you see in the icon tray. The one in the bottom right-hand corner of your screen.
Click on Open Network and Sharing Center.
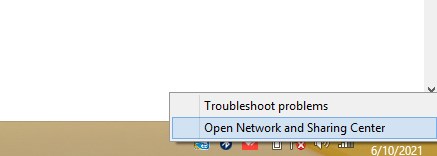
A network window opens up — right-click on your network connection and select Properties.
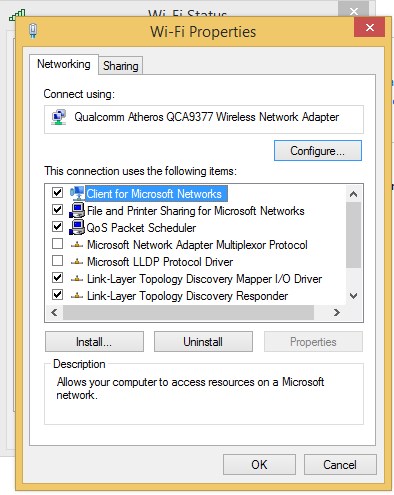
Under the Networking tab, select ‘Internet Protocol Version 4 (TCP/IPv4)’ and then click on the Properties button.
Enter the following under ‘Use the following DNS server addresses’:
Preferred DNS Server: 8.8.8.8
Alternate DNS Server: 8.8.4.4
Click OK when you have completed. Try accessing the website now.
If you don’t want to keep using Google DNS, change them back to what they were or change to ‘Obtain DNS server address automatically’.
macOS
To manually change the DNS in macOS, click on the Apple menu icon and then navigate to System Preferences > Network.
Next, select your network connection and click on Advanced.
Choose the DNS tab.
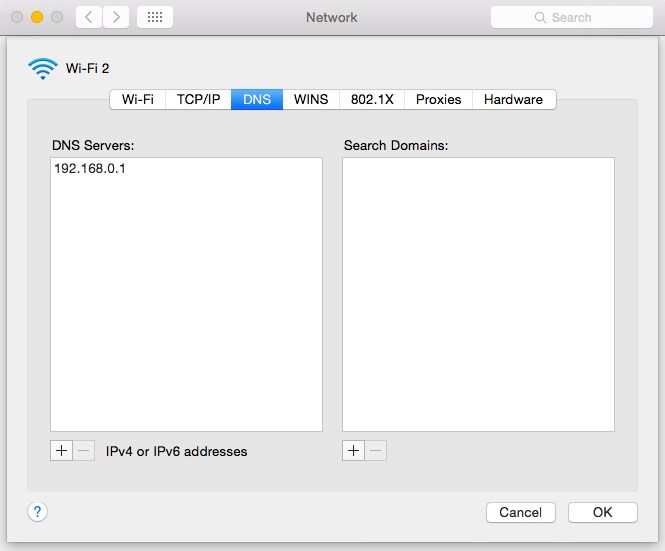
Add a new DNS by clicking on the (+) icon.
Try rebooting your system to be double sure that your changes have been incorporated and then recheck the website
8. Disable Antivirus Software and Firewalls
If you’ve tried all the options mentioned above and the DNS_PROBE_FINISHED_BAD_CONFIG error persists, you could try temporarily disabling your antivirus software and firewall.
Antivirus software and firewalls can, conflict with your DNS servers and network settings.
This process would vary based on the OS you are using and the antivirus and firewall software installed.
However, from our experience, most antivirus software and firewalls should provide you an easy option to toggle the switch to on or off.
For instance, if you are on Windows 10, type ‘Firewall’ in the search box.
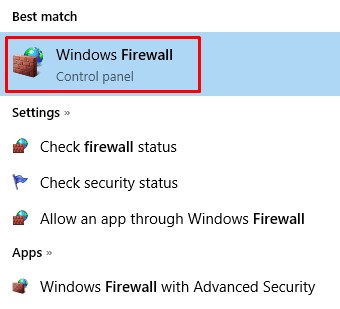
Click on Windows Firewall, and then on the ‘Turn Windows Firewall on or off’ option.
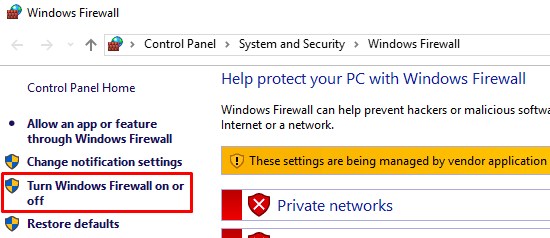
You can now turn off the firewall for your private or public networks.
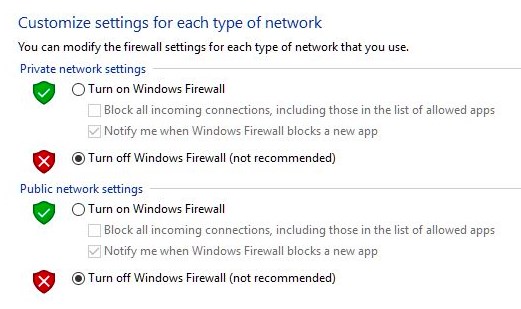
You could now try accessing the website again.
9. Update Your Network Drivers
If you still haven’t been able to fix the DNS_PROBE_FINISHED_BAD_CONFIG error, we’ve got one more solution you could try. Updating your network drivers.
An outdated network driver can cause various issues, including those related to DNS. Typically, Windows handles the necessary updates for you. However, you may have been prompted to run the updates too occasionally.
Ever missed an update? To make double-sure, you can manually upgrade the drivers to the latest version.
Windows
To update your network drivers, search for ‘device manager’ and then click on the Device Manager control panel.
Next, click on Network adapters and update the driver by right-clicking on the network driver.
Select Update Driver and then select Search Automatically for Drivers.
If there is no driver, visit your network card manufacturer’s website and download and install manually.
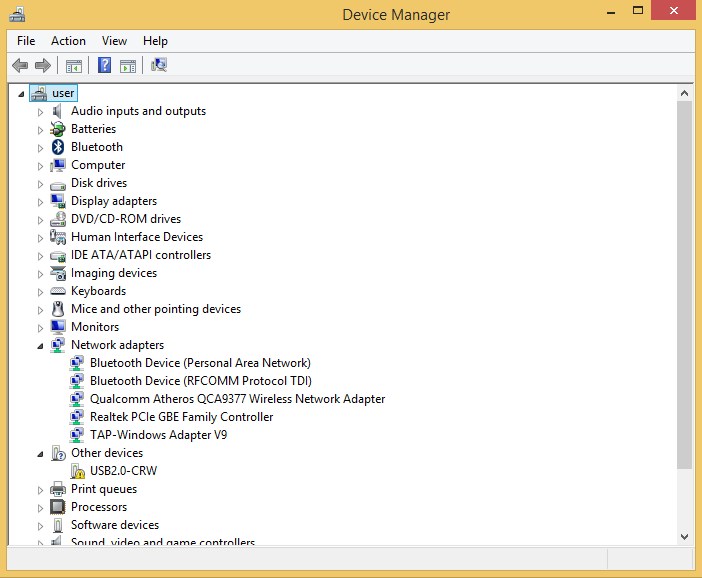
macOS
If you are on macOS, click on the Apple menu icon, select About This Mac and then click on Software Update…
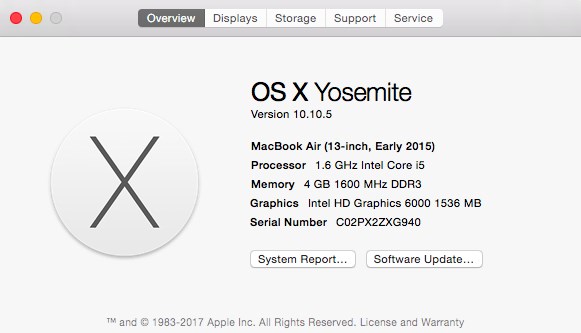
Once the driver(s) is updated, you will need to restart your computer. After rebooting, cross-check if the website is back up.
Conclusion
When you are browsing online, the last thing you want is to stare at a blank page or encounter an error message.
While some of these errors are beyond our control, errors such as the DNS_PROBE_FINISHED_BAD_CONFIG are something that we can handle.
You won’t be able to fix it every time this error occurs but you will some of the time.
As we’ve discovered in this article, fixing the DNS_PROBE_FINISHED_BAD_CONFIG error code is relatively simple. At least now that we know-how, it is relatively simple!
Recommended Articles:
Over to you now… have you faced a similar problem? How did you fix the DNS_PROBE_FINISHED_BAD_CONFIG error? Do share your thoughts!
Disclosure: This blog may contain affiliate links. If you make a purchase through one of these links, we may receive a small commission. Read disclosure. Rest assured that we only recommend products that we have personally used and believe will add value to our readers. Thanks for your support!