Forums are a great way to engage with customers, get feedback and new ideas or create a community that is passionate about a particular topic.
But setting up a forum website can seem daunting. Even if you have already created your own website with WordPress, you might not be sure where to start.
That’s why in this guide, we’ll outline the steps you need to take to get your forum up and running, on your current WordPress site, or in a fresh installation.
If you are an influencer looking out to build your own community, you want to improve the engagement with your readers, or you just want to do this to find people who share your same hobby, keep reading!
Why create a forum?
When you think about creating your own forum website, this thought has probably crossed your mind:
Why not use other alternatives such as Facebook, Telegram/Discord groups?
These are easier alternatives to set up, and are perfectly valid to generate a community around a hobby. But, they aren’t the ideal solution in a professional scenario.
- You don’t own your own content: If at some point the platform you are relying on decides to reduce your reach or suspend your account, there is nothing you can do about it.
- They aren’t prepared to handle large volumes of content: Although it’s possible to create channels, content tends to get messier there.
- It’s not easy to create different user roles: Controlling access and moderating content is more difficult.
- You can’t control the branding: You’ll have to use the image of the platform you use, and not the one from your own website.
- They don’t help with SEO (Search Engine Optimization), at least with yours: The content is not indexed, and if it does, is through the domain of the platform.
Other benefits of forums
Having a forum can benefit you in many ways:
- Reduces customer support workload if you build a forum for your product. Users will be able to solve problems themselves if they find a similar issue already posted.
- Adds transparency to your business. Users can see in a single place how you handle your customer’s requests, complaints or suggestions.
- Empower users. If users can create content on your site it will make them feel part of the community. It’s not your forum, it’s their forum.
- Creates content for free. User Generated Content (UGC) is one of the most valuable types of content. People rely more on the opinions of their peers.
- Never-ending source of ideas. Not only for content creation but also to improve your product or services.
Forum Examples
If you thought forums were old-fashioned, here are a few examples that might change your mind.
Forum as a community: Stack Overflow
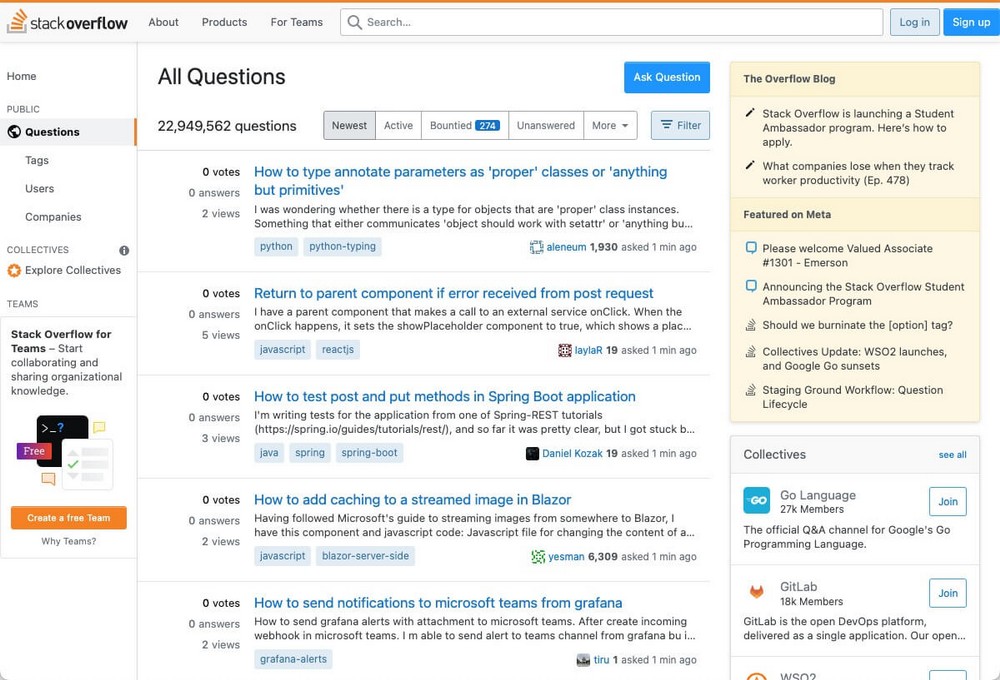
If you’re a developer, or have ever had any technical issues with WordPress, you’ve probably landed here at some point.
With more than 20,000,000 questions, Stack Overflow is one of the largest communities where developers help each other on a daily basis.
Forum as a support center: OmniGroup
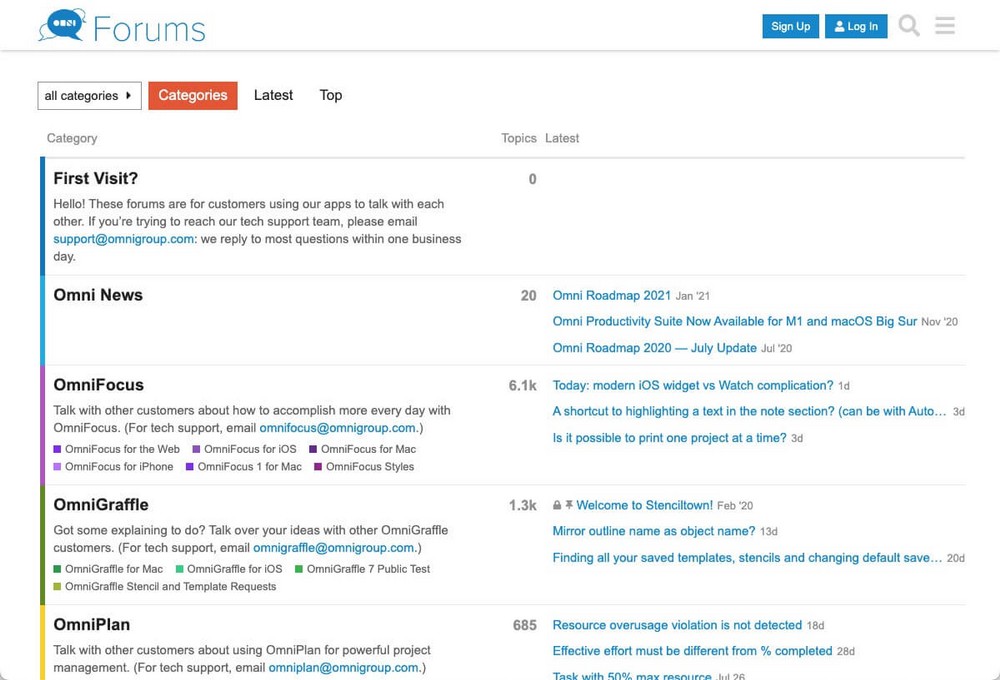
OmniGroup is a good example of how you can create a forum to support your company and products.
In their case, not only is everything organized by application, but also by platform. They even have a sub-forum dedicated to off-topic talk which makes you feel part of a community.
Forum as a business: Reddit
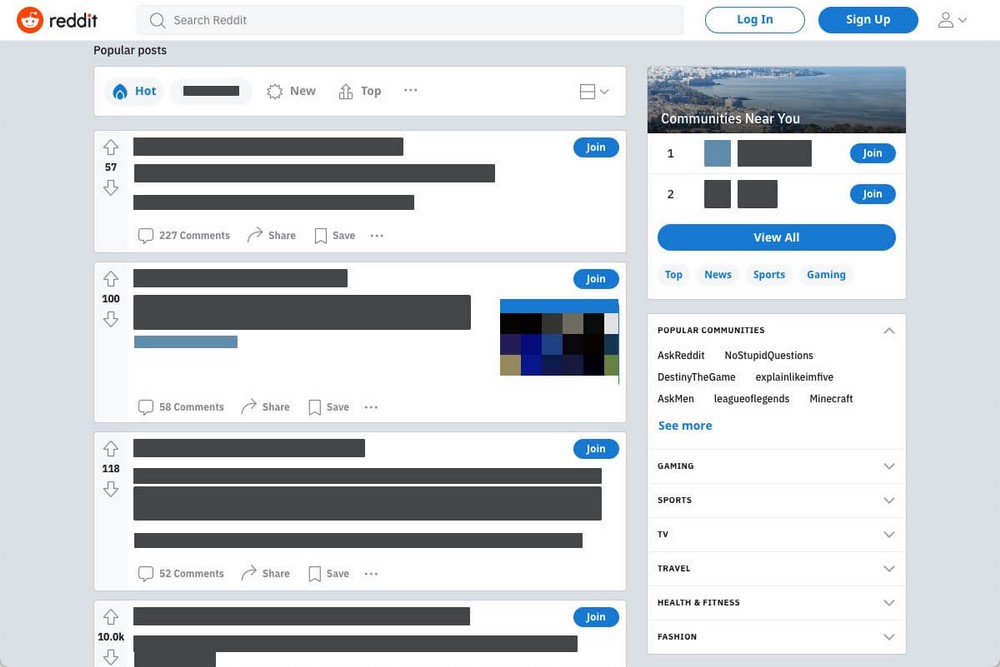
A forum can not only help you with your business, but can be your business.
Sites like Reddit are forum-based communities that rely 100% on user-generated content to grow every day.They are monetized through advertising and other revenue models.
How to create a forum website
Now that you are aware of what a forum can offer you, or what it can become, it’s time to create your own.
Prerequisites
There are many WordPress forum plugins available on the market, and you can even find some open-source forum software.
However, for this guide, we’ll be using the WordPress plugin bbPress.
It’s free, easy to set up, and it probably has everything you need to get your forum started.
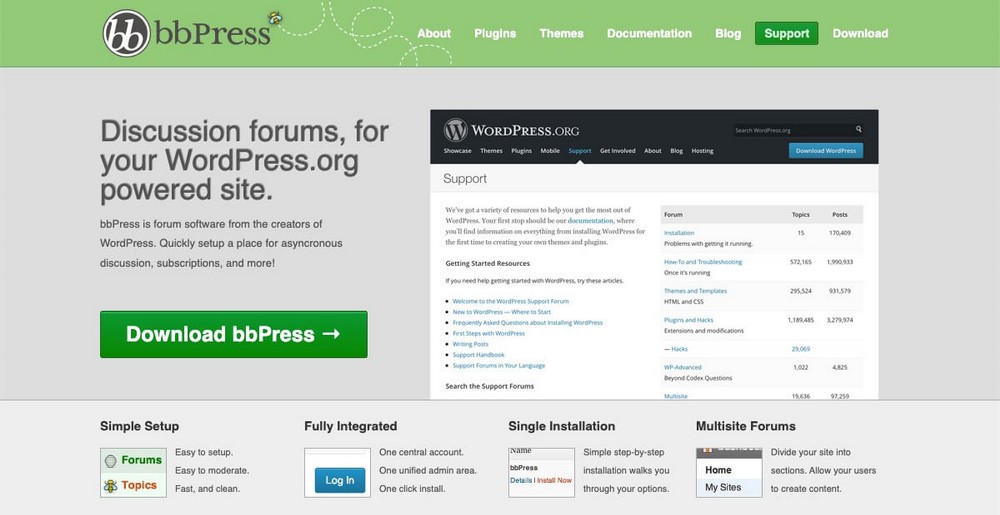
Remember, we’ll learn here how to create a forum on WordPress. In order to continue, you will already need to have a WordPress website.
If you don’t have one, or you want to create a forum in a clean WordPress installation, then you’ll need:
- A hosting provider: you can visit our recommendations page to find the one that suits you the best.
- A domain name.
- A great theme for your site. Here’s a list of the most popular WordPress themes.
- And of course, a free copy of bbPress.
Don’t worry if you don’t know or don’t remember how to make a WordPress site from scratch, we’ve got you covered.
Here’s a detailed step-by-step guide on how to build a WordPress website.
Step 1: Decide where you want to create your forum
This step is especially important if you want to add a forum to your current WordPress installation.
The thing is, you can decide whether your forum will be at:
- yourdomain.com/forum or,
- forum.yourdomain.com
If you want to pick the first option, you’ll discover how to do it in the following steps.
But if you want to install your forum in a subdomain, you’ll have to create it, and then build another WordPress site there.
Why would you want to do this?
Because Google sees subdomains as an entirely different website, and in this case, this can be good.
Remember that one of the benefits of forums is that the users create the content for you.
But this can turn against you since the content generated may not be of very good quality, or may be treated as duplicate content.
This is because it tries to rank for the same keywords as some of your blog posts.
Subdomains affect your SEO, so be careful when deciding on this point.
Step 2: Download and install bbPress
Once you have decided on the location of your forum, go to the WordPress administration panel of the domain or subdomain.
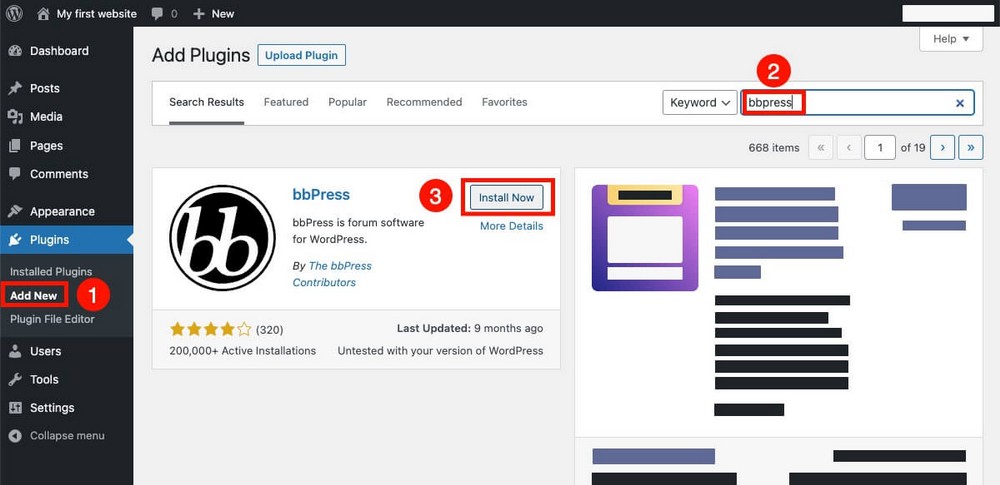
You’ll find bbPress within the WordPress repository, so you can easily install it by going to Plugins > Add New.
Type bbPress in the search field > Install and Activate it.
You’ll be redirected then to the bbPress welcome screen, where you can start configuring the plugin.
Step 3: Create your first forum
As with most WordPress plugins, from now on you will find bbPress options in the sidebar.
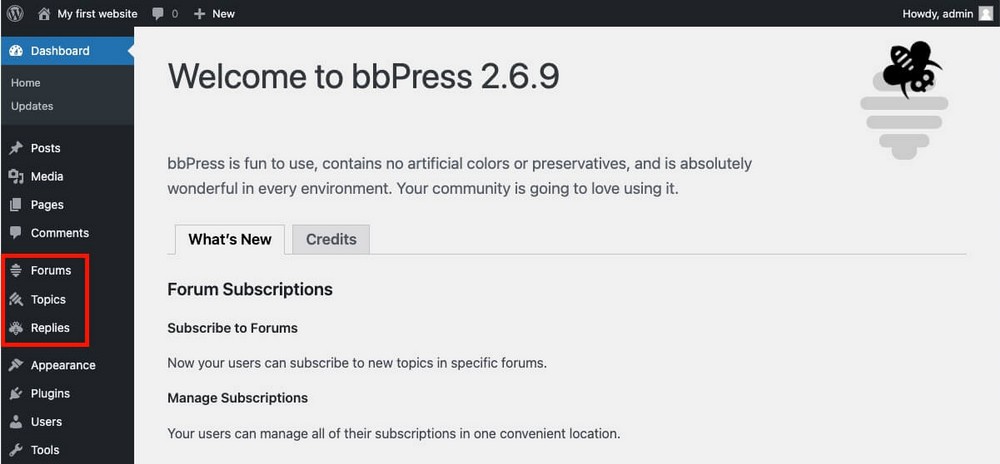
In this case: Forums, Topics and Replies.
The option that interests us now is the one for creating forums: Forums > Add New, (you can also find it at All Forums > Add New).
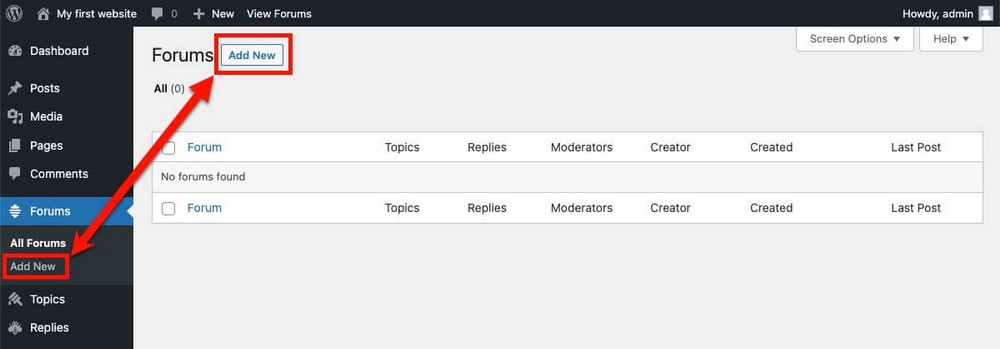
One of the advantages of working with WordPress plugins is that the interface will be very familiar to you.
In the window that will appear, you will be able to create your new forum easily. Although you will have to understand first what bbPress means by “Forum”, and how it organizes the content.
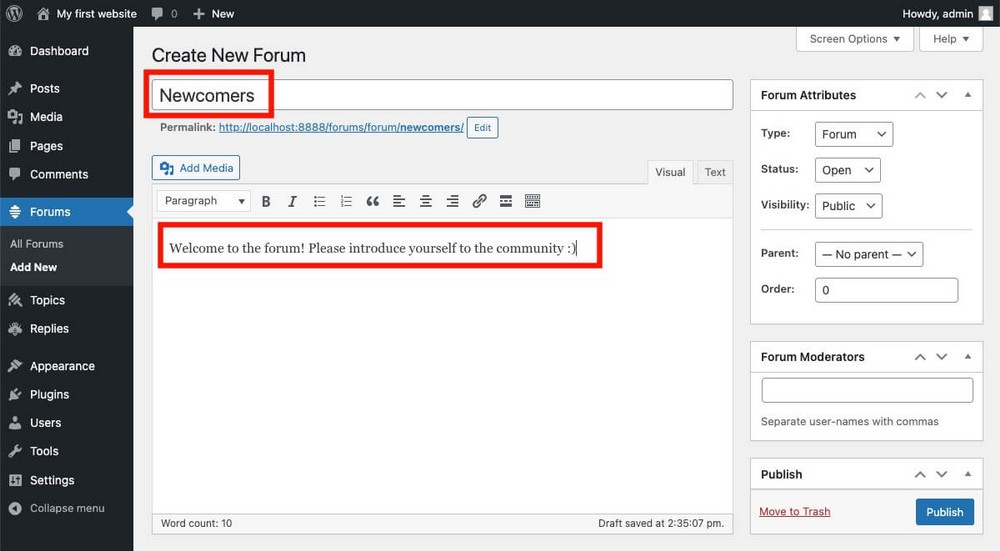
“Forums” is the grouping of individual forums. Ideally, each forum will cover a different topic. For example, a forum where users can introduce themselves, called “Newcomers”.
You’ll quickly understand that if you take a look at the permalink, which shows a hierarchical structure.
In our example: /forums/forum/newcomers.
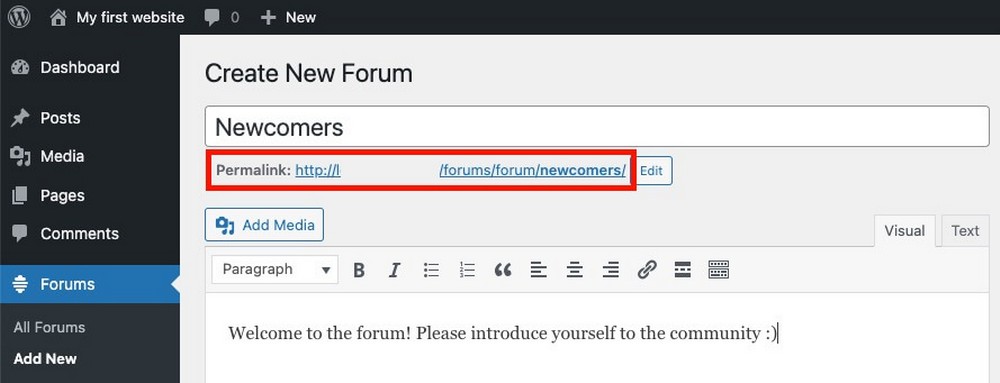
- Action: Create 3 or 4 different forums to continue with the guide. Add a title, and a small description and hit Publish.
Forget about the Forum Attributes box for now, we will come back to it later.
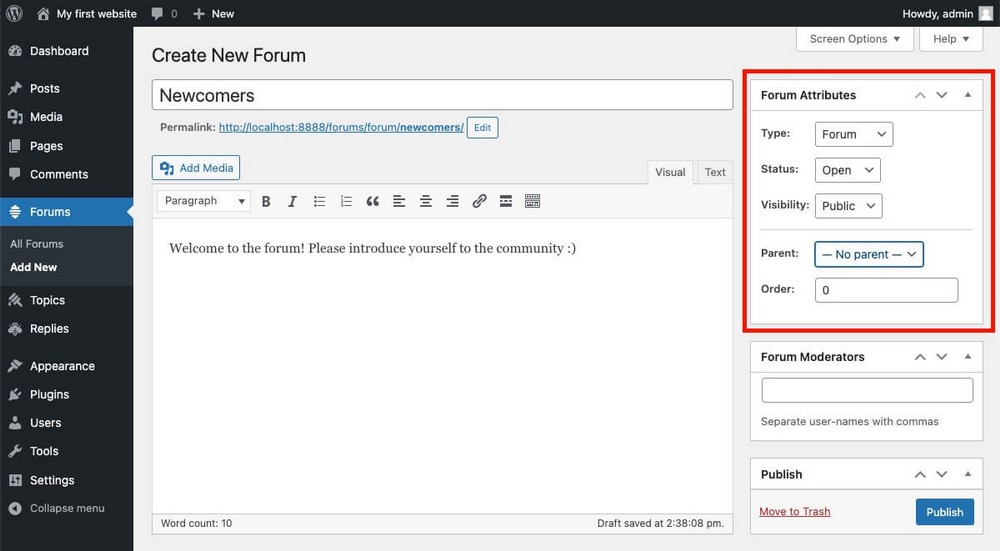
Step 4: Display your forum index (all of the forums)
If you remember, our permalink was domain.com/forums/forum/nameofforum.
That means that domain.com/forums is where our index of forums is displayed.
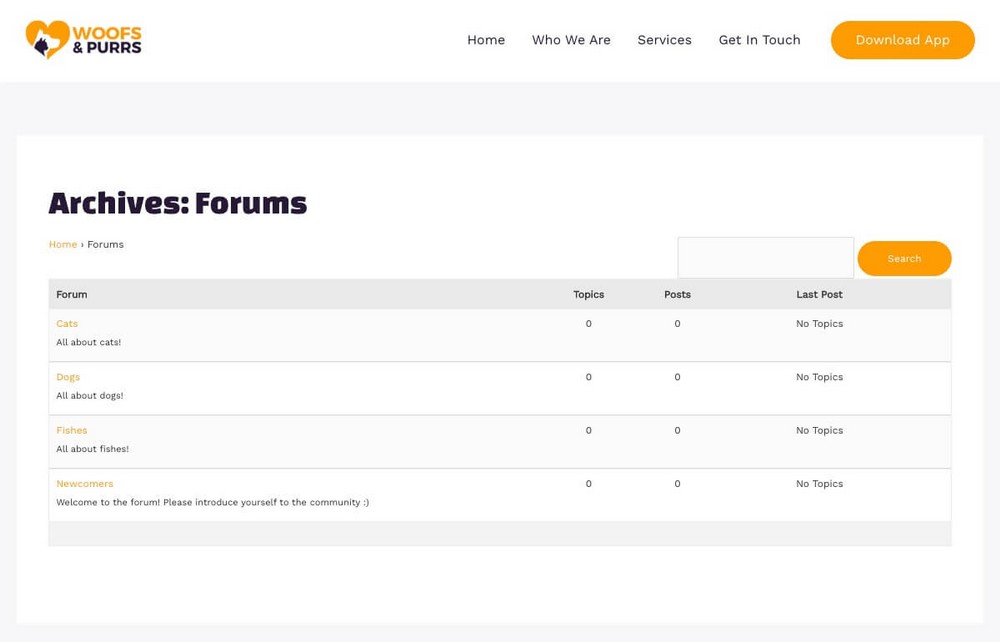
If you want to change it, you’ll have to go to your WordPress Admin Panel > Settings > Forums, and change the Forum Root word.
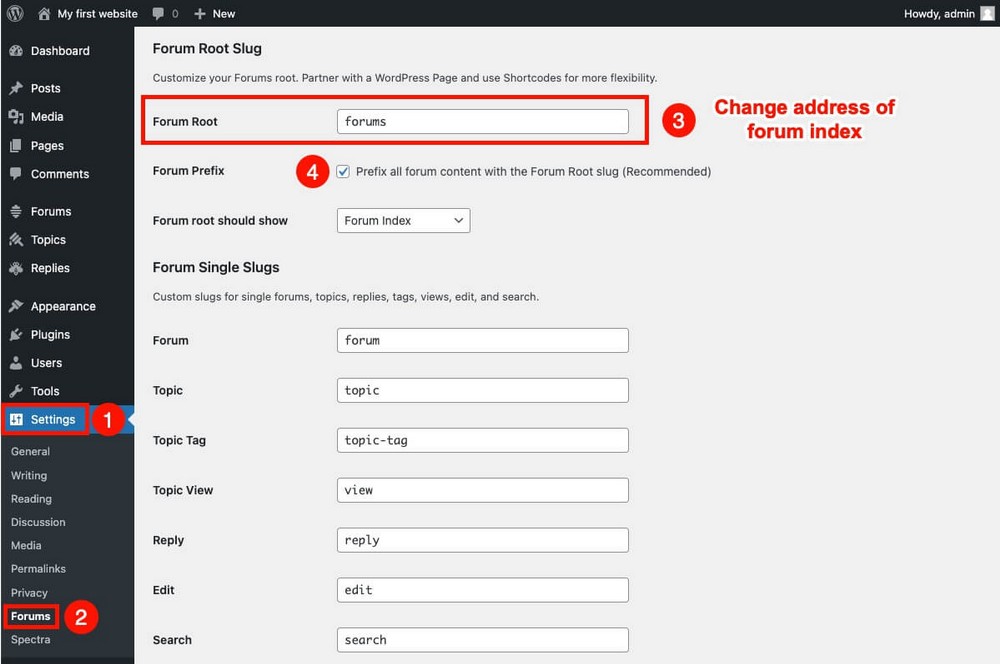
Maybe you want to name it “community”, so now your forums index will be at domain.com/community.
- Important: don’t uncheck the “forum prefix checkbox” (4) which appends /forum/ before the name of the forum. bbPress works best that way.
Step 5: Organize your forums
At this point, you’ve already created all the forums you want, and you know the main URL to the index (so you could add it to your menu)
It’s time to organize them a bit. You’ll do so from the attributes box we skipped in the previous step.
- Order: by default, all the forums are set to 0, so they will be sorted alphabetically. Use numbers here to organize them in an ordered list if you want to force a specific order.
- Parent: Forums can have sub-forums. Just group all of them under the same parent so they are all together on your forum index.
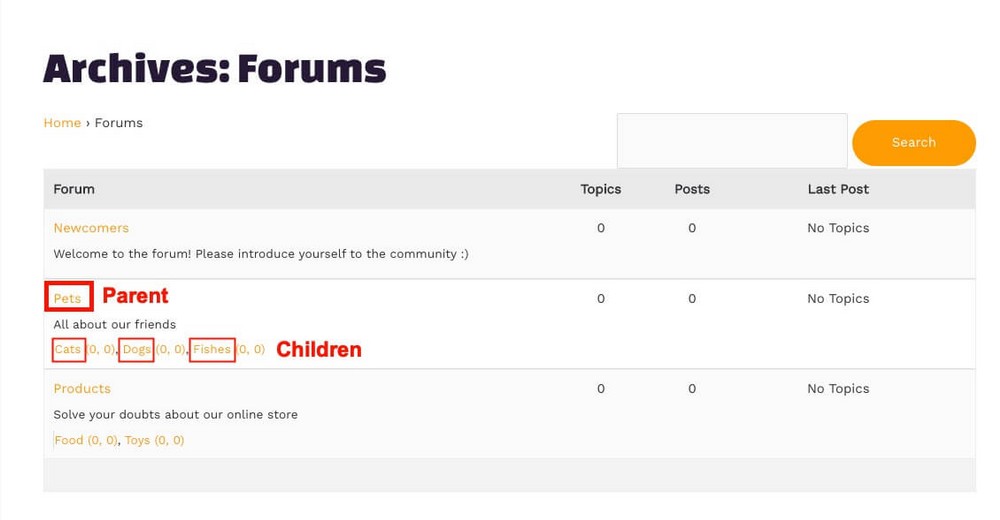
The Type dropdown menu is a bit tricky, as you can pick between forum or category.
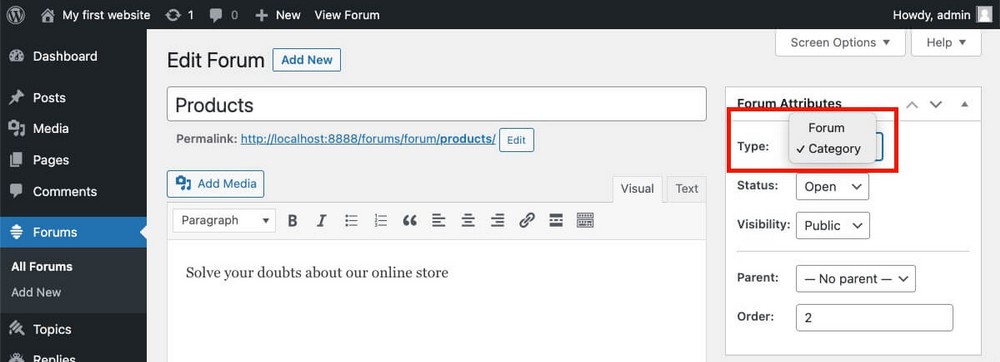
This option exists for the “Parent” forums.
- If you pick “Forum”, the Parent will be a forum where users can post (they could post on “pets” for instance).
- If you pick “Category”, the Parent will only display the sub-forums. (e.g. “Products” would show the “Food” and “Toys” sub-forums, but no one would be able to post in the “Products” forum).
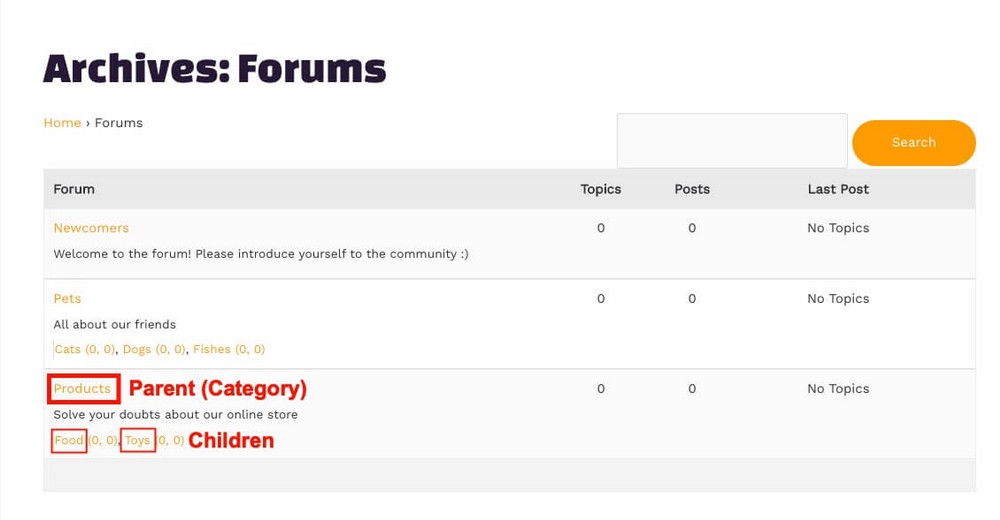
Note:
in the front end, “Forums” and “Categories” are visually identical.
Step 6: Setup register and login workflow
You already know how to create forums on your blog, and how to sort them to your liking so that everything is perfectly organized.
But something very important is missing, users.
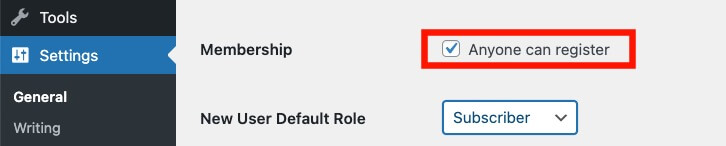
To allow users to participate in your forum, you will have to set up a registration workflow:
- On the WordPress Admin Panel, go to Settings > General > and enable the Anyone can register checkbox.
- Then, wherever you want the registration form to be displayed (a new page, or the sidebar) include the shortcode: [bbp-register].
You’ll have to use the shortcodes [bbp-login] and [bbp-lost-pass] to show the login and recovery password form.
You can include them on the same page, on different pages, or wherever you need them.
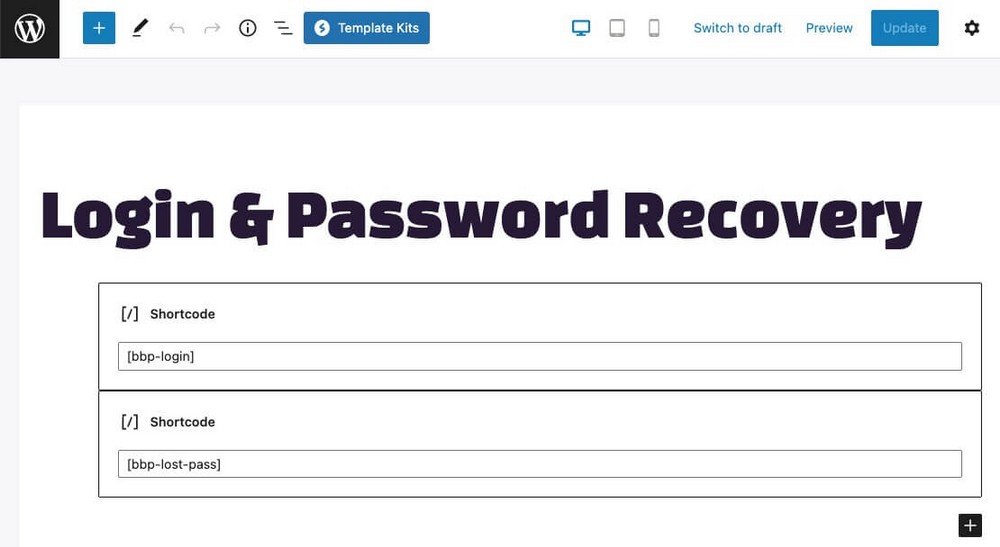
Step 7: Role setting
At this point, your WordPress forum should be working properly, but there is still a small detail you should take into account: the users’ role.
By default, each new member of your forum will sign up as a Participant. This is the basic role that allows the user to create different topics, or reply to them.
Usually, you’ll leave this behavior as is from the WordPress Admin Panel > Settings > Forums > Roles.
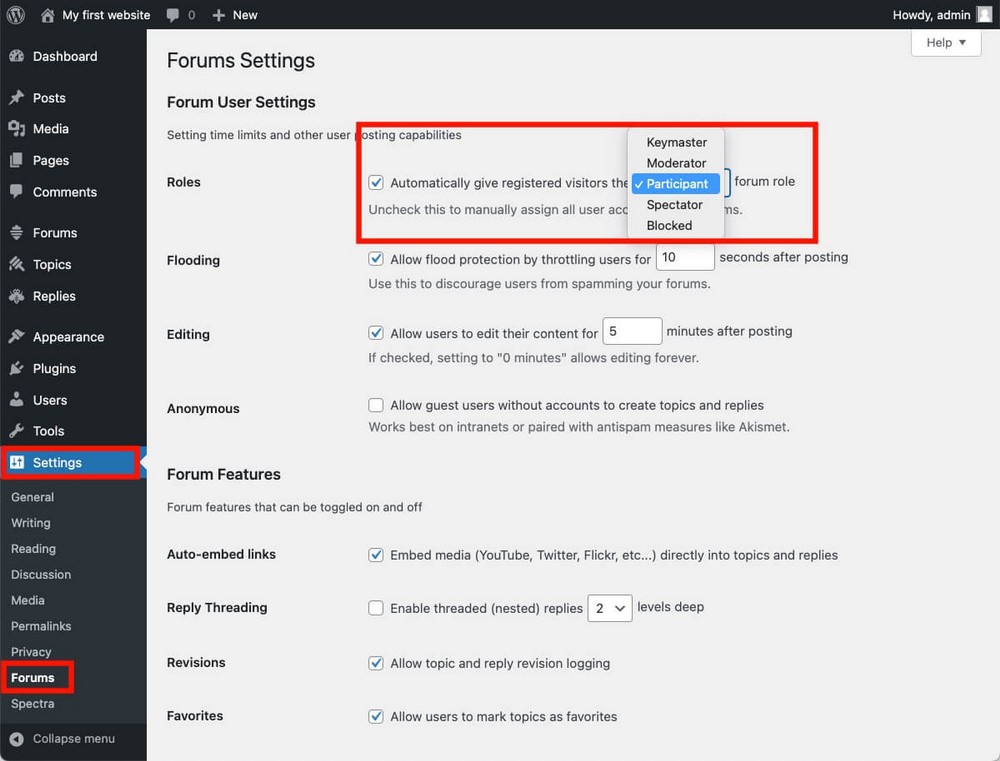
Remember, this is for new users. You can also change the role of already registered users from WordPress Admin Panel > Users > Forum Role.
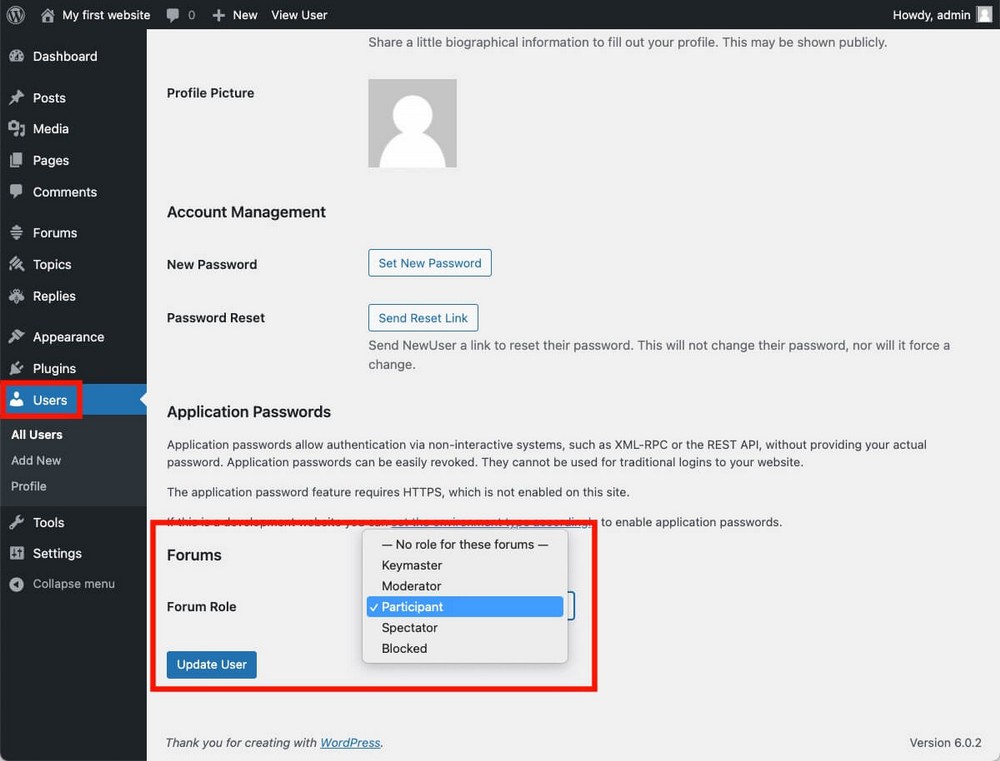
Besides Participants, you can also choose:
- Keymaster: A special role that allows to create, delete or modify forums and topics, as well as access the global configuration of bbPress.
- Moderator: A role that lets the user moderate the posts at the forums, editing and/or deleting them (Note: this role also allows forum creation).
- Spectator: That only allows the user to read the forum, but not comment on them.
- Blocked: To prevent trolls and spam bots or users from participating in your forums.
Step 8: Fine-tune details
Your forum is now perfectly functional, although there are still some extra options that you can configure to refine it.
Here are a couple of ideas:
From the Forum Attributes box, you can also change the Status and Visibility of the forums.
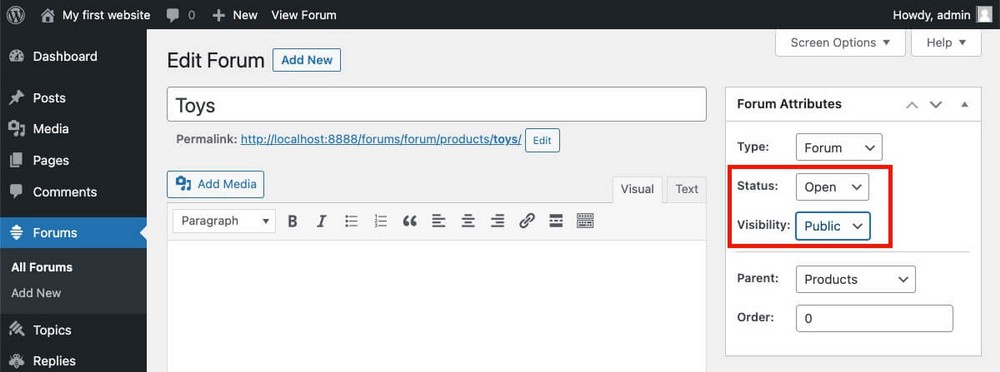
- Status: Normally this will be open so everyone can participate. But you can also close a forum, no one will be able to add more content then, but existing content will remain accessible.
- Visibility: This is, who can view the forums:
- Public is the normal behavior, any visitor will be able to read the content of the forum (even if they are not registered).
- Private hides the forum so only registered and logged-in users can see it and participate.
- Hidden only shows forums to Keymasters and Moderators, useful for internal management.
bbPress includes some ready-to-use Widgets.
Go to your WordPress Admin Panel > Appearance > Widgets, search for bbPress.
Add some useful components for your users like a search form, or quick access to recent topics.
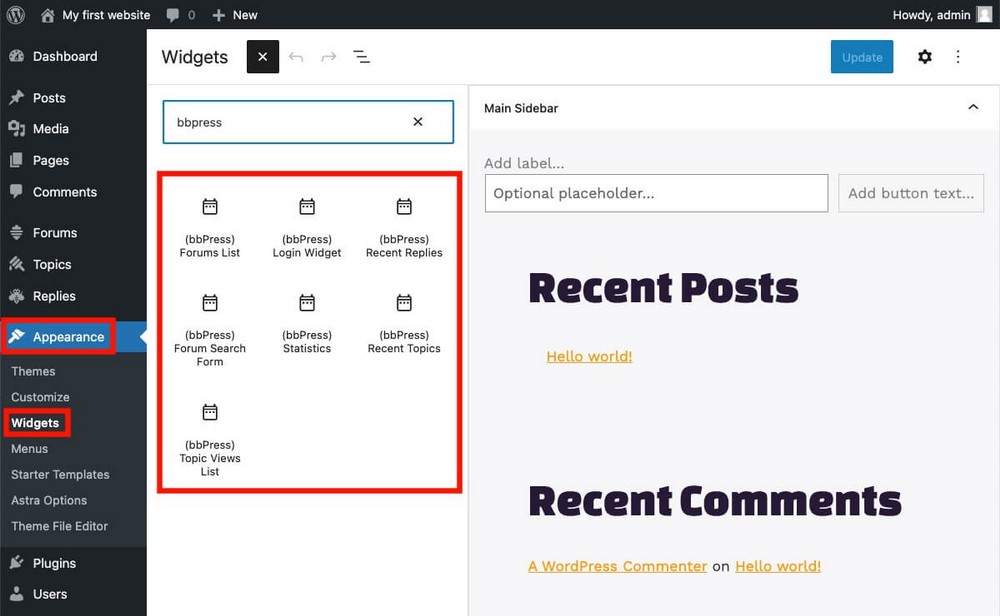
bbPress also allows you to add shortcut links to different forums from your menu.
This is done from Appearance > Menu.
Drag the items from the Forums tab to the menu (note: if you don’t see the Forums tab, click on Screen Options on the top and enable the Forums checkbox)
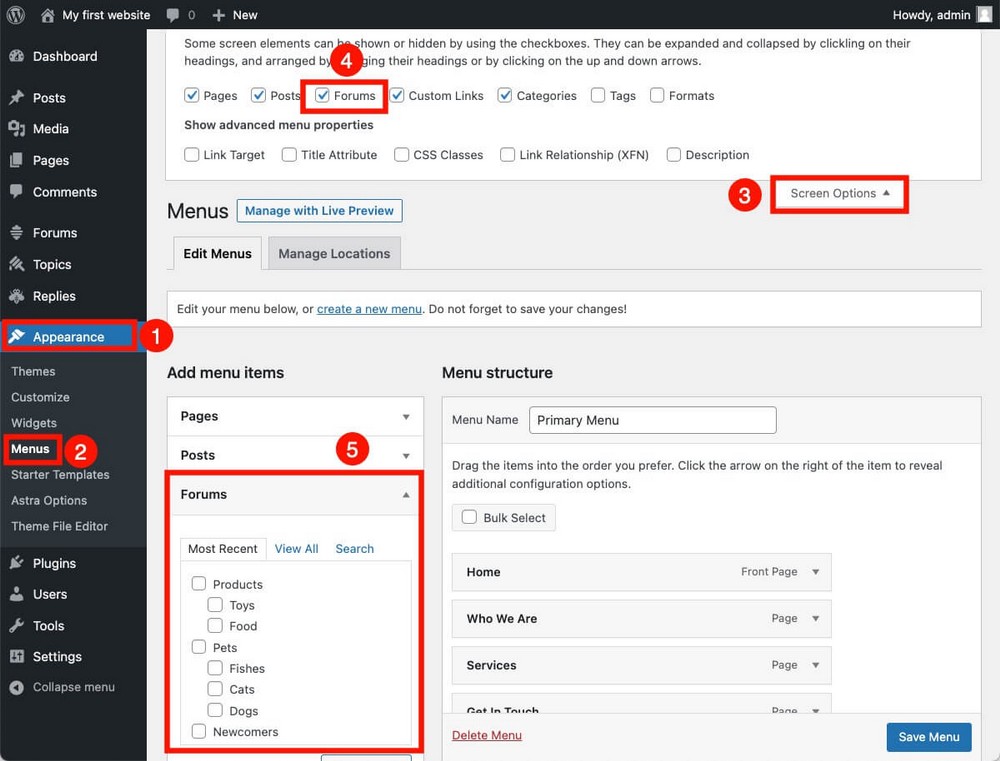
bbPress shortcodes
Although bbPress doesn’t yet include blocks for the Gutenberg WordPress editor, you will be able to use some shortcodes to display forum-related information in specific parts of your website.
Visit this link to see a list of bbPress available shortcuts.
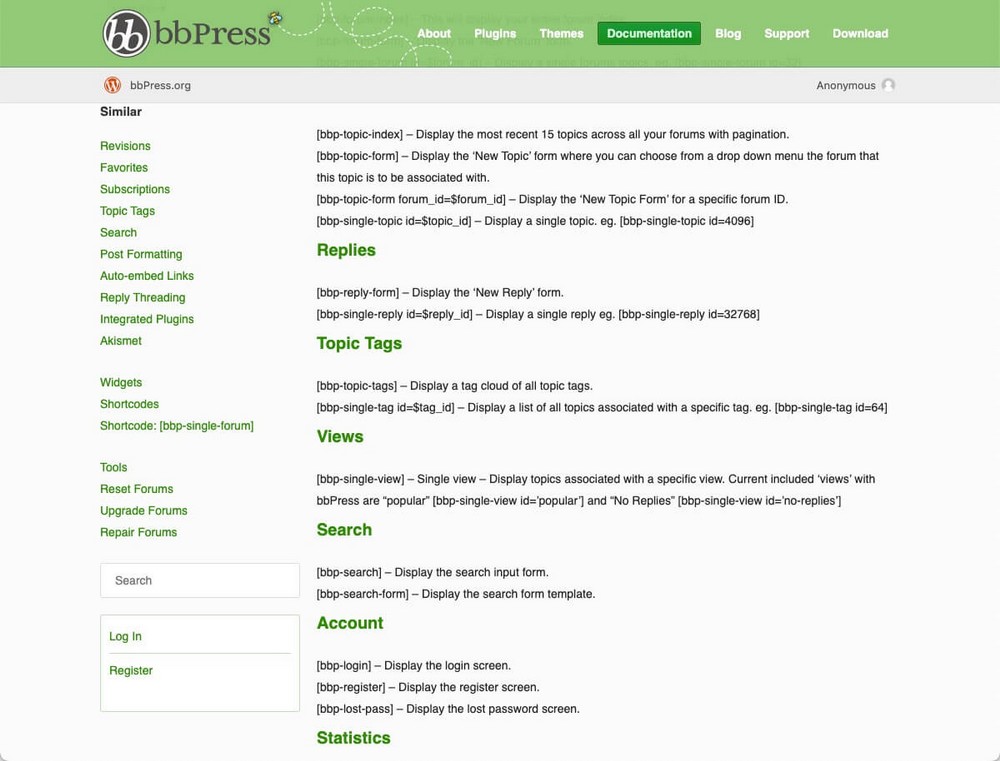
bbPress plugins
If you don’t find a specific feature in bbPress, you should know that the plugin has more than 200 addons that expand its capabilities.
For example, you could add a voting system for replies similar to the one that Reddit has.
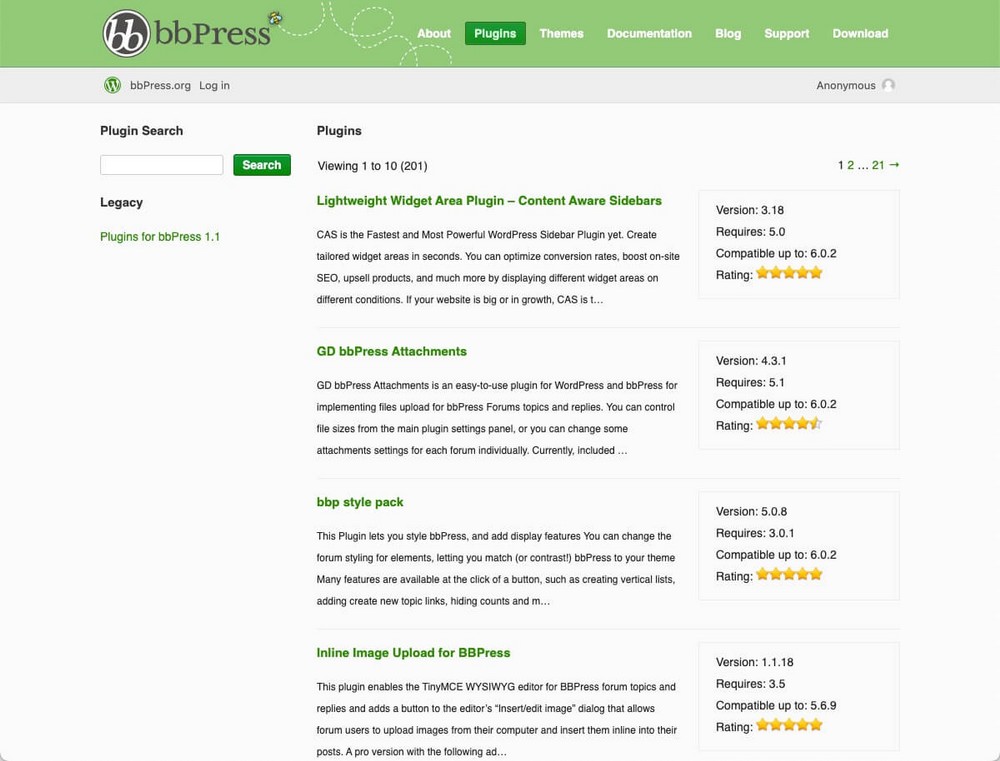
Frequently asked questions
Can I use bbPress on WordPress.com?
Are forums still relevant?
Should I install the forum on my main domain or in a subdomain?
Wrapping up
As you have seen in this bbPress tutorial, adding a forum to a WordPress installation, or creating a forum website from scratch is relatively simple. Fortunately, the plugin does almost all the work for you.
Remember that although a forum is superior in many ways to alternatives such as a Telegram, Facebook or Discord groups, you can use all of these tools in a complementary way.
We recommend using the Astra theme with community website templates for your forum website.
If you have any questions, don’t forget to leave us a comment below.
Are you planning to create a forum anytime soon? What topic are you going to discuss in your forum? Tell us about it below!
Disclosure: This blog may contain affiliate links. If you make a purchase through one of these links, we may receive a small commission. Read disclosure. Rest assured that we only recommend products that we have personally used and believe will add value to our readers. Thanks for your support!
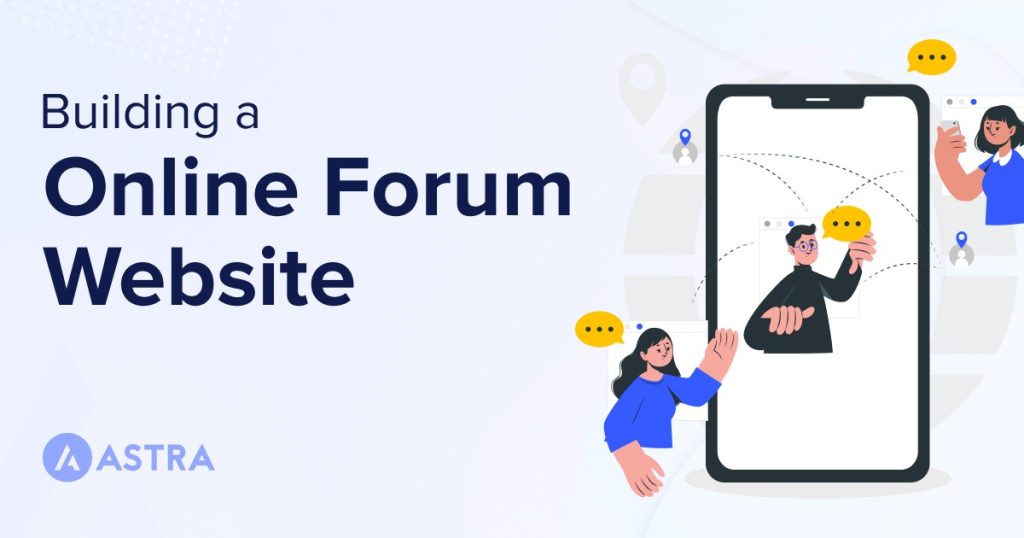





anyway this is good information
Can the bbPress search and Astra widget co-exist? We previously were using a different theme and the forum search worked fine. Since changing our theme to Astra, we also added a search widget in the header builder to search site content. Now when we search the forum, the page goes white and never recovers. When we change back to our old theme, we are able to search the forums again.
I really like your content. Thanks for making such nice content