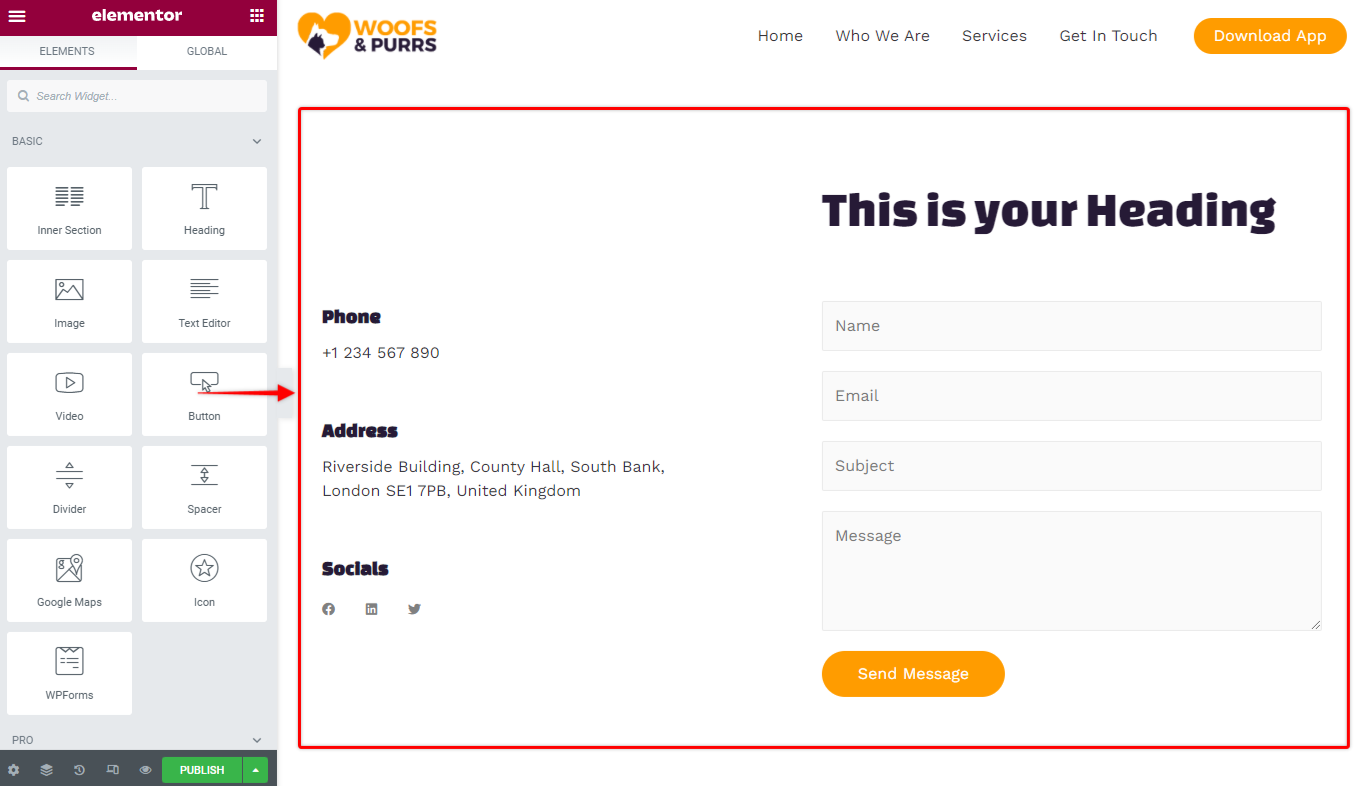Starter Templates funciona muy bien con Elementor. Puede importar páginas individuales de cualquier plantilla Strater y también bloques prediseñados con Elementor Popup.
Elementor Popup trae todos Elementor Starter Templates y una impresionante gama de bloques listos para usar directamente en el editor.
Este documento le mostrará cómo importar plantillas y bloques a página completa directamente desde su editor Elementor.
Starter Templates Walkthrough Docs:
- Primeros pasos con Starter Templates
- Starter Templates Importación
- ¿Cómo importar un sitio completo con Starter Templates?
- ¿Cómo importar una sola página con Starter Templates?
- Importar páginas, patrones y wireframes de Gutenberg
- Starter Templates - Elementor Popup (leyendo actualmente)
- Cómo solucionar problemas de importación de plantillas de inicio
- Construya su sitio web con Starter Templates
- Starter Templates Preguntas frecuentes
Elementor Popup
Una vez abierto el editor Elementor, verás un icono Starter Templates, como se muestra a continuación. Al hacer clic en el icono Starter Templates se abrirá la Biblioteca Popup Elementor.
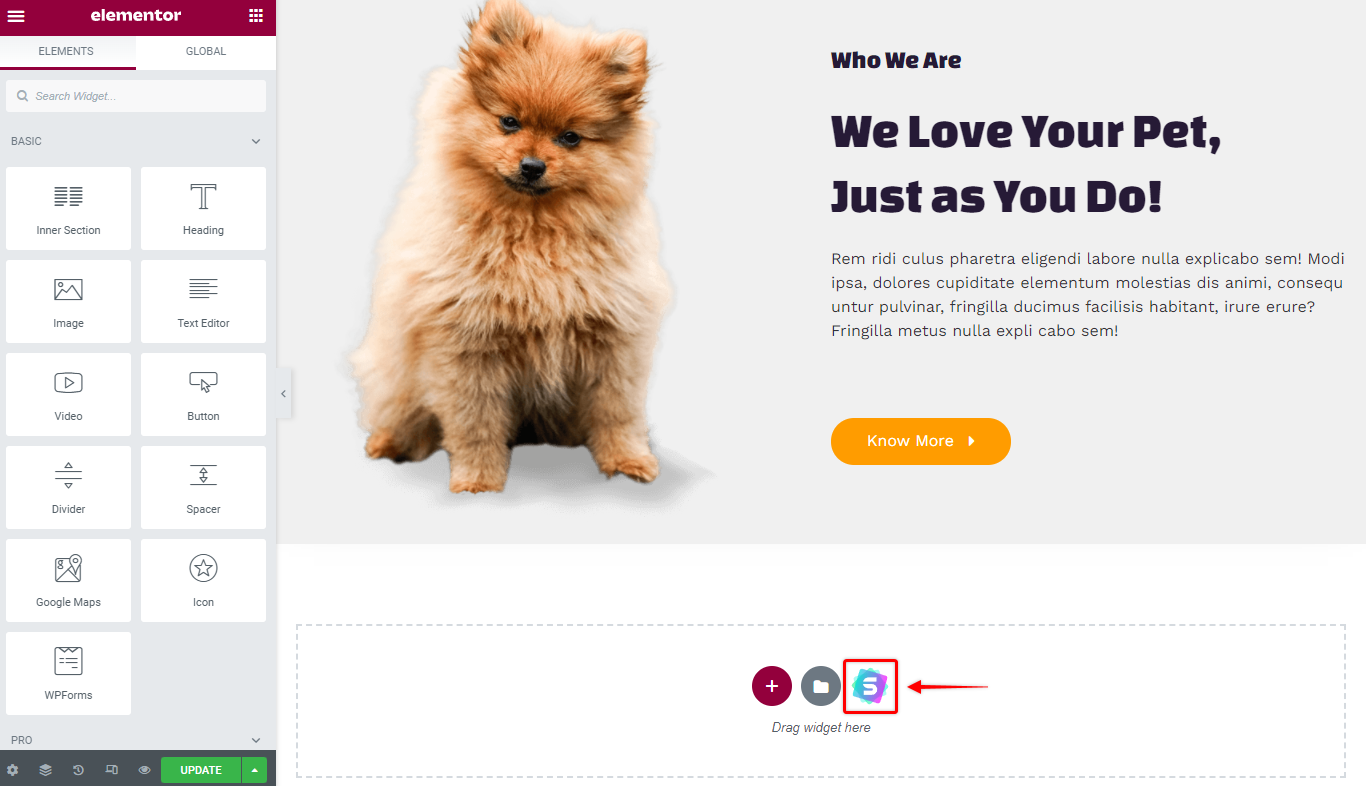
Con Elementor Popup, puede previsualizar e importar cualquier plantilla de Página. De hecho, las plantillas de página son las mismas plantillas Elementor que encontrará en Apariencia > Plantillas de inicio.
Además, puedes instalar un gran número de bloques diferentes. Para explicarlo, los bloques son elementos prediseñados, secciones construidas con varios propósitos: acerca de, equipo, testimonios, CTA, FAQ, servicios, etc. Además, los bloques están disponibles en dos modos de color: oscuro y claro.
Importar plantillas con Elementor Popup
Con Elementor Popup, puedes importar directamente plantillas y bloques a tu página o post. Además, puedes guardar cada plantilla o bloque, modificarlo y utilizarlo más tarde. Puedes utilizar tus plantillas y bloques guardados tantas veces como necesites en cualquier página o post.
Importar Página o bloque
El proceso de importación de plantillas de página y bloques es prácticamente el mismo. Para ilustrar el proceso, le mostraremos cómo importar una plantilla de página:
Primer paso - Navegue hasta su página o entrada e inicie el editor Elementor. Aquí, haga clic en el icono Plantilla de inicio para abrir la Biblioteca;
Paso 2 - A continuación, debe decidir si desea importar Páginas o Bloques. Por defecto, la Biblioteca mostrará primero las Páginas. Para cambiar a la Biblioteca de Bloques, haga clic en la pestaña correspondiente en la parte superior de la Biblioteca. Como vamos a importar una plantilla de Página para nuestro ejemplo, nos quedaremos en la Biblioteca de Páginas.
Además, puede navegar por la Biblioteca, filtrarla o utilizar la función de búsqueda. Puede filtrar tanto Páginas como Bloques por categoría. Además, la Biblioteca de Bloques tiene una opción para filtrar Bloques por modo de color (oscuro o claro);
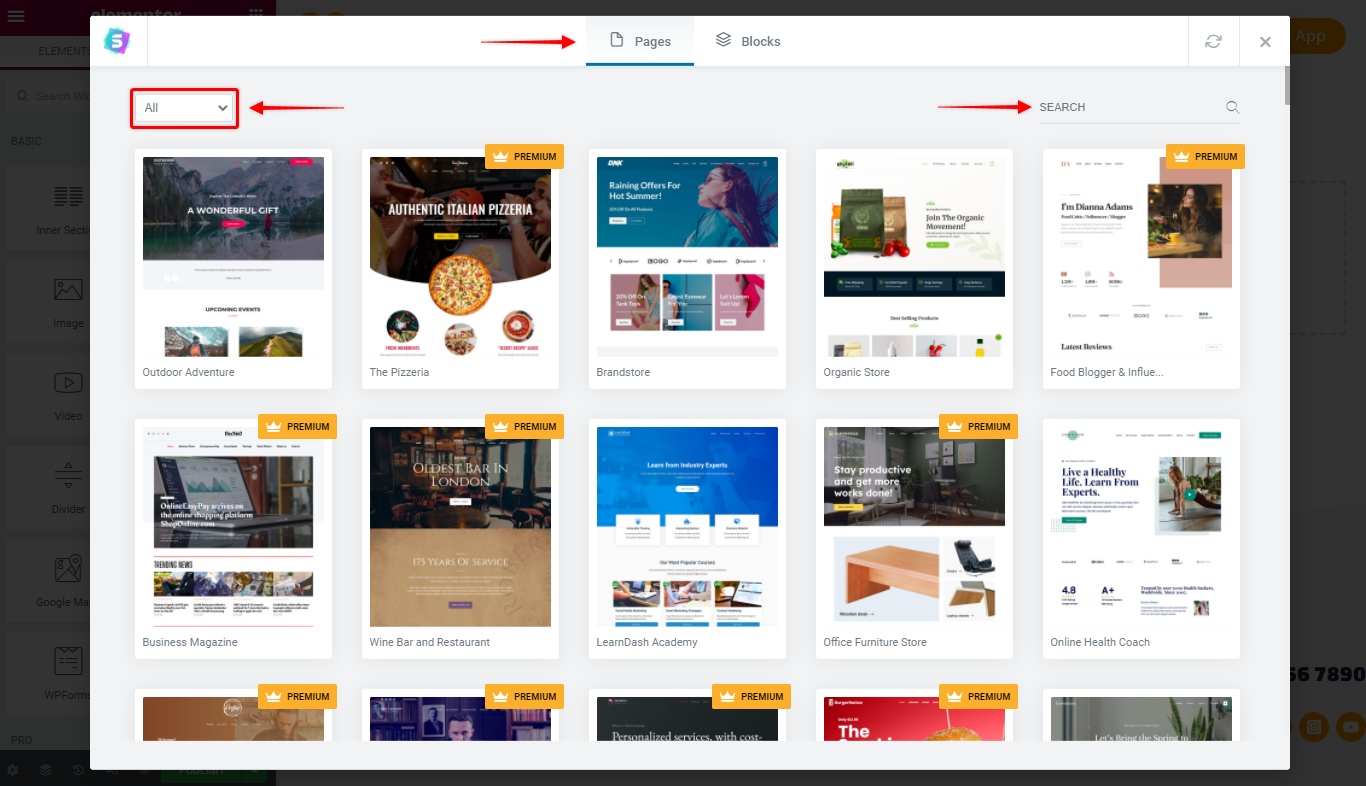
Paso 3 - Puede previsualizar cualquier plantilla de página o bloque. Para previsualizar Páginas, tendrá que hacer clic primero en la Plantilla de Inicio y luego en la página que necesite. Sin embargo, los Bloques se pueden previsualizar directamente haciendo clic en cualquiera de ellos;
Paso 4 - Una vez que encuentre la plantilla/bloque que desea importar a su entrada o página, haga clic en el botón de importación. El botón "Importar plantilla" o "Importar bloques" se encuentra en la parte superior de la ventana de vista previa;
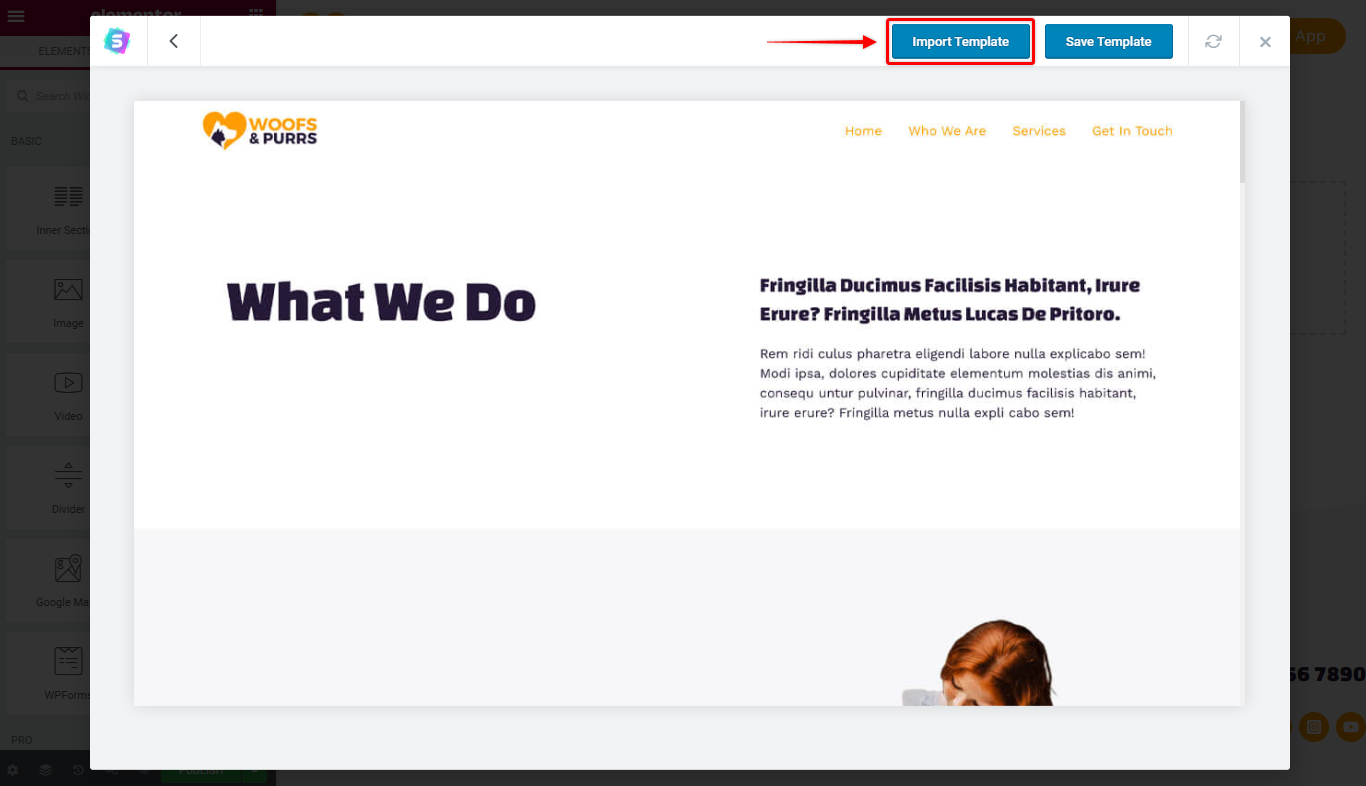
Paso 5 - Por último, puedes ajustar la plantilla o bloque importado, a tus necesidades. Simplemente haz clic en cualquier sección, columna o widget de Elementor y edítalo como de costumbre. Guarda los cambios haciendo clic en el botón "Publicar".
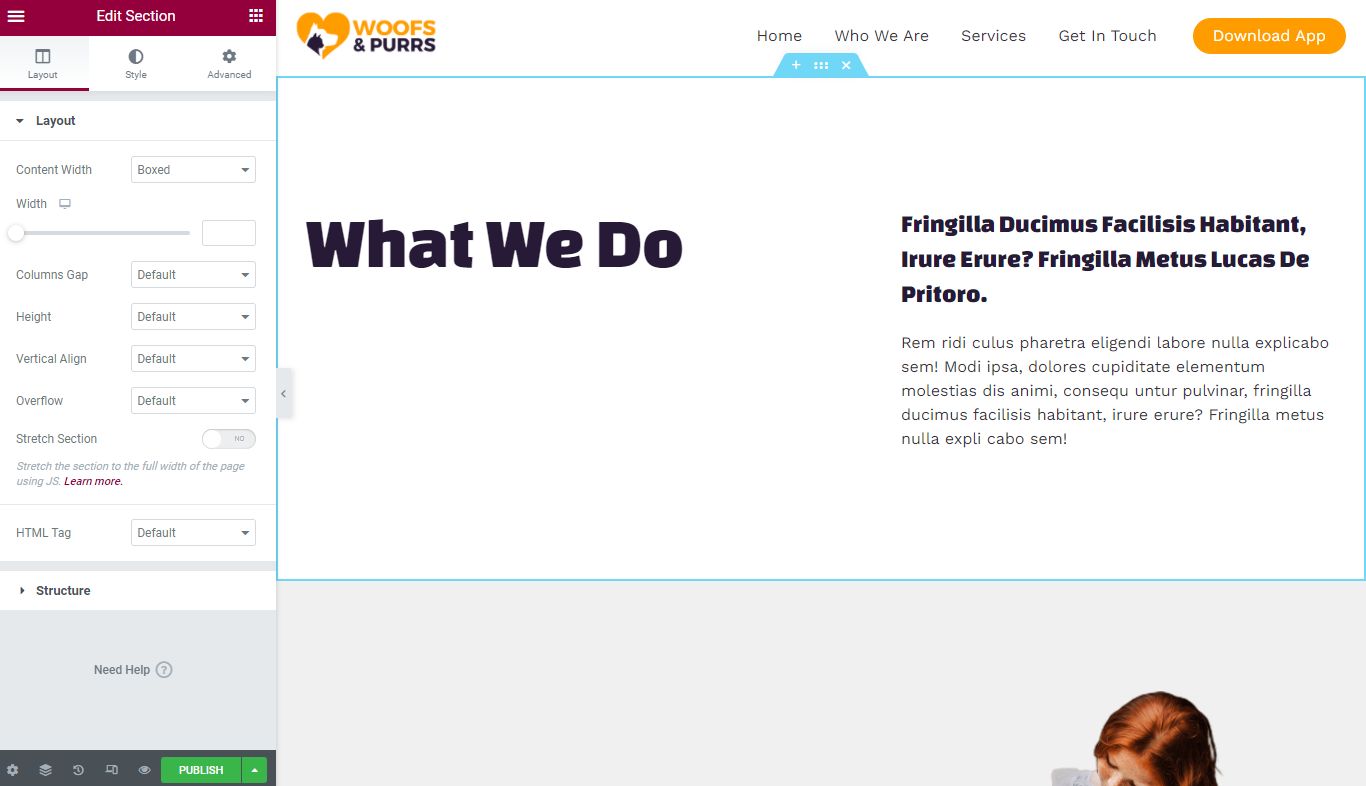
Importar plantilla de página "Premium
Si estás usando un plugin gratuito e intentas importar una plantilla premium con la etiqueta "Premium". En este caso, es posible que haya visto el botón "Obtener acceso" en lugar de las opciones de importación. Esto significa que falta algo en tu configuración.
En primer lugar, las plantillas premium sólo están disponibles con el plugin Premium Starter Templates. Este plugin sólo viene con Essential Toolkit o Business Toolkit.
En segundo lugar, para importar plantillas Premium, también necesita activar su licencia Premium Starter Templates. Si no lo has hecho, verás el botón "Obtener acceso" en tus plantillas Premium. Puede encontrar más detalles sobre la instalación del plugin y la activación de la licencia aquí.
Guardar página o bloque
Al igual que con la importación, el proceso de guardado es casi el mismo para Páginas y Bloques. A continuación, guardaremos un Bloque como ejemplo. Además, le mostraremos cómo editar las plantillas guardadas (Páginas y Bloques) y añadirlas a una página o entrada.
Proceso de ahorro
Primero, para guardar tus Páginas y Bloques, sigue estos pasos:
Primer paso - Navegue hasta su página o entrada e inicie el editor Elementor. Aquí, al igual que con el proceso de importación, haga clic en el icono Plantilla de inicio para abrir la Biblioteca;
Paso 2 - A continuación, debe decidir si desea guardar Páginas o Bloques. De nuevo, por defecto, la Biblioteca mostrará primero las Páginas. Ahora, cambie a la Biblioteca de Bloques haciendo clic en la pestaña "Bloques". Asimismo, puede navegar por la Biblioteca, filtrarla o utilizar la función de búsqueda;
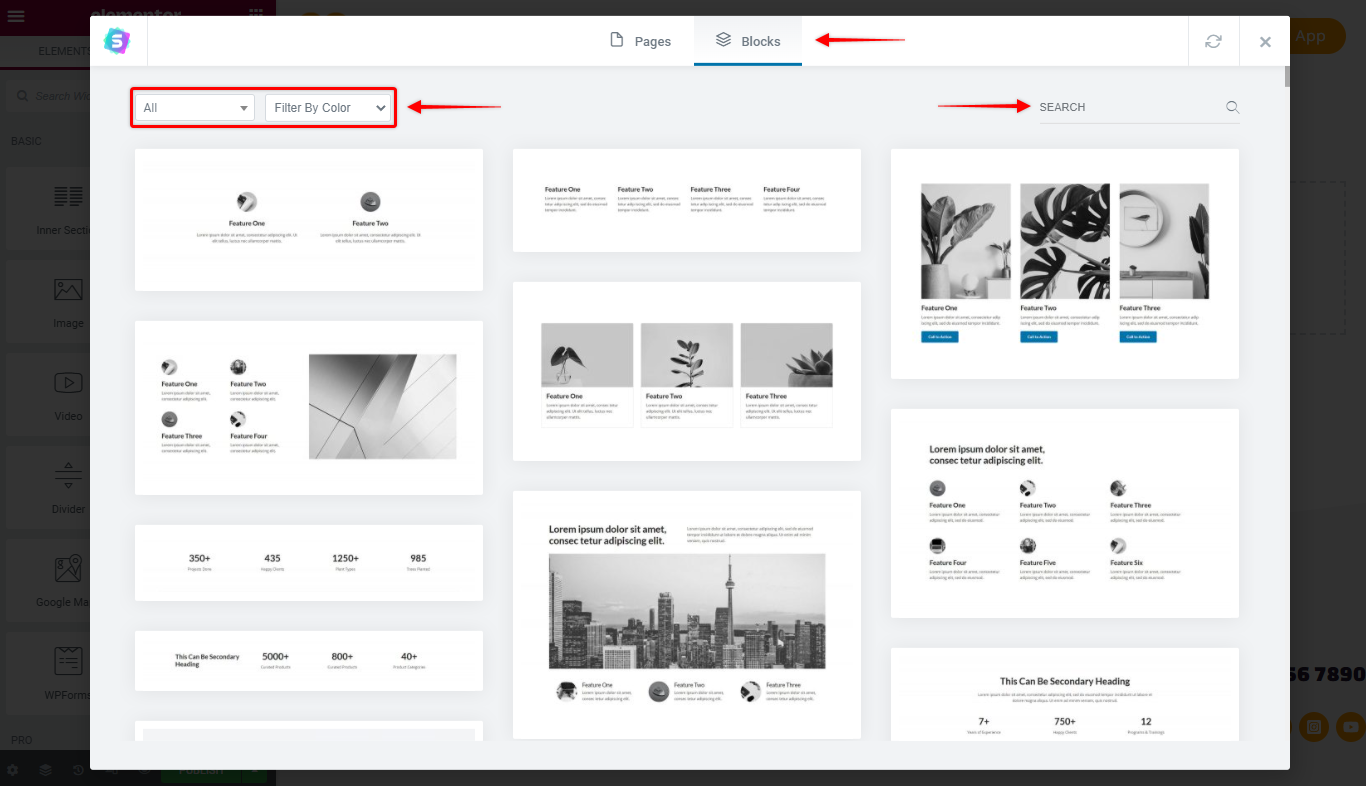
Paso 3 - Puede previsualizar cualquier Página o Bloque de la Biblioteca. Una vez que encuentre la página o el bloque que desea guardar, haga clic en el botón Guardar. El botón "Guardar plantilla" o "Guardar bloques" se encuentra en la parte superior de la ventana de vista previa (junto al botón Importar).
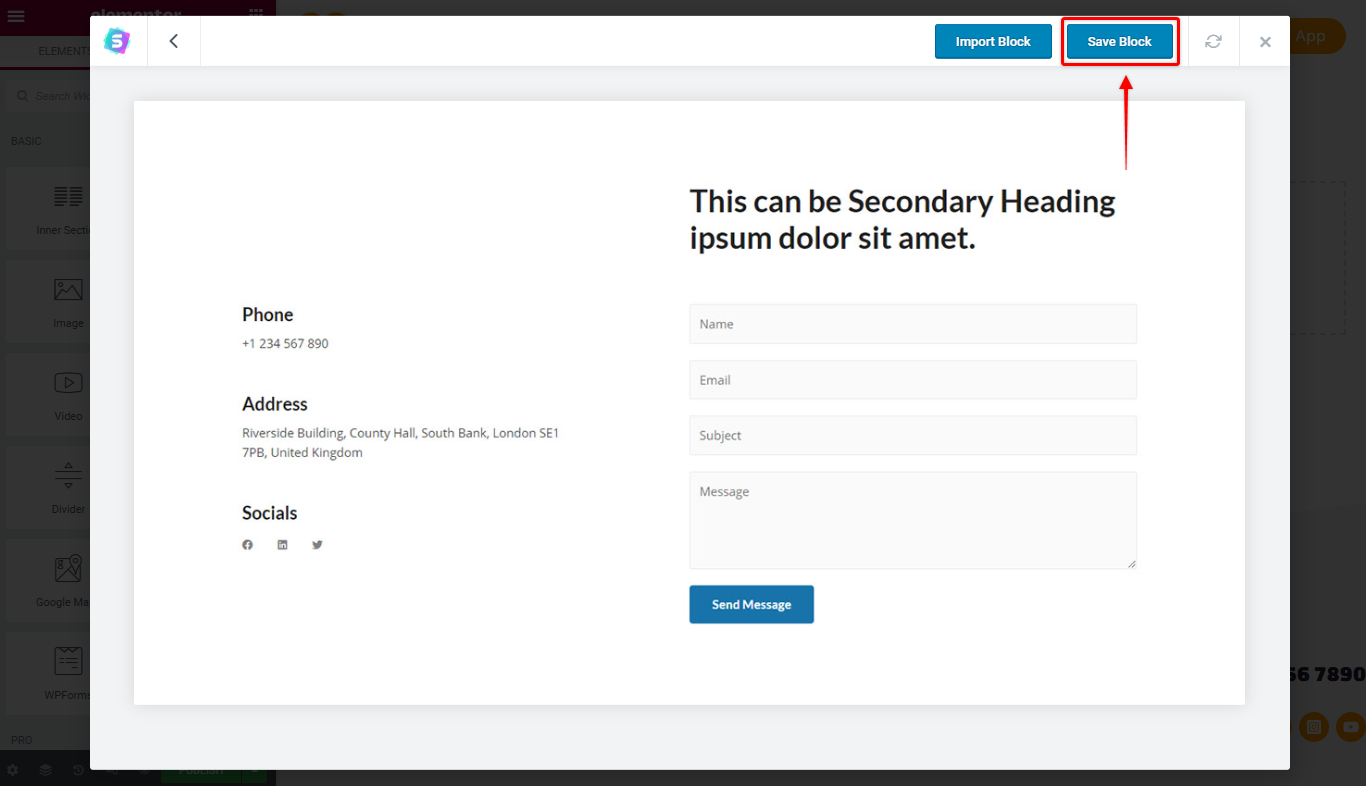
Listo. Ha guardado correctamente el Bloque. Además, encontrará todas sus Páginas y Bloques guardados en la opción de menú "Plantillas" (Elementor) (Panel de control > Plantillas > Plantillas guardadas).
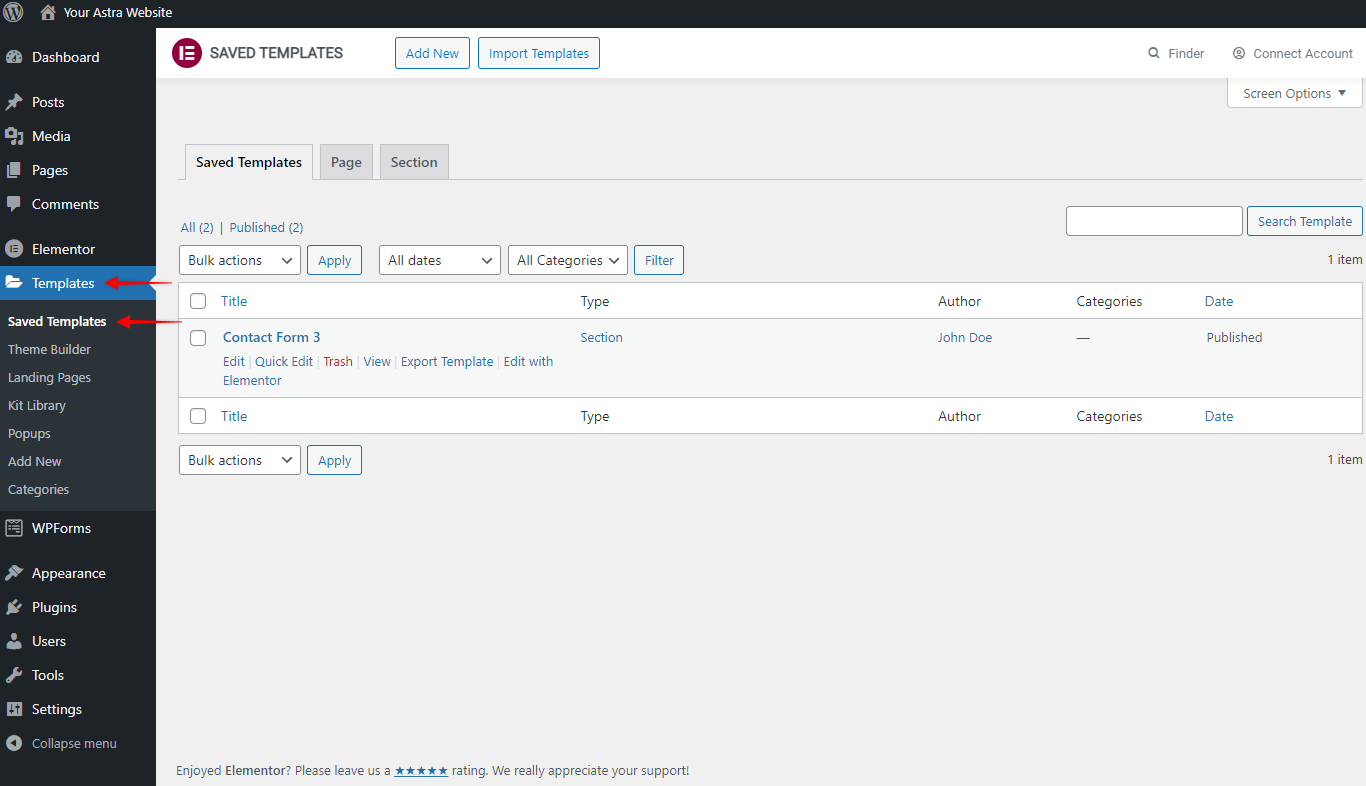
Editar y añadir plantillas a una página o entrada
La opción de guardar plantillas le permite editar Páginas o Bloques, y utilizarlos varias veces. Por lo tanto, le mostraremos cómo hacerlo:
Primer paso - Vaya a Panel de control > Plantillas > Plantillas guardadas y busque la plantilla (Página o Bloque) que desea editar. Haga clic en el botón "Editar con Elementor" para iniciar el editor;
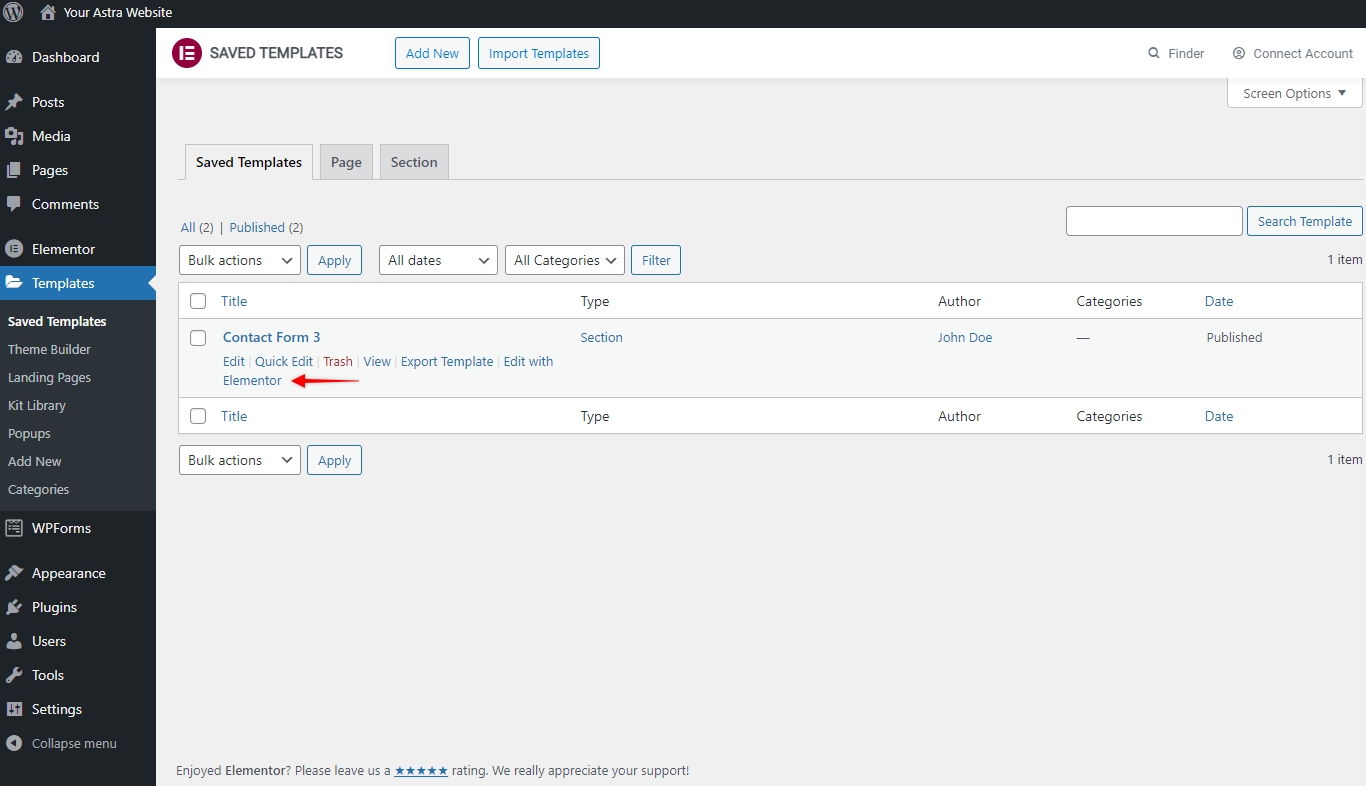
Paso 2 - Aquí puede modificar la plantilla como cualquier otro diseño Elementor. Basta con hacer clic en cualquier elemento para ajustarlo o eliminarlo. También puedes añadir cualquier otro elemento (secciones, columnas, widgets). Cuando termines, haz clic en "Actualizar" para guardar los cambios;
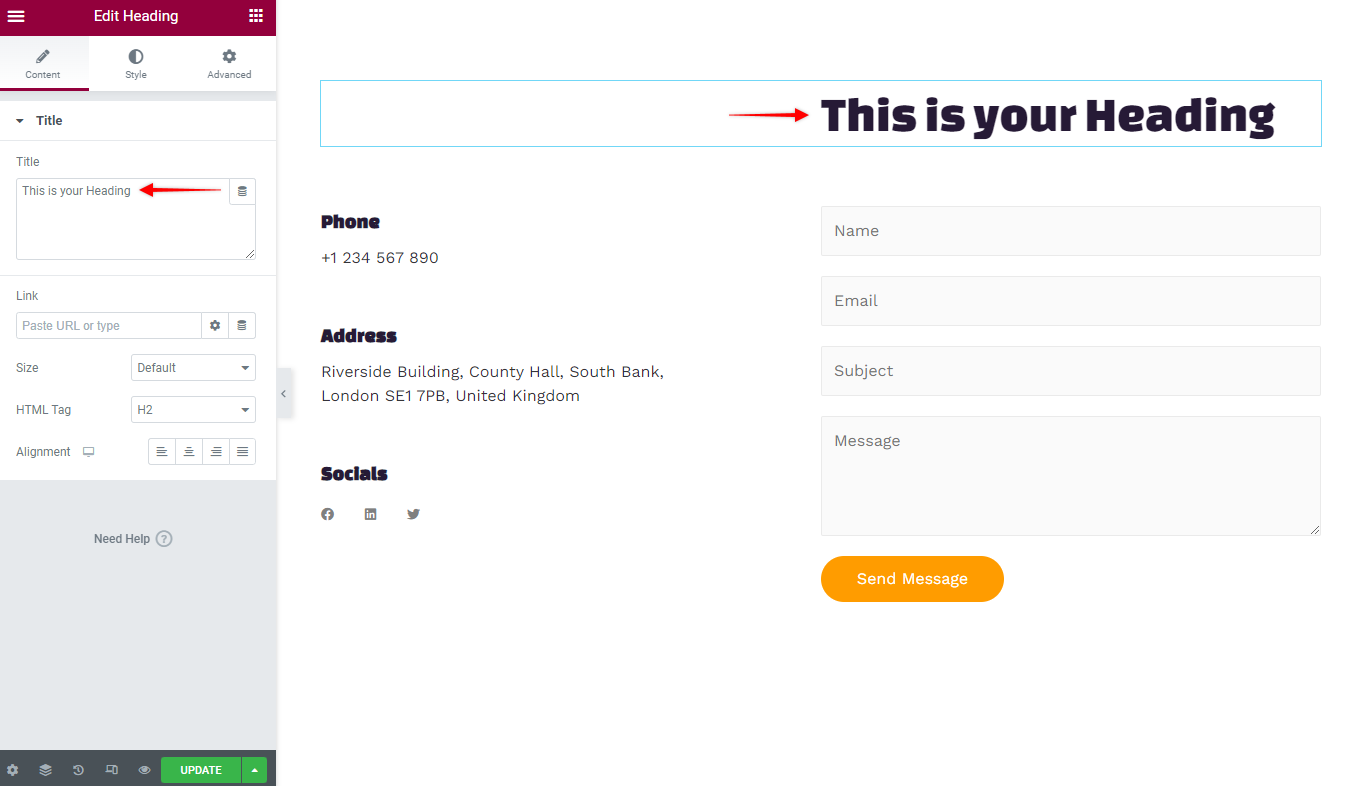
Paso 3 - Por último, es hora de importar la plantilla a tu página o post. Para ello, ve a tu página o entrada y haz clic en "Editar con Elementor" para iniciar el editor. Ahora haz clic en el icono "Añadir plantilla desde la biblioteca";
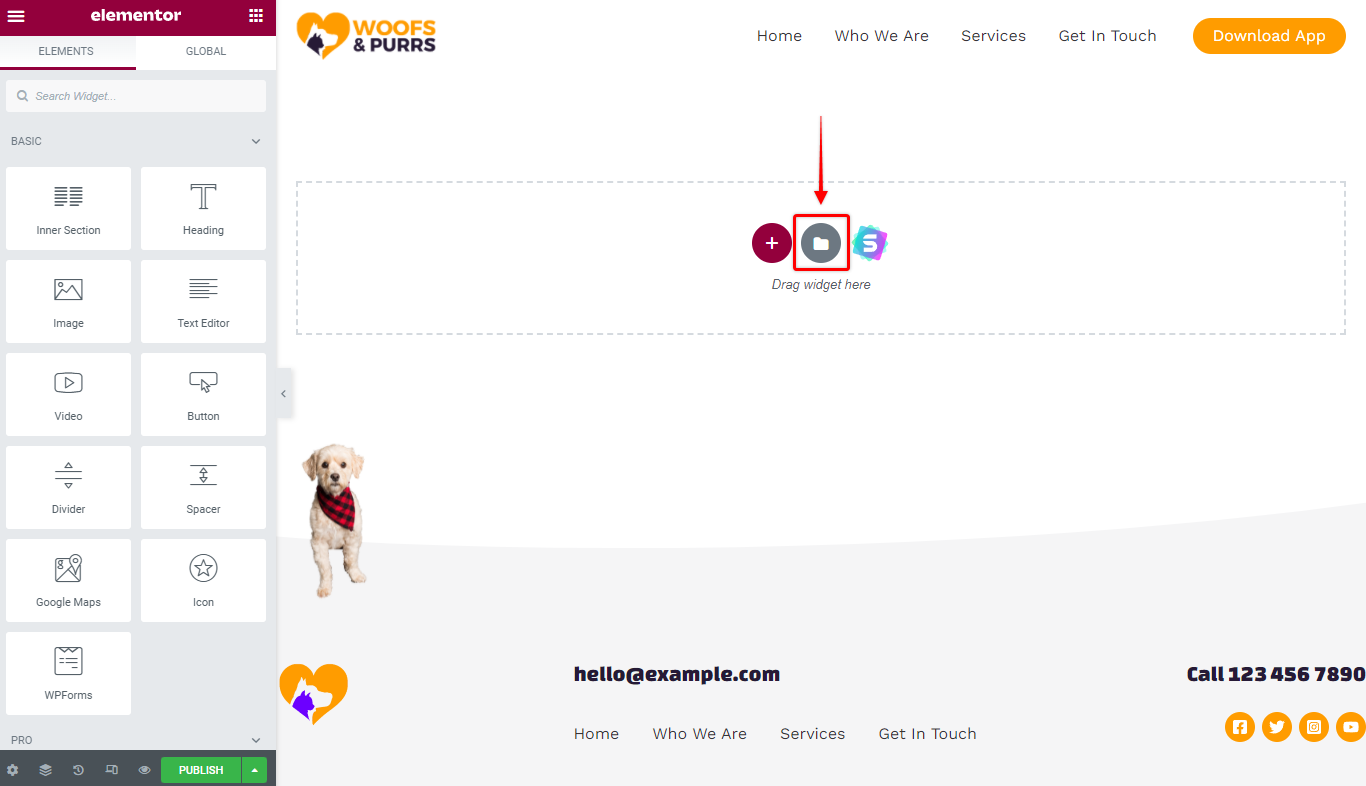
Paso 4 - Por último, ve a la pestaña "Mis plantillas", busca la plantilla que has guardado y haz clic en "Importar";
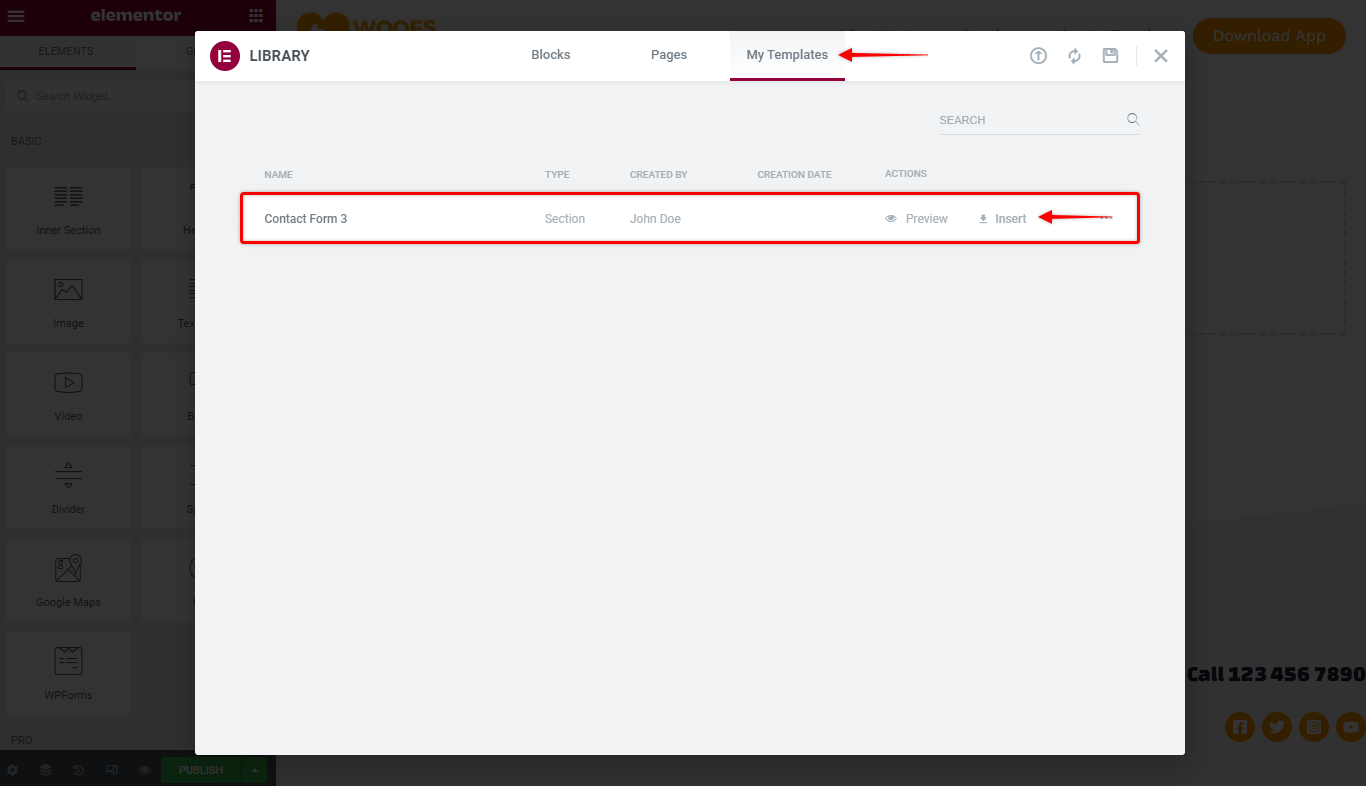
Bien hecho, tu plantilla guardada ya está importada. De esta manera, puede utilizar esta plantilla tantas veces como sea necesario, en cualquier lugar de su sitio.