¿Qué es la depuración?
Al trabajar con su sitio web, diferentes temas y plugins, inevitablemente se encontrará con algunos problemas. Estos a veces pueden consumir horas de su tiempo al tratar de encontrar la raíz del problema. Aquí es donde la depuración puede ayudar. Puedes habilitar la depuración de diferentes maneras, y este documento te mostrará cómo hacerlo.
Instalar un nuevo plugin o tema, actualizarlo o añadir un código personalizado puede causar conflictos. Algunos problemas se mostrarán inmediatamente e incluso pueden hacer que su sitio web quede temporalmente inutilizable (por ejemplo, el Pantalla blanca de la muerte). Otros sólo se mostrarán en determinadas situaciones y crearán problemas con alguna funcionalidad o plugin. Estos problemas pueden resolverse desactivando manualmente todos los plugins y reactivándolos uno a uno. De esta manera puedes encontrar qué plugin está creando el problema. Además, puede cambiar a otro tema para comprobar si el problema viene de ese lado. Todo esto lleva mucho tiempo.
Si activa el modo de depuración, se mostrará un registro de errores y advertencias de PHP. Esto puede ayudarte a encontrar rápidamente el origen del problema.
Incluso puede usar esto para prevenir algunos problemas. Algunos errores, si existen, sólo serán visibles en el registro de depuración a pesar de que todo parece estar bien en su sitio web.
Puede activar el modo de depuración utilizando un plugin o manualmente. Le mostraremos cómo hacerlo utilizando ambos métodos.
Independientemente del método que elija, es aconsejable hacer esto en su entorno de ensayo (al igual que sus nuevas instalaciones, actualizaciones, etc.), ya que los errores serán visibles tanto en su frontend como en el panel de control. Por lo tanto, hacer esto en su entorno de ensayo le permitirá comprobar los errores y corregir los problemas que encuentre sin molestar a sus visitantes.
Método 1 - Activar la depuración mediante un plugin
Si no estás seguro de trabajar con los archivos de tu sitio web o encuentras el Método 2 demasiado complicado, el plugin WP Debugging es la solución adecuada para ti. Puedes habilitar la depuración usando el plugin siguiendo estos pasos:
Primer paso - Vaya a Panel de control > Plugins > Añadir nuevo;
Paso 2 - En la barra de búsqueda, escriba depuración wp;
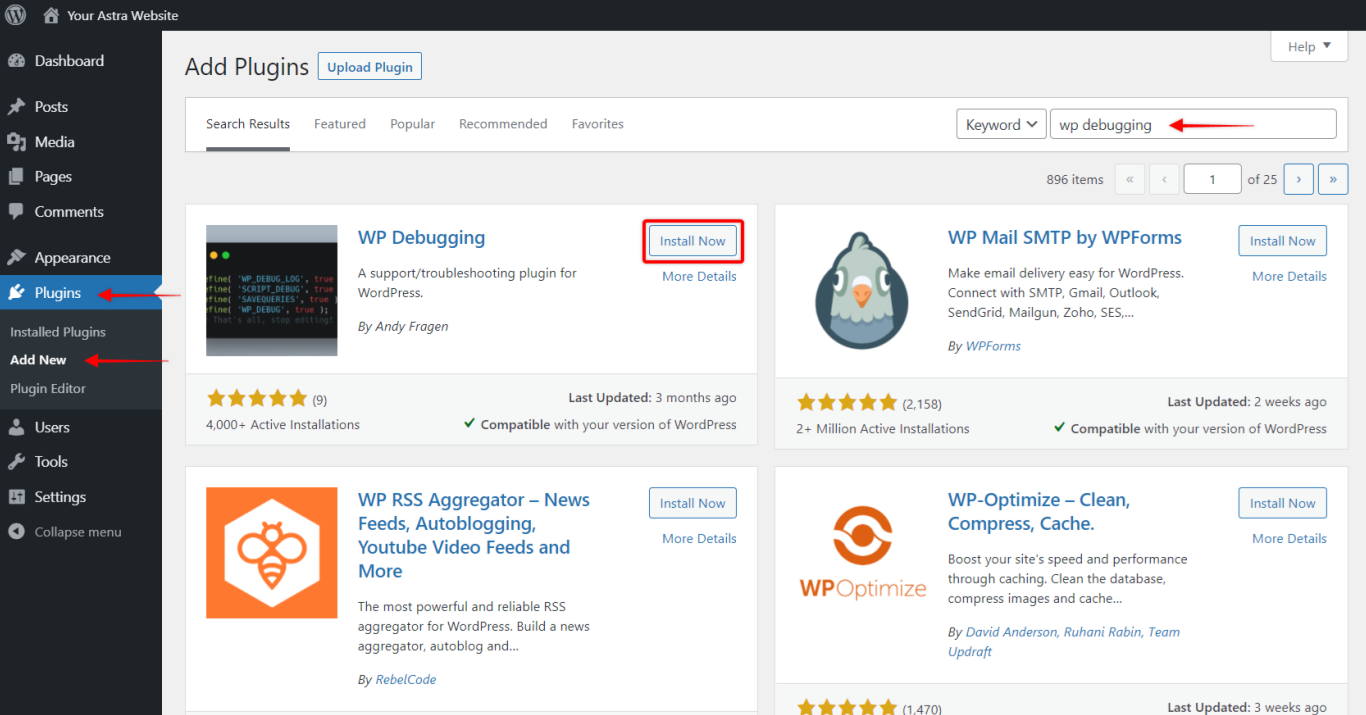
Paso 3 - Haga clic en el botón "Instalar" de la ficha Depuración WP en los resultados. Una vez instalado el plugin, aparecerá un botón "Activar" en el mismo lugar;
Paso 4 - Pulse el botón "Activar";
Paso 5 - Navegue al Panel de Control > Herramientas > Depuración WP;
Paso 6 - Haga clic en la casilla junto a la opción "Set WP_DEBUG to true" y haga clic en el botón "Save Changes".
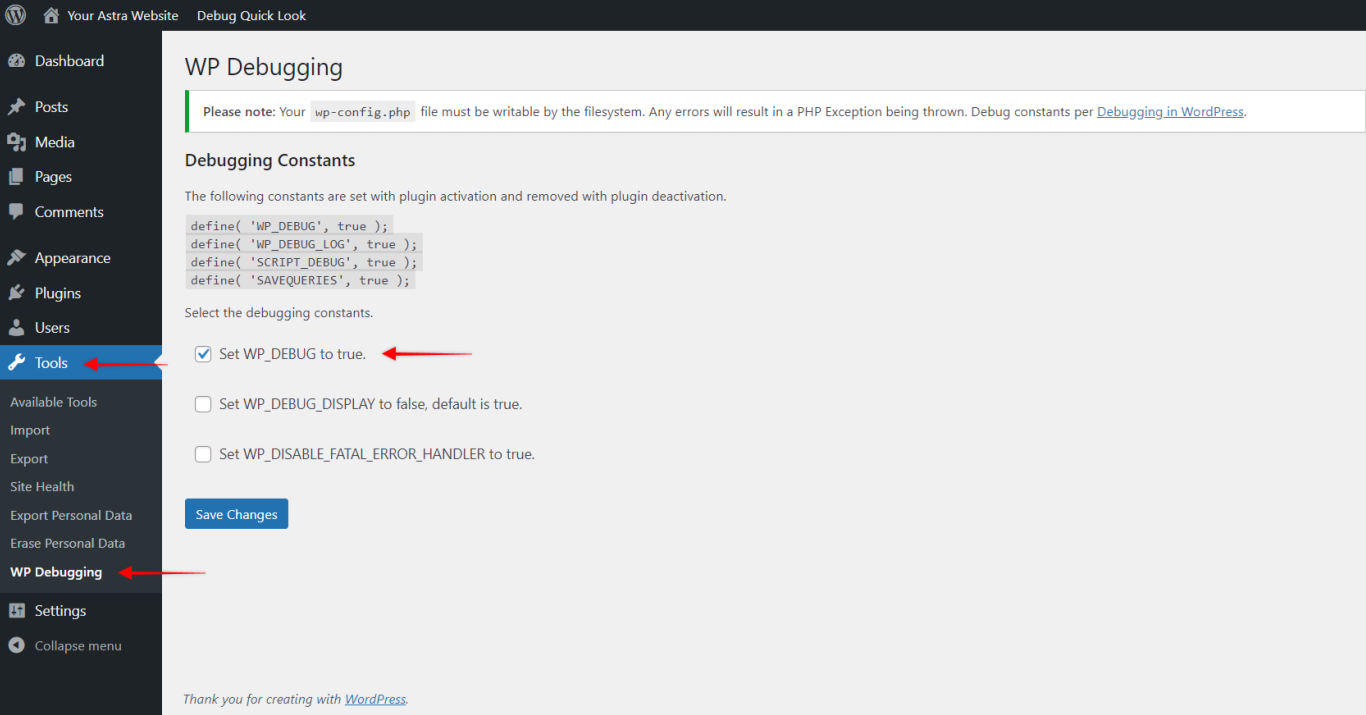
No olvides desactivar el modo de depuración cuando hayas terminado.
Método 2 - Habilitar la depuración manualmente
Alternativamente, si prefiere hacerlo manualmente y no tiene problemas con la edición de los archivos de su sitio web, o está bloqueado en su sitio web (por ejemplo, Pantalla Blanca de la Muerte) y no tiene otra opción, le mostraremos cómo se podría hacer editando su wp-config.php archivo.
¿Cómo acceder al archivo wp-config.php?
Antes de realizar cambios en cualquiera de sus archivos, por favor crear una copia de seguridad completa de su sitio web. Además, es aconsejable hacer una copia del archivo original antes de editarlo: en caso de que algo salga mal, siempre podrá utilizar este archivo original para volver a empezar.
Para este artículo, utilizaremos el Cliente FTP FileZillaasí que instálelo en su ordenador (a menos que conozca otro cliente FTP que prefiera utilizar). Comencemos:
Primer paso – Añade tus datos de acceso FTP al Administrador de sitios de FileZillas
Paso 2 – Conectar a su servidor
Paso 3 - Vaya a la carpeta public_html (raíz) de su sitio web. Aquí debería encontrar el archivo wp-config.php archivo.
Paso 4 - Haga clic con el botón derecho en el archivo y seleccione "Descargar" para copiarlo en su ordenador.
Paso 5 - Abra el archivo utilizando el editor de código para editar el archivo. Puede editar el archivo utilizando algunos de los editores de código como Texto Sublime o Bloc de notas.
Paso 6 - Desplácese hasta "Eso es todo, ¡deja de editar! Feliz publicación"Línea
Paso 7 - Añade el siguiente valor antes de esa línea y guarda los cambios:
define( 'WP_DEBUG', true);
define( 'WP_DEBUG_LOG', true);
Paso 8 - Una vez modificado el archivo, vuelva a subirlo a su servidor (utilizando el cliente FTP), sustituyendo el archivo original por el modificado.
Siguiendo estos pasos, habilitará su modo depuración y crear un archivo debug.log donde se guardarán sus errores.
Para desactivar el modo de depuración una vez que haya terminado, repita los pasos para habilitarlo, sólo que esta vez, elimine completamente el código añadido anteriormente o modifíquelo de la siguiente manera:
define( 'WP_DEBUG', false);
¿Cómo utilizar la depuración?
Si estás tratando de depurar algún problema que estás experimentando actualmente, tendrás que repetir los pasos que condujeron a este problema una vez que tu modo de depuración esté habilitado. Esto creará un nuevo registro de errores y podrás comprobarlo.
Visualización del registro de depuración
Método 1 - Utilizando el plugin: haz clic en el menú "Depurar vista rápida" de la barra de administración, en la parte superior de la pantalla del panel de control. En el menú desplegable, haga clic en la opción "Ver archivo". Esto abrirá una nueva pestaña mostrando los errores en el registro de depuración.
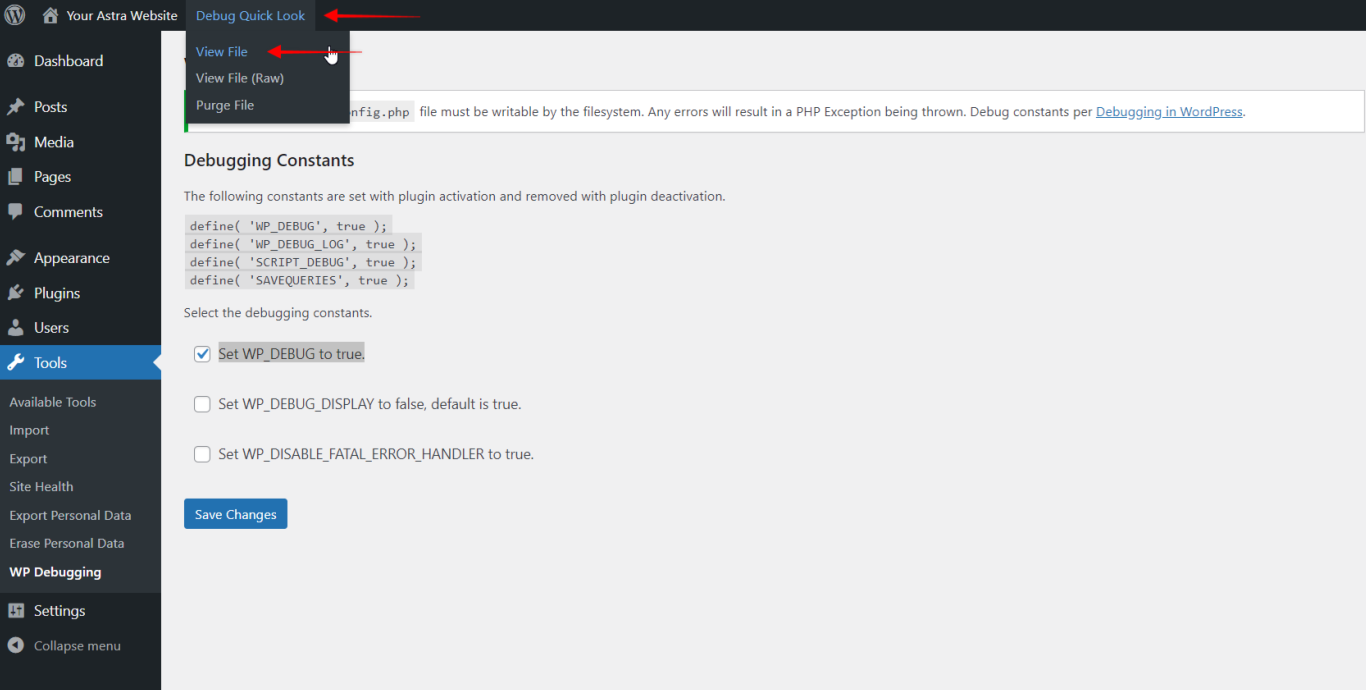
Método 2 - Manualmente: acceda a los archivos de su sitio y navegue hasta la siguiente ruta public_html/wp-content/debug.log - abra el archivo para ver los errores en el registro de depuración.
