Starter Templates Importing is a pretty straightforward process. All templates come with needed plugins and settings, giving you an exact look like the one in our Library. Naturally, you can adjust settings and add, modify or remove any imported content as you wish.
Furthermore, you can decide to import a complete website template, individual pages or add pre-designed elements to your designs.
This document will explain mentioned template options and show you how to import Starter Template to your website.
Starter Templates Walkthrough Docs:
- Getting Started With Starter Templates
- Starter Templates Importing (currently reading)
- How to Import A Complete Site With Starter Templates?
- How to Import Single Page With Starter Templates?
- Importing Gutenberg Pages, Patterns, and Wireframes
- Starter Templates – Elementor Popup
- How to Fix Starter Template Importing Issues
- Building Your Website With Starter Templates
- Starter Templates FAQs
Starter Templates Plugin Basics
Once you install and activate your theme and Starter Templates plugin, you can access the Starter Templates Library. It’s a starting place where you can browse all available templates. Thus, navigate to Dashboard > Appearance > Starter Templates to start. Further below, we covered the main Library functions:
- Select your Page Builder: in the upper right corner of the Library, you will find a Page Builder selector. Here, you can choose your preferred Page Builder, and the Templates library will be adjusted accordingly;
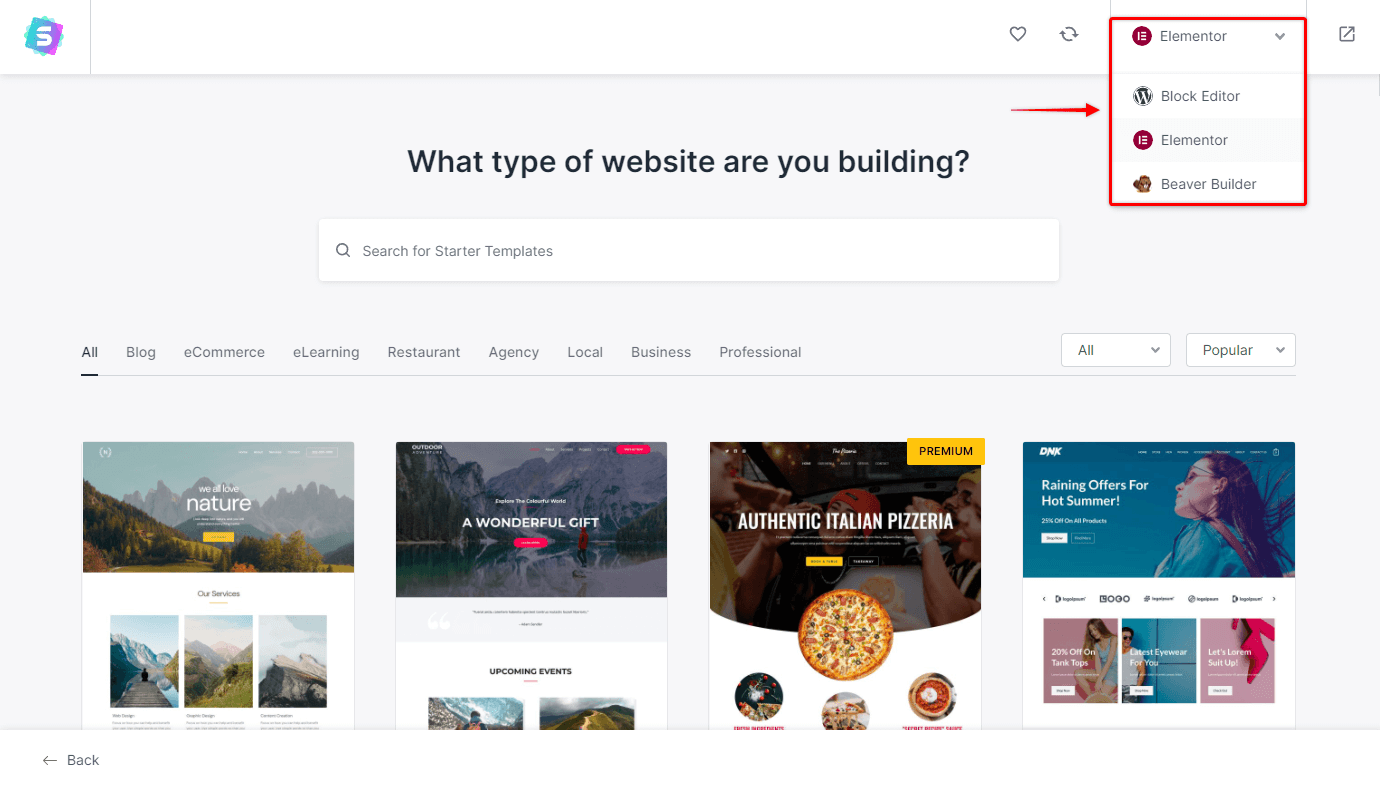
- Sync Library: On the left, next to the page builder selector, you will find the “Sync Library” button. You will use these feature to sync your website Library with our server and refresh templates;
- My favorite: Next to the Sync button, you can find the “My Favorite” option. Here, you’ll find all the templates you marked as favorite in the Library. You can mark any template as a favorite by clicking a heart-shaped icon at the bottom of the template cover;
- Search Bar: In the middle of the Library’s top part, you will see a search bar. You can type the keywords to search templates by thier titles;
- Filtering Options: You will find additional filtering options under the search bar. You can filter templates by category, separate premium templates, and sort them by popularity or publishing date.
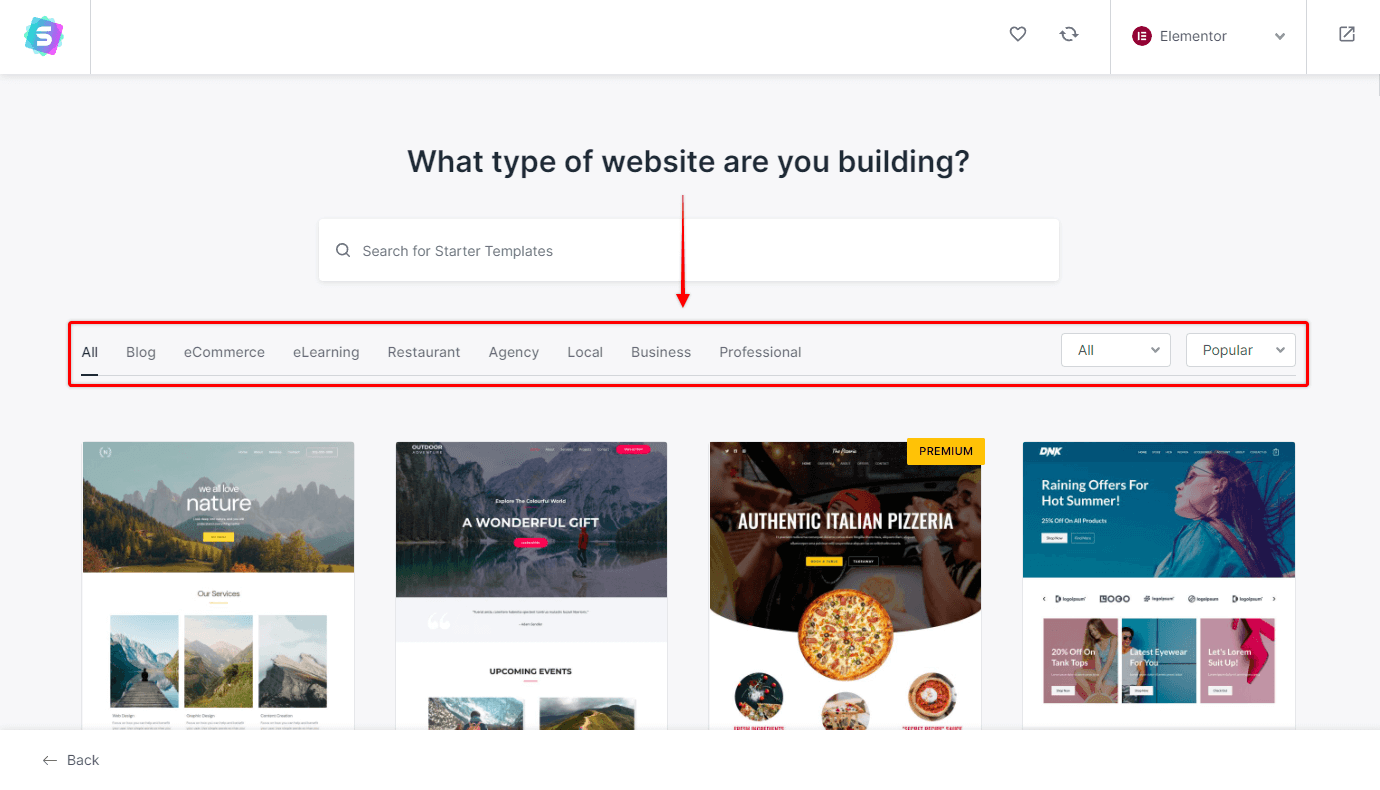
Still, if you don’t wish to search and filter templates, you can scroll down and browse the Library that way.
Note:
Since Starter Template version 3.0.0 the importing process and Starter Templates UI were modified. If you’re using the older version of the Starter Templates plugin (free or Premium), your importing process will be different from the process described in this document.
Browsing Templates
- Browse Templates: Each template in the library is represented with the cover picture. Once you find a template you like, just click on its cover picture to preview template.
- Template Preview & Styling: When you click on any template, this will open a template live preview and styling options. Here, you can click on any template page and check them out. Further, you will have styling options where you can add your logo, choose the color palette and fonts.
What Happens When I Import a Starter Template?
The Starter Templates are built as fully functional websites. This means the Starter Templates importing process covers all steps needed for your website to look exactly like our demos.
After the import, the only thing left is to update the content (texts, logo, images) with your own. Now, your website is ready. Further down, we’ll show you the main differences between importing the whole website template and importing individual templates.
Importing a Complete Site Template
Once you click on any template in the Starter Template library, you can preview and style a template. Further, if you decided on the template and style, you can start the import process.
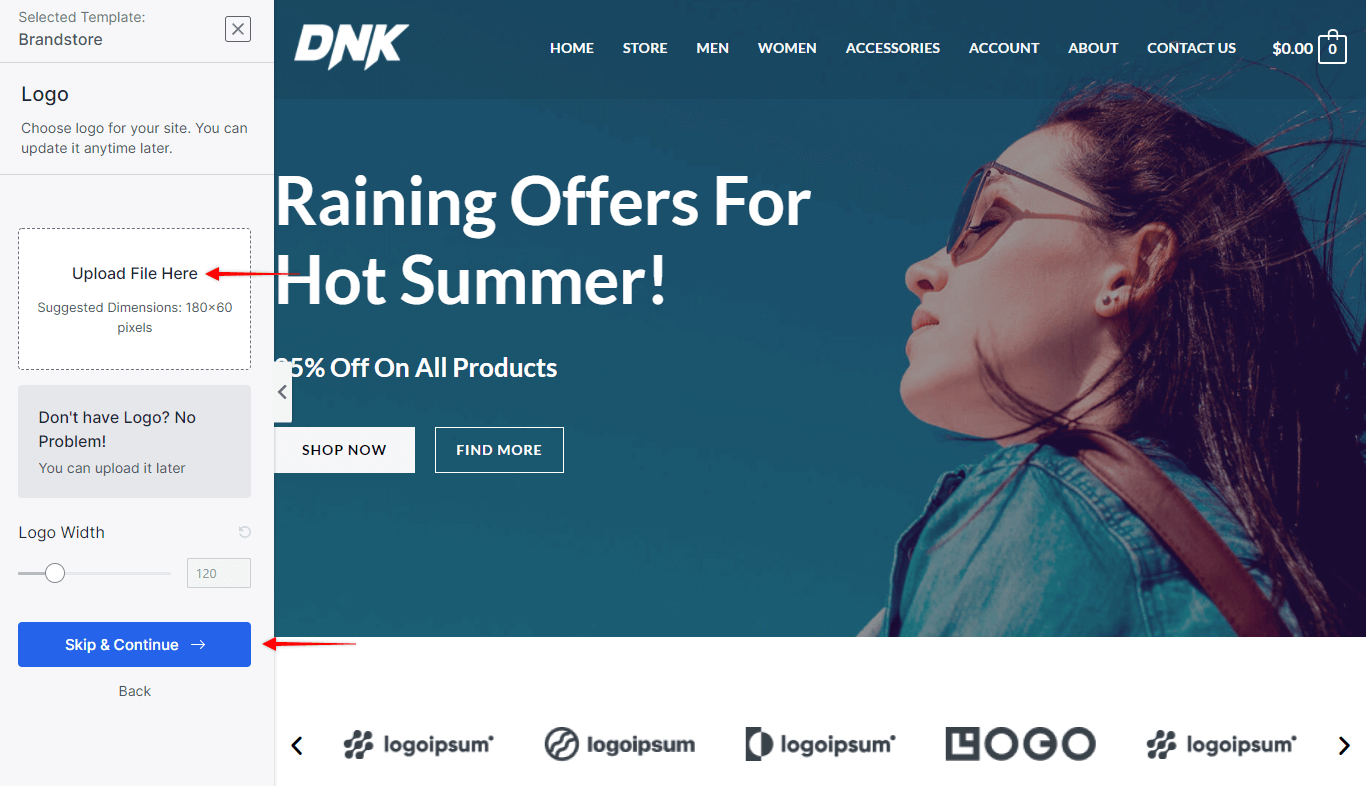
The Starter Templates importing process will do the following:
- Install a Page Builder depending on your selection. For example, let’s say you select a template for Elementor. As a result, our plugin will install and activate the Elementor builder plugin as part of the import process;
- Depending on the template, some additional plugins will be installed and activated. These can include plugins like WooCommerce, WPForms Lite, etc.
Further, some premium plugins could be installed, like Ultimate Addons for Elementor (UAE) or Ultimate Addons for Beaver Builder (UABB). These plugins are installed only when you import Elementor or Beaver Builder Premium templates;
Note
When you import Premium templates containing the UAE or UABB, the plugins will be activated and fully operational. At the same time, UAE or UABB license will not be automatically activated. Thus, you would also need to activate the license to receive future updates. Your license keys are available in Brainstorm Force Store, at Account > Licenses.
- Import all customizer settings, including layout, colors, fonts, etc. automatically;
- Add options you selected in the Preview and Styling steps (Logo, Colors, Fonts);
- Add all pages and dummy posts;
- Import the header, footer, menus, and dummy content also;
- As mentioned, some templates are intended to work with plugins like WooCommerce or LearnDash. When you import these templates, the importing process will also add dummy content for these plugins (products, courses, etc.).
In addition, If you previously imported any Starter template, you can remove it altogether when importing a new one. To do this, check the “Delete Previously Imported Site” box when you start the import process. This option can also be located under the “Advanced Options” dropdown menu on the importing popup.
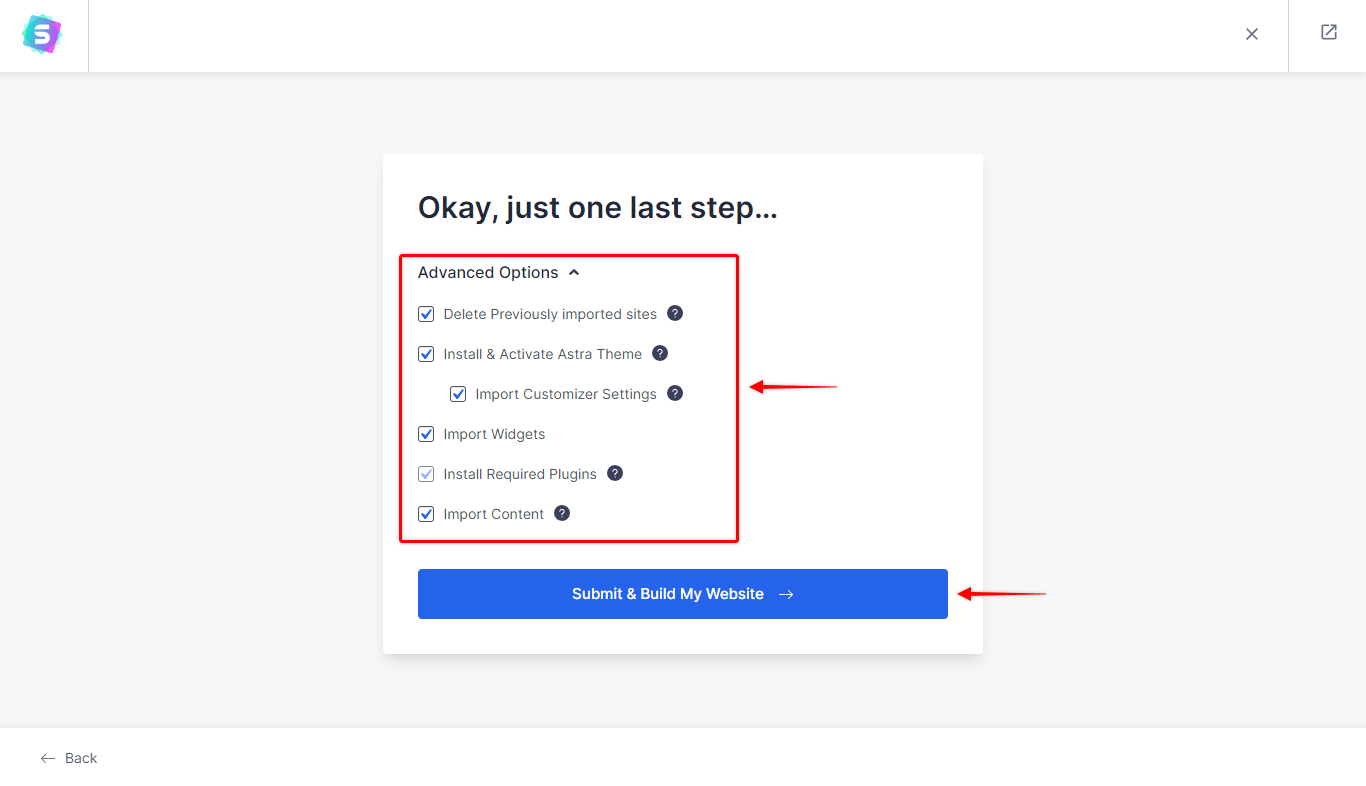
Keep in mind that importing process will only delete the content and settings added by the previously imported template. It will not remove any content you created yourself.
Any posts, pages, custom post types, etc., you added will still be present on your website. If you want to remove these, you have to do it manually.
Additionally, importing options allow you to select which elements of the template import can be omitted. For instance, you can select not to import the Customizer settings or dummy content.
You can find more details on this topic in the next Walktrough article about importing the complete site template (Free or Premium).
Importing a Single Page Starter Template
If you decide to import only an individual page (template), the import process will include only the following:
- Install a Page Builder depending on your selection;
- Add the single page template as a draft;
- Import dummy content only for the single page template.
Depending on your customizer settings, the page might look different compared to our demos.
Also, some pages contain dynamic data which will not be imported in this case. Suppose you are using templates intended to work with plugins like WooCommerce or LearnDash. Here, the import process will add the design and dynamic elements (widgets, modules) but not the dynamic data (WooCommerce products, LearnDash courses, etc.).
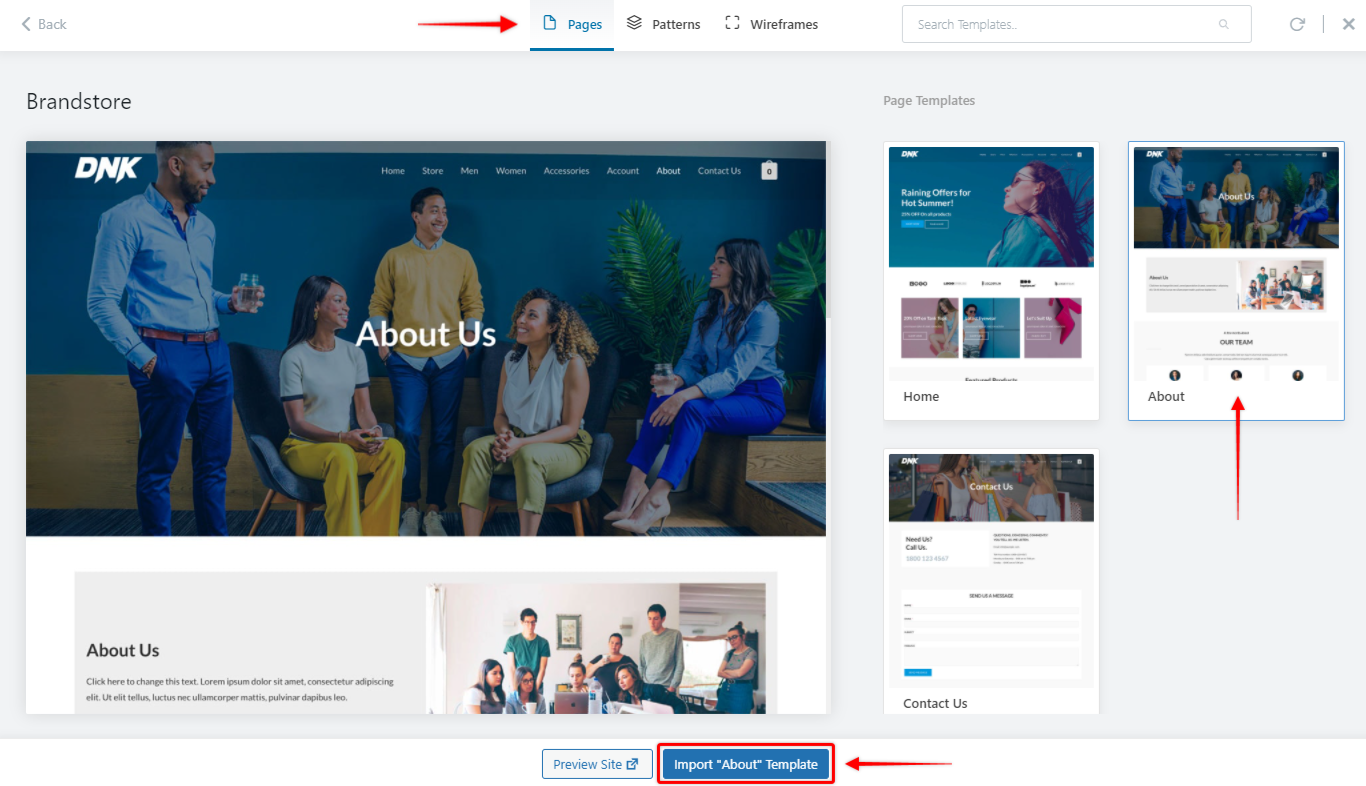
Therefore, you will need to install and activate these plugins manually and add dynamic content yourself.
You can find more details on this topic in the article about importing single pages.
Note:
Since Starter Template version 3.0.0 you will not be able to import single-page templates for the Beaver Builder. We temporarily disabled this option.
Importing the Pre-designed Elements
Importing the pre-designed elements is only available with Elementor (Blocks) and Gutenberg (Patterns) builders.
You can import the block/pattern to your page, post, or other parts of your website that can be edited with the builder. The template will be added to your design as an individual element.
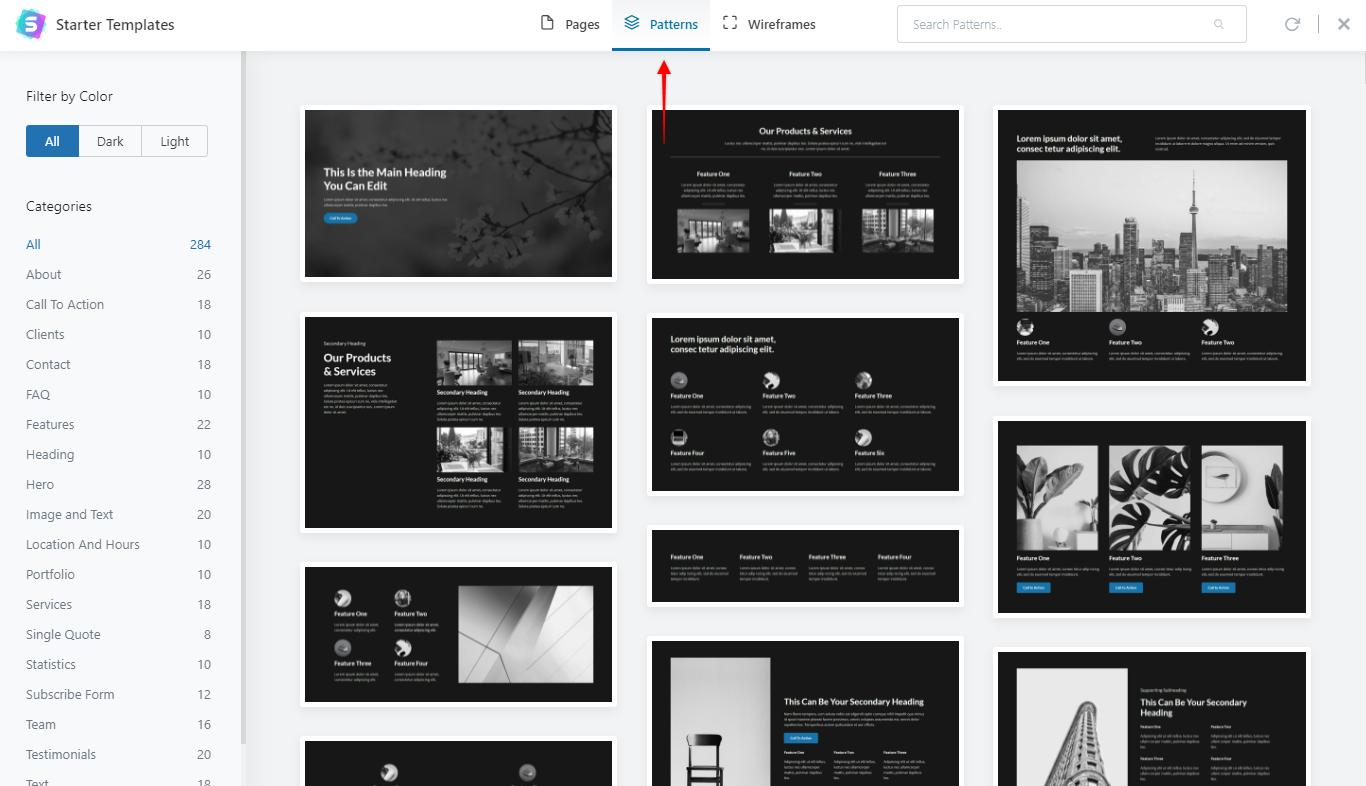
In this case, you will need to have all related (needed) plugins already installed. Also, to use this option, you’ll need to create the page or post by yourself.
You can find more details on this topic in articles about importing Elementor Blocks and Gutenberg Patterns.
