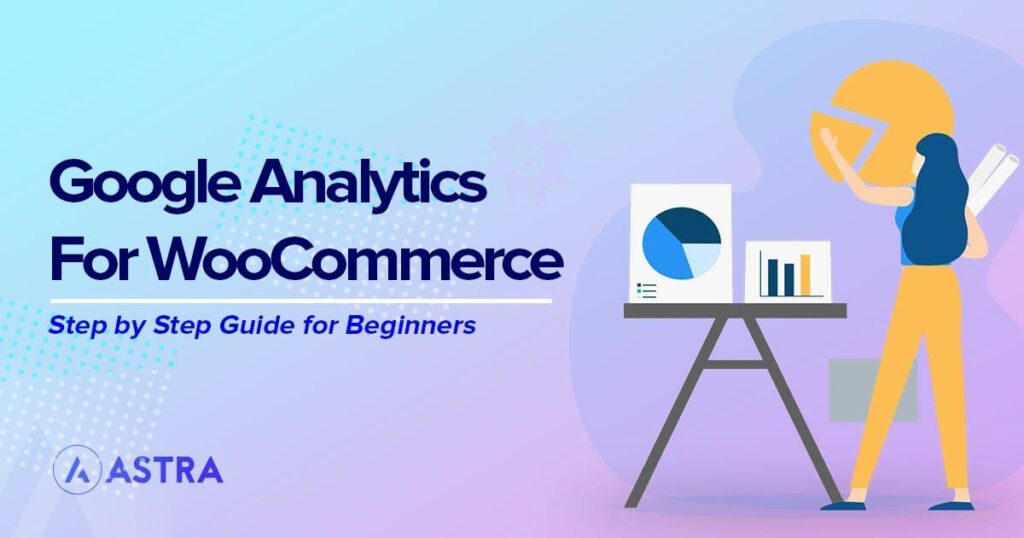Google Analytics is one of the single best ways to learn more about the visitors to your website.
The completely free service makes it easy to keep tabs on a number of different metrics, including:
- See how many people visit your website
- What links they click on
- What pages they visit the most and how long they stay there
- What pages get the least amount of traffic
- The referral traffic coming to your site
- Receive warnings when your website is loading too slowly
Considering that Google Analytics has more than 30 million users, it’s likely that you already have it installed. And if you sell products, you are probably using WooCommerce, too. But did you know that you can use the two together?
By connecting Google Analytics to WooCommerce, you can keep track of even more information about your website visitors. You can see if customers purchase more on mobile or desktop, how long they read product descriptions, and see what pages cause them to abandon purchases.
Most importantly, connecting the two allows you to gain extra insight about the direct connection between your web traffic and product sales, which is invaluable for marketers.
In this post, we’ll look at the two best options available for connecting your Google Analytics account to WooCommerce: the official WooCommerce Google Analytics plugin and MonsterInsights. Both options are solid choices and have different strengths and weaknesses. We’ll also further explore why you should use one of these plugins, how to install them, and how to track your results.
Let’s get started!
- What Is WooCommerce? What Is Google Analytics?
- Why Should You Connect WooCommerce to Google Analytics?
- Installing WooCommerce
- Creating a Google Analytics Account
- Options for Connecting Google Analytics With WooCommerce
- How to Connect WooCommerce With Google Analytics
- Method 1: WooCommerce Analytics Plugin
- Method 2: MonsterInsights Analytics Plugin
- Conclusion
What Is WooCommerce? What Is Google Analytics?
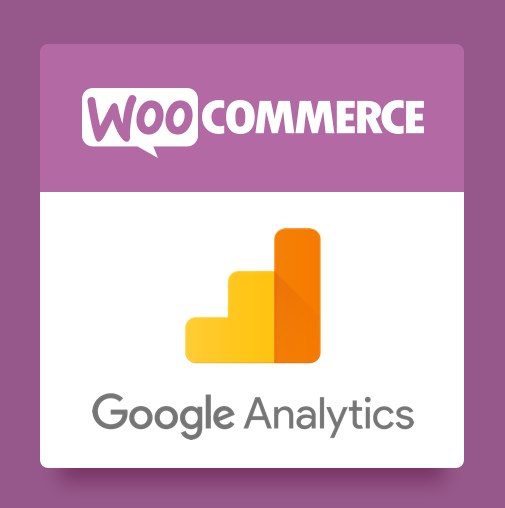
If you’re new to WordPress or web development, you may be unfamiliar with both of these technologies. Before we get started, let’s briefly explain what each one is.
- WooCommerce is the most popular and feature rich eCommerce plugin for WordPress. It is owned and operated by Automattic, the organization that runs WordPress.com. Learn more about WooCommerce in our guide.
- Google Analytics is a software platform developed by Google that allows you to track information about visitors to your website. You can track total visitors, page views, links clicked on, and a whole lot more.
Why Should You Connect WooCommerce to Google Analytics?
There are many reasons! Let’s cover just a few.
- You probably already use an analytics program
Chances are, you’re already using an analytics plugin to track your website visitors. The Google Analytics plugin simply makes these analytics even better. - When it comes to data, more = better
With more data about your customers and their behavior, you can fine-tune your products and content to maximize profits, reduce churn, and make your online store more successful. - Enable Google Analytics for Ecommerce
GA has a very powerful integration with ecommerce stores. By enabling ecommerce features in Google Analytics, you can generate reports that let you know how much revenue each of your products is making. Helping you pin-point which products are generating the most revenue. - It helps pinpoint your strengths and weaknesses
Adding Google Analytics will allow you to track more details about your website, such as which links convert the best or which website pages are not exciting enough to keep readers’ attention. This helps you make modifications to your website and close loopholes that can cost you sales.
When you connect WooCommerce to Google Analytics, you can use this data to optimize your sales pages for particular regions, device types and other variables.
For example, if the data shows that your users are visiting mostly from mobile, you can adjust your site’s design to be more mobile-friendly. If most of your customers come from Europe, you can set the default currency to be the Euro.
Installing WooCommerce
Before doing anything else, you’ll need to download and install WooCommerce. If you already have the plugin installed and set up, you can skip this step.
Step 1: Download and Install the Plugin
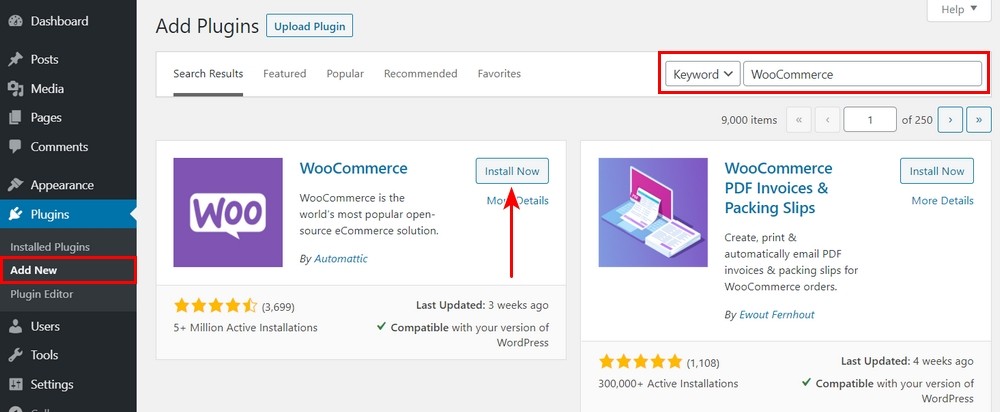
First, you’ll need to get the plugin. Download it here from the WordPress repository. Then, install it on your site via the Plugins > Add New page. Finally, activate it.
Step 2: Follow the Setup Wizard
After activating the plugin, you’ll be presented with a walkthrough wizard. First, fill in your address and zip code.
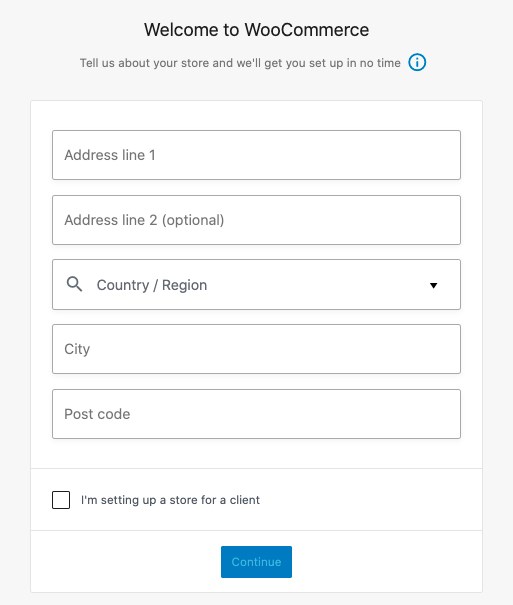
Then, choose your industry. You can choose multiple options.
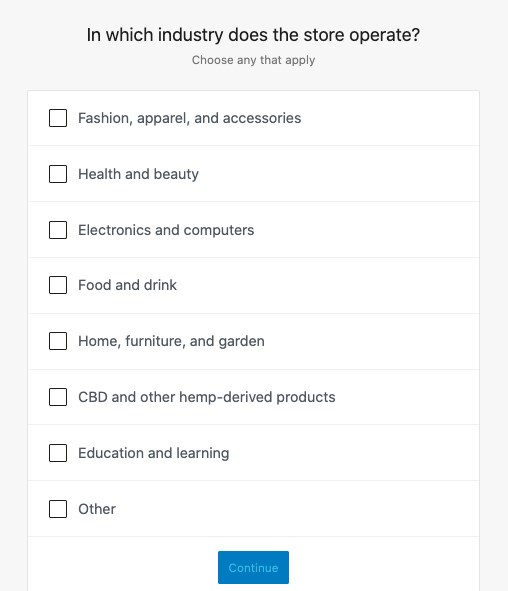
Next, select which types of products you’ll be selling. Choose as many as you like.
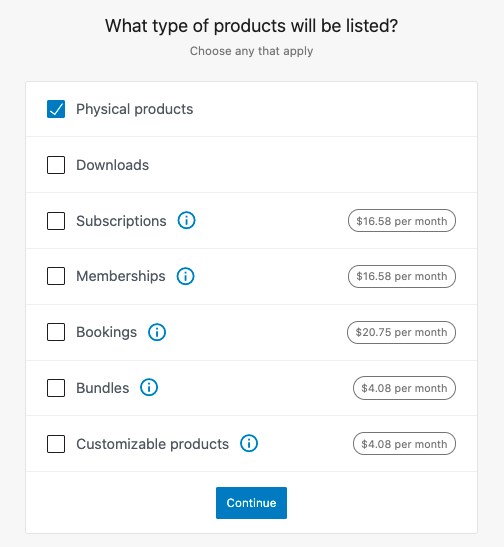
On the next page, add some extra details about your business.
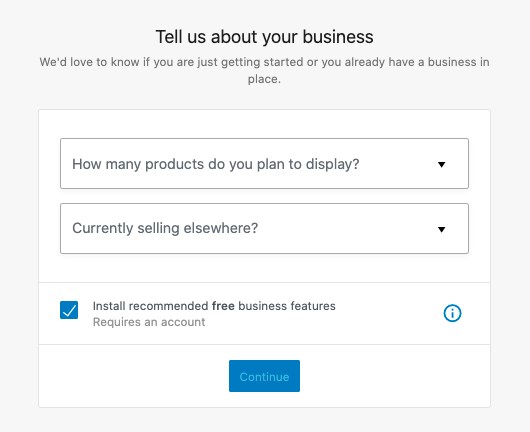
Finally, choose a theme. We recommend our Astra theme. It is the most popular WordPress theme available and is fully optimized for WooCommerce.
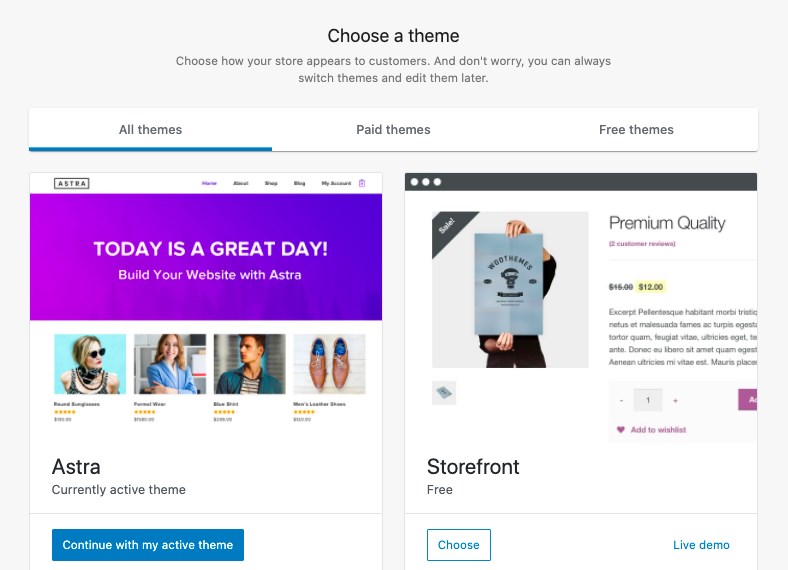
As a last step, add extra details like your payment method, shipping information, and other things. We won’t cover those in this tutorial.
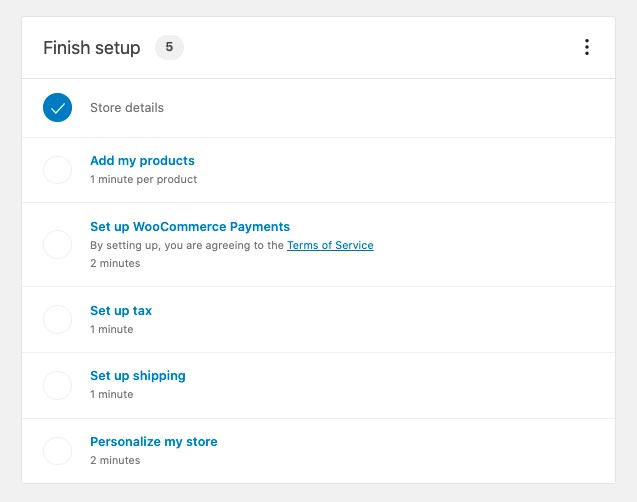
Voilà! You have now set up WooCommerce!
Creating a Google Analytics Account

You’ll also need to create a Google Analytics account. If you already have one, go ahead and skip this step.
In November 2020, Google launched a new version of Google Analytics, called Google Analytics 4. If you create a new Google Analytics account today, it will be GA4 by default. Learn more about the new version here.
If you need to create an account, follow the steps on this page. We won’t go through them all, as there are many substeps and settings that don’t relate to this tutorial. When you create an account, you have three options:
- Set up a new site with Google Analytics 4 (new version)
- Set up a new site on both Universal Analytics (old version) and Google Analytics 4 (new version)
- Add a Google Analytics 4 property to a site that already has Analytics
Whichever option you choose, be sure to finish the setup process and add your domain. They will both work with the plugins below.
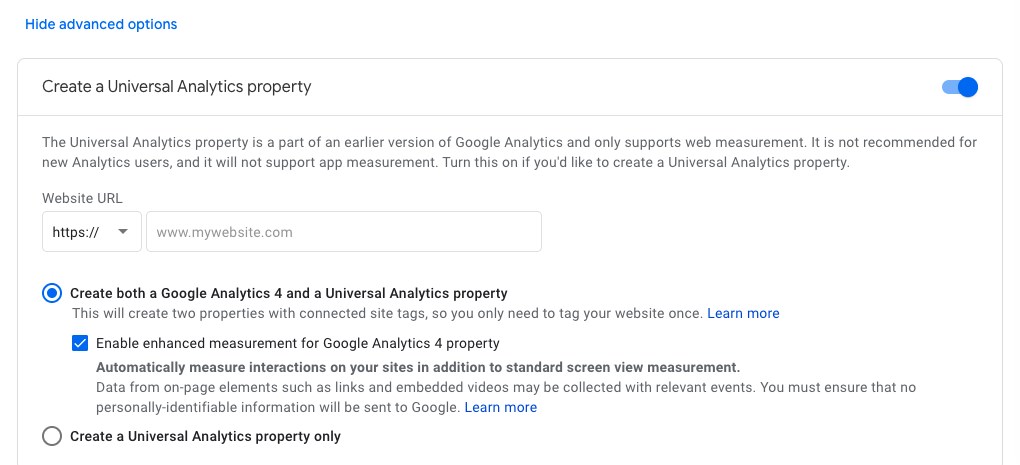
Once you have both WooCommerce and Google Analytics installed, you’re ready to move on to the next step!
Options for Connecting Google Analytics With WooCommerce
Depending on your specific needs and budget, there are a few different options for connecting WooCommerce to Google Analytics. We will cover the two most popular options:
- WooCommerce Google Analytics
- MonsterInsights
WooCommerce Google Analytics
There are two versions of the WooCommerce Google Analytics plugin, one free and the other paid. Let’s review the options of each.
WooCommerce Google Analytics: Free
The basic free version of Google has a bevy of features:
- Track visits, users, and events with Google’s Universal Analytics program.
- Use enhanced eCommerce analytics to see when users add or remove items from their cart or look at a particular product.
- Exclude site admins from being recorded by the trackers. For example, if you repeatedly view a certain page on your site, you can unintentionally mess up your statistical data. This option allows you to avoid that.
- Support for display ads
WooCommerce Google Analytics: Paid
The paid version of WooCommerce Google Analytics includes a number of extra features. Let’s cover some of the most relevant ones:
- Support for Google Analytics Checkout Behavior Analysis. Read more about this on Google’s website.
- The ability to exclude shop managers, not only administrators, from the tracking metrics.
- Enhanced Link attribution options to track which buttons and links perform well.
- Ability to enable Google Optimize, a split-testing tool that lets you perform A/B tests, multivariate tests, and redirection tests.
Read the full list of features or view a comparison chart between the free and paid versions of the plugin.
MonsterInsights
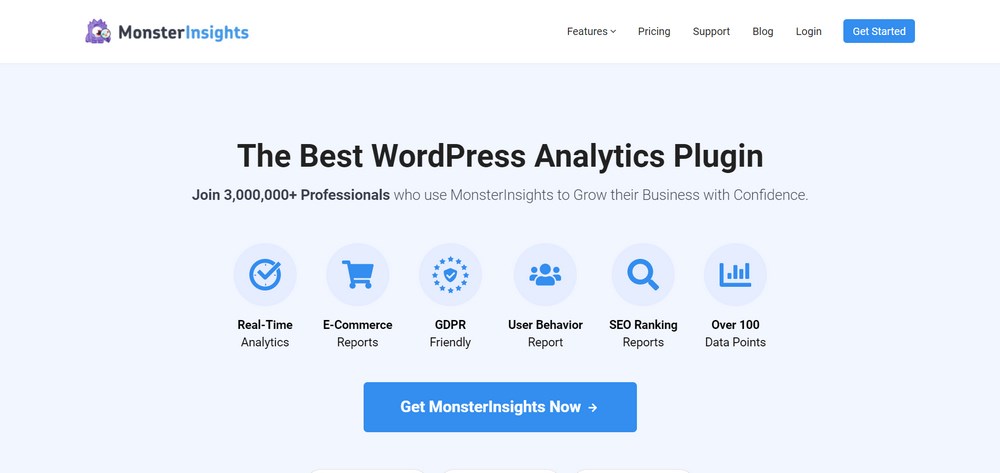
MonsterInsights is another popular plugin for using Google Analytics with WooCommerce. As with the official plugin, there are both free and paid options available. Over 2 million people have downloaded the plugin, making it extremely popular among WordPress users.
Features and Benefits
MonsterInsights has a ton of options for integrating WooCommerce with Google Analytics. Let’s cover some of the more important ones.
- Analytics Dashboard: View all of your analytics in one place
- Universal Tracking across multiple devices: You can track users across devices and campaigns in only a few clicks
- Insights on specific pages:
- See which pages on your website are performing well and which aren’t
- Get a report of your site’s speed
- See how quickly pages load
- Export PDFs of your data: Review your analytics data or share it via PDF
- Track scrolling and other on-screen movement: See where readers lose interest in your content by tracking their scrolling position
- Be compliant with global regulations: Easily be compliant with GDPR (EU), CCPA (US), PECR (UK), PIPEDA (Canada) automatically.
- Link attribution: See which buttons and links get the most clicks
- Extra tracking for links: Automatically track every outbound link click to see exactly what sites you’re sending users to. This helps you unlock new partnership opportunities.
- Track affiliate links: Track your affiliate links with Google Analytics
Read a full list of features on the MonsterInsights website.
MonsterInsights: Free Plugin
MonsterInsights offers a free basic version of their plugin. Download the free version of MonsterInsights on the WordPress repository.
MonsterInsights: Paid Plugin
MonsterInsights also offers a variety of paid plans. These start at $99.50 per year for a single site. Extra features in the paid version include extra tracking for links, files, and other elements; easy EU compliance, specific page insights, and more.
Purchase the paid version of MonsterInsights on their website
How to Connect WooCommerce With Google Analytics
Now, let’s walk through the installation process for both WooCommerce Analytics plugin and MonsterInsights. Note that for both methods, you’ll also need to do two things first:
- Install and activate the standard WooCommerce plugin. Don’t have WooCommerce set up? Check out our guide above.
- Create a Google Analytics account. If you don’t already have one, read our instructions above.
Have you activated your WooCommerce plugin and created a Google Analytics account? If so, you’re ready to get started!
Method 1: WooCommerce Analytics Plugin
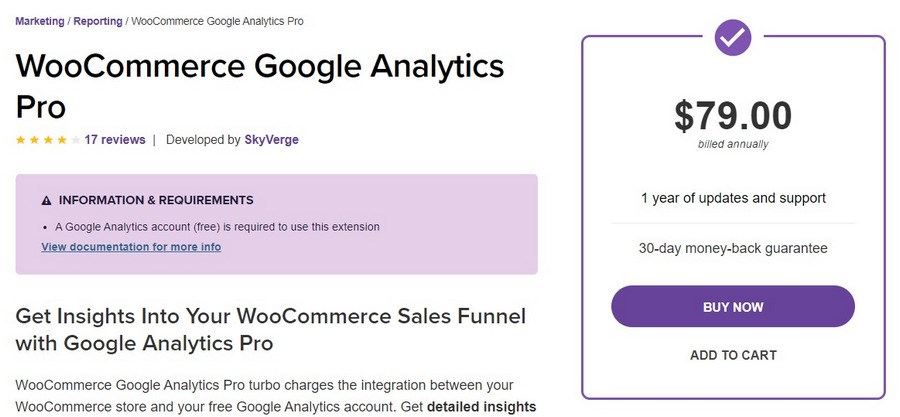
Step 1: Download and Install the Plugin
First, download the plugin from WooCommerce’s website. You can either use the free version or pay $79 annually for the premium one.
Once you’ve downloaded the plugin, upload it to your site by going to Plugins > Add New.
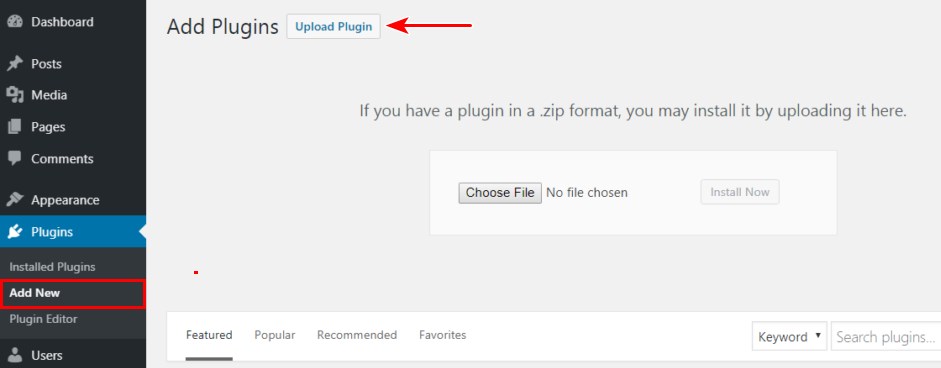
Step 2: Configure the Plugin
After activating the plugin, go to WooCommerce > Settings on your WordPress sidebar, then click the Integration tab. Below, you’ll see a long list of settings.
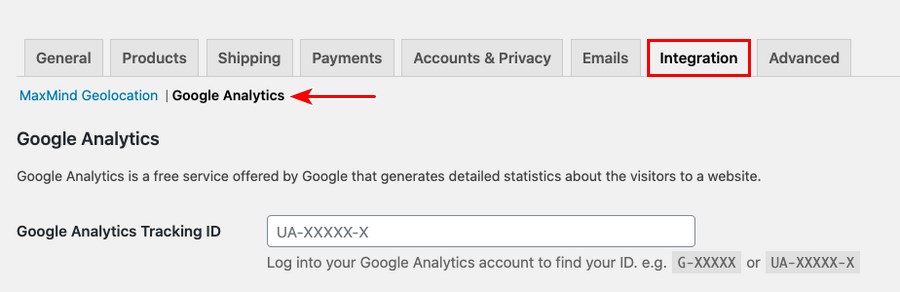
- Google Analytics Tracking ID: Add your Google Analytics Tracking ID here. This code is what will link your Google Analytics account to the WooCommerce website. Can’t find your ID? Read this guide on Google’s site.
- Use Global Site Tracking: This setting streamlines your Google Analytics data across Google’s different tracking products. In order to use Google Analytics 4 Measurement, the newer version of Google Analytics, you should keep this enabled. Learn more.
- Enable Universal Analytics: This enables the Universal Analytics version of Google Analytics, which is the older version of the program. If you have previously enabled Use Global Site Tracking, this option won’t be visible.
- Enable Standard Tracking: If the Google Analytics WooCommerce plugin is the only analytics plugin on your site, you’ll need to enable this option. If you’re also using a different Google Analytics plugin, leave it unchecked.
- “Display Advertising” Support: If you plan on running ads on the Google Display Network, check this box. You’ll then be able to track them in your analytics account.
- Anonymize IP Addresses: This option will provide more security and privacy to your customers. Depending on where you are located, this may be legally required.
- Track 404 (Not Found) Errors: This helps you find dead links. If you have it enabled, you can view dead and broken links in your Google Analytics account, under Behavior > Events > Overview > Error.
- Purchase Transactions: This allows you to track transactions and data like revenue, tax, shipping costs, refunds, and more. You’ll need to integrate a payment gateway like Stripe or PayPal. Learn more about payment gateways.
- Add to Cart Events: Want to track when customers add a product to their cart? Enable this option.
- Enable Enhanced eCommerce: This option will only be available if Use Global Site Tracking and Enable Universal Analytics are both enabled.
Step 3: Test to Make Sure It Works
Now that we’ve set up the plugin, let’s quickly make sure it will work! Note that it can take up to 24 hours for the connection to be made successfully, so if you are having issues, try waiting a day or two.
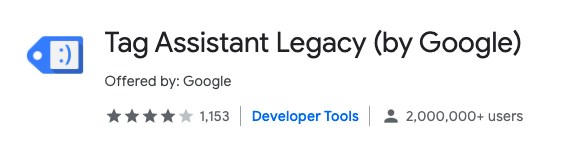
If you still want to make sure, download the Chrome browser and install this add-on. Then, navigate to your site in Chrome. If there are any errors, they will be displayed in the add-on.
Hopefully, everything is set up correctly and working well!
Method 2: MonsterInsights Analytics Plugin
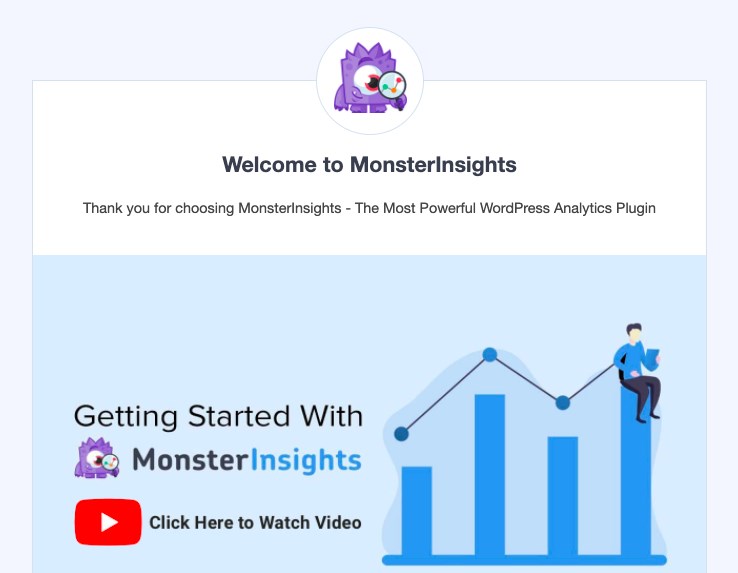
An alternative option to the official WooCommerce Google Analytics plugin is MonsterInsights.
Just as before, make sure you have installed WooCommerce on your site and created a Google Analytics account before starting.
Step 1: Download or Purchase the Plugin and Install It
To begin, download the MonsterInsights plugin. There are both free and paid versions:
Once you’ve downloaded the plugin, install it on your site by going to Plugins > Add New on your WordPress sidebar.
Step 2: Follow the Setup Wizard
Once you activate the MonsterInsights plugin, you’ll see a welcome message. After reading it over, click the Launch the Wizard! button.
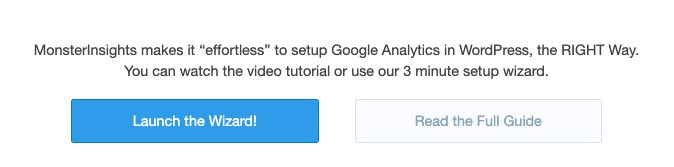
Then choose the category best describing your website.

Then, you’ll need to connect MonsterInsights to your Google Analytics account. Press the Connect MonsterInsights button.
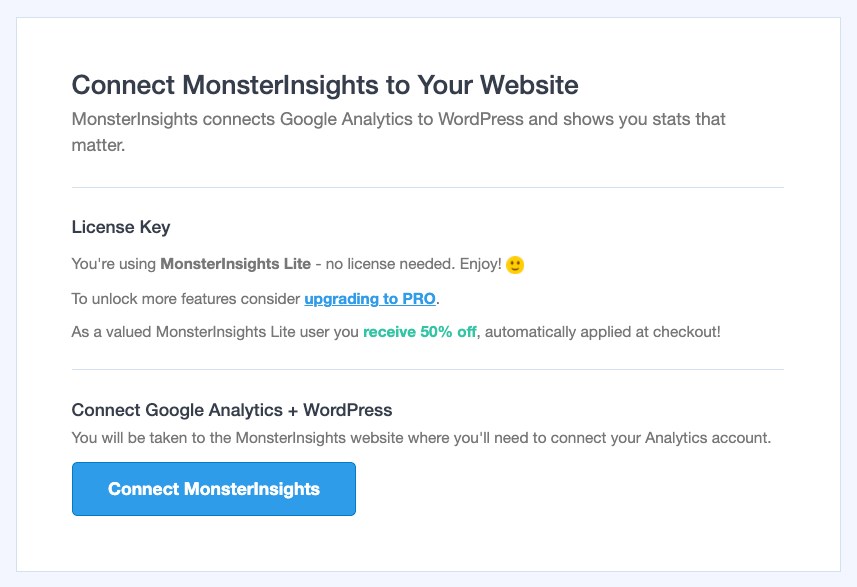
If you followed the steps above to create a Google Analytics account, you should now see your site listed.
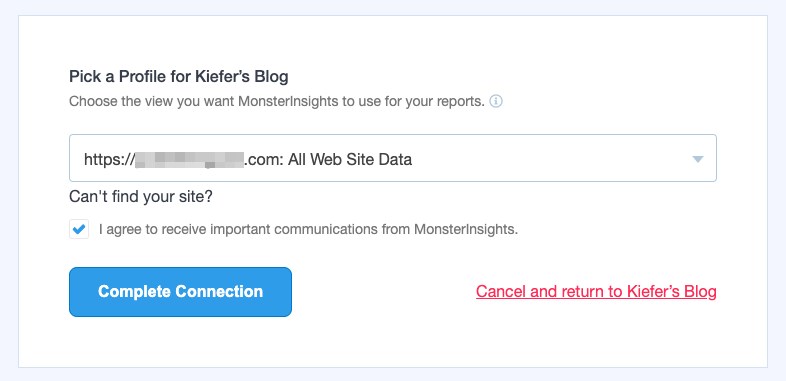
After you complete the connection, you’ll see a list of settings. Let’s briefly cover each one.
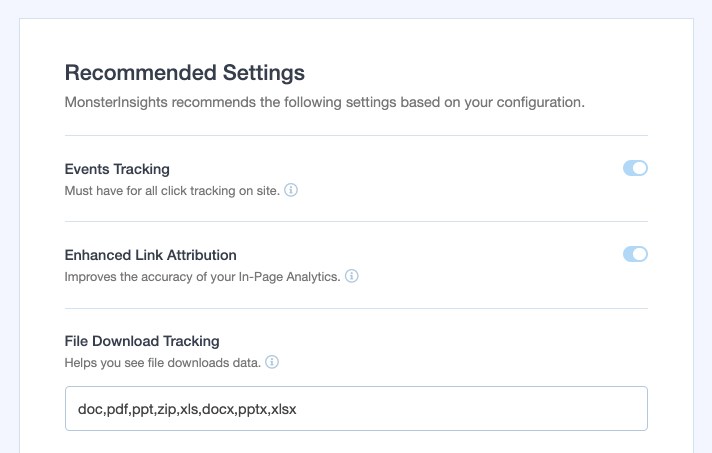
- Events Tracking: This option is required to track clicks on your site and is enabled by default.
- Enhanced Link Attribution: This improves the accuracy of the unique links on your site. It is enabled by default.
- File Download Tracking: This will track which files are downloaded from your site. For example, if you want to see how many people download a PDF, you can do so. By default, it includes doc, pdf, ppt, zip, xls, docx, pptx, xlsx.
- Affiliate Link Tracking: This helps you keep track of affiliate links in order to better manage your earnings.
- Who Can See Reports: Choose which roles will be able to access the reports area of the MonsterInsights admin.
In the next two steps, you’ll be recommended to install and use some other plugins, that are optional.
Note: If you are using a caching plugin, it is advised to purge the cache so that the Google Analytics script starts tracking the visitors on your website.
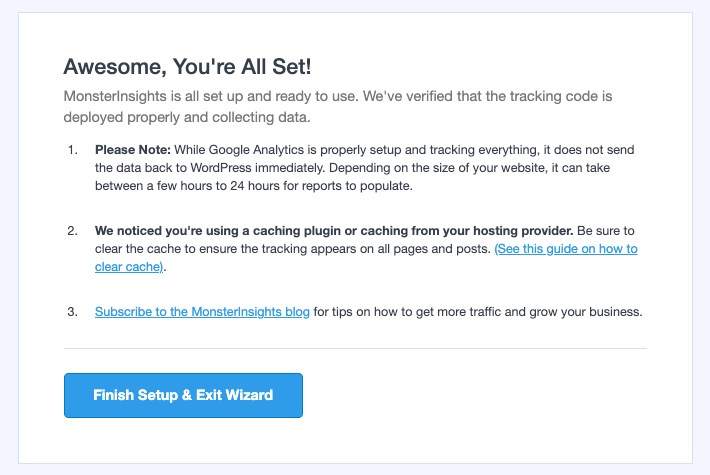
Conclusion
Nice job! The combination of Google Analytics and WooCommerce is a powerful one and thankfully, connecting them is a very easy process.
Whether you set up WooCommerce Google Analytics or MonsterInsights, you’re now in a much better position to keep track of your website, your visitors, and your products. With the data you’ll gather, you can make adjustments to your site to increase your audience and revenue. And that’s a great outcome indeed!
Which analytics program are you using on your WordPress site? WooCommerce Google Analytics, MonsterInsights, or another plugin? And what insights have you learned and applied to your website strategy as a whole? Let us know in the comments!
Disclosure: This blog may contain affiliate links. If you make a purchase through one of these links, we may receive a small commission. Read disclosure. Rest assured that we only recommend products that we have personally used and believe will add value to our readers. Thanks for your support!