Running an online store has become increasingly profitable over the years, and WooCommerce offers one of the easiest ways to go about it. If you’ve already gone through the WooCommerce setup process, it’s now time to add products to your new store!
Fortunately, the combined utility of WooCommerce and WordPress has significantly simplified this process. With no experience at all, you can add simple products to your WooCommerce store as easily as you would edit a WordPress post.
In this tutorial, you’ll find the right answers to these common questions:
- What types of WooCommerce products are there?
- How do you set them up for optimum conversion?
- What WooCommerce product plugins should you consider using?
Even for more experienced users, you could still learn new WooCommerce tricks for optimizing your store’s conversion.
Let’s dive right into it!
Types of WooCommerce Products
One of the keys to running a profitable WooCommerce store is recognizing the different product types available and taking advantage of them for optimum conversion.
By default, WooCommerce allows you to choose from six types. Each of these product types is unique and lets you conduct a particular type of transaction in your store.
Let’s take a quick look at the default WooCommerce product types and how they differ.
Default WooCommerce Product Types
Creating a specific WooCommerce product type is as simple as tweaking a few settings while editing. Each time you add a new product within WooCommerce, the first editable area in the Product data tab is the type.
Here’s a breakdown of all six default types.
Simple Product
For every average WooCommerce store, the most common product type you’ll probably find yourself using is the simple product. It’s the most basic type and is really easy to use.
A simple product is simply an individual physical commodity (electronic device, shoes, or anything similar.) This is the default type that WooCommerce sets each time you create a new product.
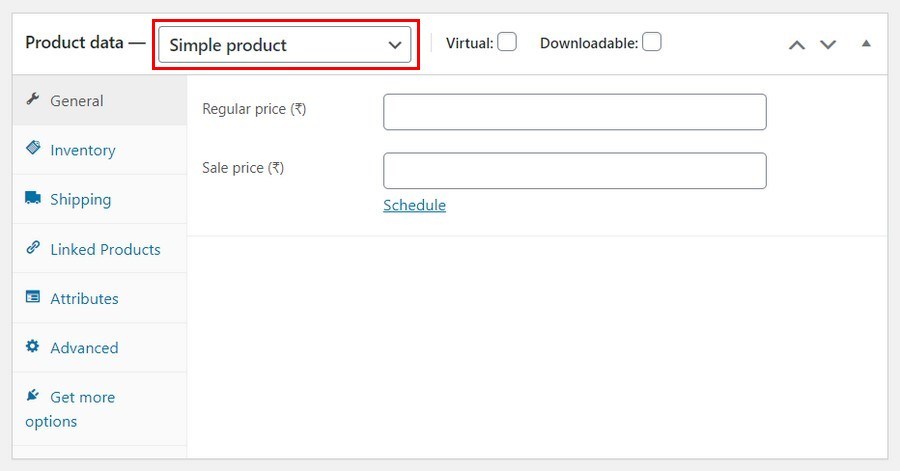
Configuring a simple WooCommerce product is a straightforward process. On the first available tab, General, you get to set the price. WooCommerce allows you to add three pricing tiers to a simple product. You can set a regular price, sale price (discounted pricing) and one or more prices for wholesale customers.
Other data tabs allow you to manage inventory and shipping options. For example, you can automatically monitor the availability of a product by setting the Stock-Keeping Unit (SKU) value.
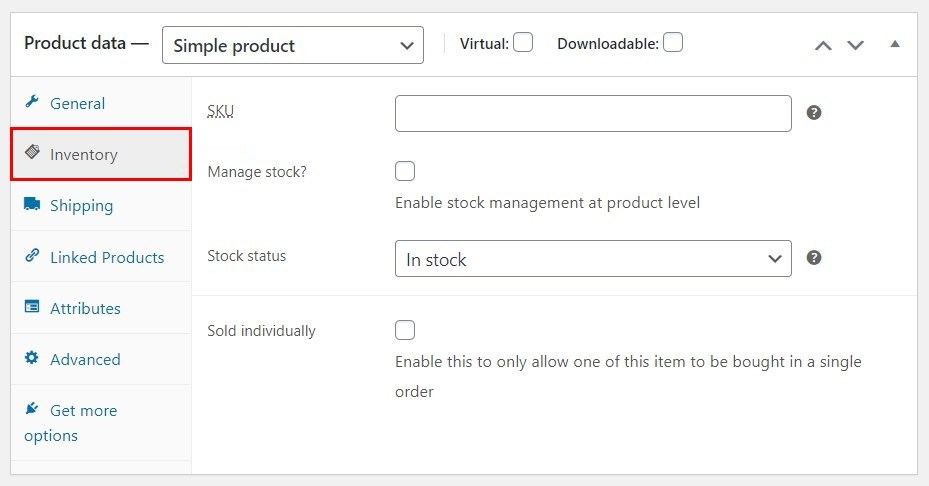
Similarly, there are options to add linked products, create a custom attribute and other advanced settings such as leaving the customer a purchase note. We’ll look more closely at these options later in this article.
If you want even more functionality, WooCommerce recommends extensions such as ‘Name Your Price’ and ‘One Page Checkout’.
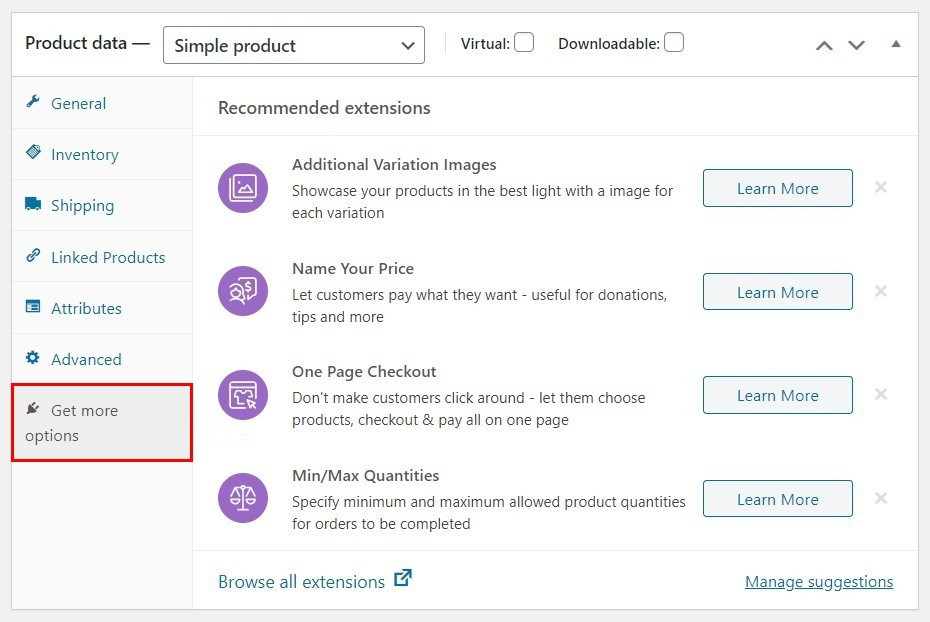
In a nutshell, the simple product reflects WooCommerce’s default approach to adding products to your store. The other types are variations of the simple product.
Virtual Product
The first variation we’ll be considering is the virtual product. As the name implies, a virtual product is a non-physical commodity. This type is ideal for services. It could also be a website subscription.
To create a virtual product, all you need to do is check the Virtual box on the Product data menu. This option is available only after you’ve selected a simple product in the dropdown menu.
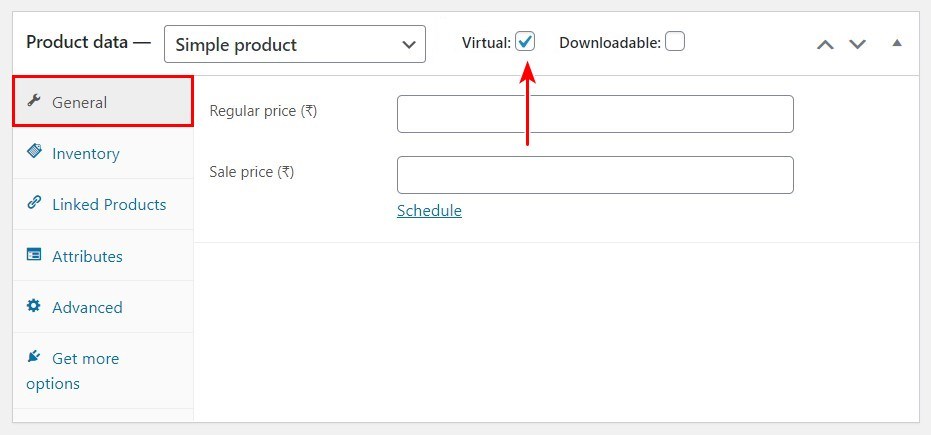
The process of configuring a virtual product is similar to that of a simple one. The only difference is that since it’s a non-physical commodity, the shipping options will no longer be available. So, you won’t have to bother about elements such as weight, dimensions and other shipping details.
Downloadable Product
Another variation of the simple product is the downloadable product. Creating a downloadable product is as simple as checking the Downloadable box in the product data menu.
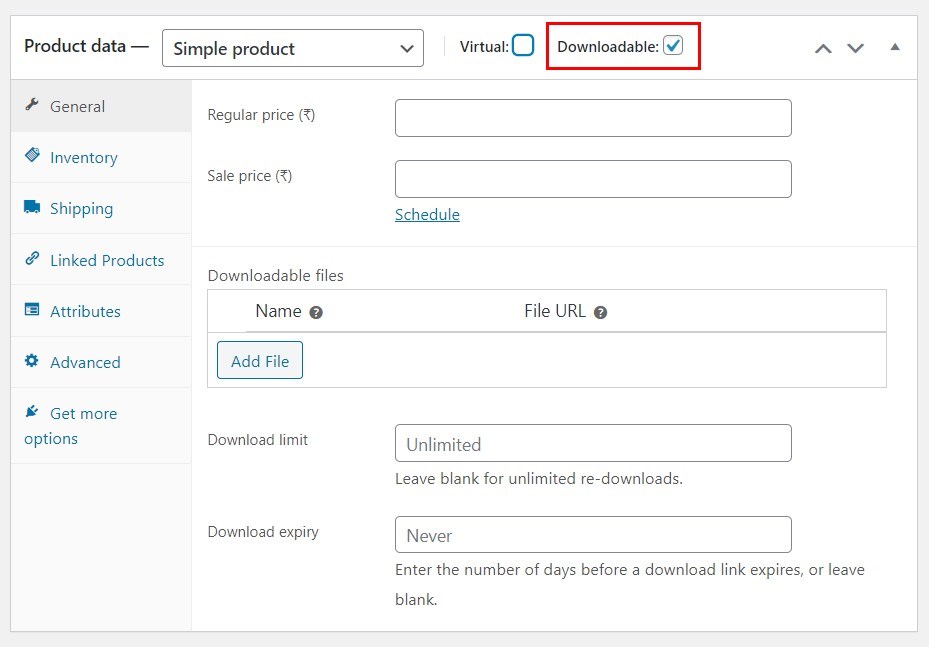
Once you create a downloadable product, additional fields are added to the General tab. These fields let you specify a URL for the downloadable file and set a limit on the number of downloads possible. You can leave that field blank for unlimited downloads.
Similarly, there’s an option to enter a specific number of days after which the download link will expire.
A downloadable product can either be virtual or physical. For example, if you’re selling a music album or book, you may want to offer both a physical and a downloadable product.
To create a virtual downloadable product, check both the Virtual and Downloadable boxes at the same time. This eliminates the tab for editing shipping options as well.
Grouped Product
Unlike the three product types we’ve discussed earlier, creating a grouped product doesn’t create a new unique entry. Instead, a grouped product is a collection of already existing simple products in your store.
To create a grouped product, select the Grouped product option in the Product data dropdown menu.
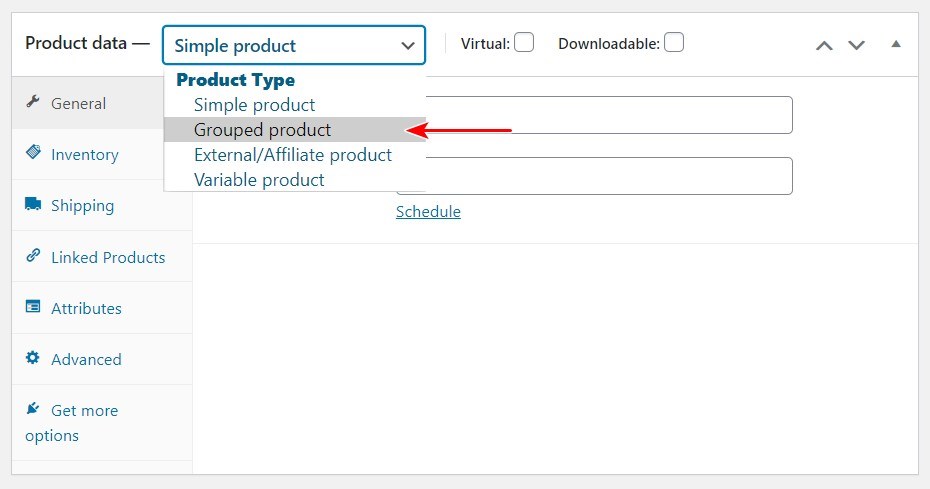
Since it’s a bunch of linked items, a grouped product doesn’t include a price or other basic options. The main task in configuring a WooCommerce grouped product is to add a number of child products that already exist in your store.
To do this, navigate to the Linked Products tab and search for the items you want to link in the Grouped products field.
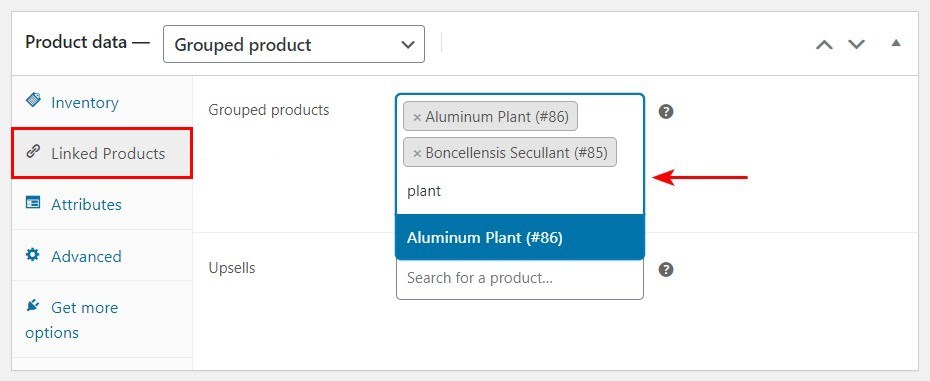
Once you’ve selected the linked products, you can also add upsell items in the tab below. Upsells are items you recommend to the buyer as a better bargain than the group they’re currently viewing.
External/Affiliate Product
This type lets you display a commodity from a different seller. With an external or affiliate product, you can sell an item in your store even if you’re not the actual seller. This way, it’s way easier to collaborate with other sellers and stores.
All you need to configure an external product is to add a product URL and a button text which will be displayed as a Call to Action (CTA.)
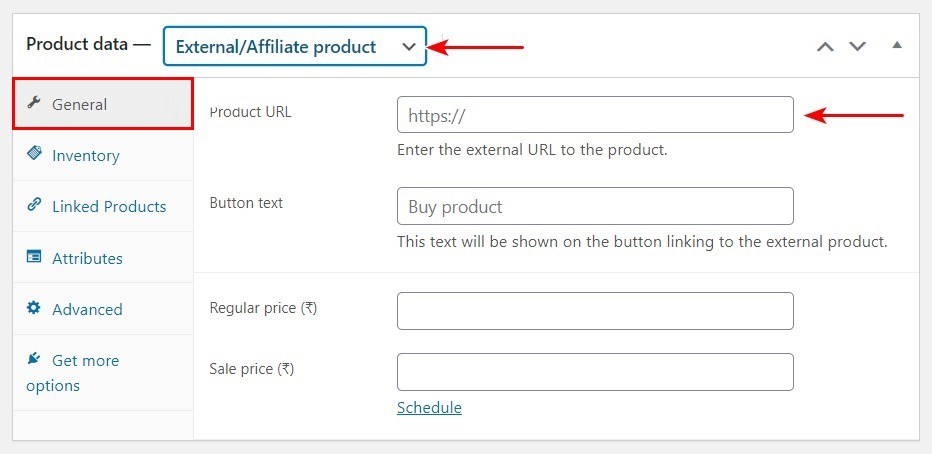
Once you’ve added the product URL and button text, the buyer will be redirected to an external site where they can complete their purchase.
In most cases, you will no longer need to add other details and attributes since they are already listed on the parent site. However, WooCommerce still lets you add these data in case you choose to.
All product data tabs available for the simple product excluding shipping options apply here as well. You can add inventory information, upsell opportunities, custom attributes, and other advanced settings you deem necessary.
Variable Product
The variable product is the last product type WooCommerce has to offer and arguably the most complex. This type makes it possible to add different variations of the same item to your store.
A typical example of a variable product is a shoe or bag with multiple sizes, colors, and possibly slightly different design variations. Electronics store owners can also use this product type to display different storage options and color variants of the same device.
In WooCommerce, you can add a unique price, SKU, weight and other details to each variation.
Once you choose the Variable Product option from the Product data dropdown menu, you can navigate to the Variations tab to configure it. However, before you can add variations, you need to first create custom attributes.
To do this, navigate to the Attributes tab. Here, click the Add button adjacent to the Custom product attribute field.
Then, you can add the name and values of the variation. Once you’re done, ensure to check the Used for variations box and click Save attributes.
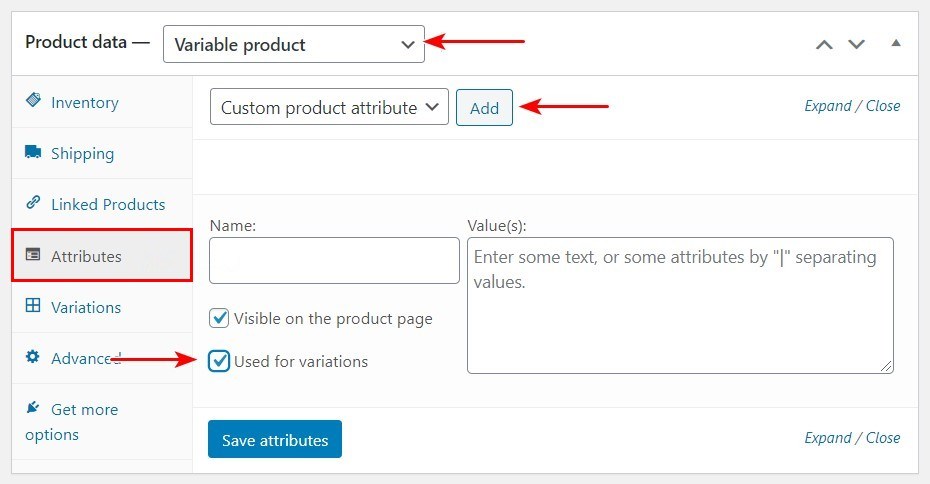
Now, when you navigate to the Variations tab, you can choose from any of the attribute values you set earlier.
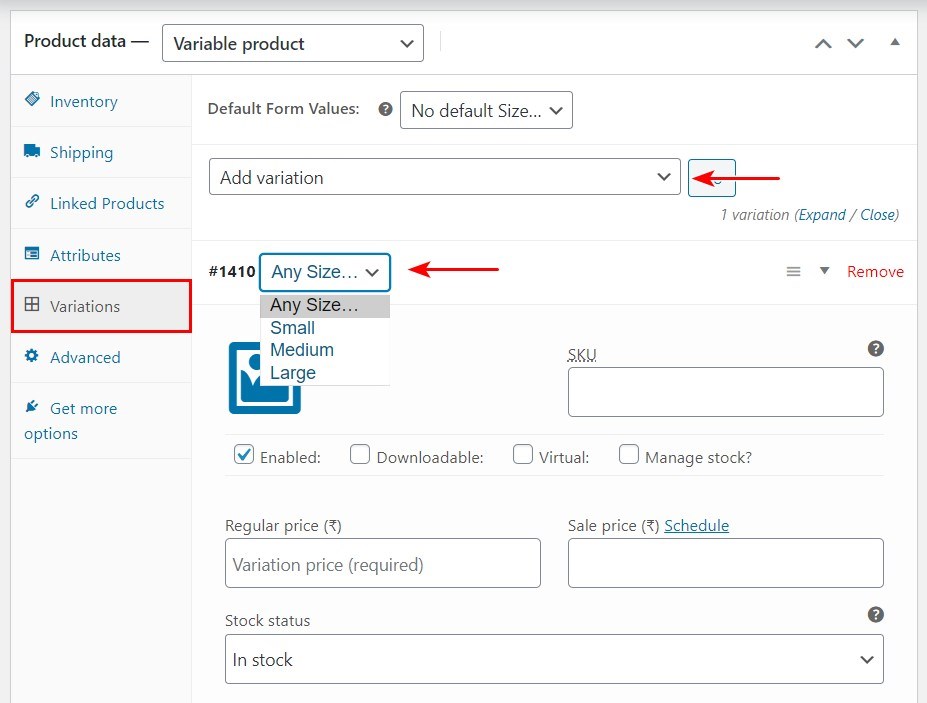
WooCommerce lets you set a default variation value in the Default Form Values field. In our case, this will be a default product size. Similarly, you can add other details such as price and stock status here.
You can even choose to disable an individual variation or make it downloadable and virtual. There is a lot of room for tweaking here and you’ll only get to master your options by creating more variable products.
Custom WooCommerce Product Types
For the majority of store owners, the default WooCommerce product types offer enough utility. However, some other users may require some more punch. In this case, there are multiple plugins that can help you extend your store’s offerings.
Some of the most popular plugins for achieving this include WooCommerce Subscriptions, Product Bundles, and WooCommerce Memberships.
Let’s take a look at five of the most common product types you can create using an extension or plugin.
Subscription-Based Product
One easy way to guarantee your store’s revenue over an extended period is to accept recurring payments. This business model not only offers your store stability but also boosts customer retention. A subscription-based product can help you implement this.
A lot of WooCommerce extensions come in handy here. Arguably, the most feature-packed plugin for creating a subscription-based product is the official WooCommerce Subscriptions. At a minimum, the plugin will set you back $199 annually.
If you’re looking for a free option, YITH WooCommerce Subscription is a great tool to consider. Though the plugin’s full utility is available only on the premium version, the free version lets you test out a decent number of features.
Once you’ve installed and activated the plugin, a Subscription box appears on the Product data tab.
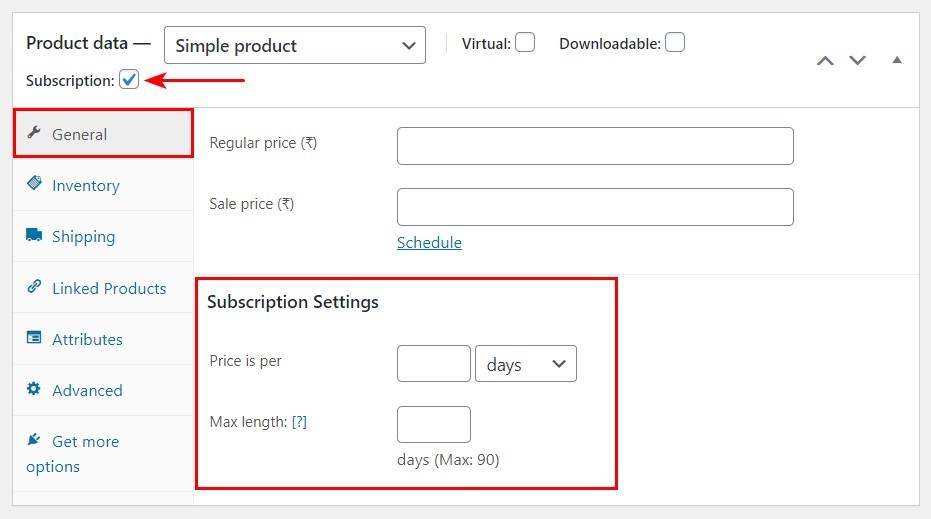
When you check the box, a new Subscription Settings section is added to the general settings. Here, you can set the price and interval (either days or months) of the recurring payments.
With the premium version, you can also add more complex variable subscriptions to your store. A feature certain WooCommerce store owners will find very useful!
Bookable Product
Another product type you can create with a WooCommerce extension is a bookable product. Whether it’s reservations, rentals, or appointments, your site visitors can use a bookable product to lock them down without having to make a call.
To offer this type of product, you need to install and activate a WooCommerce bookings plugin. WooCommerce Bookings is a great tool for getting the job done.
With the plugin activated, a new product type becomes available on the Product data tab.
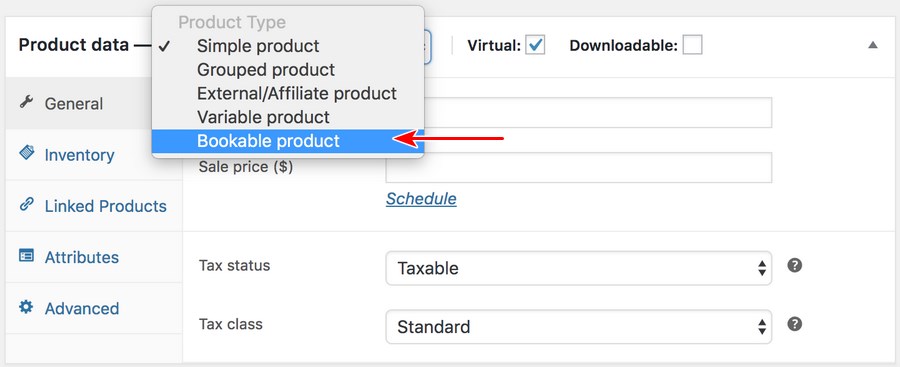
Once you select the Bookable product option, you can check the Has persons and Has resources boxes.
To configure, navigate to the Persons or Resources tab, depending on the options you selected.
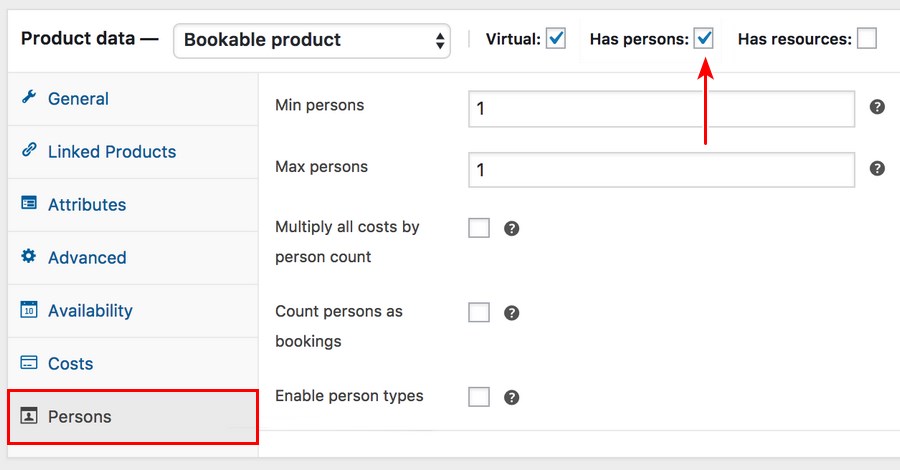
Among other settings, you can fix a minimum and a maximum number of persons who can book the service. Similarly, the Availability tab allows you to regulate access to this product using a calendar.
Whether you’re a dentist or gym instructor, you get all the flexibility to offer customers simple and automatic in-store booking options.
Membership Product
A membership system is a great way to restrict your site’s content to certain site users. With membership, you can easily implement a site-wide content lock that is lifted only when a site user purchases a membership plan.
As a basic feature, WooCommerce Memberships lets you assign or sell memberships which strategically grants site users access to your content or products.
Selling a membership plan with this plugin begins with creating a product. Depending on the number of plans you want to offer, you can either create a simple or variable product.
For example, you can link three different membership plans to three different variations of a single variable product.
Related: How to Create a Single Product WooCommerce Website
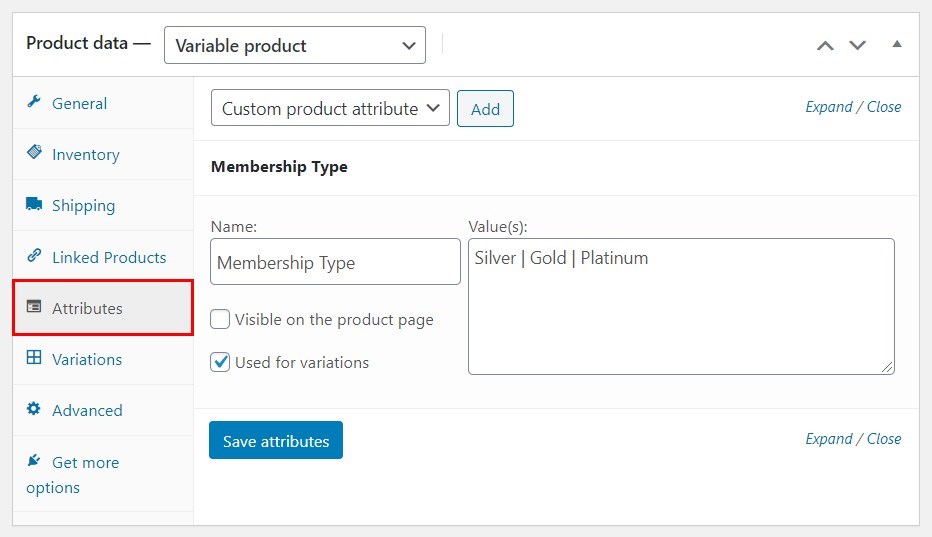
Once that’s done, you can now tie a new membership plan to the product.
You can create a new membership plan by navigating to WooCommerce > Memberships > Membership Plans and clicking Add New Membership Plan.
In the General tab of the Membership Plan Data section, you can decide how to activate the plan in the Grant access upon field.
For a membership product, you need to check product(s) purchase.
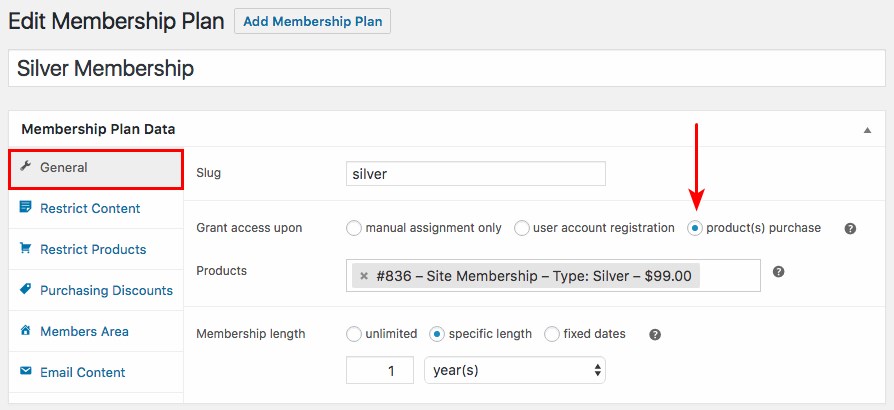
Now you can search and select the membership product of your choice in the Products field.
Aside from granting access to content, you can use membership to offer discounts, better shipping options, and other perks to users with a plan.
Bundled Product
Bundled products are pretty similar to grouped products. While grouped products are a collection of similar items that are regularly sold together, we often use bundled products to assemble different commodities and offer them at a discount.
This is a great marketing idea that can make your sales soar dramatically. Product Bundles can help achieve this.
When creating a bundled product, you can add all sorts of product types except grouped or affiliate products. Interestingly, if you use it with a subscription plugin, you can also bundle up subscriptions as well.
Activating the Product Bundles extension adds a new product type to the Product data field. Once you select the new Product bundle option, you can make all the changes you like in the Bundled Products tab.
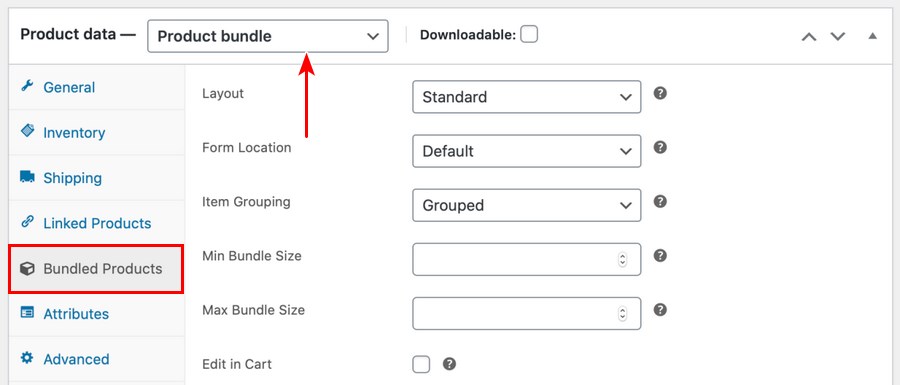
For every item you add to a bundled product, there are basic and advanced settings to tweak.
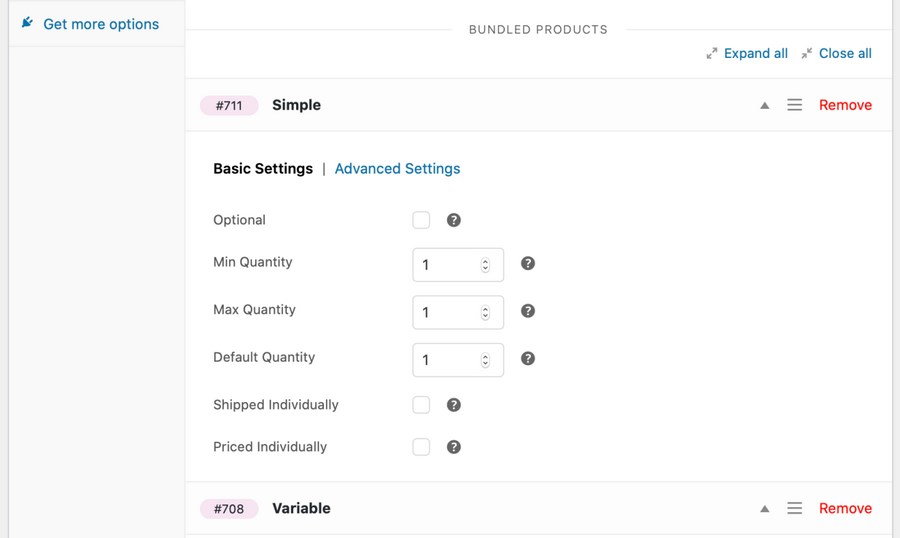
For example, you can decide if you want to ship or price the product individually. Similarly, you can decide how you want to display the bundled products in the Layout field.
To make your pricing deals even more interesting, consider using bundles to set dynamic pricing rules that are ideal for bulk discounts.
Auctions
Auctioning is also one pricing strategy you may want to try out on your WooCommerce store. Auctions offer your site users the power bid for products. At the end of the set deadline, the highest bidder secures the commodity and you also go home happy.
When it comes to adding auctions to your store, one of the solutions we recommend is YITH Auctions for WooCommerce. If you’re looking for a free option with fewer features, Ultimate WooCommerce Auction Plugin may be the way to go.
With YITH’s auction plugin, you can easily select Auction as a product type in the Product data tab.
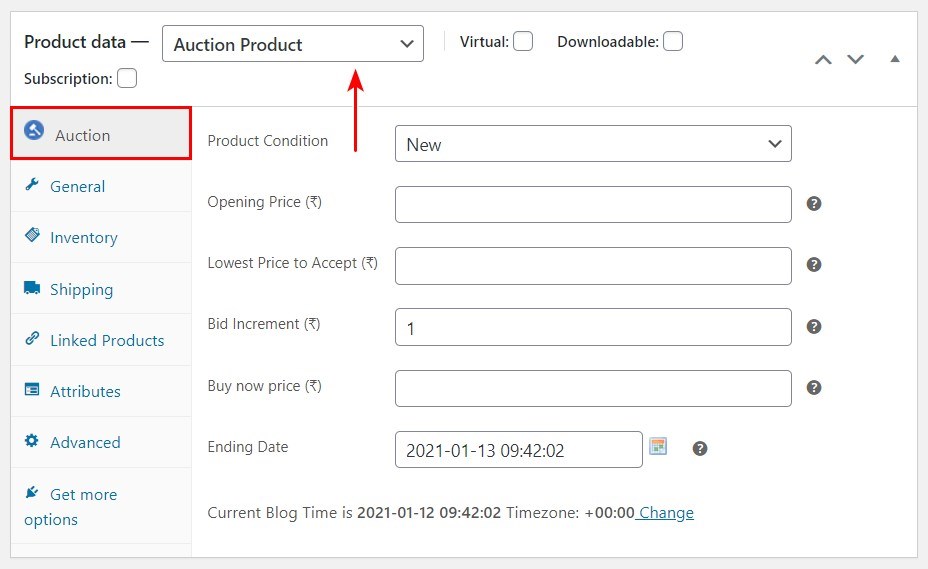
Under the Auction tab, you can set the minimum and maximum bids, auction dates and other important details. If you choose, you can even set a ‘Buy it now’ price for buyers who want to scoop the product immediately.
Auctions are perfect for exclusive or used products and with any of these auction extensions, you can add them to your WooCommerce store.
How to Add WooCommerce Products
Having considered the most common WooCommerce product types, let’s walk through the process of setting one up from start to finish. Since all other product types have their peculiarities, we’ll be using a ‘simple product’ for this tutorial.
Depending on your store’s offerings, adding WooCommerce products can be a very straightforward process. In general, there are five basic steps you need to follow.
Of course, you must have installed and activated WooCommerce before we can even get started.
Step 1: Create a New Product and Add a Title and Description
To create a new WooCommerce product, simply navigate to Products > Add New in your WordPress dashboard.
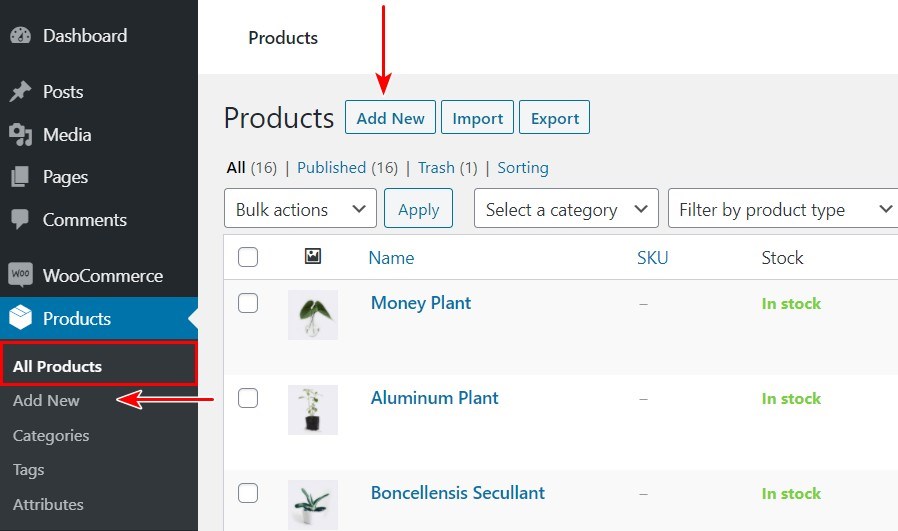
Now, in the Product name field, you need to enter a title . The field beneath should also contain a long description.
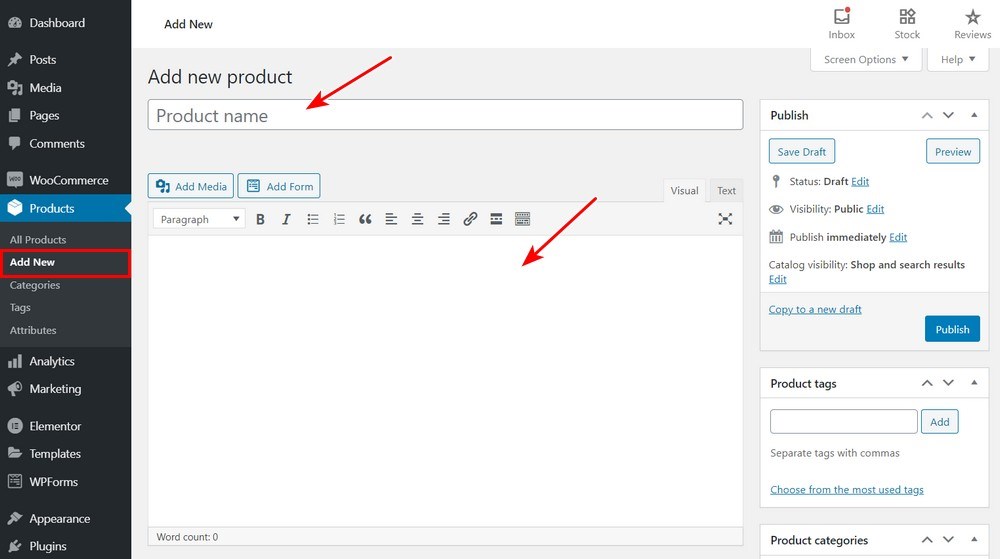
Typically, a long description includes all the important details about your product. These could be its selling points, key facts such as size, color, ingredients, and the likes. You get a lot of room for flexibility here with the standard Classic Editor features. We highly recommend the use of bullet points for better readability.
For great Search Engine Optimization (SEO) performance, ensure to optimize your title and description for keywords.
Step 2: Select a Product Type
After filling in the product name and description, the next step is to choose the product type. This decides what you’re selling or offering to the consumer.
As mentioned earlier, WooCommerce offers you six product types by default. You can choose a suitable option in either the Product data section’s dropdown menu or the checkboxes beside it.
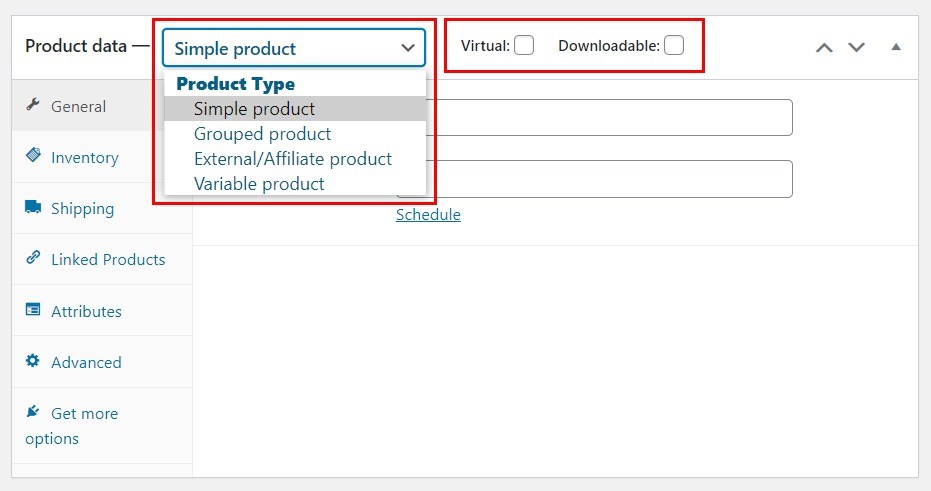
Similarly, extensions allow you to add more product types such as subscriptions and auctions.
Depending on the type you’ve selected, the data fields will change accordingly.
Step 3: Fill Out the Product Data Tabs
Next, fill in the product metadata. You’ll need to toggle between different tabs (on the left) to get this done.
For a simple product, the General tab basically contains fields for the pricing details (regular and sale prices.) However, if you’ve installed other WooCommerce-compatible plugins, additional fields may be added.
A good example is the Wholesale Prices section featured below.
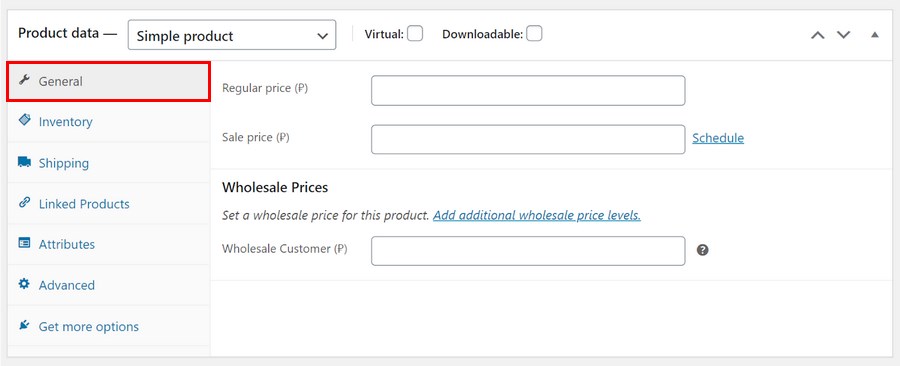
If you’re looking to manage stock, the Inventory tab is where you need to look. Stock Keeping Unit (SKU) refers to the specific number of the product available. The Stock status field informs the buyer when the product is in or out of stock, or lets them backorder it.
Also, you can enable stock management to update your stock automatically or decide to allow the product to be purchased in a single order.
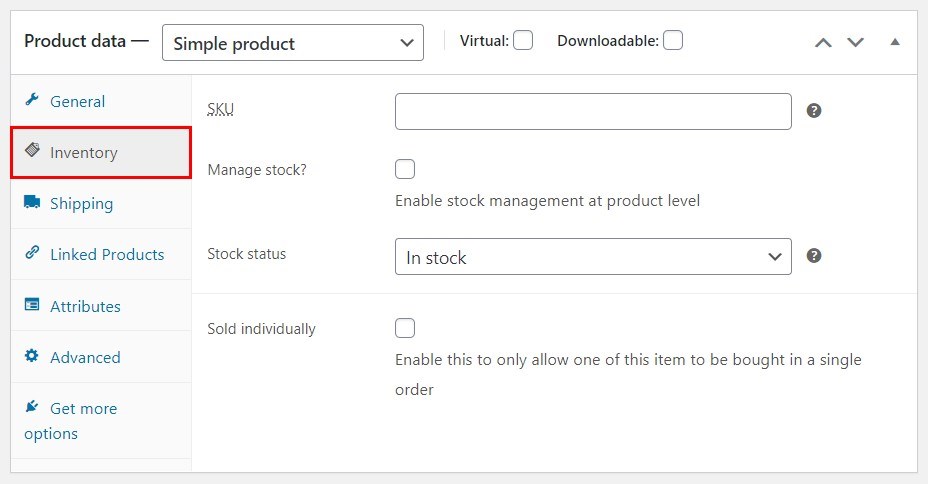
Next is the Shipping tab. This is where you enter all the necessary shipping details related to a physical product. These include weight (in kilograms) and dimensions (in centimeters.)
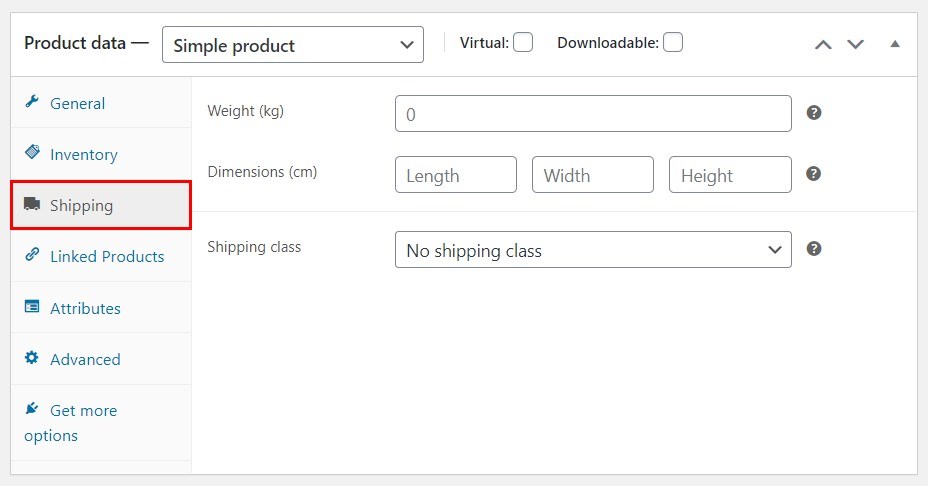
The shipping class is an interesting entry that allows you to group certain products within the same weight limit.
To use this feature, you need to first create a shipping class by going to WooCommerce > Settings > Shipping > Shipping classes. Then click Add shipping class.
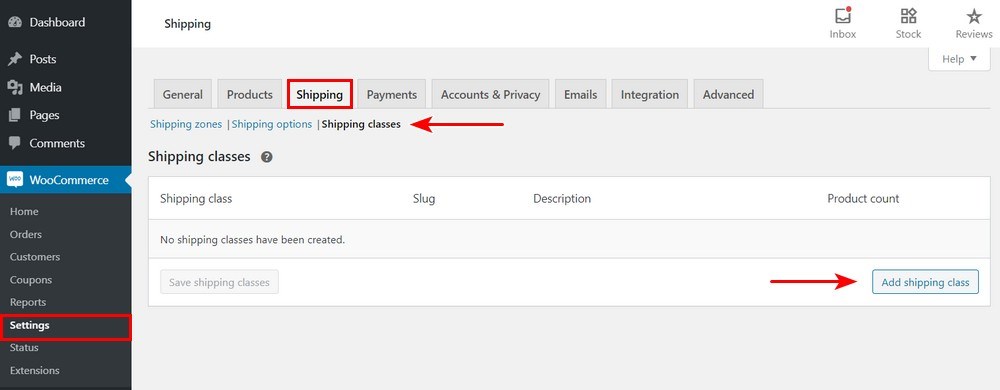
In the Linked Products tab, you can search for other products and add them as upsells and cross-sells. In simpler terms, upsells and cross-sells are often labeled as ‘Recommended deals’ and ‘Frequently bought together’ respectively.
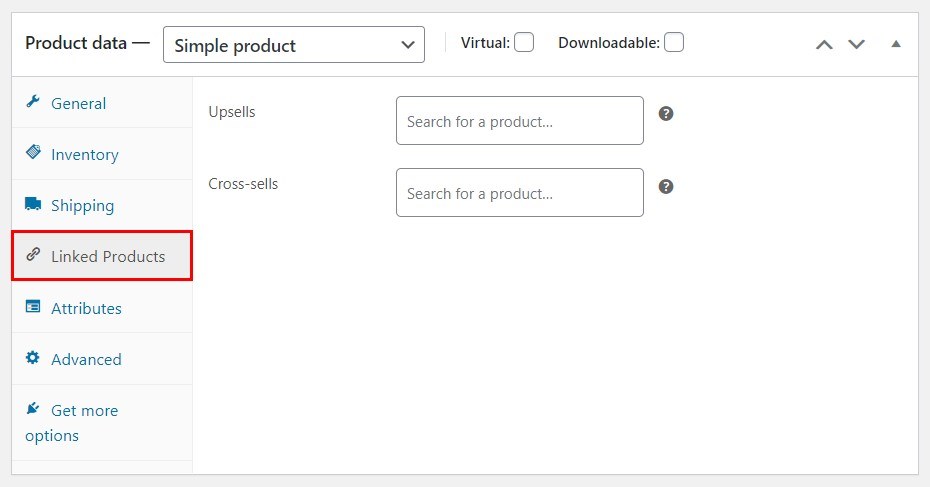
The Attributes and Advanced tabs let you perform tasks such as adding color options to a variable product and leaving a note for customers after completing a purchase.
The last tab – Get more options – recommends official WooCommerce product extensions.
Step 4: Add a Concise and Engaging Short Description
Now that you’ve added the necessary product data, scroll to the Product short description section.
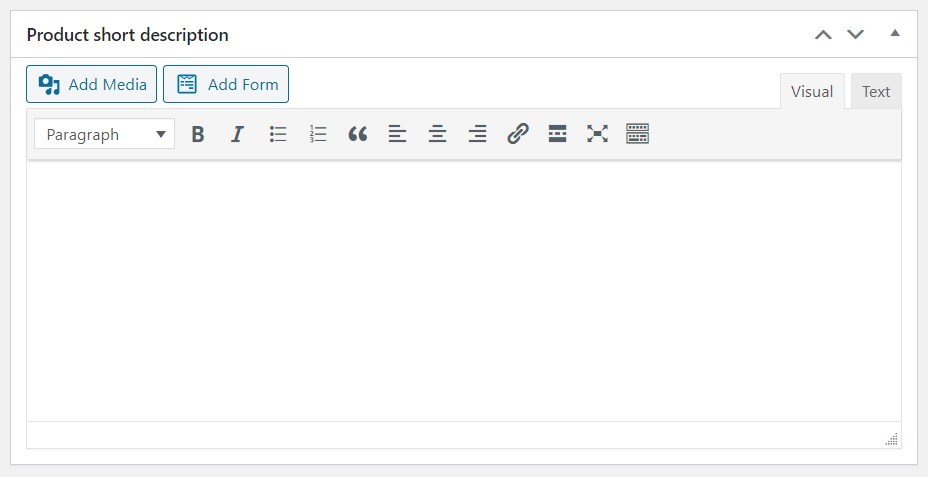
The editing options here are very similar to what you get in the long description box. However, you should probably pay more ‘copywriting’ attention here. In most cases (depending on your theme), the short description is what the site visitor sees first.
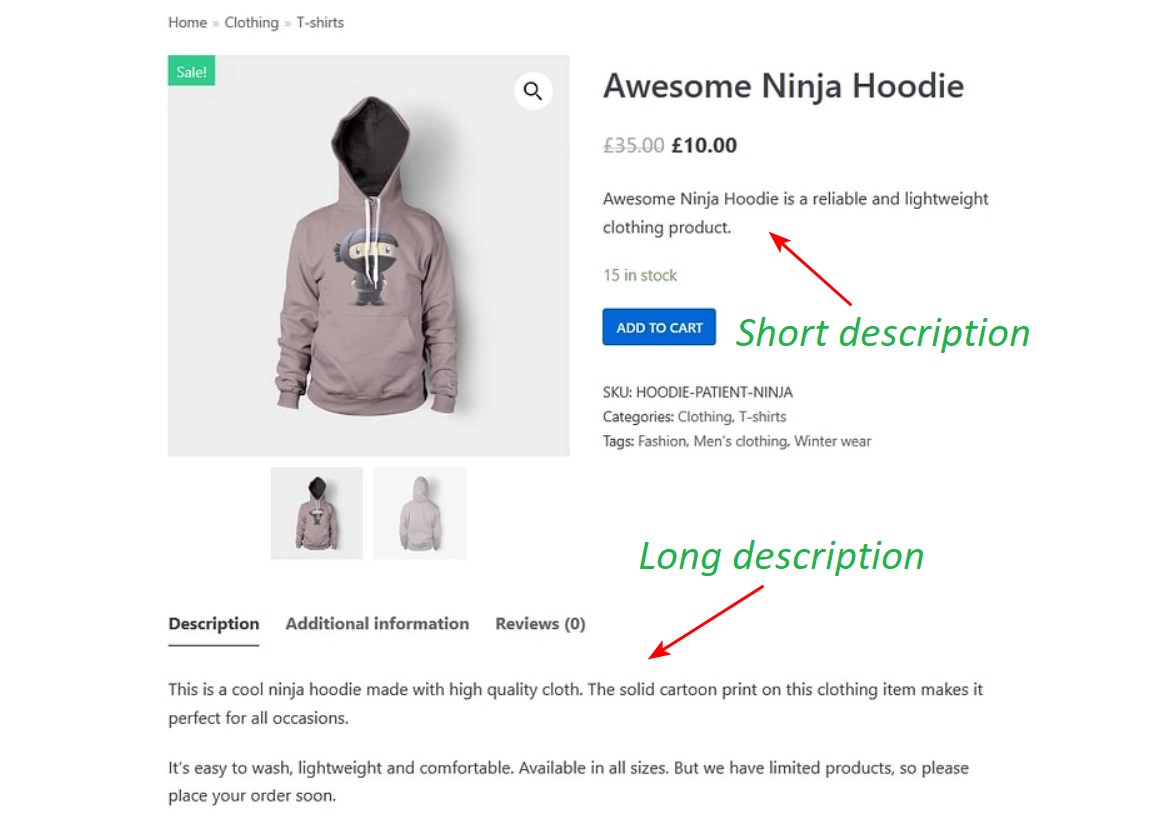
A concise well-written 3-sentence (maximum) paragraph is often good enough to sell your product. Similarly, most search engines index the short description faster and more easily.
Step 5: Add Some Finishing Touches and Publish!
At this point, your product page is near ready! But just before pressing the publish button, there are some easy steps you want to take.
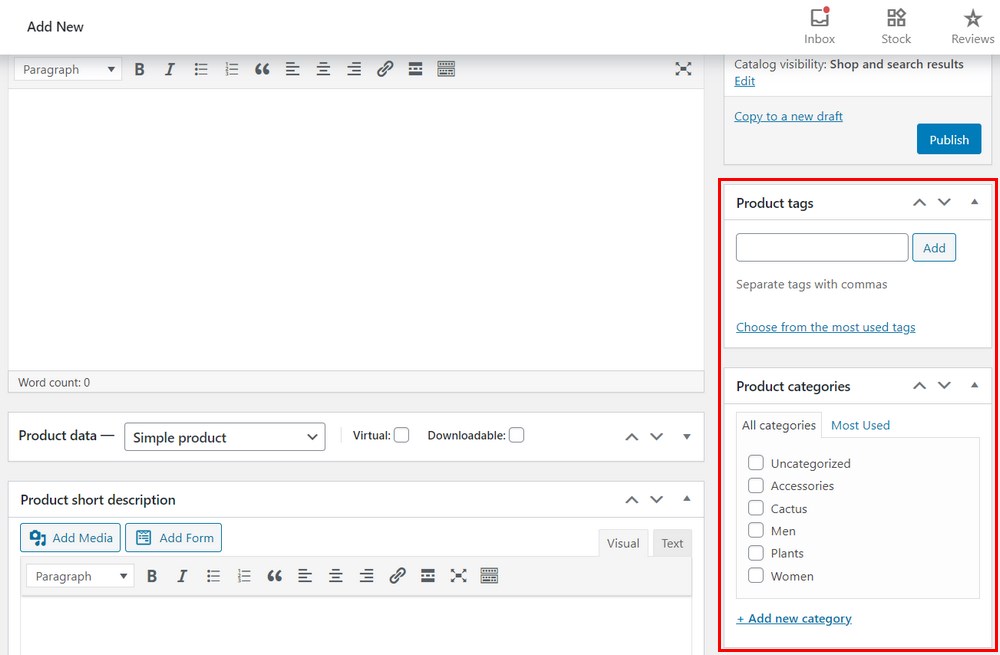
On the right sidebar, you’ll find certain elements you need to complete your product page:
- Product categories and tags – Tags and categories are useful for organizing your products in a manner that makes it easy for shoppers to navigate your store.
- Product image and gallery – This is your product’s main image which appears first on the product page. Add extra images to the gallery to give site visitors multiple views.
After adding these details, you want to go through all the details you’ve entered just to be sure you got everything right. If it all looks good, select the publish button in the upper right corner.
Like any WordPress post, you can choose to preview the product page, schedule it, or simply save it as a draft.
How to Improve Your Store’s Conversion With Product Recommendations
Beyond adding products to your WooCommerce store, there are certain tricks you can use to boost conversion. The better the User Experience (UX) you can deliver to shoppers, the higher the revenue you can expect.
One sure way to improve your store’s UX is to implement recommendations. Product recommendations help you suggest and promote certain products and favorable deals to site users. As a result, shoppers find items more easily and complete purchases faster.
Large multi-vendor stores such as Amazon generate as much as 35% of their total revenue from recommendations. It would make business sense to leverage this feature in your store as well.
By default, WooCommerce uses upsells and cross-sells in the Linked Products tab of the product data to create product recommendations. Upsells are displayed as ‘You May Also Like.’
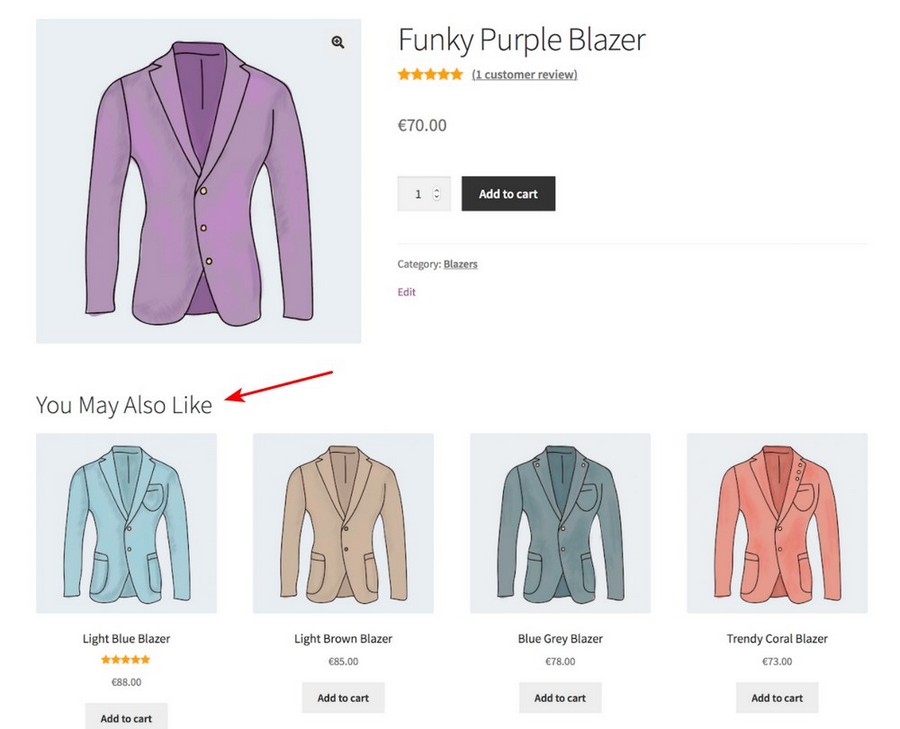
On the other hand, cross-sells show up in the buyer’s cart as products ‘You may be interested in.’
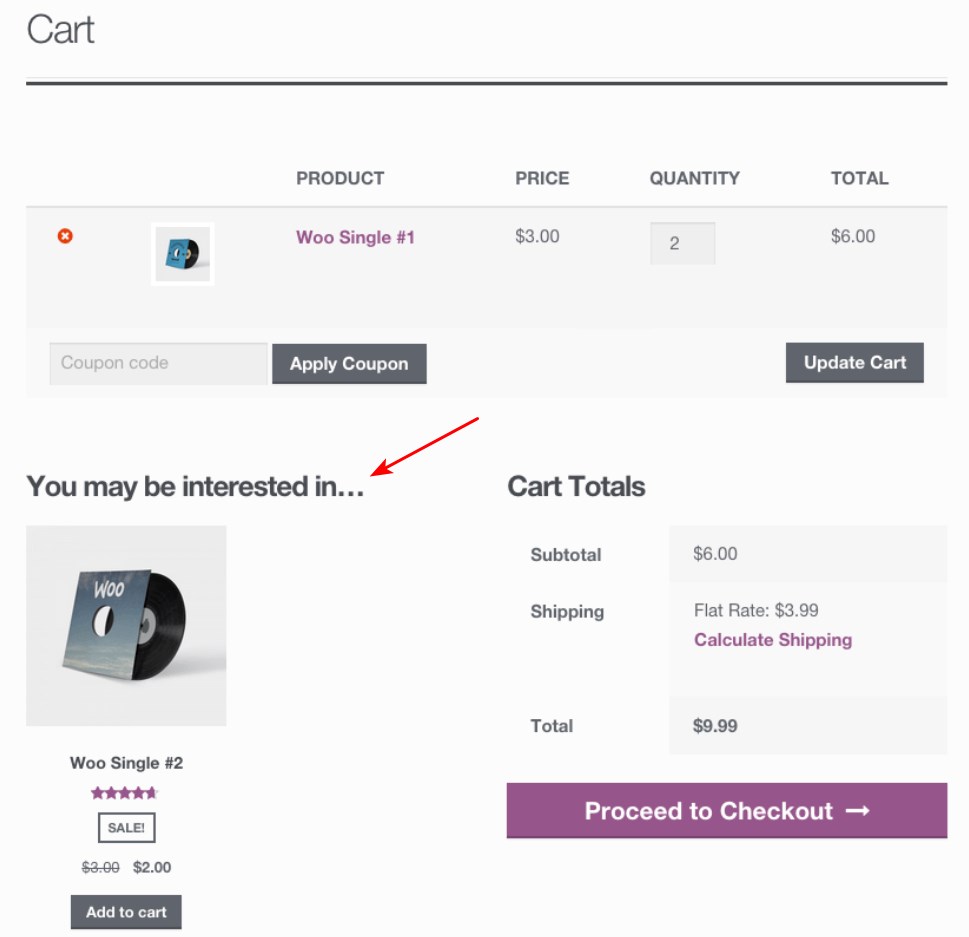
Additionally, products in the same category as the one the shopper is viewing show up as ‘Related Products.’ However, unlike upsells and cross-sells, these are selected automatically.
If you want to take your store’s recommendation features further, you should consider getting a WooCommerce product recommendation plugin.
Best WooCommerce Plugins for Product Recommendations
There are a number of WooCommerce product recommendation plugins out there. Most of the solid ones we’ve found require you to pay a fee.
Let’s take a quick look at the most interesting options available!
1. Recommendation Engine
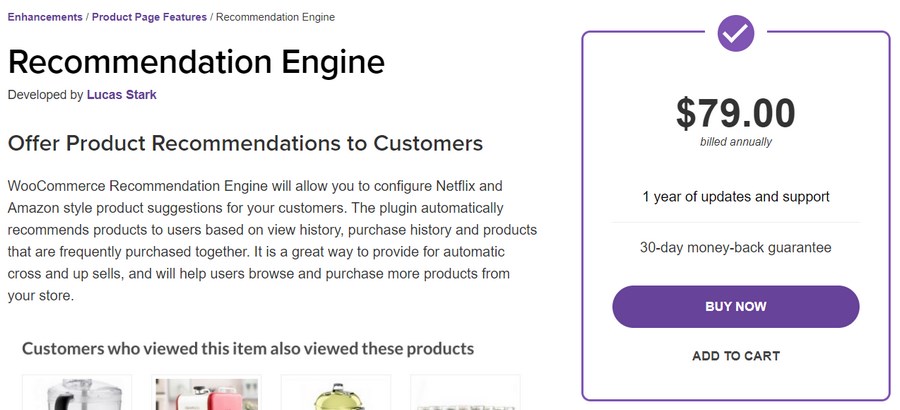
WooCommerce’s default system of product recommendations can be limited. In most cases, your manual choice of upsells and cross-sells may miss the target and end up being irrelevant to the shopper.
To make up for this, Recommendation Engine uses certain key factors to automate recommendations intelligently. You get something quite similar to Netflix and Amazon-style product suggestions.
In essence, you can offer your store visitors recommendations based on:
- A customer’s view history
- Their purchase history
- Products frequently purchased together with the product they’re viewing
Each of the recommendations appears in individual widgets.
Arguably, the biggest advantage of using this plugin is its ability to use customer behavior to provide personalized suggestions to each shopper. This often translates to more sales.
At $79 annually, you get a single site license which includes updates, support, and a 30-day money-back guarantee.
2. Products of the Day
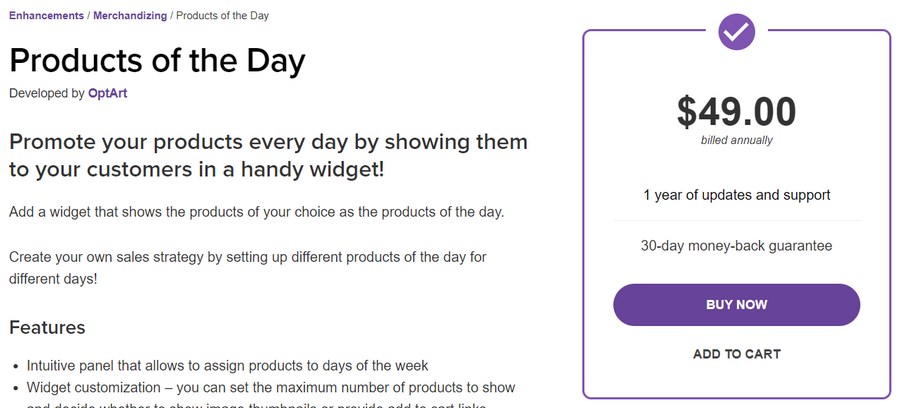
Another interesting approach to product recommendation is to suggest certain products on a daily basis. Products of the Day allows you to promote different products on different days.
Depending on the type of products you’re selling, some items may perform better on different days of the week. Once you’ve observed the shopping trends in your store, you can use them to assign suggestions accordingly.
The plugin adds only one widget to your store and you can set the maximum number of products to be displayed simultaneously. Likewise, there’s room to customize the widget to display either thumbnails only or include a ‘Add to Cart’ Call to Action (CTA) as well.
In general, it’s a simple intuitive plugin that some WooCommerce store owners will find useful. Also billed annually with a 30-day money-back guarantee and a year of support, Products of the Day will set you back $49.
3. WooCommerce Product Recommendations
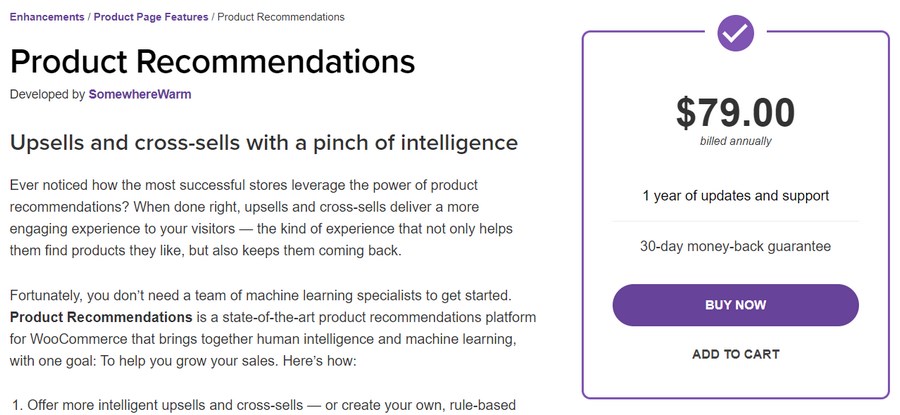
When it comes to leveraging the power of product recommendations, WooCommerce Product Recommendations is one plugin that’s hard to beat. The tool uses an intelligent but lightweight algorithm to enhance the utility of upsells and cross-sells.
Here are some key features that make Product Recommendations stand out:
- Offer product recommendations in different formats – ‘Frequently Bought Together,’ ‘More from this Category,’ ‘Best sellers,’ and ‘Top rated.’
- Add product recommendations to your entire catalog in bulk using categories, attributes, price filters and ‘amplifiers.’ Amplifiers promote certain products based on criteria such as rating, popularity, and conversion rate.
- Recommend products in over 20 locations store-wide (on product pages, cart and checkout pages, the main shop page.)
- Use in-depth analytics (including performance metrics such as gross revenue and unique clicks) to optimize your recommendation strategy.
You get all these features at a fair rate of $79 billed annually (including support and a 30-day money-back guarantee.)
4. WooCommerce Products Compare
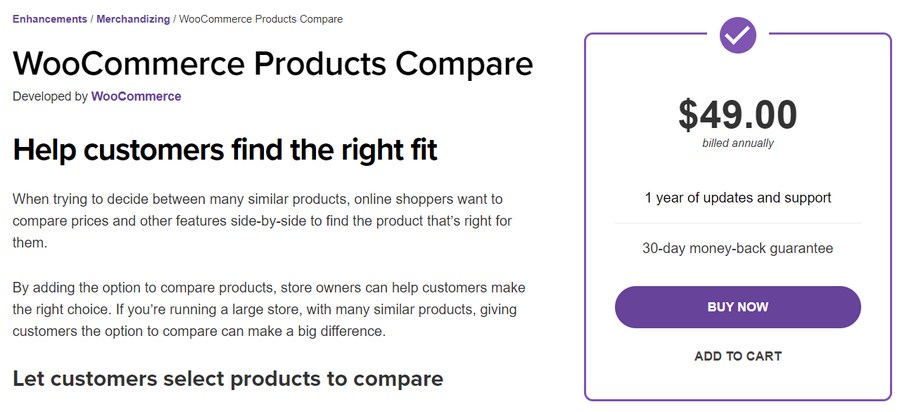
Another feature your store visitors may find useful is a product comparison option. By allowing shoppers to compare different products and their features side by side, you can help them make an informed purchase decision faster. In turn, this improves their overall shopping experience.
WooCommerce Products Compare allows customers to manually select products to compare on category pages. The plugin then displays a detailed comparison table showing ratings, price, stock level, and other important data.
Customers are not limited to category pages only. They can also compare products on any page on your store.
The plugin also includes support and a 30-day money-back guarantee at $49 per year.
5. Funnel Builder by CartFlows
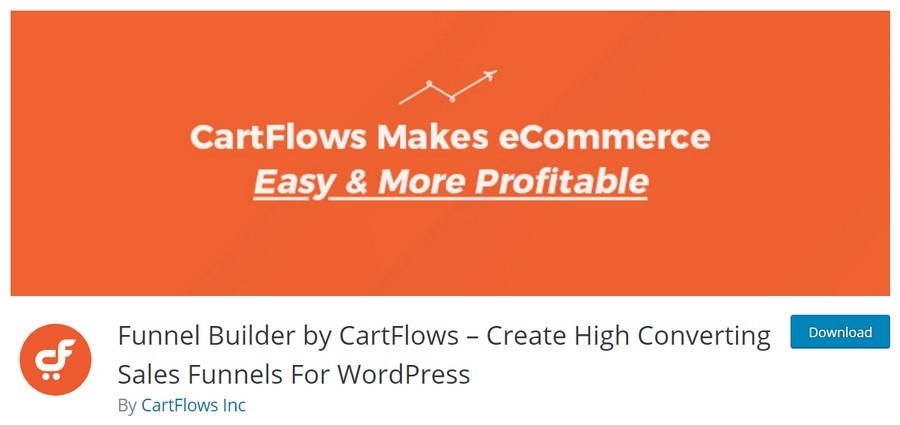
The last plugin we’ll like to recommend on this list is CartFlows. The tool is easily the most effective way of using funnels to get more leads, conversion, and maximize profits. One of the strategies CartFlows uses to achieve this is product recommendation.
There are two major approaches to product recommendation here:
- Pre-checkout upsell: This feature offers the buyer a particular product when they click on the Place Order button. CartFlows displays this product on the checkout page before the checkout process begins. Among other settings, you can manually select the product to display in this offer.
- “Highlight Product” on the checkout page: The “Highlight Product” option lets you recommend a certain variation of something the buyer has included in their cart. For example, a buyer just added a single unit of a cosmetic to their cart. You can then recommend a ‘buy two get one free’ deal on the checkout page.
CartFlows is a more powerful feature-packed multi-purpose tool than the other plugins on this list. As such, a single-site license will cost you $199/year. There’s a free version available but it doesn’t include these product recommendation features.
WooCommerce Product Blocks to Try Out
Since Gutenberg Block Editor became the default WordPress editor, many plugin developers have adapted their products to leverage the block architecture. WooCommerce does this efficiently.
With a combination of WordPress 5.3+ and WooCommerce 4.3+, you can insert interesting product blocks in any WordPress page or post. This means it’s now possible to create custom shop pages and multiple landing pages with collections of products. Doing so, you not only enhance your site’s design but also make navigation easier.
There are lots of product blocks WooCommerce adds to the Block Editor automatically. To use any, all you need to do is search for the block by name.
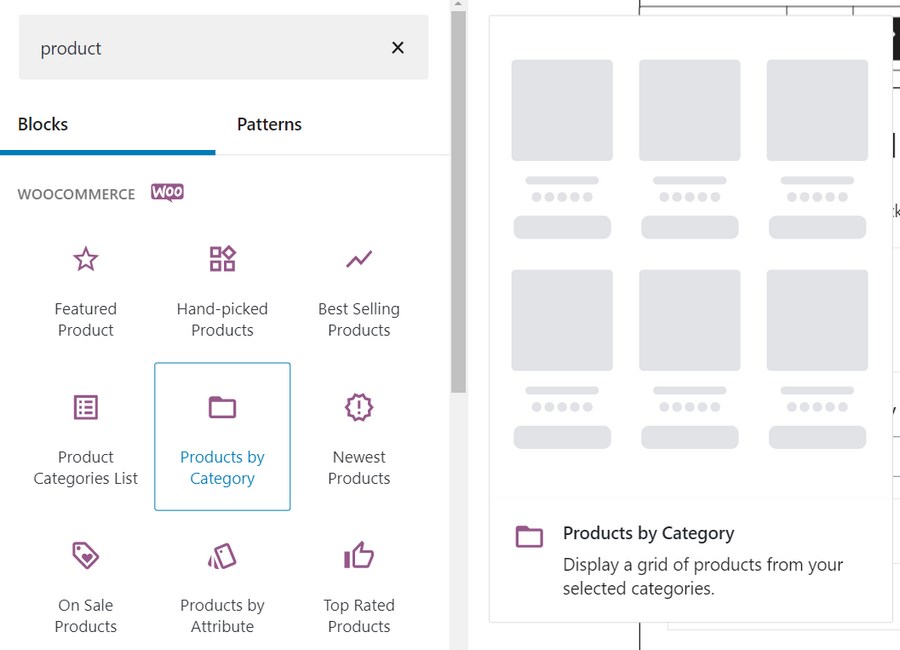
The product blocks let you showcase products in various ways. For example, the Products by Tag block displays products associated with a selected tag(s).
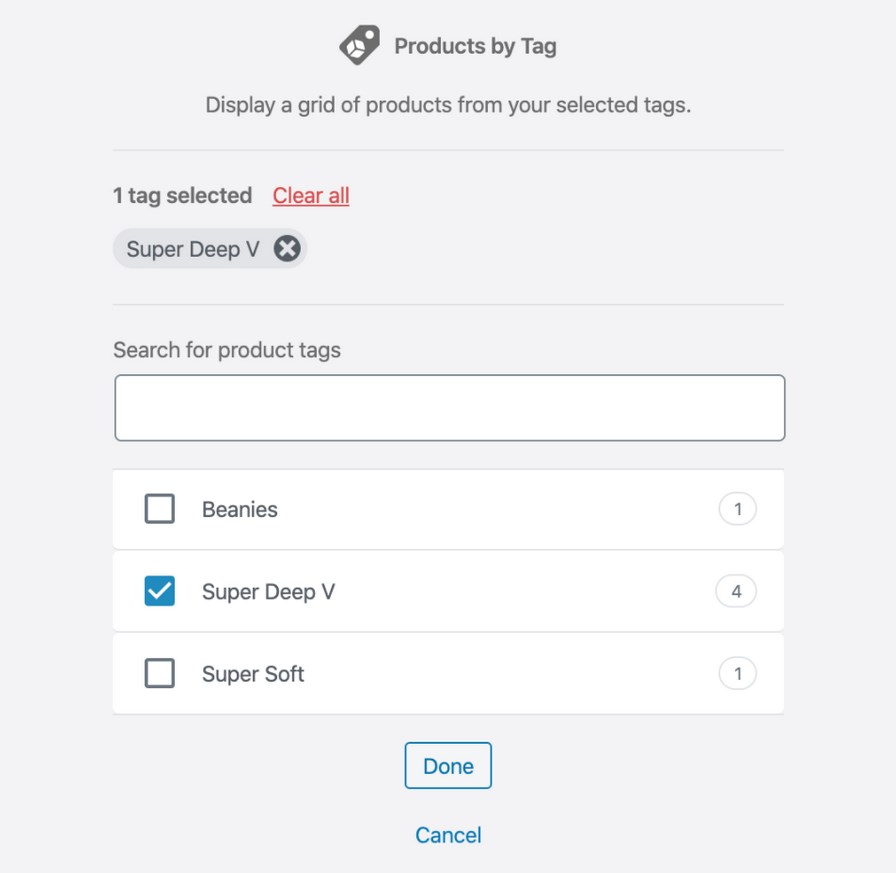
The Products by Attribute and Products by Category blocks are also very similar.
Best Selling Products showcases a grid of your all-time best selling products. You can tweak a couple of options in this block.
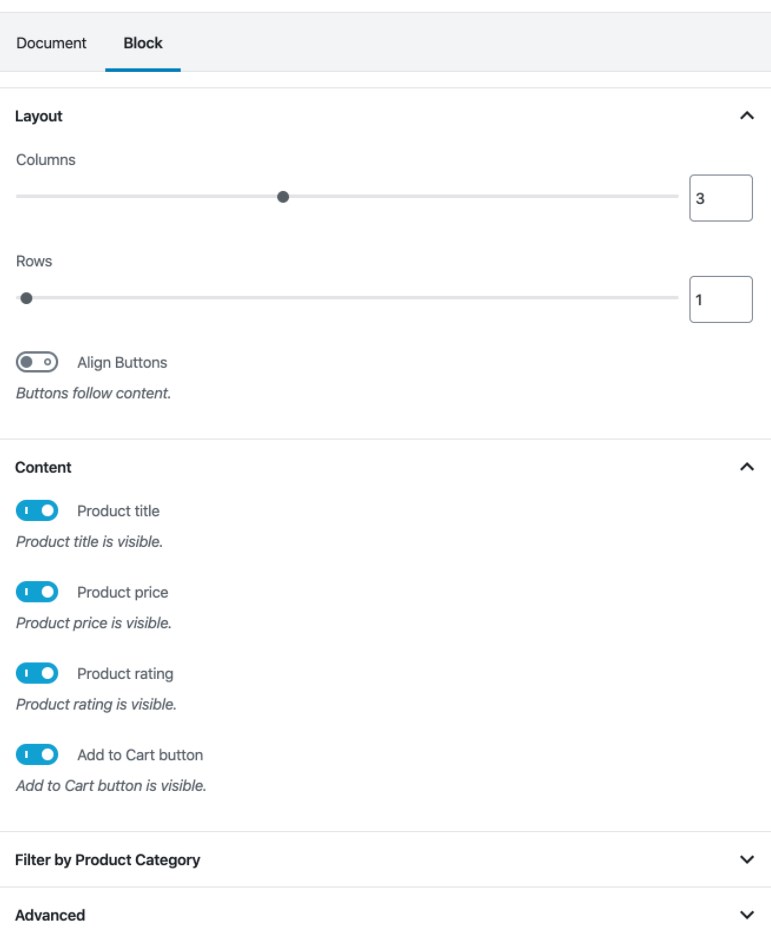
The final result looks like this on the frontend.
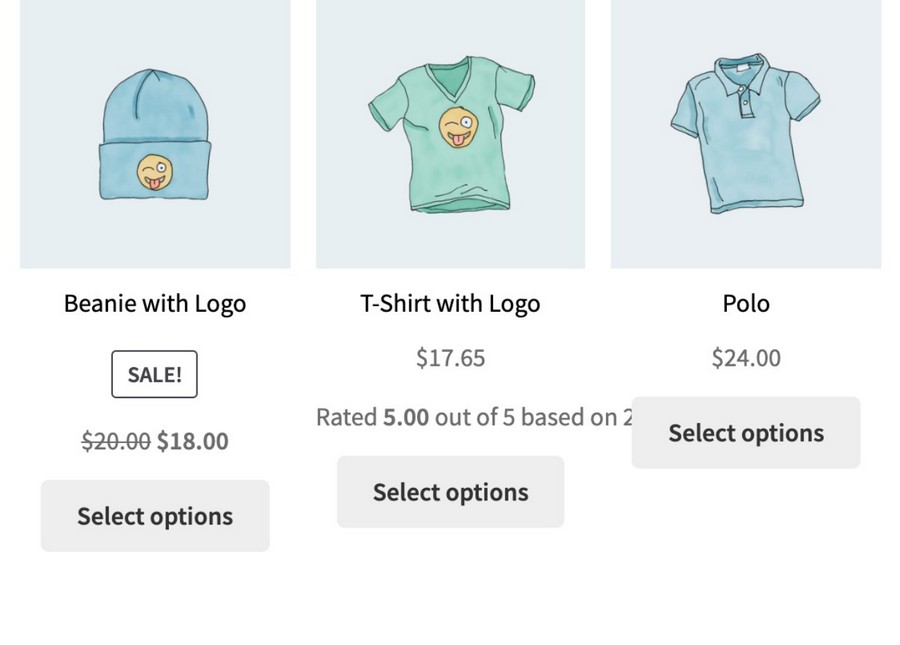
Other popular product blocks include Featured Product, Newest Products, Top Rated Products, and On Sale Products.
Frequently Asked Questions
What types of products can I add to WooCommerce?
Does WooCommerce support custom product types?
How does WooCommerce product recommendation affect conversion?
Summing up WooCommerce Products
Setting up a WooCommerce store is an interesting process involving many steps. It’s impossible to run a store without adding products to it. WooCommerce allows you to go about this in a couple of interesting ways.
From creating a new product to publishing it, all the steps necessary for adding WooCommerce products are pretty easy to follow. In case you run into a problem, kindly let us know in the comments section below.
The best part is that you can easily customize WooCommerce product pages as you desire with little effort.
If you’re also looking to learn more about WooCommerce and why it’s a good solution for building stores, you should check out our article on the topic.
Disclosure: This blog may contain affiliate links. If you make a purchase through one of these links, we may receive a small commission. Read disclosure. Rest assured that we only recommend products that we have personally used and believe will add value to our readers. Thanks for your support!
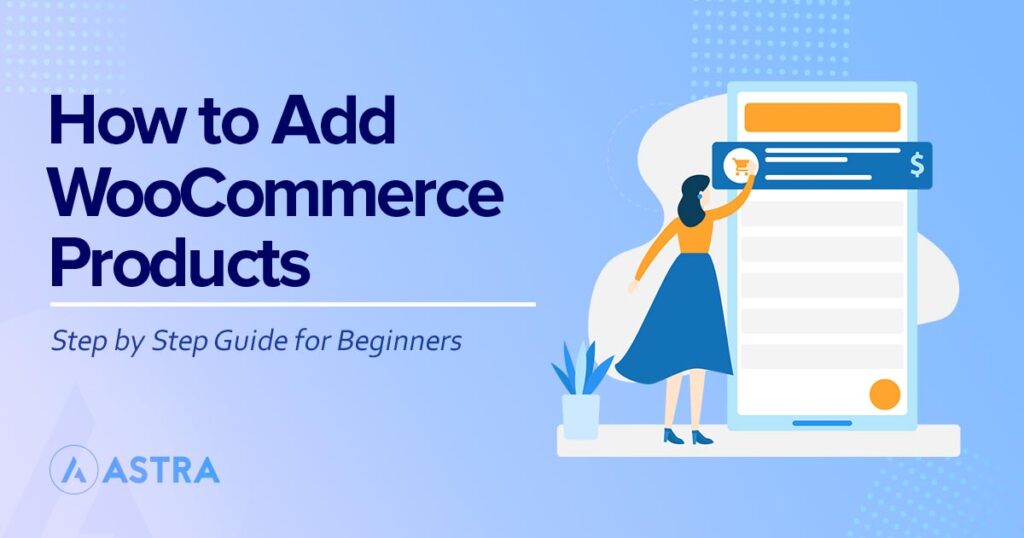





This is my first time working with WooCommerce, and it was so confusing for me. This article was so much helpful. Each point is explained very well. Thanks.
Hey I check out WooCommerce product blocks for Gutenberg. Is it possible to create a good-looking eCommerce website with Gutenberg?
Hey, how can we add the ‘people also buy with this’ option? Like a combination of two products. Any plugin for that?