WordPress was not designed initially to create eCommerce stores. It was envisioned as a Content Management System for websites.
That’s where WooCommerce comes in, to help you create an eCommerce store in WordPress.
WooCommerce is a plugin that can turn a WordPress website into a professional eCommerce store. It is the most popular eCommerce solution for WordPress and probably the most feature-rich eCommerce plugin available.
In this tutorial, we’re going to learn how to set up a WooCommerce store.
It’s very straightforward, as the plugin walks you through most of the process. Even so, WordPress beginners may need some help dealing with shipping settings, payment processors, and other details.
That’s where this guide comes in.
Properly installing and configuring WooCommerce will save you a lot of troubleshooting in the future. You need to get your store’s settings right first time in order to promote your products and generate income!
Before we get started, we’ll look at what WooCommerce is and the requirements to get it up and running. After that, we’ll walk you through the steps to setup WooCommerce store.
- What Is WooCommerce?
- Is WooCommerce Free to Use?
- How to Set up WooCommerce
- Step 1: Install WooCommerce
- Step 2: Access the Setup Wizard
- Step 3: Choose the Industry
- Step 4: Choose the Product Type
- Step 5: Business Details
- Step 6: Choose the Theme
- Step 7: Install the Jetpack Plugin (Optional)
- Step 8: Add Products
- Step 9: Set up Payments
- Step 10: Set up Shipping
- Step 11: Set up Tax
- Step 12: Check That WooCommerce Is Configured Correctly
- Step 13: Extend Functionality Using Plugins
- Step 14: Customize Your WooCommerce Store
- WooCommerce Setup FAQs
- Wrapping Up
What Is WooCommerce?
WooThemes initially launched WooCommerce in 2011. In 2015 Automattic, the creator of WordPress bought it.
Since then, WooThemes became WooCommerce, more features were added and the plugin became a titan among online stores.
This plugin is very powerful and flexible. You can sell almost anything with it.
WooCommerce boasts over 5 million active installations and a 4.5 user rating on WordPress.org.
WooCommerce is ideal if you want to:
- Have total control over your online store – With proprietary platforms like Magento, you have limited options for modifying the code. For example, the additional tags on the header. WooCommerce allows you to edit, customize, and manage everything.
- Have an online store that hosts blog pages – WordPress offers the best blog editor in the world. You can also create other pages alongside your store.
- Don’t want to pay a monthly subscription or commissions – Store owners have to pay commission in proprietary platforms like Shopify. WooCommerce is free.
- Start small and build an online store that can scale up in the future – WooCommerce allows you to create both simple and complex stores. You can have payment management tools, such as Amazon Payments, or implement SSL for better performance.
Is WooCommerce Free to Use?
WooCommerce is an open-source plugin that converts WordPress websites into online stores. It is free to download and use on any WordPress website. There are premium plugins but they are completely optional.
Running your online store isn’t cost-free. You will need to pay for domain and hosting to run it. You also need to account for branding, marketing and advertising costs.
But, compared to other platforms with WooCommerce, you can create eCommerce website for cheap.
How to Set up WooCommerce
Setting up WooCommerce is simple. The plugin comes with a setup wizard that walks you through the basics to get you started.
Let’s just cover setup anyway, just in case.
Here is an overview of the steps you need to follow:
Step 1: Install WooCommerce
If it is your first time setting up an online store, we recommend that you start by installing WordPress with a default theme and no plugins. This will minimize the chances of compatibility issues with WooCommerce in the long run.
The first thing you need to do is to install the WooCommerce plugin. It can be installed for free from the WordPress repository or uploaded directly to your WordPress site.
To download it directly to your site, access your WordPress dashboard, move to the Plugins tab, and select Add New. On the search bar, add the keyword ‘WooCommerce’.
Click on Install Now when the plugin appears. The plugin author should be Automattic, as you can see from the screenshot below:
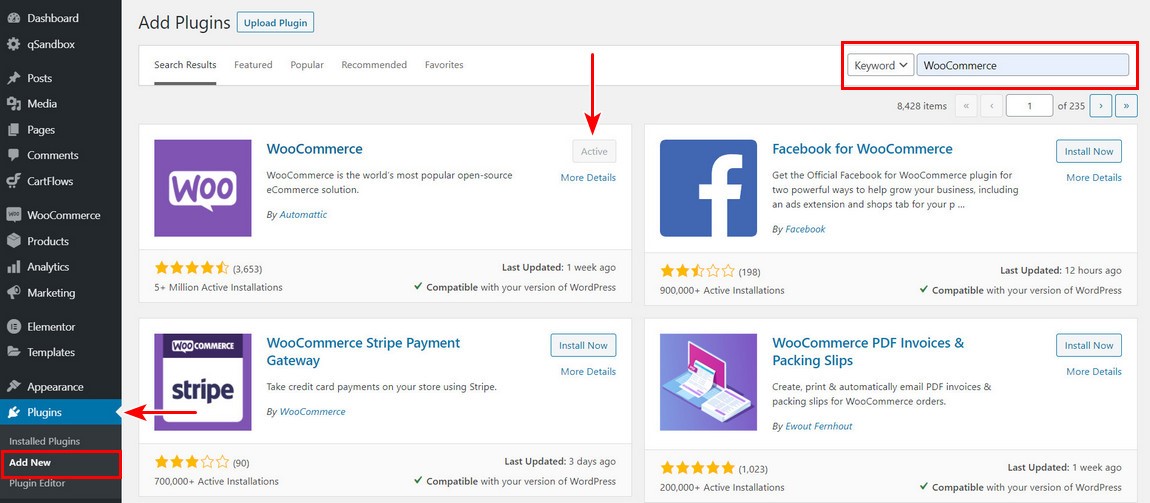
When it’s ready, click on the Activate button. Once the process is complete, WooCommerce will launch the configuration wizard.
Step 2: Access the Setup Wizard
The wizard will help you set up your store’s key settings. Let the wizard be your guide.
It is optional, but we recommend going through these initial steps to configure the important setting on your store.
The first page of the setup wizard starts with some basic questions about your store:
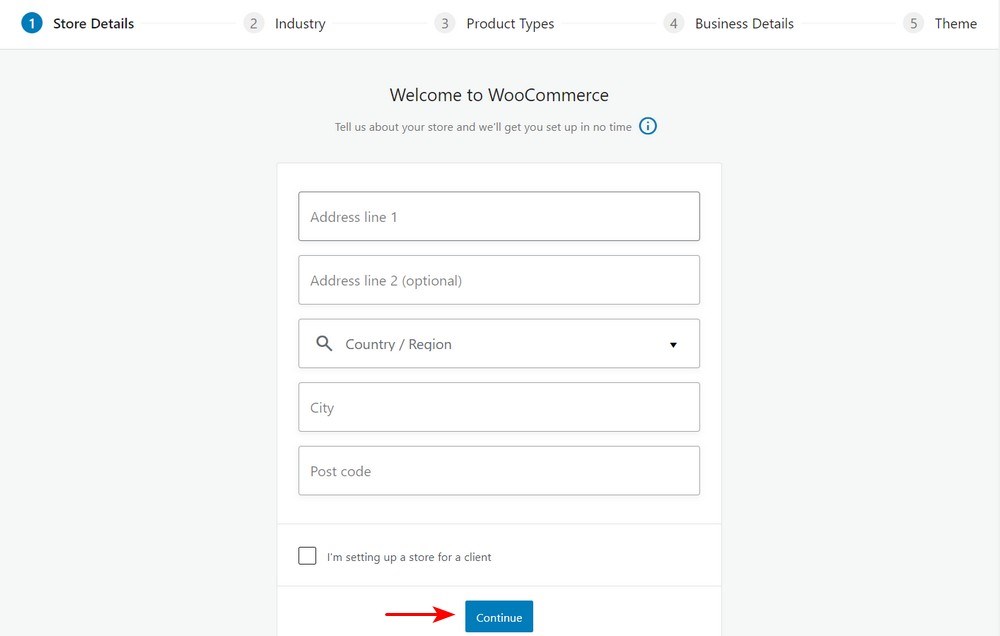
You are required to enter some basic information. This information includes your store’s address, your country, and whether you’re setting up for a client.
You should note that anything you set on the wizard can be changed later on the WooCommerce settings page if necessary.
Step 3: Choose the Industry
Here you’ll add the industry your store operates in, and click on continue:
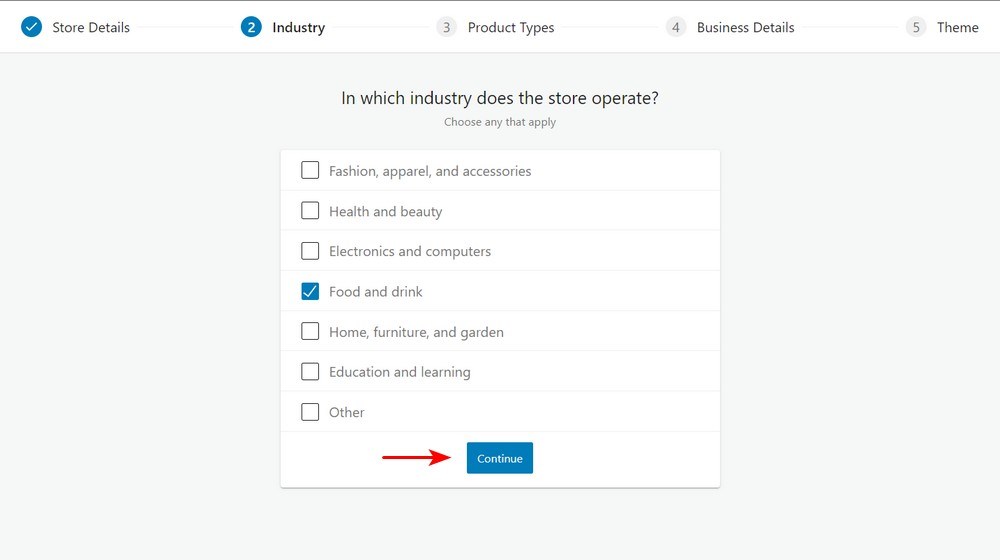
Step 4: Choose the Product Type
The next step is to set the product type and whether you plan to sell digital or physical products.
Alternatively, you can pay an extra amount if you want to have subscriptions, memberships, bookings, bundles, or customized products. They are premium only:
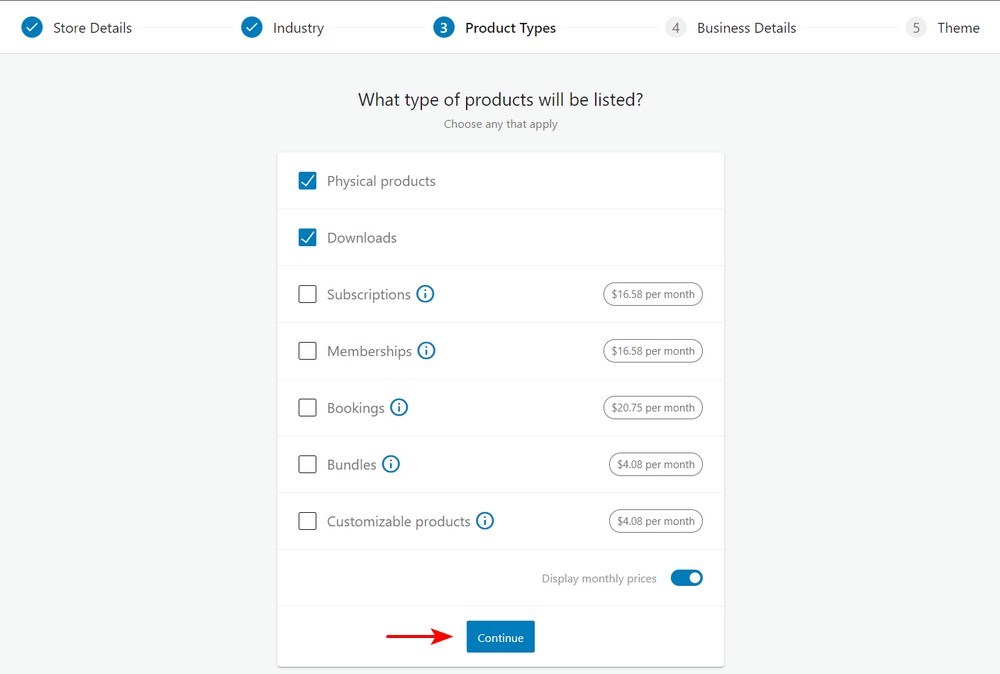
Step 5: Business Details
On the next screen, you are required to add some information about your business. Select the number of products you plan to display.
You also need to state if you are selling products on another platform:
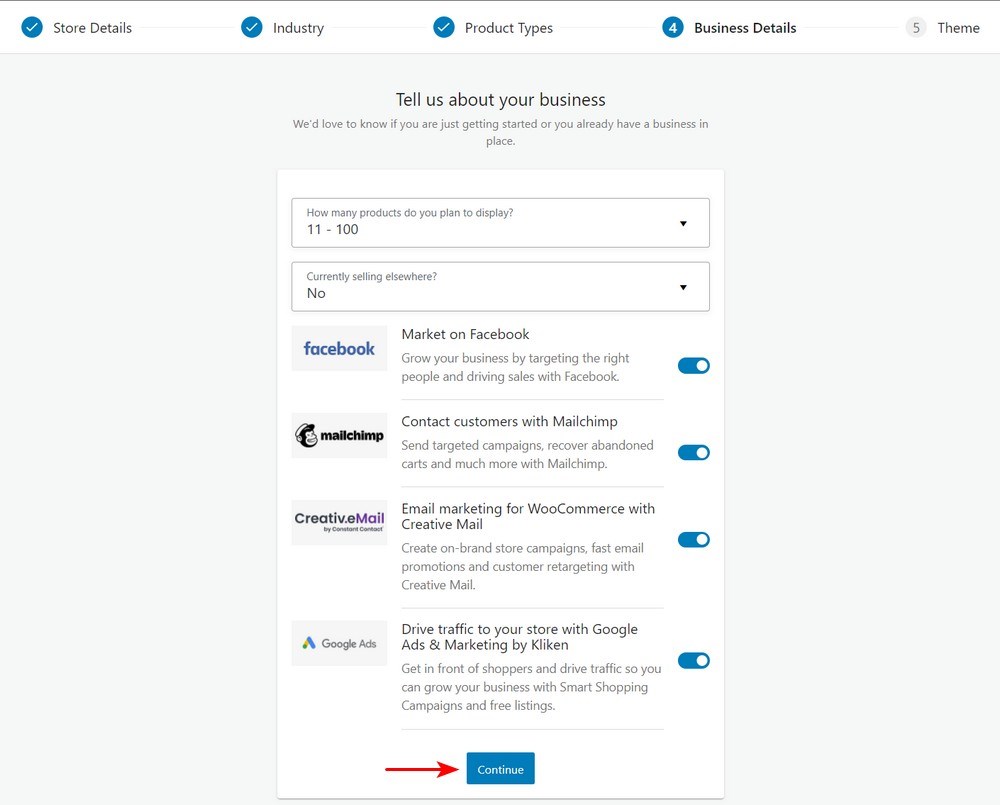
After that, you’ll be presented with a few optional add-ons, as shown above. These tools come in handy, although none of them are required to run your eCommerce store.
Step 6: Choose the Theme
The next step is to choose an eCommerce theme to display your products. There are many themes, both free and paid, that are available for WordPress.
We recommend downloading the Astra theme or purchasing the Astra pro theme then uploading it in this section:
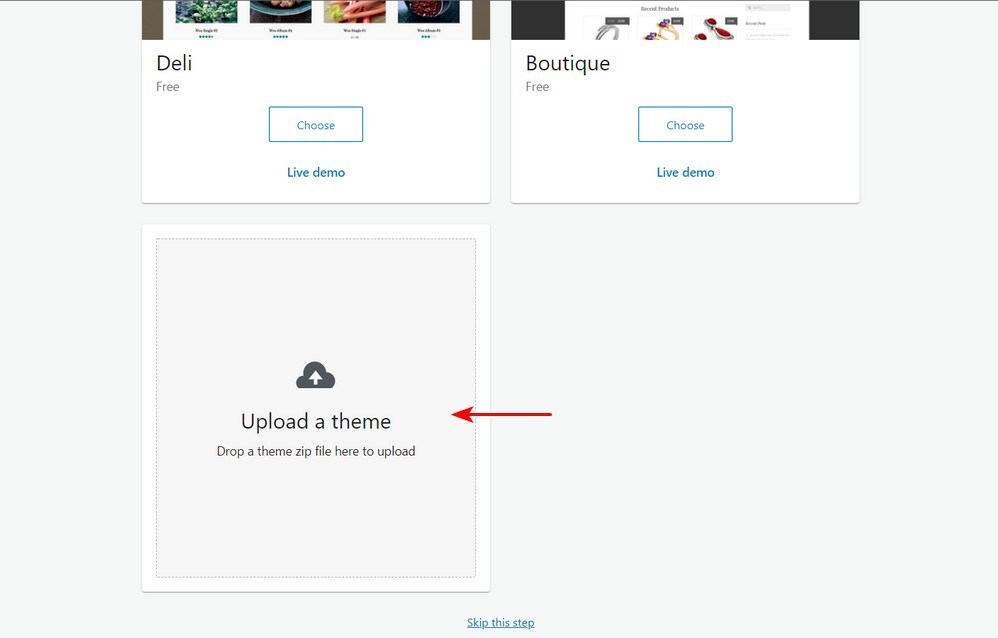
After uploading it, click on the ‘choose’ button:
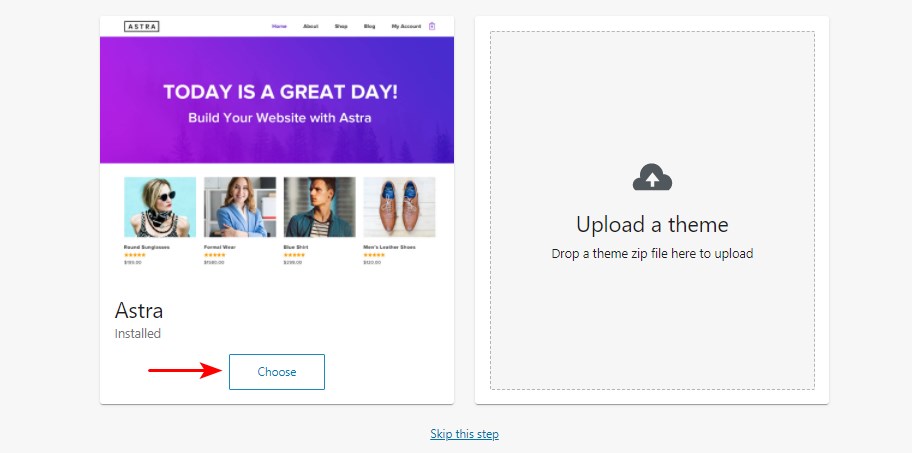
Astra is developed by Brainstorm Force, which has been in operation for more than ten years.
The theme has more than 1 million downloads and a consistent 5-star rating due to excellent customer support. This theme stands out because it integrates with page builders so effectively, fast loading and the number of superb quality templates.
We have launched the Ultimate Add-ons for Beaver Builder and Ultimate Add-ons for Elementor plugin extensions, which are ideal for online stores. It integrates seamlessly with page builders such as Beaver Builder, WPBakery Page Builder, Thrive Architect, Elementor, Divi Builder, Brizy, and Gutenberg.
Step 7: Install the Jetpack Plugin (Optional)
Jetpack is an all in one WordPress plugin that offers a range of features. It includes analytics, security functionality, and a whole lot more.
It is an optional addition, so it’s up to you to decide whether you want to install it.
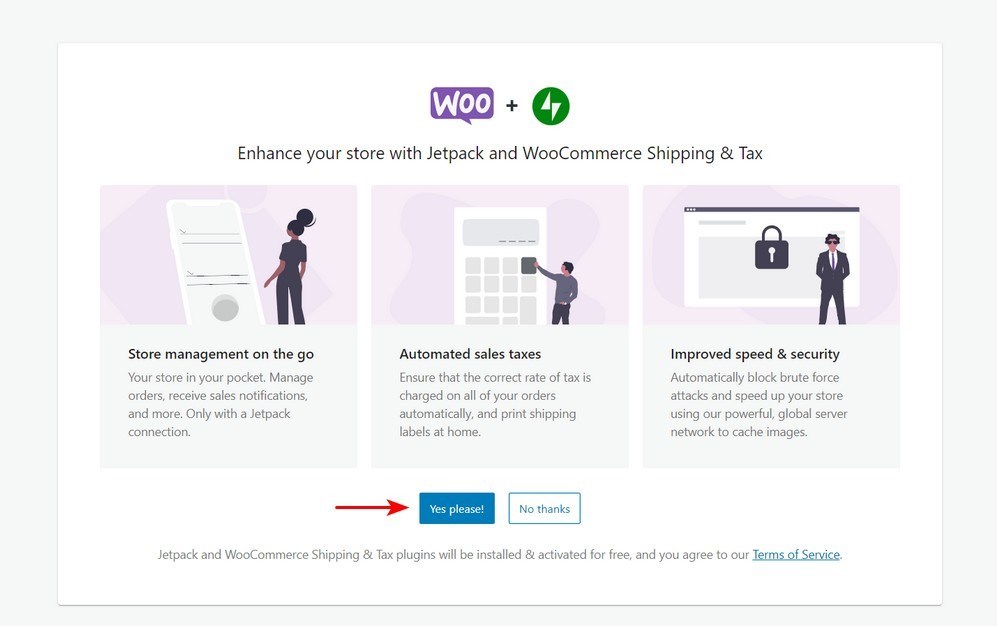
You need a WordPress.com account, for Jetpack to work.
After that, you will be redirected to the WooCommerce store’s online HQ:
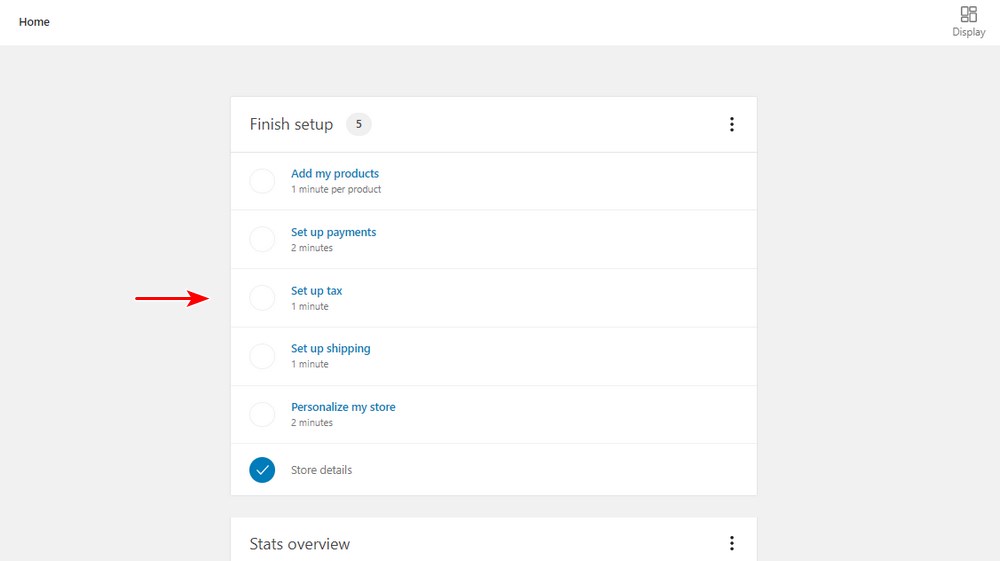
From the screenshot, you can see that the setup is not quite complete. You are now required to add products, set up payments, set up tax, and set up shipping details.
Step 8: Add Products
You can add products manually, import, or migrate:
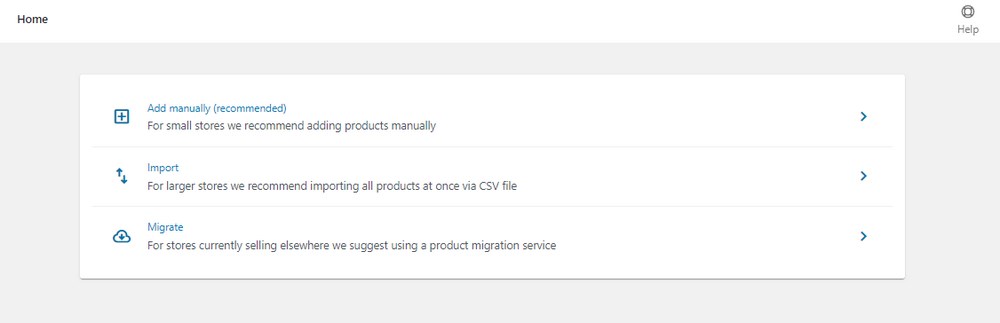
Since you are starting a new store, we recommend adding the products manually. Now you need to configure everything concerning the product.
Add the Title and Description of the Product
Enter the name in the title section. Next, you need to add a long description that explains the features and benefits of the product.
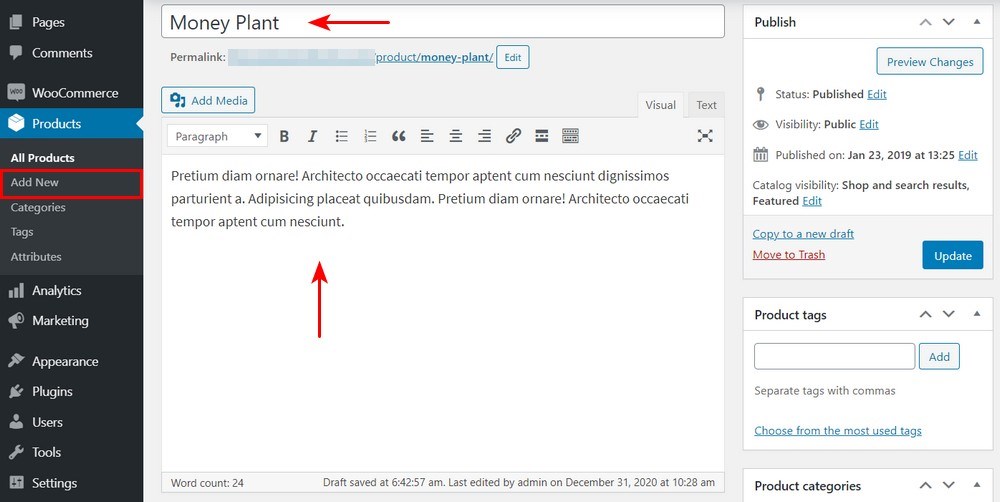
Choose the Product Type
Choosing the product type depends on what you are selling. By default, WooCommerce allows you to choose different product types. It offers you four core product types.
They are:
- Simple products
- Grouped products
- External or affiliate products
- Variable products
There are two more options to modify the four core product types:
- Virtual – Use this option if you are selling an online digital product that does not require a shipment.
- Downloadable – Enable this option if the downloadable file is associated with the product.
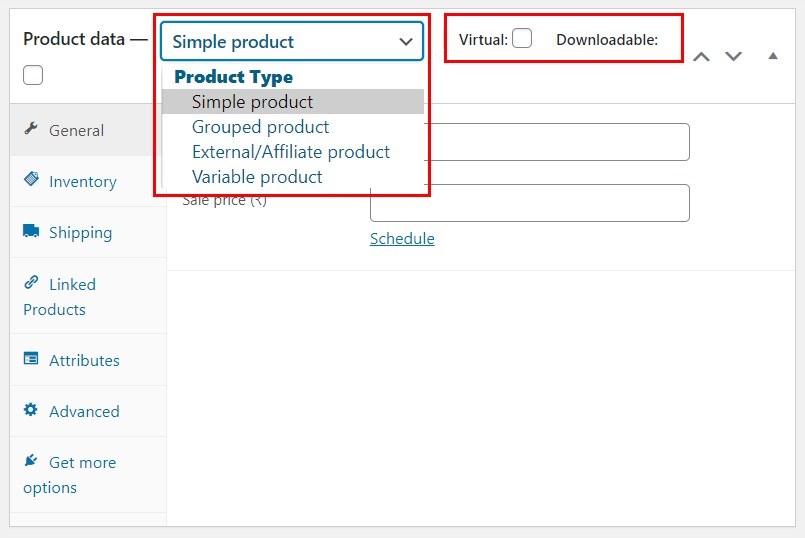
After you have selected the product type, fill in the rest of the details in the Product data box. To navigate between different sections, use the tabs on the left when adding the product details depending on your store’s needs.
Step 9: Set up Payments
After you have added all your products, go back to WooCommerce > Home. Click on ‘Set up payments’:
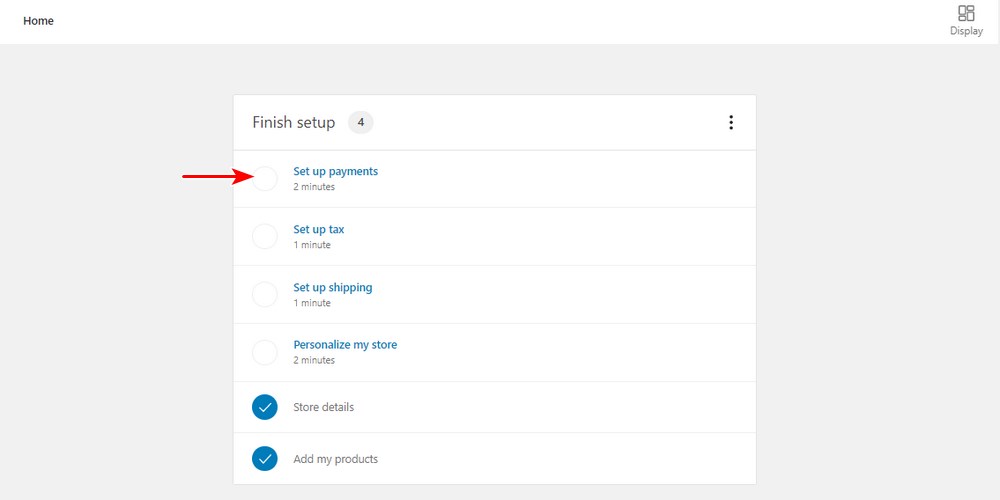
You are required to select which payment processor you want your store to use.
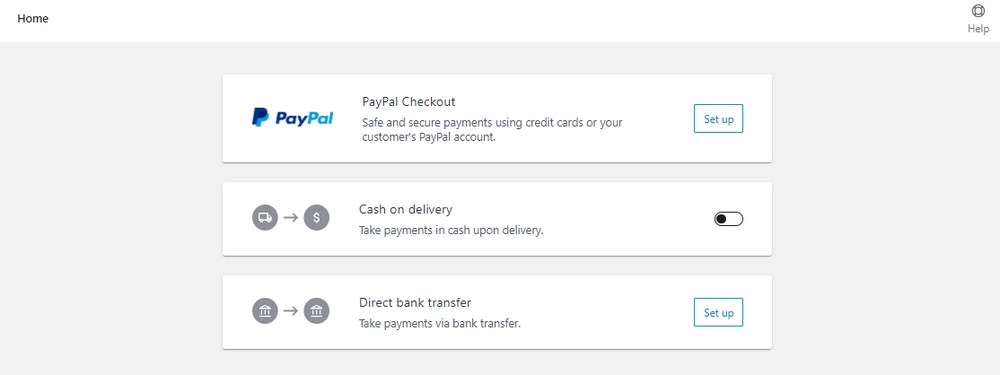
Alternatively, you can set up your payment options by going to WooCommerce > Settings > Payments:
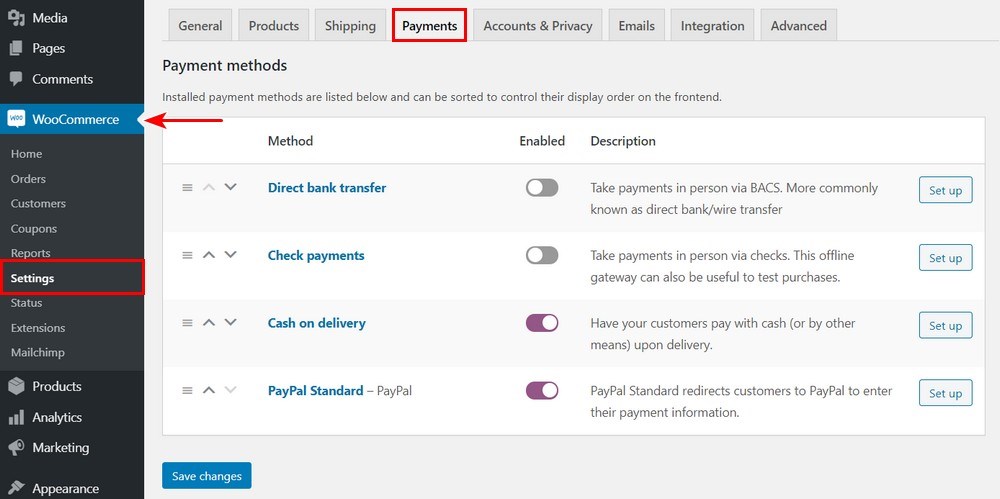
WooCommerce supports many payment gateways. Choose the one that suits perfect for you.
Step 10: Set up Shipping
Go back to WooCommerce > Home. Click on ‘Set up shipping‘:
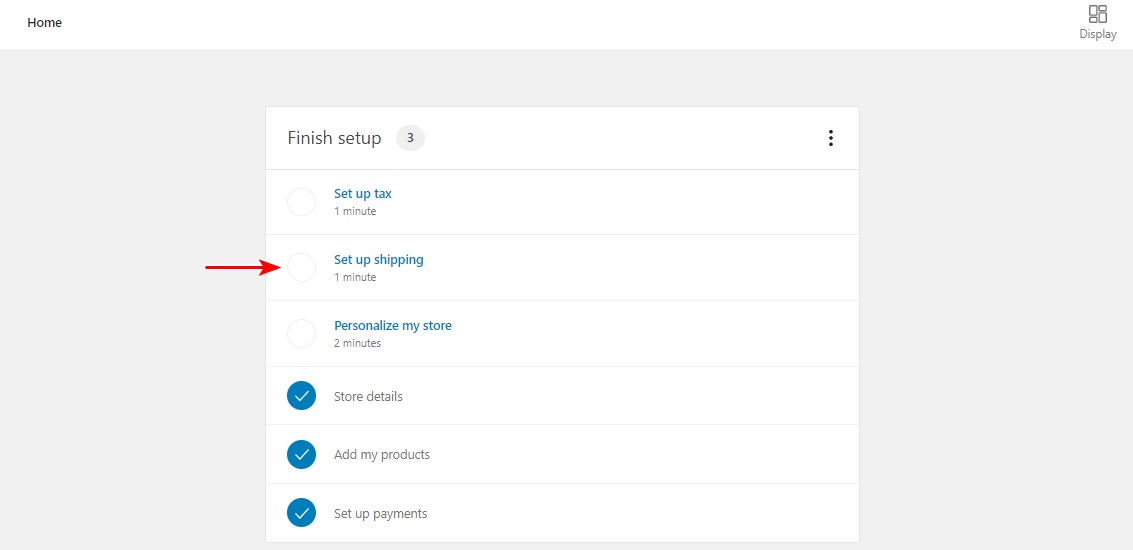
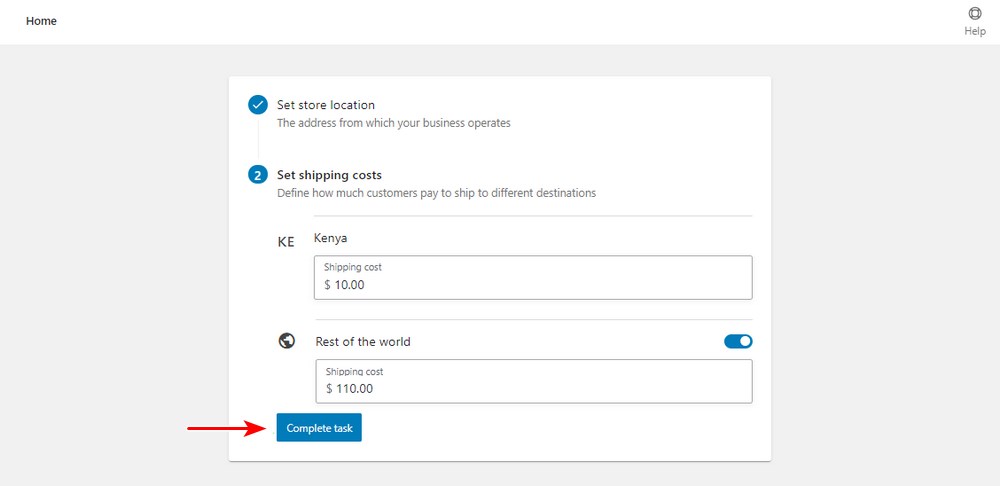
The shipping cost depends entirely on the zones you want to cover and the products you’ll sell. If you’re not sure about the shipping costs, we recommend checking your local post office rates. You can also change these numbers later.
Step 11: Set up Tax
Go back to WooCommerce > Home. Click on ‘Set up tax‘:
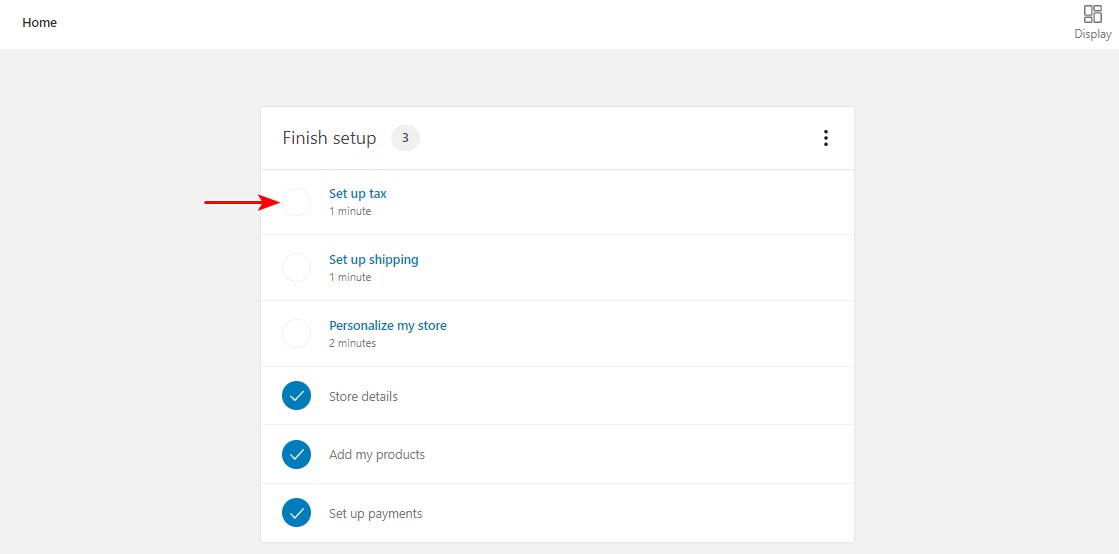
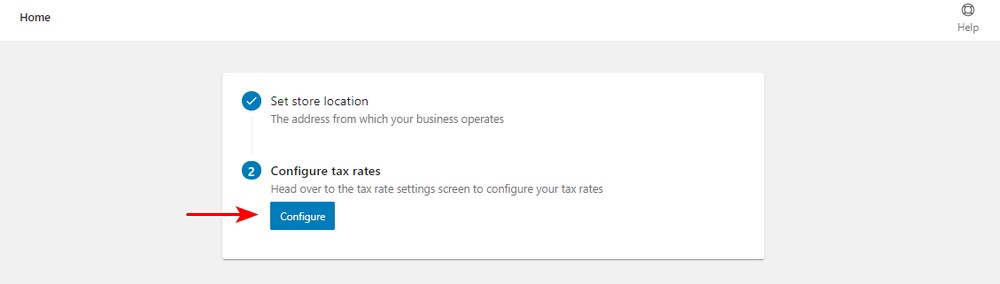
Insert a new row and add the relevant tax details. Remember to click on ‘Save changes‘ when you are done:
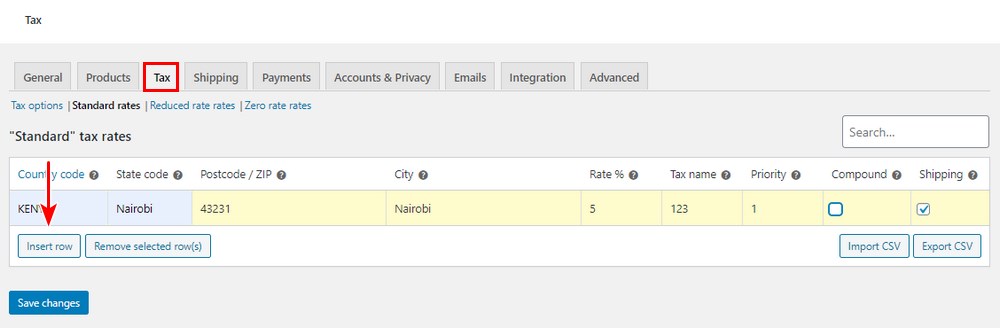
Step 12: Check That WooCommerce Is Configured Correctly
At this point, you’ve configured everything needed to start a WooCommerce store. Before you proceed to customize your store, check that everything is working correctly.
By default, WooCommerce automatically generates several pages required by your store. They include Shop, Shopping Cart, and Checkout pages:
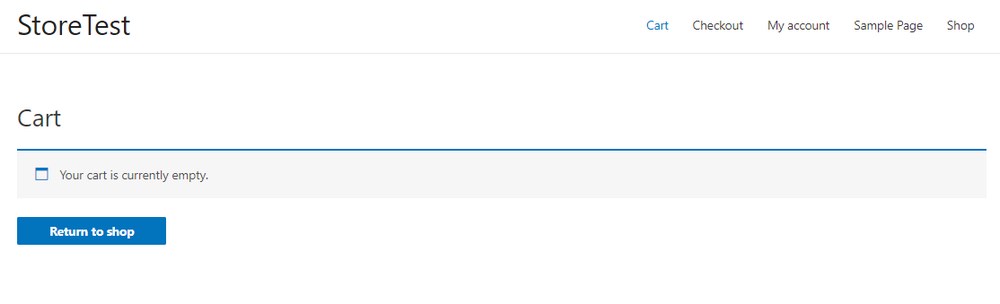
You should note that this is a barebones WooCommerce installation. There’s still a lot of work needed before you can start selling your products.
To make further changes to your WooCommerce settings, go to the WooCommerce > Settings screen. You’ll find options to change your tax, shipping, payment, and email settings.
You can also extend the functionality of WooCommerce using plugins.
Step 13: Extend Functionality Using Plugins
To further customize WooCommerce, you can use WordPress plugins. Plugins are applications that allow you to add new or extra features to your online store.
There are many free and paid plugins available that you can use.
Since you are starting an online shop, you need to optimize your store for more sales and revenue. We recommend the CartFlows plugin.
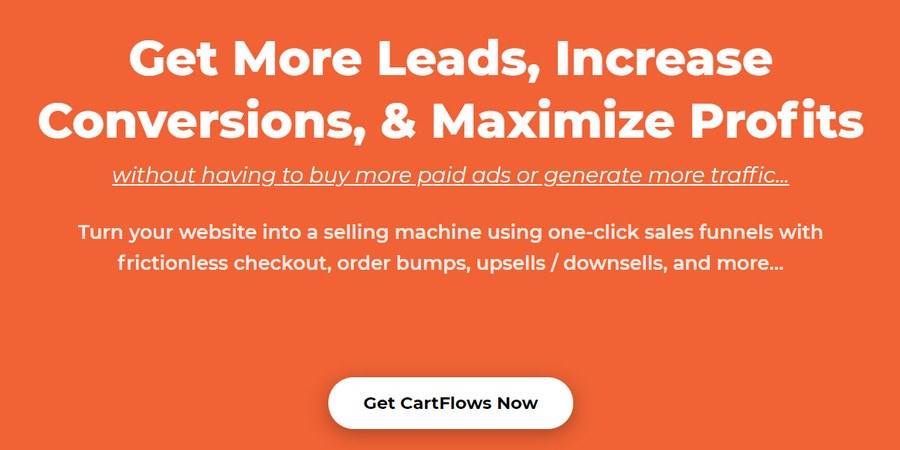
CartFlows allows you to build a complete sales funnel. A sales funnel is the journey your leads take to get from awareness of your brand (the widest part of the funnel) to conversion and beyond (the narrow end).
This plugin integrates seamlessly with WooCommerce and lets you use a collection of pre-built pages you can import with a single click.
Here is a summary of what the plugin has to offer:
- Pre-built sales funnel pages for your online shop
- It has funnel optimization for both the pre and post-sales stages
- It integrates with WooCommerce and all its official extensions
- It offers full customization options for each step of your sales funnels
- It has a ‘frictionless checkout’ to minimize distractions
- It allows you to target cart abandonment to regain lost leads
- It enables you to upsell and offer discounts incorporated into the checkout process
The license for the premium version starts at $199 per year.
Step 14: Customize Your WooCommerce Store
With WooCommerce, you can easily set up a shop and start selling products. But, to make your store looks inviting and to maximize sales, you need to customize it using a powerful WooCommerce theme like Astra.
Astra is a fast WooCommerce theme you can use with any WordPress page builder. It’s fully compatible with all major WooCommerce plugins and extensions.
Plus, it offers features like:
- Mega menus
- Dedicated Starter Templates for stores
- Variety of header options
- And lots and lots of customization options
These features can help you design a completely personalized and unique website.
Here are 3 simple steps to customize your online store effortlessly:
Step 1: Install Astra or Astra Pro
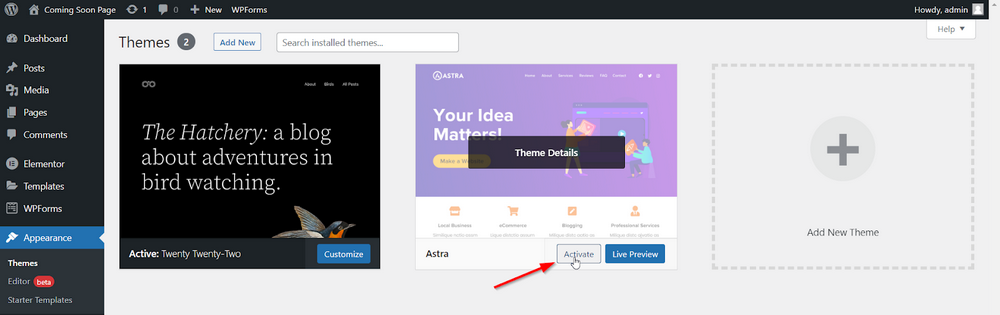
If you’ve purchased Astra Pro, you can activate it in your store. We’ll be customizing our store using Astra Pro here.
Once activated, Astra suggests we install the Starter Templates plugin. This plugin will make it super-easy to get a beautiful store up and running within minutes.
So activate the plugin and we’ll jump right to the next step.
Step 2: Import one of the stunning store templates
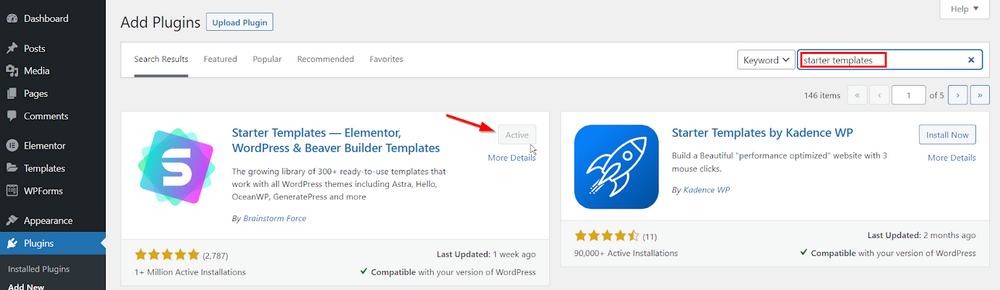
After the Starter Templates plugin has been installed and activated, go to Appearance > Starter Templates.
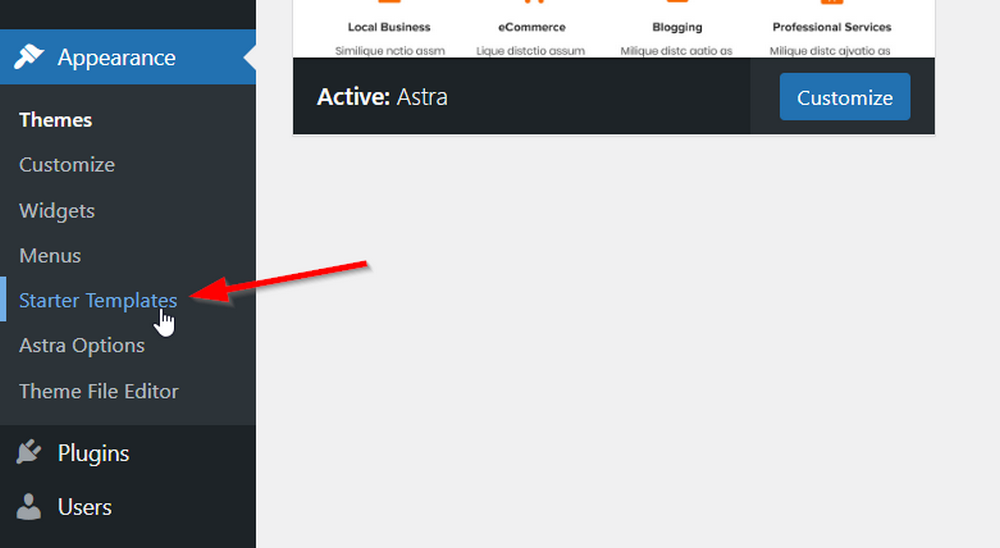
You’ll see a whole host of templates that are ready to be imported. You can choose the page builder to use from the top right of this page. Once switched, all the templates displayed on the page will be compatible with that page builder. In the below screenshot, I’ve selected Elementor.
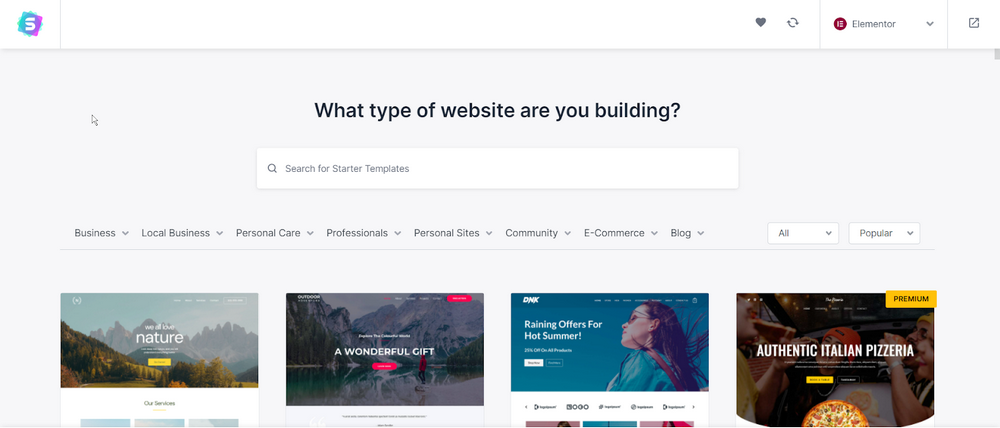
Take your time to browse through these templates and find the one that’s closest to your brand style.
Once you’ve found the perfect template, click the template thumbnail and follow the import wizard. This wizard walks you through the theme setup but you can change all settings later if you prefer.
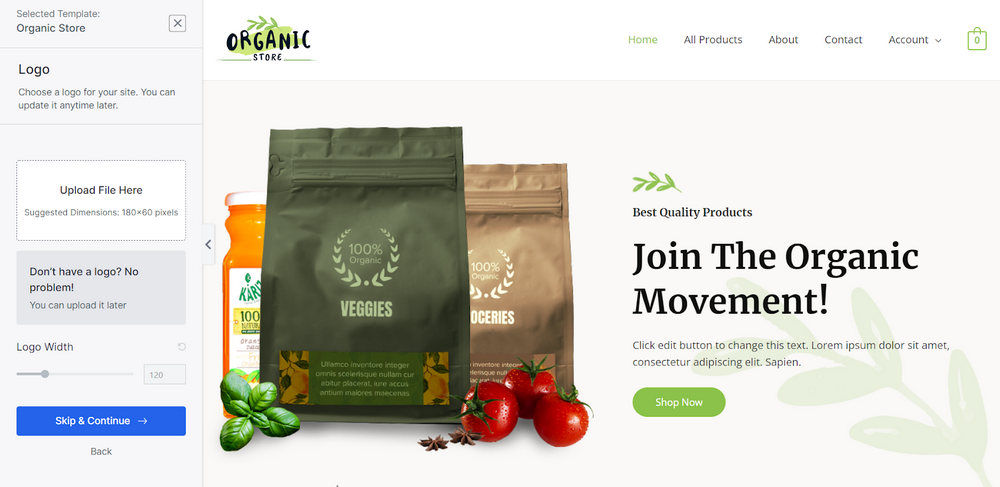
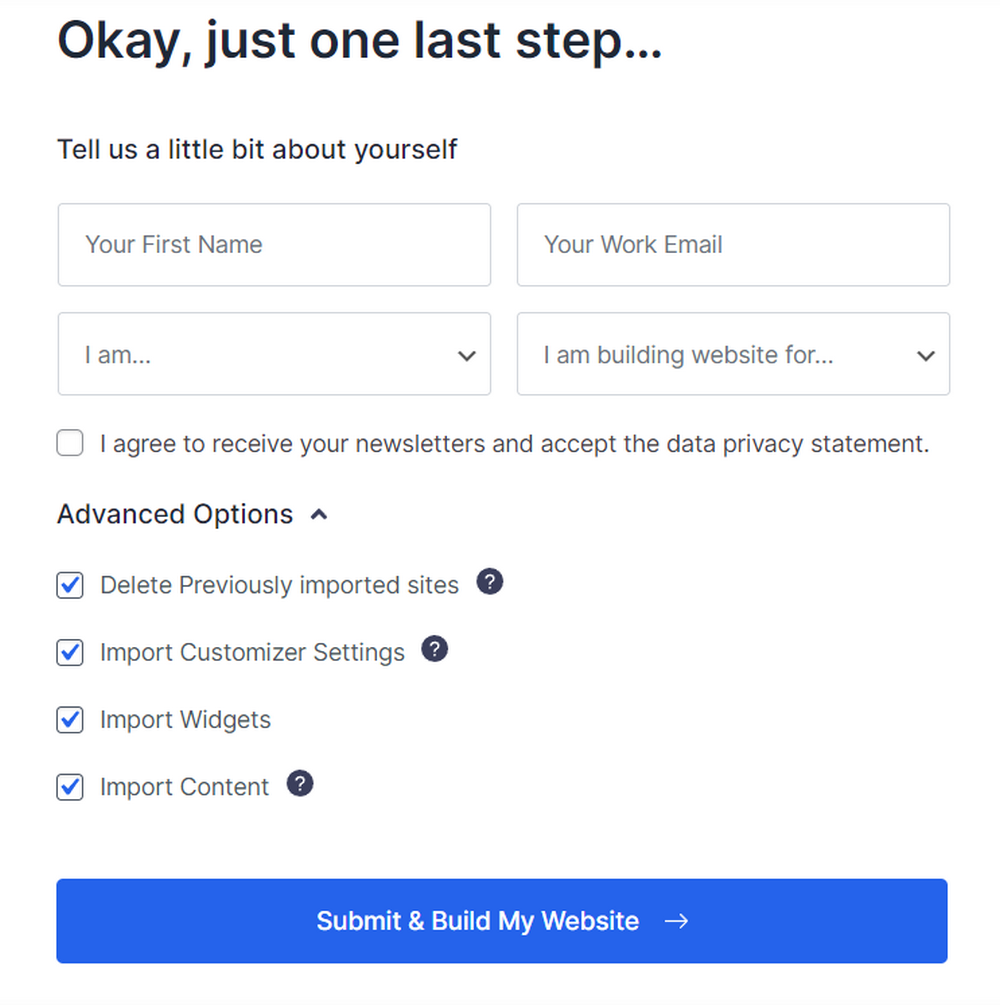
At the final step, you can choose to install the widgets, site content, images, and plugins. You can keep all those checked to ensure the base template is perfectly functional right away.
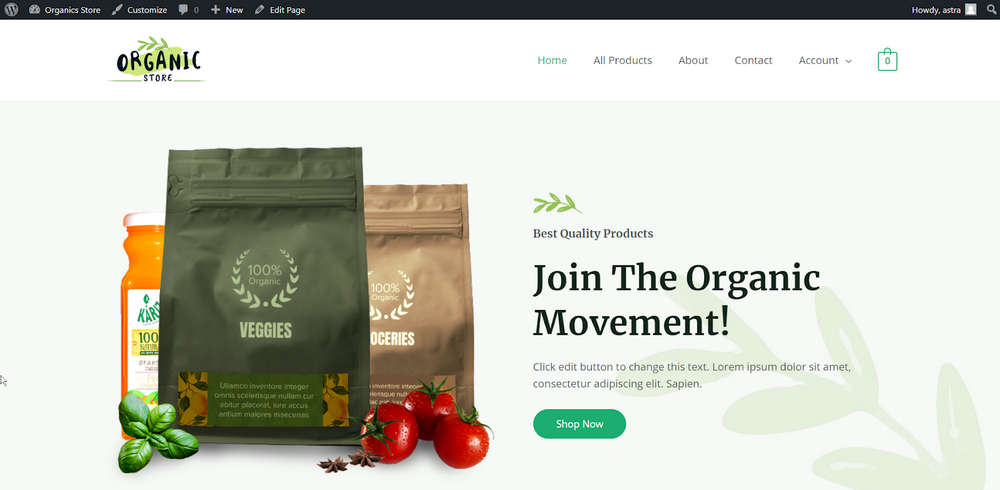
Allow the importer to complete and by the end, you’ll have a completely new website, ready to be customized and edited!
Step 3: Customize your pages with your selected page builder
Our starter template is now imported! You can visit the homepage to see your new website and have a good look around.
But wait, the content is not ready yet.
The importer loaded default content to show you what’s possible. You now have to customize the content to make it yours.
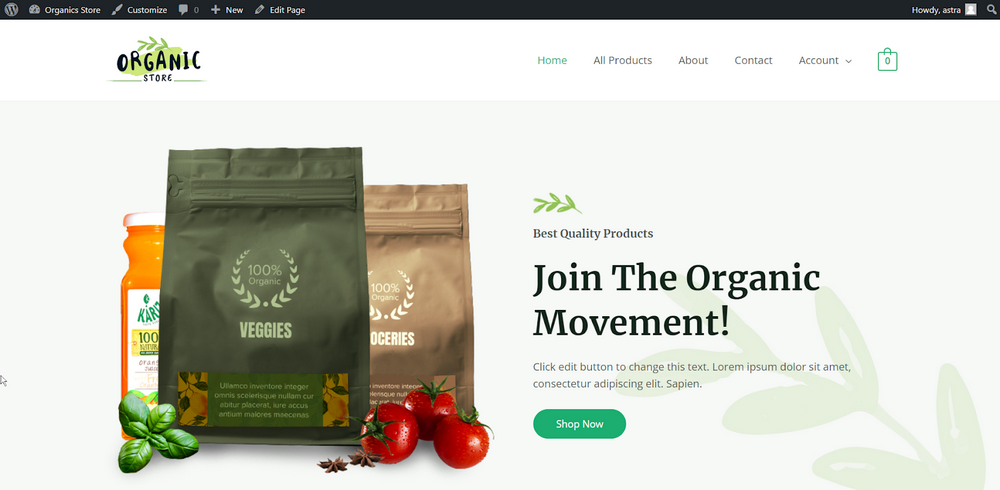
Go to your dashboard Pages > All Pages. Here, you can edit individual pages with your preferred page builder. Alternatively, visit the pages directly while you’re logged in and click Edit Page on the top bar.
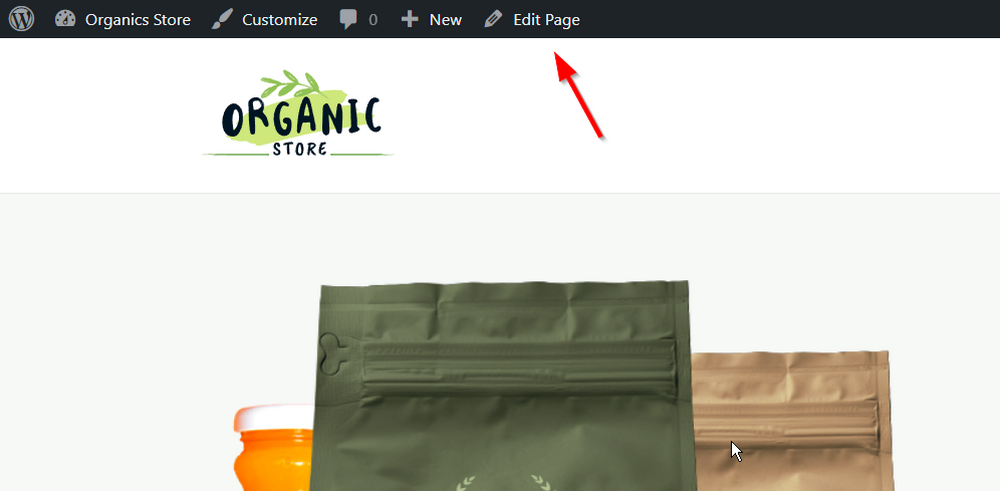
You can now begin editing individual elements on your pages. You can edit all the images, text, and even reposition the sections as you need.
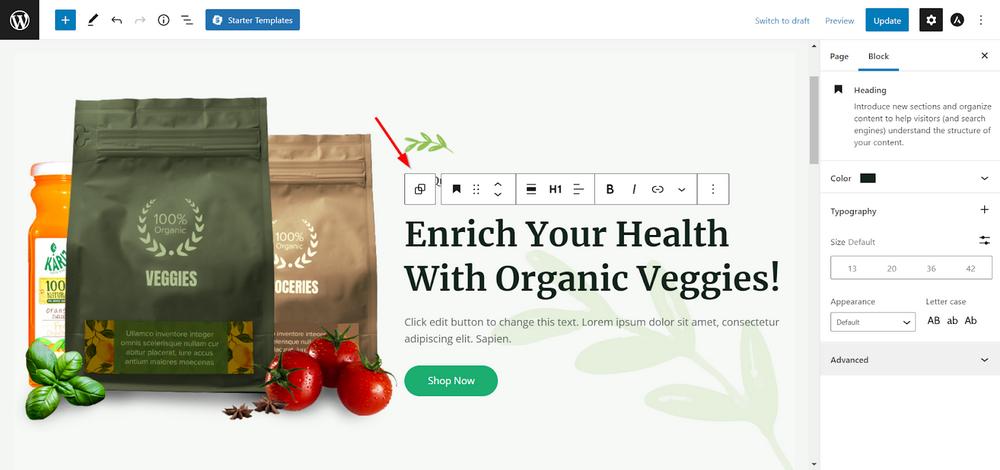
Do the same for the rest of your pages and you’ll have a beautiful, ready to go store that not just looks good but is also designed to convert!
WooCommerce Setup FAQs
Wrapping Up
From this tutorial, you can see that setting up WooCommerce isn’t too difficult. WooCommerce allows you to build your store with complete control over how it looks and feels.
It is packed with many options to build your store, sell products, take payments, and manage deliveries. It provides everything to have a successful online store.
You can easily design all these pages with the page builder like Elementor. For that, make sure to choose WooCommerce Elementor compatible theme.
You can also extend the functionality using other plugins like CartFlows. CartFlows allows you to build a complete sales funnel.
Your determination and creativity will help you to land sales. It’s only when you dig deeper into the plugin’s many options that its true power is revealed.
Is there any important point we’ve missed? If so, please feel free to let us know in the comments section below!
Disclosure: This blog may contain affiliate links. If you make a purchase through one of these links, we may receive a small commission. Read disclosure. Rest assured that we only recommend products that we have personally used and believe will add value to our readers. Thanks for your support!
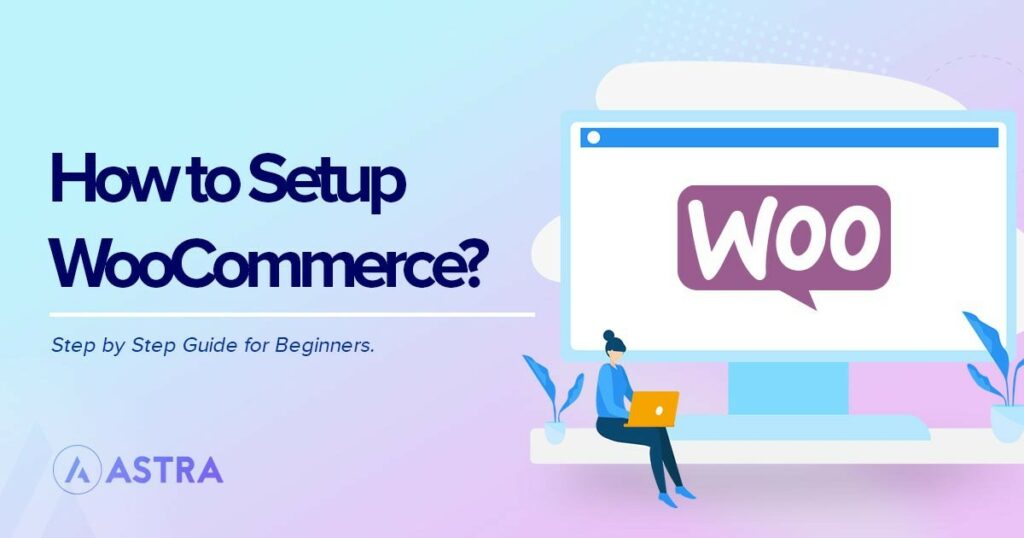





This is exactly what I was looking for. WooCommerce is easy to set up, but it can be confusing without a proper understanding of each function.
Very well explained.
Between Woo-commerce and Easy Digital Downloads, which is most easy to use and fast?
I can manage with some fewer features; I just want to keep my website fast.
Hello!
WooCommerce is compatible with most themes, right? or it requires a special theme?
Hello Deborah,
Yes, WooCommerce is compatible with most of the themes available on the WordPress repository. And the Astra theme provides WooCommerce integration.
I hope that helps. 🙂
Each step was explained very well and in detail. Thanks for sharing this informative article.
This was so helpful; although I have a problem with the payment gateway, I think this is related to my payment gateway.
Hi. I have one quick question. I have a WP site which am currently building. Am using the Astra theme and the Elementor page builder. The site is almost ready to launch but I decided to include a WooCommerce store. Now the question is, does it mean if I install the WooCommerce plugin into my site it will delete my content and reconfigure the site to default settings? Am concerned because I have done a ton of work already.