Have a Wix website and are thinking of moving to WordPress because you’ve learned you can have more options with the latter? Or you’ve Been using Wix for your website but want to move to WordPress?.
Whatever your reasons are, I would recommend that you move from Wix to WordPress, which is already proven in our Wix Vs WordPress comparison.
You will need to spend a few amounts of money on it, but it’s worth it. It’s like buying your house instead of just renting it.
Before focusing on how to transfer your content from Wix to WordPress, it makes sense to learn how to make a solid WordPress website to move all of your content to.
Unlike the other platforms, moving your site from Wix to WordPress is not that easy. Wix won’t let you host a URL that points to an external website. In this tutorial, I will teach you how to move from Wix to WordPress properly and what you need to do before and after you migrate to WordPress.
Sign-up for a WordPress Domain Name and Web Hosting
Your first step is to purchase web hosting. Whatever host you choose will depend on your needs. Wix is a hosted platform that takes care of everything including hosting. Moving to WordPress means setting up your own domain and hosting. Sounds hard? It’s actually very easy. Moving to WordPress means you have more control over your website and there are a lot of WordPress tools available to help you with that task.
You have to set up a temporary domain for your WordPress site because Wix won’t instantly let you use your original domain. You need to request for the transfer of your domain name from Wix to WordPress if you want to use the same domain name you are using with Wix. I will discuss this procedure later in this article.
Many web hosting companies provide domain registration for free and even provide a temporary domain you can use.
Having a domain name can cost you around $10 to $20 a year. You can visit my article on How to Create a WordPress Website for the detailed tutorial, including buying your domain name and host.
The following are the sites where you can purchase your domain name:
You also need to purchase a web hosting package that will store all the files, images, and everything you put in your WordPress website.
There many companies offering web hosting services, and below are the top web hosts on my list:
I recommend you choose SiteGround as your host. This hosting provider offers top performance and keeps your websites secure, with fantastic customer support that will help you through every step.
SiteGround’s top features include:
- Servers specifically optimized for WordPress.
- WordPress support.
- Auto-updates.
- Easy WordPress install.
- In-house built WordPress starter tool.
- Provides a caching plugin to speed up the site’s performance.
I have a full article on How to make a WordPress website in less than 60 minutes, which covers hosting your website with SiteGround. You can purchase SiteGround hosting through our link today to get up to a 73% discount from your first bill.
After you purchase your web host and temporary domain, the next step is to initiate your domain name transfer from Wix to WordPress. This can take some time so plan accordingly.
If you purchase the domain from Wix, sign-in to your Wix account, turn-off Auto-renewal, and private domain registration.
Then go to my Domains link, click Domain, go to Advanced tab, click Transfer away from Wix and send the code to your email address.
Wait for the completion of the transfer of the domain name. According to ICANN rules, you need to own the domain name for at least 60 days for you to be able to transfer your domain name away from Wix.
The transfer process will take at least seven days. Once you get the transfer code, you need to provide that to your new hosting provider to prove that you are the domain name owner.
Once the transfer is complete, WordPress can be set to use the domain name instead of the temporary one we used earlier.
Install WordPress on Your Web Hosting Account
While waiting for your domain name to be transferred from Wix to WordPress, you can use your temporary domain name to set up your new WordPress website.
Your hosting provider will provide you your login credentials. The next thing you need to do is log in to your account, look for and click WordPress >> Install WordPress, fill-in the required fields, and click Install WordPress.
Different hosts use different approaches to this process. They may already have an auto-installer script that allows you to instantly install WordPress like Softaculous, Bespoke installation, and Automatic installation. Your dashboard will look different depending on your web host.
You could choose to customize your WordPress site’s design using a theme or leave it for now. I recommend you choose a basic free theme for your site. I will discuss this option later.
Once your WordPress is installed on your web host, you will be given your login credentials for WordPress.
You will notice that there are pre-installed plugins that come with WordPress. You can choose which plugins you want or need and delete those you don’t want to use.
I will discuss more the plugins you must have on your WordPress site later in this tutorial.
You also have to delete two files that interfere with your stuff. Go to File Manager, choose default.html and favicon.ico, Right-click and then delete the files. Some web hosts may not have these files, you should look for it once you start with your WordPress site.
Now, login to your new WordPress site using the login credentials provided to you. Your WordPress site is active, but you still have to do some customization to make sure your site is ready for migration.
Customize Your WordPress Design With the Best Theme
Earlier, I said it’s best to use themes to customize your WordPress site, depending on the type of website you want to build.
We recommend choosing a page builder you want to use for your web page.
Page builders are plugins with drag and drop functionality that allows you to build your website without having to learn code.
If you’re interested in learning more about Page Builders, I discussed the best drag and drop WordPress Page Builders in 2025. WordPress also has its own page builder – Gutenberg.
With all of these fantastic page builders, you should pair them with the best WordPress theme that offers fast, lightweight, and comes with a wide range of starter templates.
Astra theme is the most popular and highly recommended WordPress theme that works seamlessly with page builders and plugins. Also, the Astra theme is Gutenberg ready.
To set up your WordPress site login into your WordPress Dashboard, click on Appearance >> Themes >> Add New.
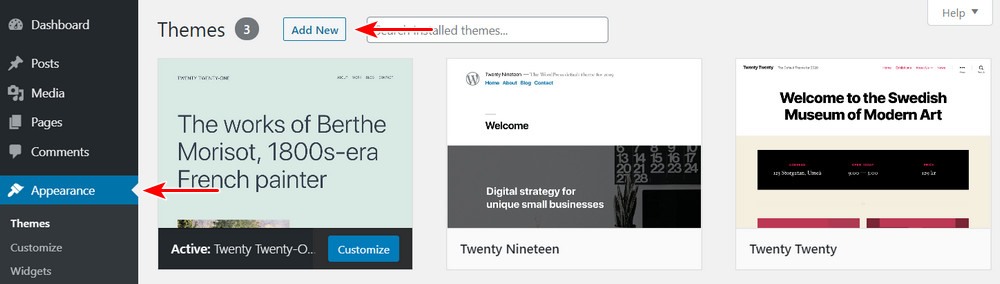
Choose the super fast and lightweight Astra theme that is cost-effective, fast, and highly customizable with over 1,000,000 + active installs and 4703 5-star reviews.
Click the Install & Preview button, and the Astra themes will be installed in less than a minute.
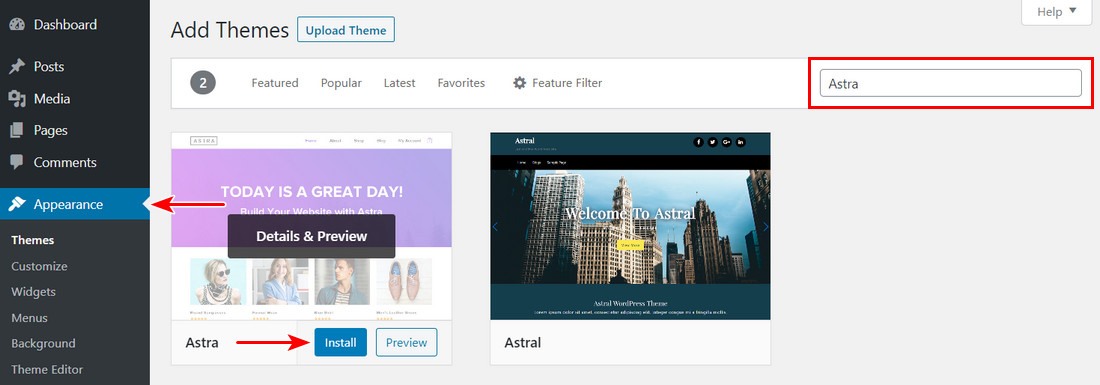
Click on Activate >> Get Started.
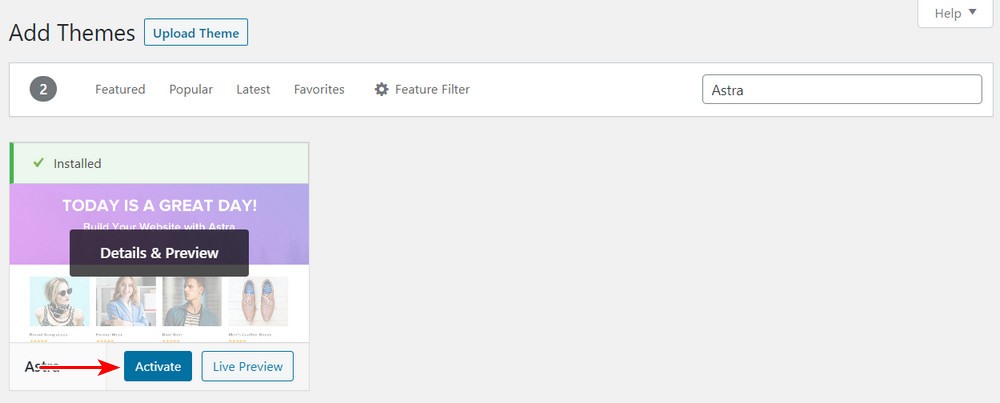
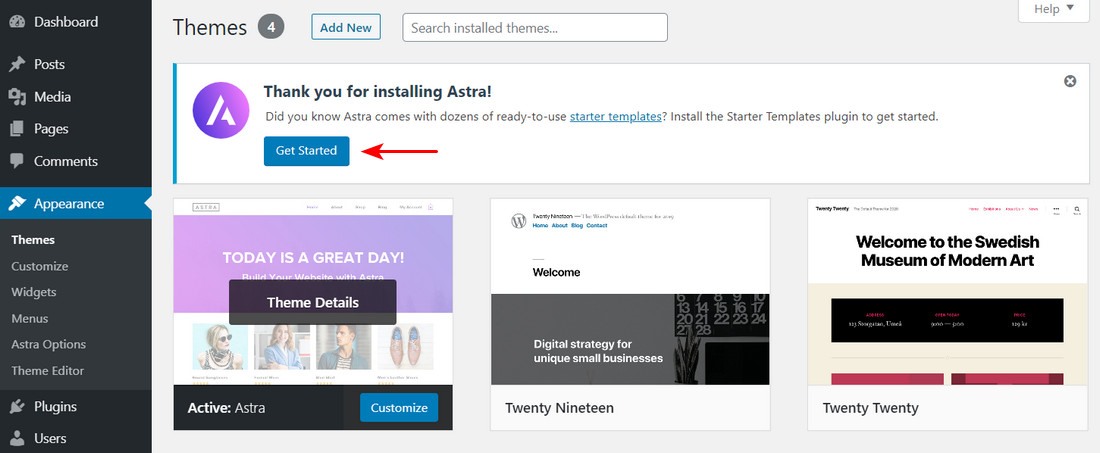
You can now select Astra’s Starter Templates to see a library of 100+ templates you can choose from. For the complete guide on How to Make a WordPress Website with Astra themes, visit our video tutorial.
Import Your Content From Wix to Your WordPress Site
You can do this in two ways – Manual migration and automated.
To migrate manually, you need to create a page on your WordPress site, copy your content from Wix and paste it to your WordPress page.
I recommend you copy your content directly from your Wix site’s published posts and not from the back end. This will display your content in its final form rather than an unformatted text content which may distort parts of the content once pasted to your WordPress site.
That’s easy if you only have a few posts on your Wix site that you want to transfer to WordPress. But if you have been using Wix for a long time and you have much more content that needs to be migrated to WordPress, doing it manually is very time consuming.
But don’t worry, you can automate parts of the migration process using some WordPress plugins.
First, you need to get your Wix RSS feed. In your Wix site, click the ADD or “+” button, go to
Blog, look for the RSS button and drag it anywhere on your page.
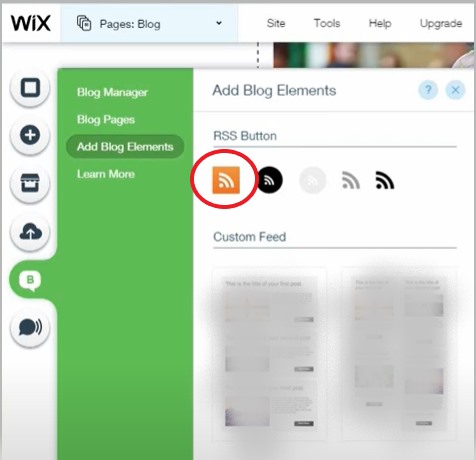
Click the RSS button and your RSS Feed will appear in XML format. Right-click on the file and then click Save.
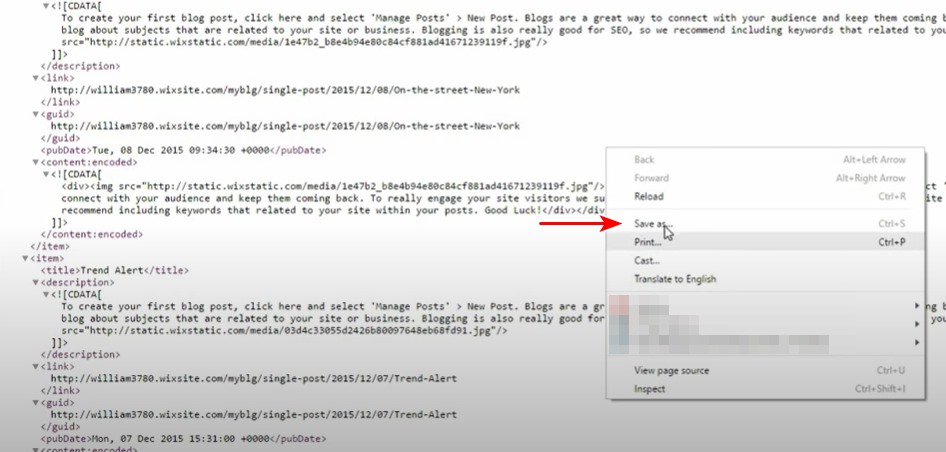
Once saved, go to your WordPress admin area, click on Tools >> Import. Look for RSS and click Install Now.
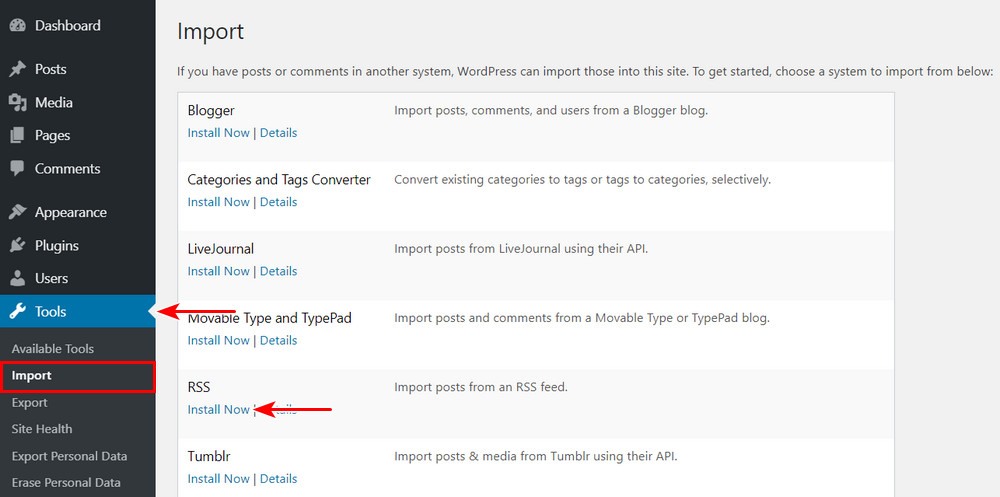
Once installed, click on Run Importer >> Browse, then choose the file you saved earlier.
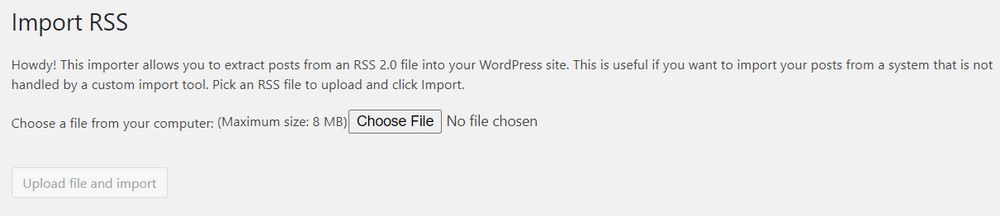
Import Wix Pages and Images to WordPress
Migrating through the RSS feed is suitable for posts but not for pages; Wix won’t allow you to export pages and templates in this way..
For images, you can use the Import External Images plugin.
You can also use the CMS2CMS plugin to transfer Wix site content to WordPress. Just complete the sign-up process, enter your Wix site URL, click on Verify Connection, and the plugin will move ten pages of content from your Wix site, including images.
You can also use All Import any XML. Just install it from your WordPress dashboard under Plugins. Once installed, open the plugin, click Upload a file, select the XML file you saved.
Click Continue to Step 2, check if all of your blog posts are copied.
Click on Continue to Step 3, and a template will appear. Click on Text, then drag and drop the items corresponding to the required fields like title, content, excerpt, or the description.
In the Images section, choose the option on Scan through the post content and import the images wrapped in <img> tags – this will download your Wix images to WordPress, turn it into a self-hosted blog post and remove references to your Wix images.
Continue to fill-up the remaining fields depending on your needs. Once satisfied, click on Continue to Step 4 >> Continue >> Confirm and Run Imports. Wait for 3-4 minutes to complete the import, and your blog posts are now ready, including your images.
Redirect From Wix to WordPress
In your WordPress dashboard click Settings >> Permalinks, select Custom Structure and enter your desired URL. Then click Save.
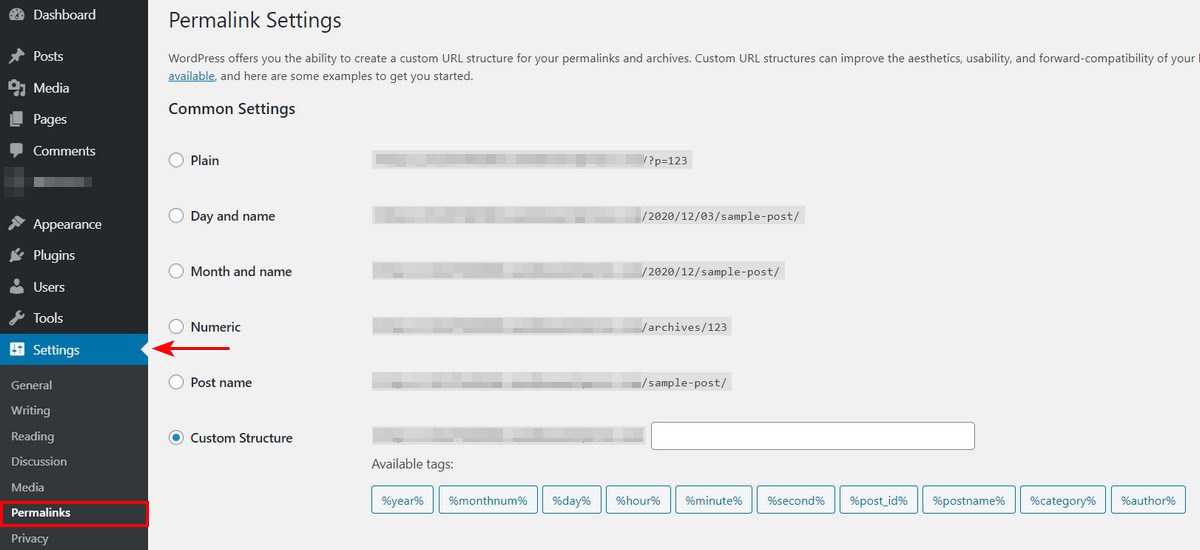
You can use the Broken Link Checker plugin to check for the links you may have missed during the migration.
Post Migration Setup
Aside from choosing Astra as your theme, here are the plugins that you must have in your WordPress website:
Yoast for SEO
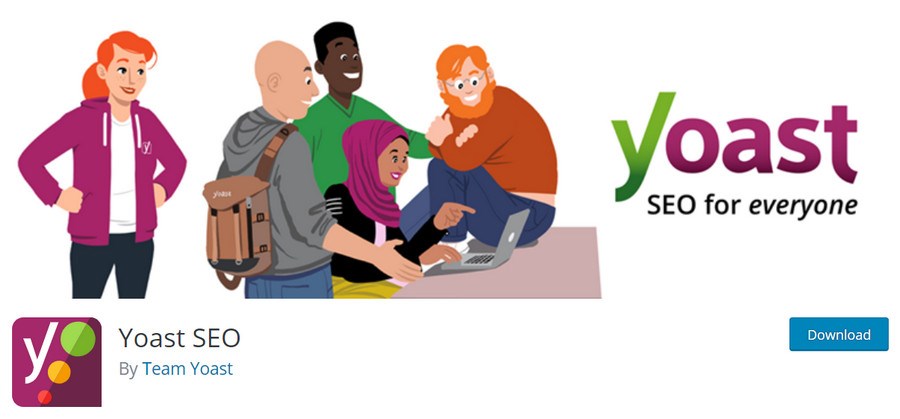
Yoast SEO is the best SEO plugin for WordPress. It comes with almost all of the features to optimize your website SEO titles and descriptions, social media images, and Open Graph metadata to all of your posts and pages.
This plugin offers the following features:
- Page analysis features.
- Excellent redirect feature.
- Identify and avoid duplicate content.
- Offers templates for titles and meta-descriptions.
- Total control over your WordPress site’s breadcrumbs.
- XML sitemaps creation, management, and automatic recreation.
If you’re interested to learn more about optimizing your WebSite SEO, check out our complete guide to WordPress SEO.
Schema Pro for Schema
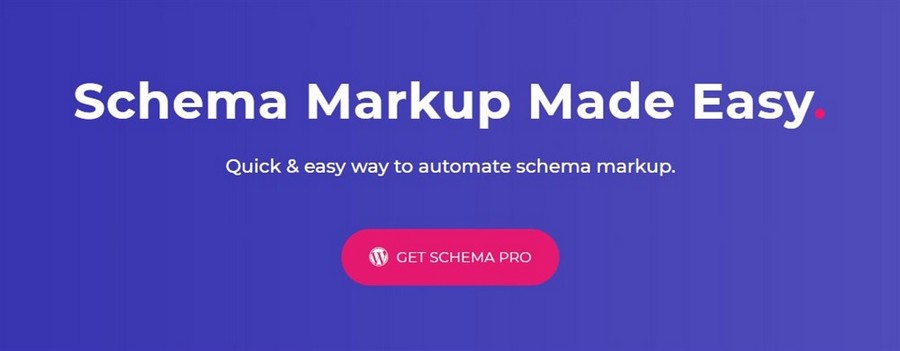
Schema Pro is user-friendly and best for beginners or users with no programming and coding skills.
Schema markup is a structured data that helps search engines understand the information and content on your website in order to serve rich results. This feature helps improve your site’s description in organic search results.
Schema Pro gives you the power to put in the right tags, the right information, and if you can’t find the right fields, Schema Pro also allows you to add custom fields.
Schema Pro has a team of dedicated expert developers working behind. It supports all kinds of schema markup to make your websites look attractive. Check out our Schema Pro review to learn more about it.
Schema Pro comes with the following features:
- JSON-LD support.
- No coding required.
- Markup automation.
- Custom fields support.
- Supports custom fields.
- Supports all post types.
- Supports 13 schema types.
- Includes filters for additional fields.
- Highly optimized code and lightweight.
- Responsive and helpful plugin support.
- Clean code that meets Google’s guidelines.
WP Rocket for Website Speed
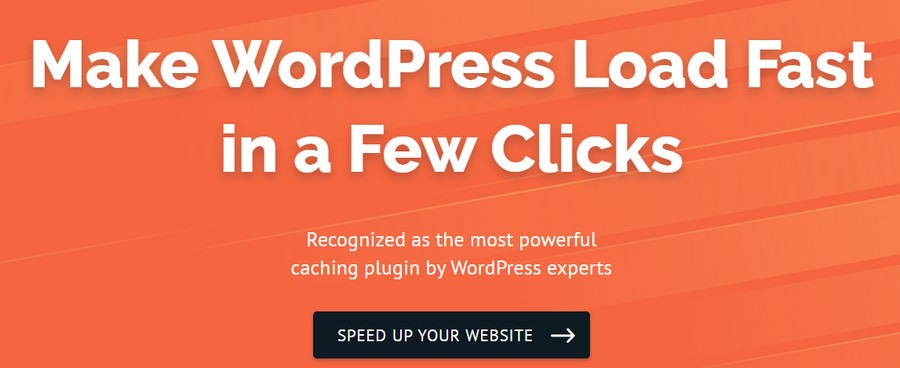
Nobody likes slow-loading websites. It reduces customer satisfaction and interest in your website if it takes too long to load your pages. Check my article on How to speed up WordPress for more details.
One of the highly recommended plugins to speed up your WordPress website is the WP Rocket plugin. This WordPress caching plugin offers a comprehensive set of tools to help speed up your website.
WP Rocket is the most straightforward and most beginner-friendly caching plugin with the following features:
- Allows instant caching.
- Automatically fetches your WordPress pages to build up the cache.
- The plugin automatically turns on recommended WordPress caching settings like gzip compression, page cache, and cache pre-loading.
WP Rocket also includes optional features that you can turn on to improve performance further. This includes lazy loading images, CDN support, DNS prefetching, minification, and more.
More Recommended WordPress Plugins
To make sure you’re on the right track and don’t miss anything along the way, I made a Website Launch Checklist for you to launch your WordPress site smoothly. We also prepared a list of resources to learn more about WordPress; check that out.
Now that you have set-up your WordPress website and transferred your Wix site correctly, we can go back to one of the reasons why most users migrate from Wix to WordPress, and that is more flexibility and customization options.
Depending on the type of site you have, there are many plugins available in WordPress that allow you to do things you want with your site without doing any coding.
If you have a website for your real estate business, you check on my post about 14 of the Best WordPress Real Estate Plugins of 2025.
If you have lots of images to upload to your site, WordPress’s default image handler might not be enough. You would need a gallery plugin like Envira Gallery. It has a balance of ease of use and competitive price.
I’ve listed 15 of the Best WordPress Gallery Plugins that you must try. You can’t go wrong with this list.
You may also need a contact form plugin to manage your contact forms. This is important to make sure your clients can get in touch with you quickly.
At this point, I would like to say congratulations on your journey! You have successfully migrated your Wix site to a WordPress site. If you want to learn more about plugins and WordPress, please visit our site, Astra.
Disclosure: This blog may contain affiliate links. If you make a purchase through one of these links, we may receive a small commission. Read disclosure. Rest assured that we only recommend products that we have personally used and believe will add value to our readers. Thanks for your support!
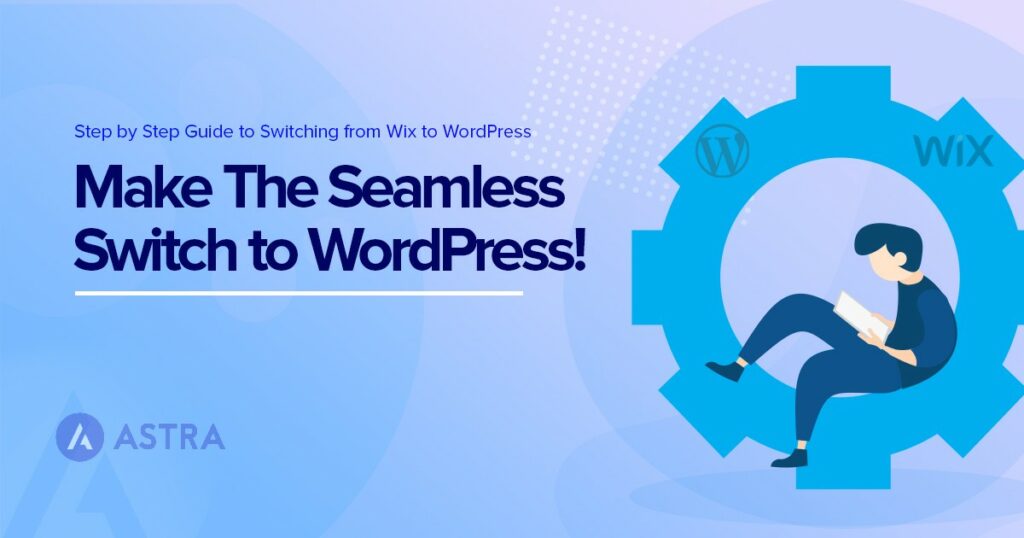





Wix is really nice, but It has limited functionality compared to WordPress. When you explore WordPress, It’s hard to switch for other CMS.
Well, we have to completely customize WordPress similar to Wix. but in the end it is worth it.
Switching simple blog website from wix to wordpress is simple enough. But, if you have something complicated, then you have to redo that.
Nice tutorial, thanks.
Switching from Wix to WordPress is the best thing I have done recently. It was easy for me as I was using wix for only blogging. WordPress is also simple to use for new users.
How can I use my old Wix domain name with new WordPress server? any guide on this would be useful.
I’ve recently migrate from Wix to WordPress and have zero regrets. WordPress allowed me more freedom in terms of design and layout. Also, it increased my traffic significantly.
I am planning to switch our business site from Wix to WordPress in the next month, so I have bookmarked this guide and will follow it later.
Hi! Thank you so much for this post! I switched to WordPress fast and seamlessly using cms2cms tool as mentioned in this post. Overall, a good solution – cheap and fast.
Hi! Thank you so much for this post! I switched to WordPress fast and seamlessly using cms2cms tool as mentioned in this post. Overall, a good solution – cheap and fast.
Thanks for the post! I’m on my way to WordPress. I’ve decided to go with automated website migration through cms2cms.
This is a great tutorial, especially for beginners who started with Wix and stuck with limited options. Now it will be easy to move your hard-earned Wix site to a much smooth WordPress CMS.
Thank you for providing this great guide! I have a question for you guys – We had purchased a domain and some mailboxes with Wix. Is there any way to transfer the domain and mailboxes to the new hosting service and keep these emails working?
Great and useful post! I’m planning to switch my website from Wix premium to WordPress. This post is just simply priceless for me. Thanks!
Hi! Thank you so much for this excellent guide. It makes things clear and focused.
This is just the best tutorial for migrating your website. Thank you for the help!!