Ever wondered if you could install WordPress locally on your Windows computer? Want to learn WordPress without having to purchase a domain name and hosting? Want to complete all your website development locally before transferring it to your live site?
To answer the first question, you can install WordPress locally on your Windows computer. And this article will explain step-by-step how to install WordPress on your Windows computer using WAMP.
WAMP is free software that you can install on your Windows computer that can create a similar development environment as your live website. This allows you to develop your website on your local computer before uploading it to a live environment.
Before we dwell on the nitty-gritty of how to install WordPress on your Windows computer, let us understand why we might need to do it in the first place.
Why Install a WordPress Website Locally?
A very frequently asked question from newbie website developers is if there is a possibility of practicing WordPress for free, without having to invest in a domain name and hosting.
You can practice WordPress, for free, without having to spend any money whatsoever.
One of the easiest ways to do that is to install WAMP on your computer and install WordPress there. Then you can mess around as much as you like without impacting any live websites or spending any money.
WAMP isn’t your only option for local installation. Other apps such as XAMPP and DevKinsta can all do a similar job, just in slightly different ways.
Another reason to install WordPress locally would be to complete the development of your website separately from the live version of that site. You could complete developing the website, install themes and plugins, test the website and have a bug free website ready before you transfer the files to the live site.
Related articles
- How to install WordPress on hosting server
- How to Install Astra Theme?
- Must-Have Plugins For Every Successful WordPress Website
Installing WordPress to your local computer ensures you have a working model of the website on the live server from day one. It is a great option when you’d like to test the functionality locally before the world gets to see your website.
And yes, there are free options too, such as WordPress.com. You also have some hosting service providers that offer free hosting.
But take it from someone who’s tried all these free options. In addition to dealing with poor uptime, connectivity and non-existent customer support, these free options don’t allow you to exploit all the features and functionalities that WordPress has to offer.
Thus, if you’d like to learn how to create websites using WordPress without having to invest in a domain and hosting, I would suggest installing WordPress on your Windows computer.
Having said that, if you’d like to create a WordPress website after purchasing a domain name and hosting, this article on How to Make a WordPress Website should help you.
Creating a Local Instance of WordPress
To create a website locally, the first step would be to set up a server on our local computer. And that’s what we use WAMP for. It provides everything WordPress needs to operate within an easy to use program.
Before WAMP, we would have to download two separate applications. The web server application, and the database. Each has its installation procedures and you have to run them independently to start working on your website.
And if you are starting, here’s a heads-up. It can be overwhelming to newcomers and not to mention technical too. Before you know it you have spent a couple of hours figuring out and setting up the environment, even before you have even begun developing the website!
WAMP makes it much easier to set up a local web server on your computer and run the applications and services required to run WordPress and create sites locally.
Before we go ahead and install WAMP and WordPress on our Windows computer, let’s look at what a local web server is. Or in networking terminology, what localhost is.
What is Localhost?
Localhost literally means your own computer. It’s a mechanism used to simulate the internet from within your computer. Using a special configuration, WAMP or programs like it, can act as a real website while installed on your computer.
The localhost is used to access the network services, such as directory, database, email, files, printers, that are running on the host via the loopback network interface.
Loopback is a way of convincing your browser it is talking to an internet device while it is really talking to another program on your computer. It does this by looping back the internet traffic from inside your operating system instead of sending it out over the internet
For example, a locally created WordPress website may be accessed from the browser by the URL ‘http://localhost’.
As is the case with any domain name, the localhost also has an IP (Internet Protocol) address. The IP addresses range from 127.0.0.0 to 127.255.255.255. The loopback address, however, has a default IP of 127.0.0.1.
Do you know how to check your IP address?
Simple, just type out ‘what is my IP address’ on Google.
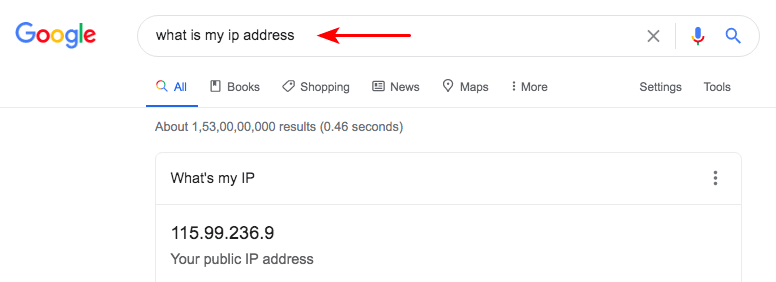
Another option is by going into the Command prompt from the Windows Start menu and typing out ‘ipconfig’.
Coming back to our article, typically, when you type an IP address, you are trying to connect to a remote computer over the internet.
For example, when typing wpastra.com in a web browser it directs you to Astra’s web server and Astra’s main page.
However, with the loopback address, you are calling the localhost, i.e., your computer.
For this article on how to install WordPress on your Windows computer, we will go ahead and set up our local server using WAMP.
What is WAMP?
Ok, so we now know what localhost is. But, why do we need a localhost?
WordPress is written using PHP (Hypertext Preprocessor). Just like WordPress, PHP is also open-source and is a widely-used programming and scripting language to create dynamic and interactive websites.
To ensure your WordPress website functions properly, you require a database. The database stores information such as user profiles, blog articles, product details, and everything you see on your site.
The database used is MySQL.
MySQL is a DBMS (Database Management System) that is used by WordPress to store and retrieve all your website information. Again, just like WordPress and PHP, MySQL is open-source.
For the sake of brevity, open-source software is where the source code is made freely available and it may be redistributed and modified to best suit your requirements.
To run PHP and MySQL which is required to run your WordPress website, you require a web server.
Yes, you’ve guessed it.
To create your local web server on your Windows computer, you will need to install WAMP.
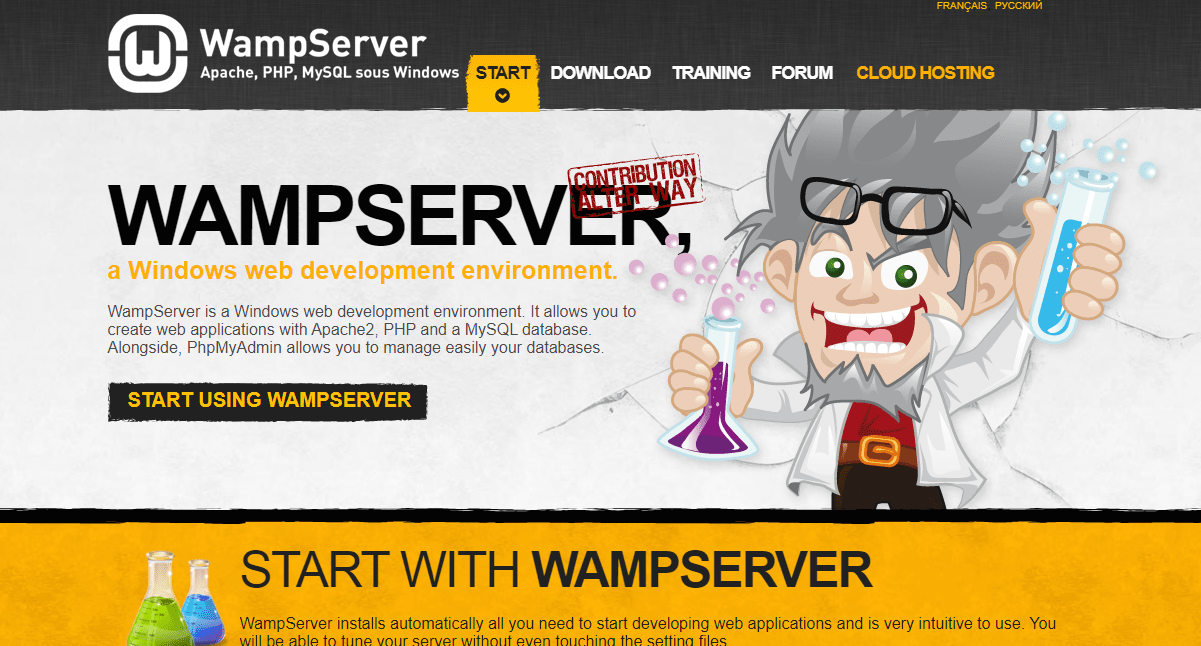
WAMP, or WAMPSERVER, allows you to install WordPress on your computer, act as localhost, and allows you to build and configure your website without requiring a web host.
WAMP is a completely free and easy to install software package that helps you set up a local web server environment to run WordPress on your computer and have it act as though it’s on the internet
Step 1: Download and Install WAMP on Your Local Computer
Visit the WAMP website.
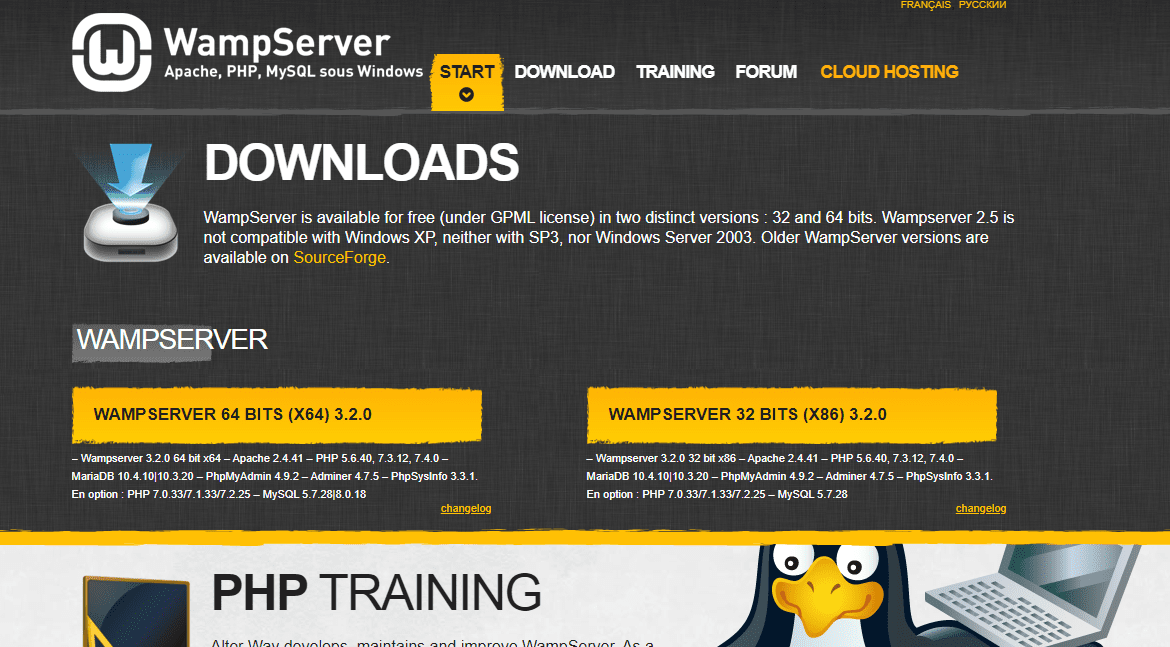
You will notice there are two download versions. ‘WAMPSERVER 64 BITS (X64) 3.2.0’ and ‘WAMPSERVER 32 BITS (X64) 3.2.0’.
How do you know which version to download? The ‘64 Bits’ or the ‘32 Bits’?
For this, go ahead to ‘Control Panel > System and Security > System’ on your computer.
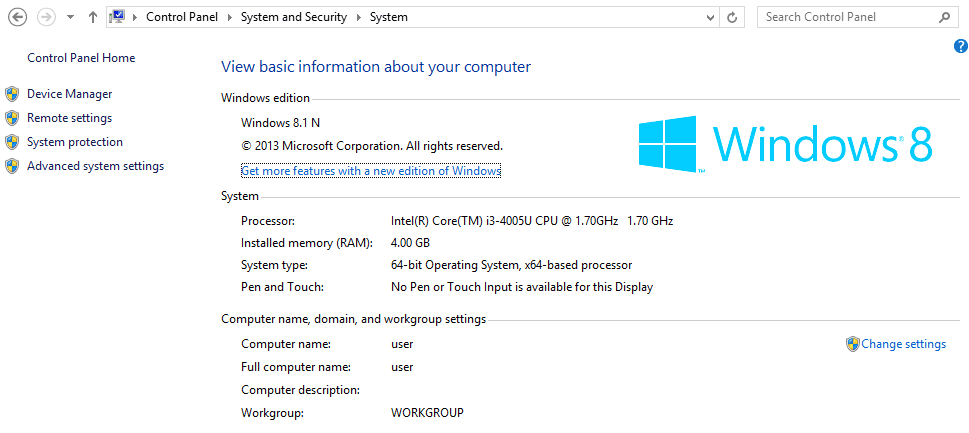
As shown in the above image, you will find the ‘System type’ information. And as indicated, we will download the 64-bit version.
Download the ‘WAMPSERVER 64 BITS (X64) 3.2.0’ version.
You may be prompted to key in your details, as shown below.
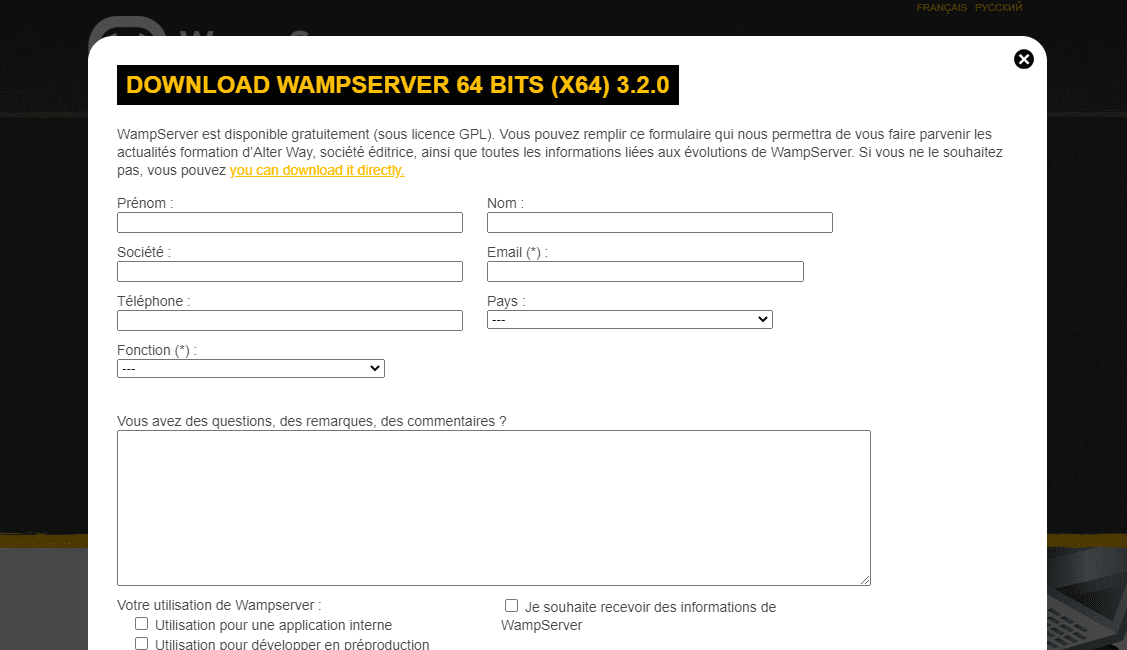
You could do so or just click on the ‘you can download it directly’ link.
You will be directed to an external website.
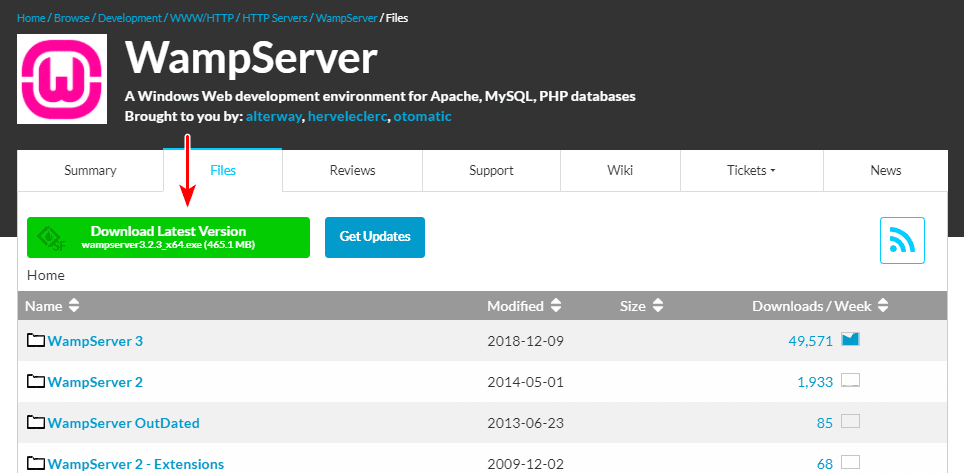
Click on the ‘Download Latest Version’ button (the green button).
Once the download has completed, double click on the .EXE file.
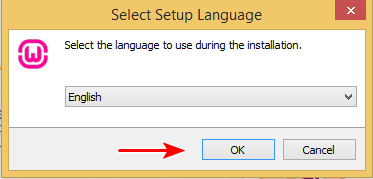
Starting with the language selection, you will be guided through a series of installation steps. These steps are self-explanatory as shown in the series of images below.
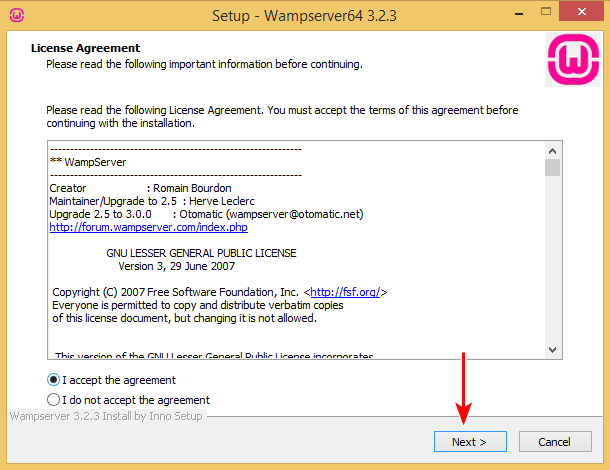
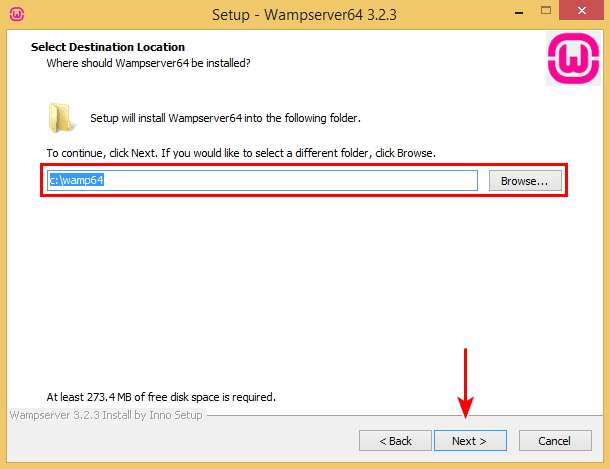
As indicated above, WAMP will be installed in the default drive and folder, which is ‘C:\WAMP64’. If you have downloaded the 32 Bit software, your folder will be ‘C:\WAMP32’.
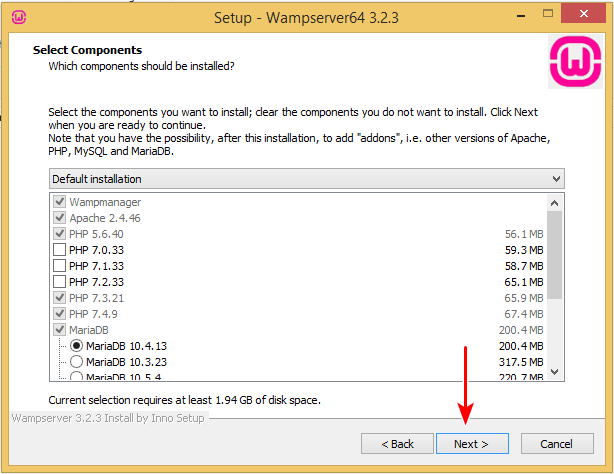
Retain the default values in the window shown above.
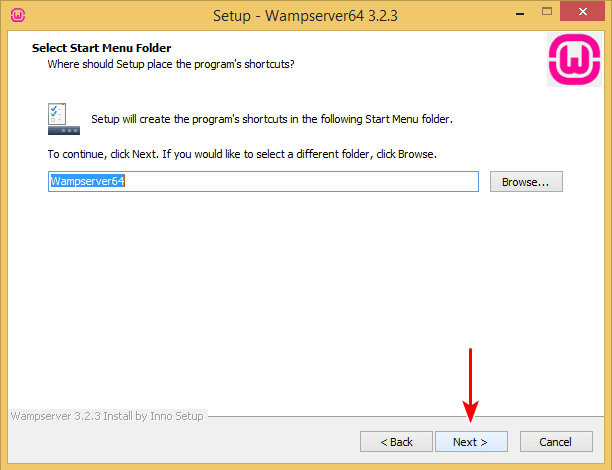
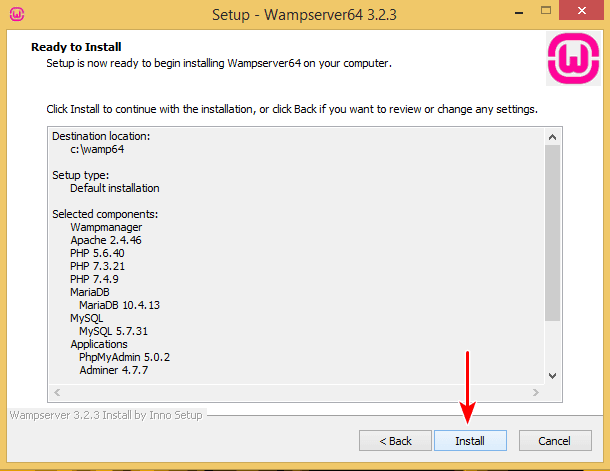
If you would like to make any changes to your settings, i.e., change the destination folder, or select or remove components, you could do so at this stage by clicking on ‘Back’.
If all looks good, click on ‘Install’.
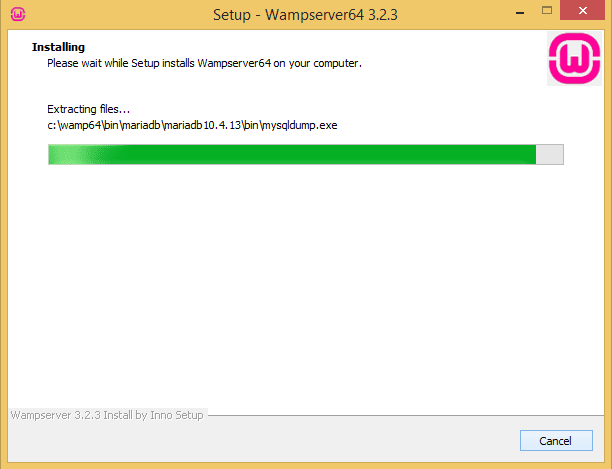
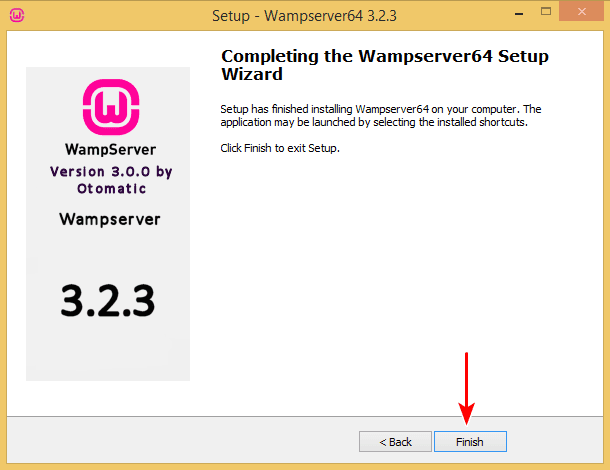
Upon successful installation, you will find the above window. Click on ‘Finish’.
How do you know if WAMP has been successfully installed?
Well, you will notice the WAMP icon in the systems tray, in the bottom right-hand corner of your desktop.
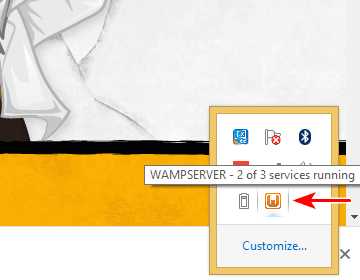
If the WAMPSERVER’s icon colour is green, it means your local web server is working fine.
If the colour is red, it means the server isn’t running and is offline. You would need to start the WAMPSERVER.
Likewise, if the colour is orange, as shown in the image above, it means the server is partially running, i.e. one of your services may not be running.
And if you faced any issues while installing WAMP, I’ve listed some of the common installation issues and its solutions towards the end of this article, under troubleshooting.
So, how do you start and stop the services? Click on the WAMPSERVER icon.
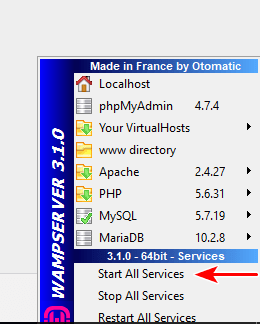
Check the various services, such as Apache, PHP, MySQL, to see if they are running. You can choose to ‘Start All Services’, ‘Stop All Services’, or even ‘Restart All Services’.
Once the icon turns green, enter ‘http://localhost’ in your browser.
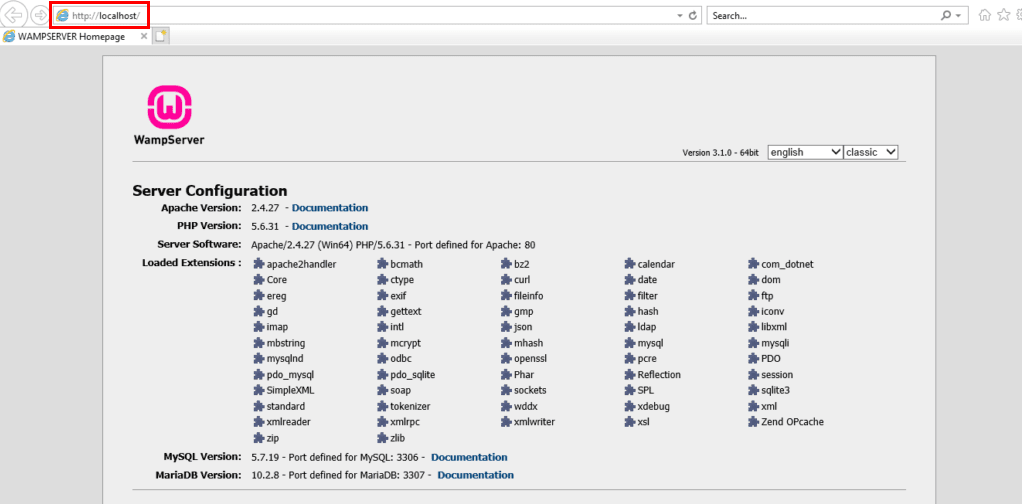
If you find yourself on this page, great! You have successfully installed WAMP on your Windows computer.
Now that we have installed WAMP on our local Windows computer, the next step is to install WordPress.
Step 2: Download and Install WordPress Onto Your Windows Computer
Download the latest version of WordPress (currently 5.5.3) from WordPress.org.
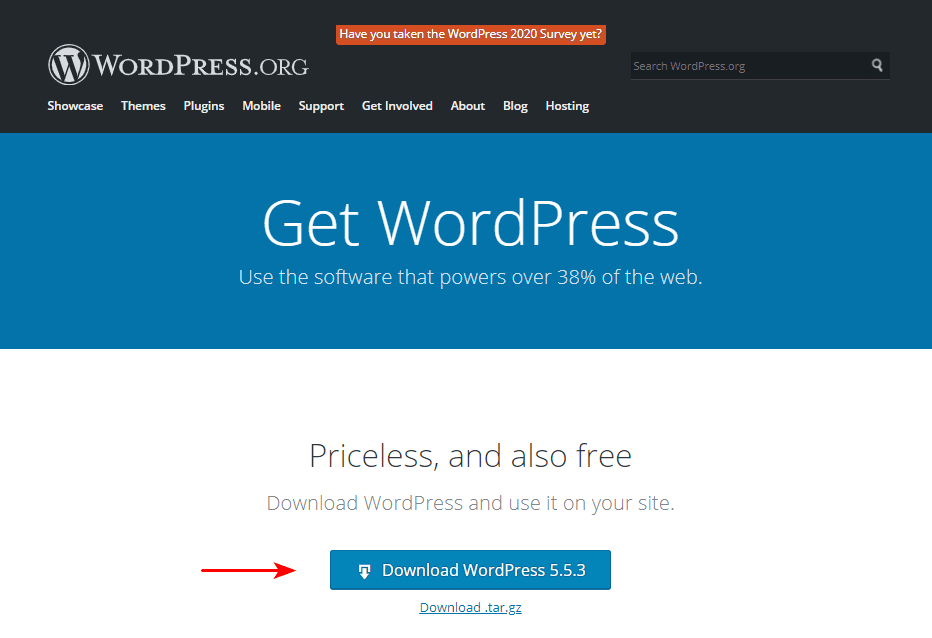
A ‘wordpress-5.5.3.zip’ file will be downloaded. Extract the contents of the file.
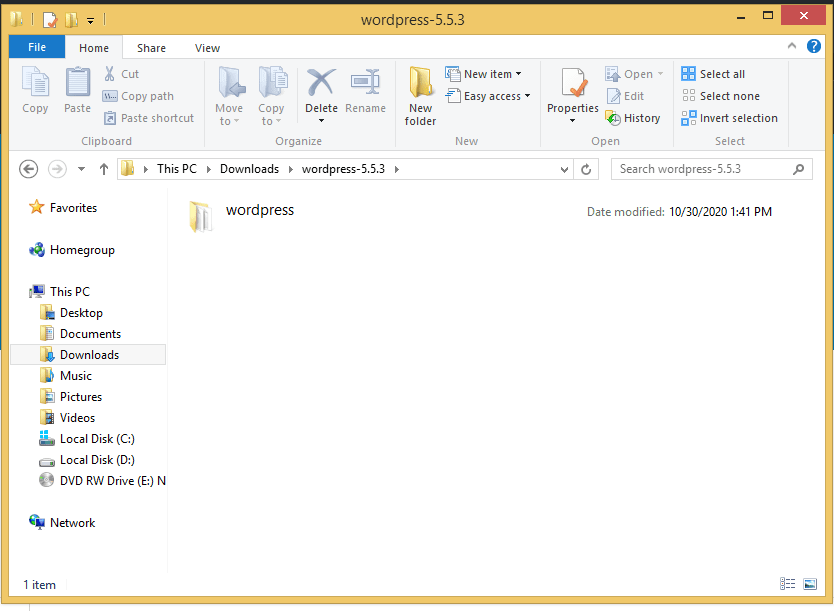
As shown in the image above, the contents of the file have been extracted to a folder ‘wordpress-5.5.3’. If you have downloaded a different version of WordPress, the folder will be named accordingly.
Now, copy the ‘wordpress’ folder. This folder contains all the files required to create a WordPress website.
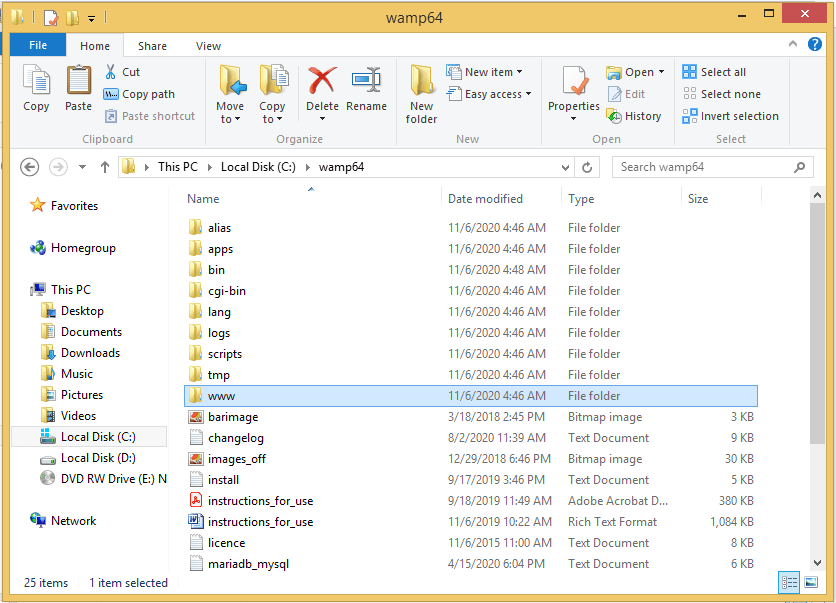
Under WAMP, you will notice the ‘www’ folder.
Go ahead and paste the ‘wordpress’ folder inside ‘www’.
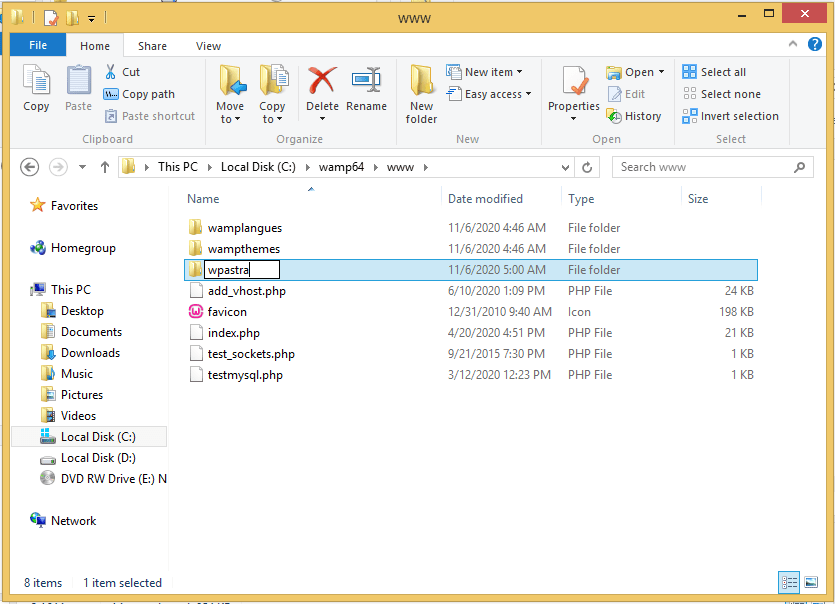
Once you have transferred the folder into ‘www’, you can rename the folder to that of your choice. Typically, you can name it as the website you are creating.
For example, I’ve renamed the folder to ‘wpastra’, as shown in the image above.
Now, to access your WordPress website and to verify if the installation has gone through without any errors, type the URL ‘http://localhost/<wordpress-folder>’ in the web browser. Where ‘<wordpress-folder>’ is the name of the folder you’ve entered.
Which in my case will be ‘http://localhost/wpastra’.
Upon successful installation, you should reach the following page.
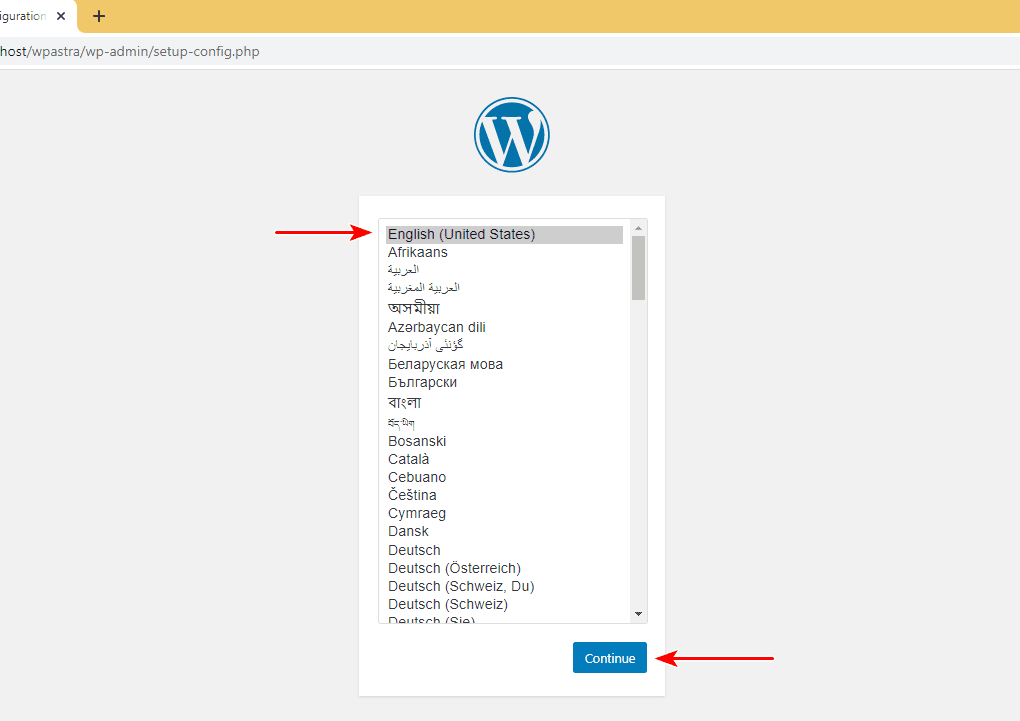
Select the language of your preference and click on continue.
On the following page, as shown below, you will be asked to enter in details of your database.
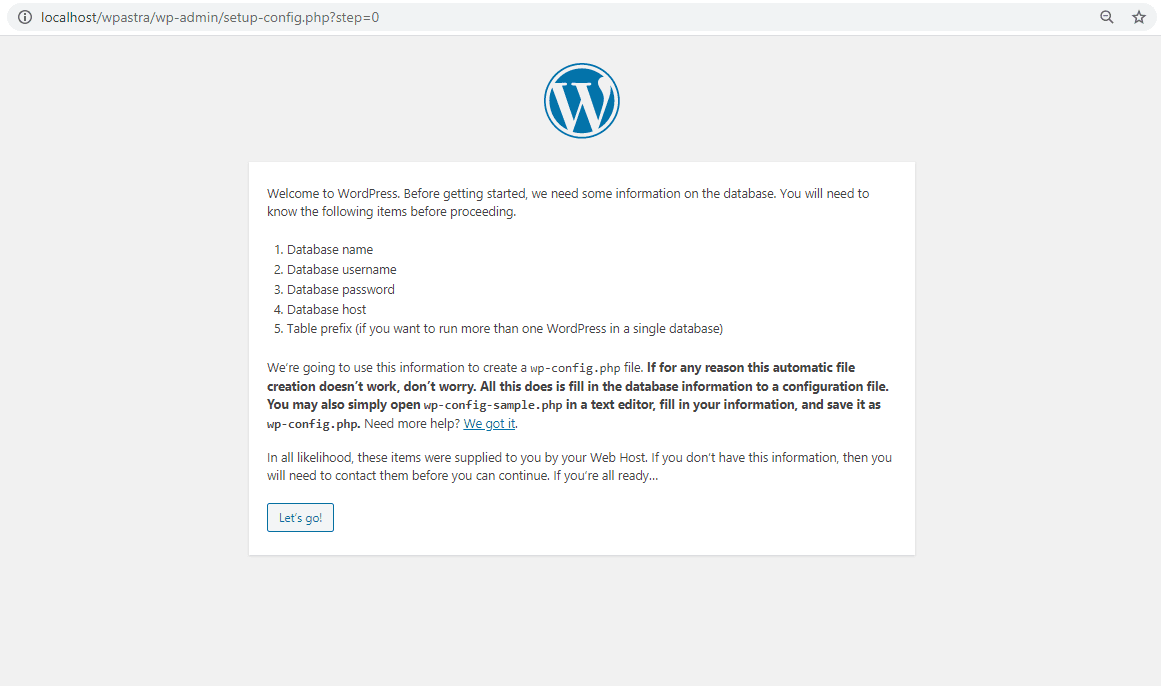
And how exactly do we get the details of the database?
Well, that is where our final step comes into play.
Step 3: Creating the MySQL Database
You will now have to access ‘phpMyAdmin’. There are two ways to go about this.
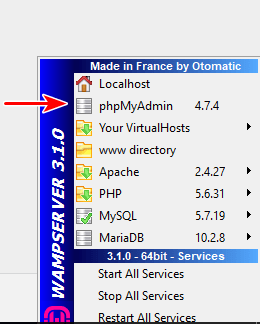
The first option is to click on the WAMPSERVER icon and you will notice ‘phpMyAdmin’. Click on that. The other option is to type ‘http://localhost/phpmyadmin’ in the web browser.
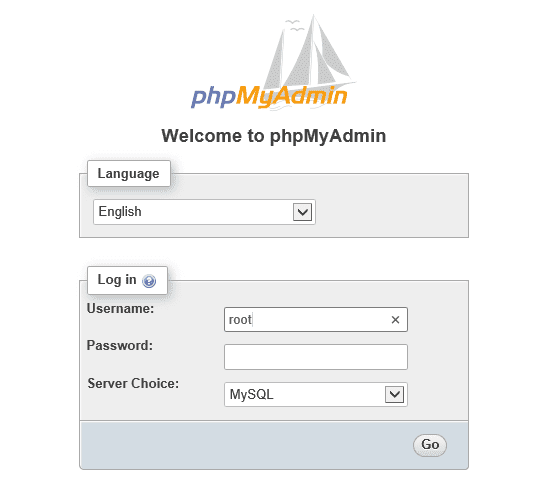
Enter the ‘Username’ as ‘root’ and keep the ‘Password’ blank. Then, click on ‘Go’.
You will be directed to the ‘phpMyAdmin’ dashboard.
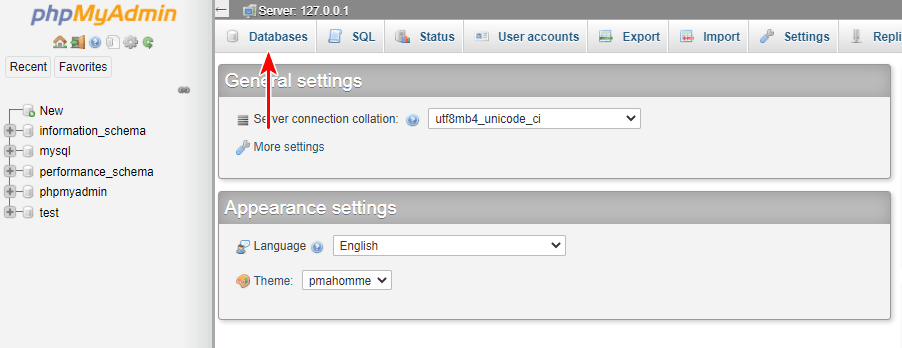
On the left-hand side, you will notice several existing database names.
To create a new database, click on the ‘Databases’ tab on the top. Enter a ‘Database name’ and click on ‘Create’.
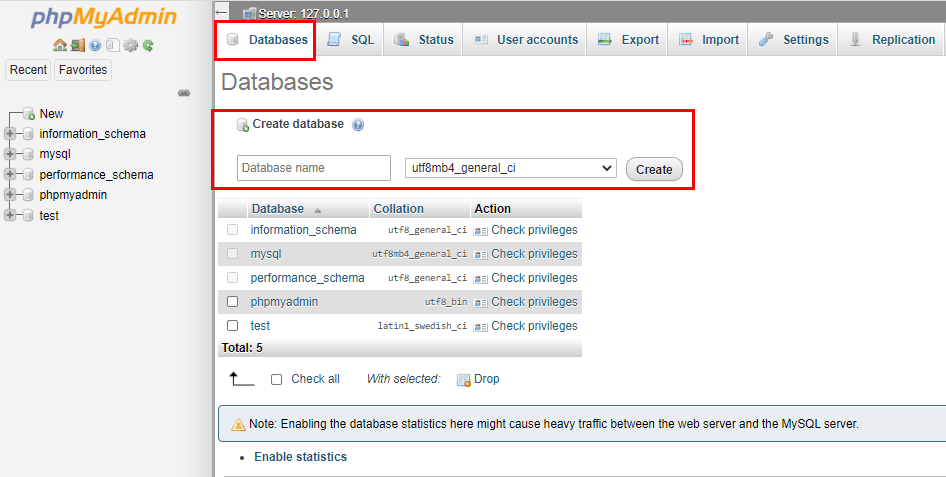
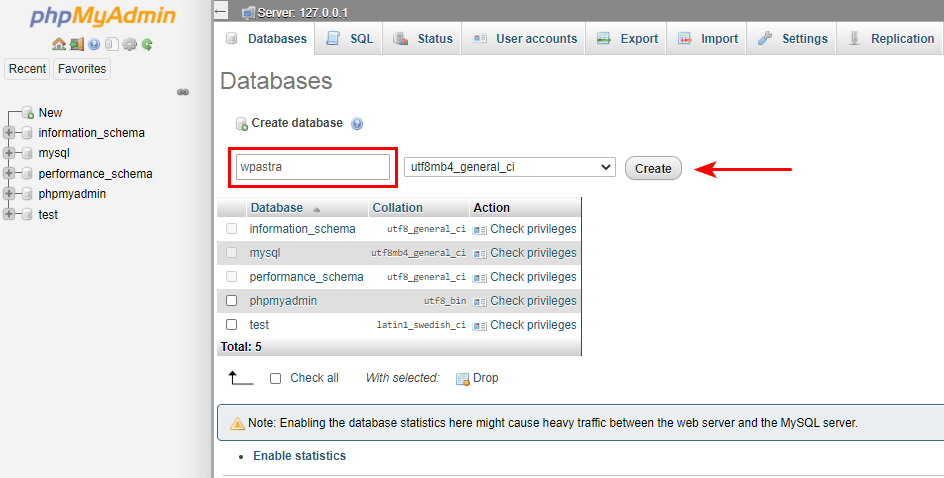
For example, I’ve created a database called ‘wpastra’.
Now that the database has been created, head back to the WordPress installation page and click on ‘Let’s go!’.
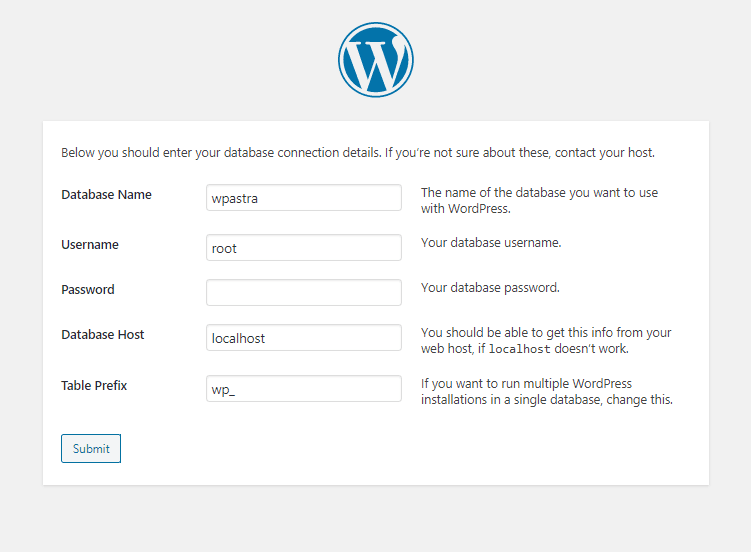
To begin, enter the name of the database you just created under ‘Database Name’.
As for the ‘Username’, enter the same as ‘root’. And the ‘Password’ field can be left empty. Leave the remaining two fields, i.e., ‘Database Host’ and ‘Table Prefix’, as the default values. Which are ‘localhost’ and ‘wp_’ respectively.
Once completed, click on ‘Submit’.
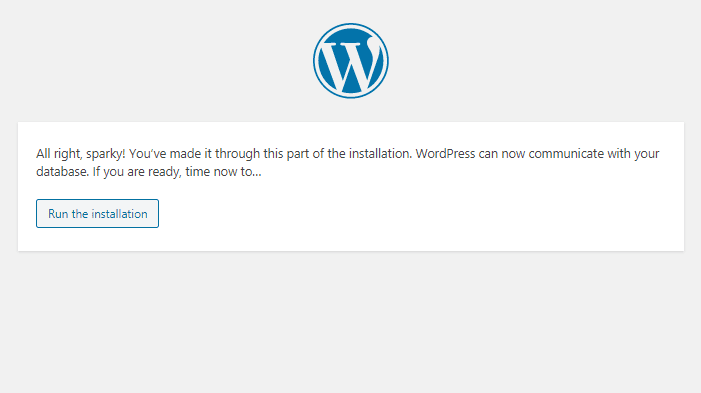
You should now reach the following page. If you have, well then, your connections to the database are working just fine!
Go ahead and click on ‘Run the installation’.
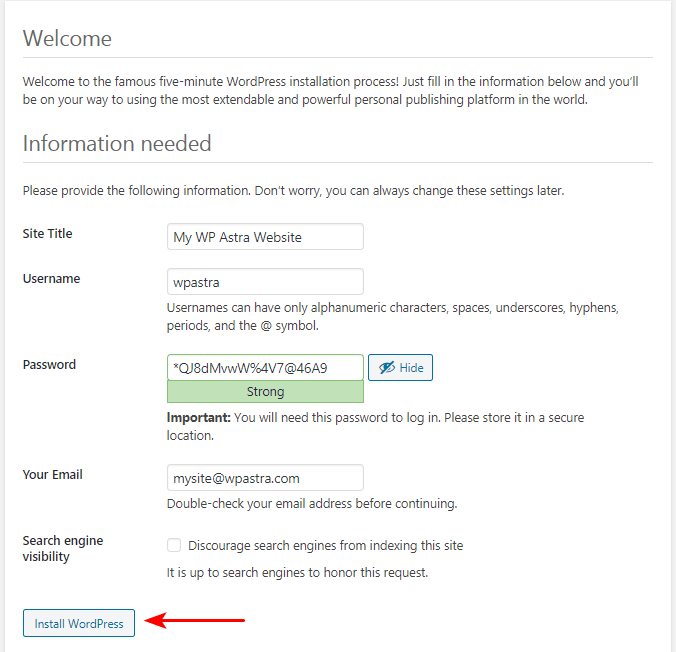
Key in the ‘Site Title’, the ‘Username’, the ‘Password’ and ‘Your Email’.
As is shown in the image above, I’ve keyed in the required fields.
And then, click on ‘Install WordPress’.
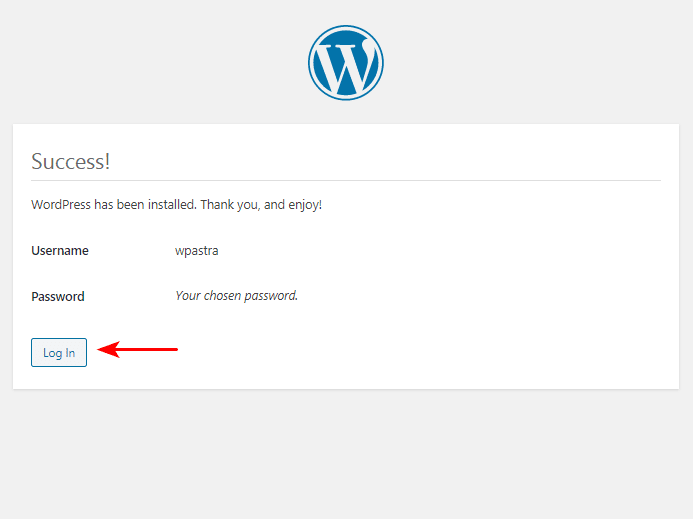
Click on ‘Log In’ once the installation has been completed successfully.
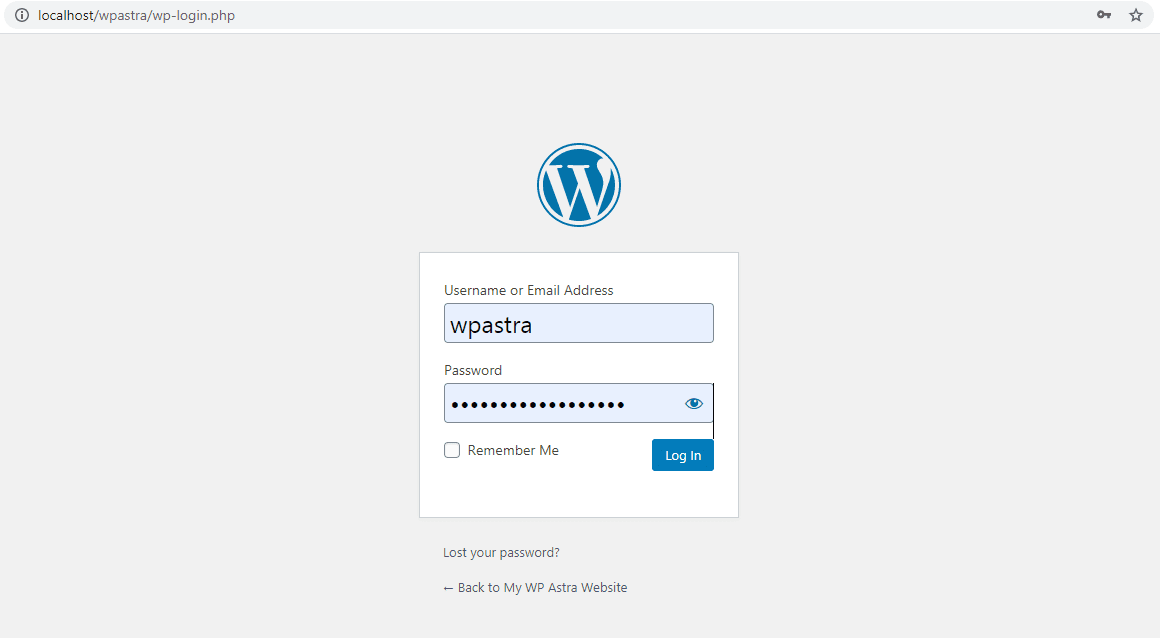
And you will get to see your WordPress login screen.
Enter the username and password you just created.
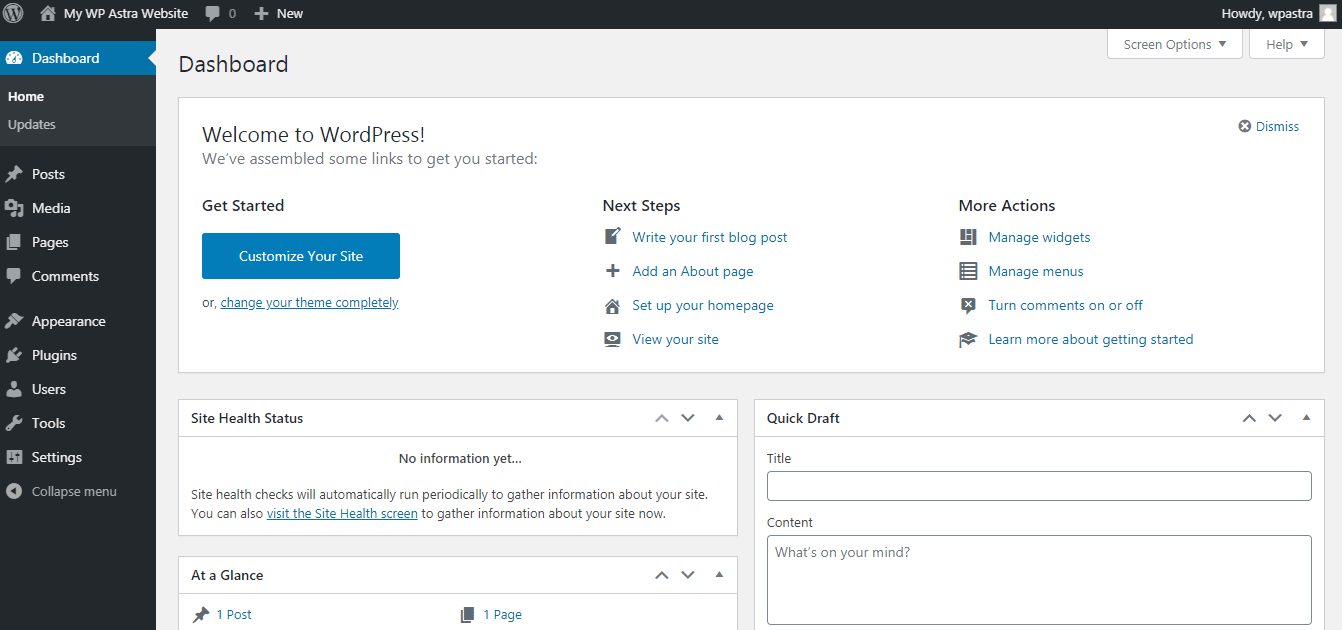
Great! You are on the WordPress dashboard. You have installed WordPress on your Windows computer using WAMP.
You can access your website by entering in the URL, which for this example is ‘http://localhost/wpastra’.
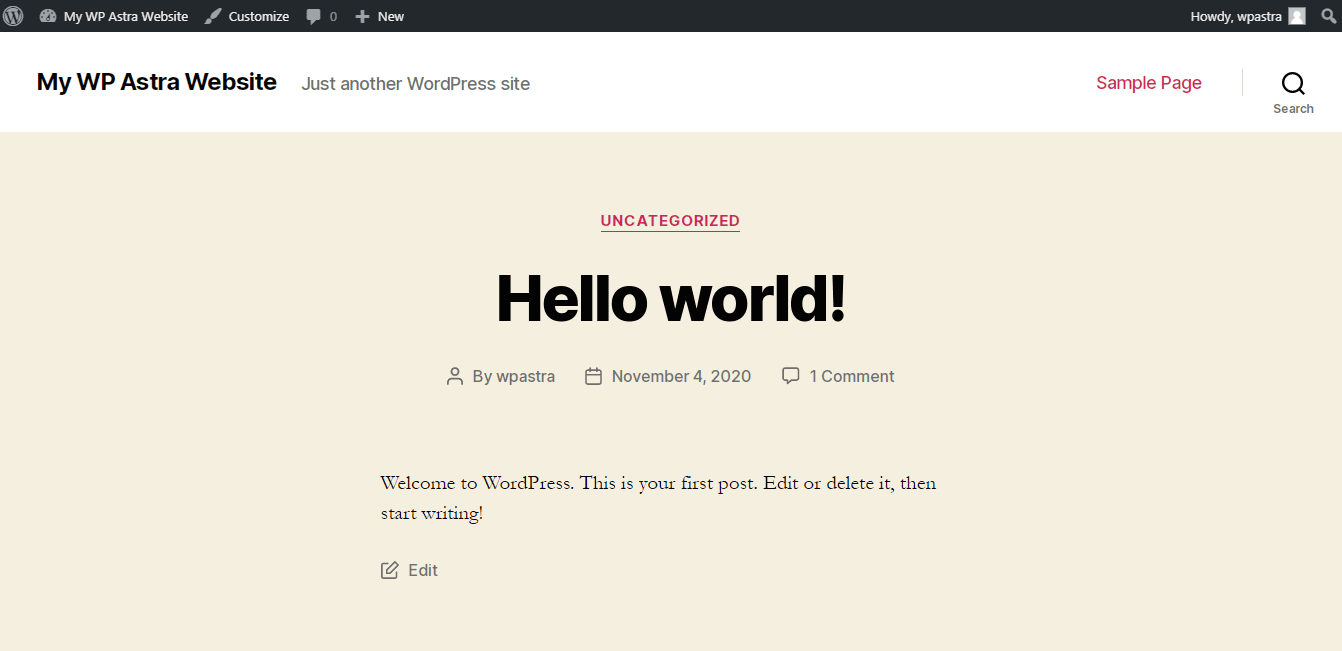
Go ahead, install your themes, the plugins, test the complete functionalities, and create your WordPress website on your Windows computer. The local installation works the same as a hosted version.
Related articles
Troubleshooting Common Issues While Installing WAMP and WordPress
If you have faced any issues while installing WAMP and WordPress, you are not alone. I’ve faced an issue every time I’ve installed WAMP on my Windows computer.
For example, there were missing ‘.DLL’ files, namely the ‘msvcp120.dll’ and the ‘msvcp110.dll’, while creating this article.
If you have faced the same issue, you could try downloading the ‘.DLL’ files using the following links.
And where do you save the ‘.DLL’ files?
Save the ‘.DLL’ file into your ‘C:\Windows\System32\’ folder.
WAMP also uses some Microsoft Visual C++ Redistributable Packages to run.
At the end of the WAMP installation, if your software doesn’t launch, it might be because you don’t have the Microsoft Visual C++ libraries installed on your computer. If so, services such as Apache, PHP, and MySQL won’t run.
Use these links to download and install the Microsoft Visual C++ Redistributable Package based on your operating system.
- Install the Microsoft Visual C++ 2010 SP1 Redistributable Package x86 (For Windows 32 BIT)
- Install the Microsoft Visual C++ 2010 SP1 Redistributable Package x64 (For Windows 64 BIT)
If WAMP still doesn’t work, you may have to try installing the Microsoft Visual C++ Redistributable for Visual Studio 2012 Update 4.
You could also check out the WAMP forums for more help on installing WAMP and WordPress on your computer.
Conclusion
If you would like to install WordPress on your Windows computer and test its functionality before making the site live, it is a good practice to set up WordPress locally. It lets you install WordPress and experiment as you see fit without impacting real websites.
And now that we have walked you through installing WAMP and WordPress on your Windows computer, you can learn, experiment, and be as creative as you like!
We’d like to hear from you. Do let us know if you’ve been able to set up your WordPress site on your Windows system using the steps mentioned above.
Disclosure: This blog may contain affiliate links. If you make a purchase through one of these links, we may receive a small commission. Read disclosure. Rest assured that we only recommend products that we have personally used and believe will add value to our readers. Thanks for your support!
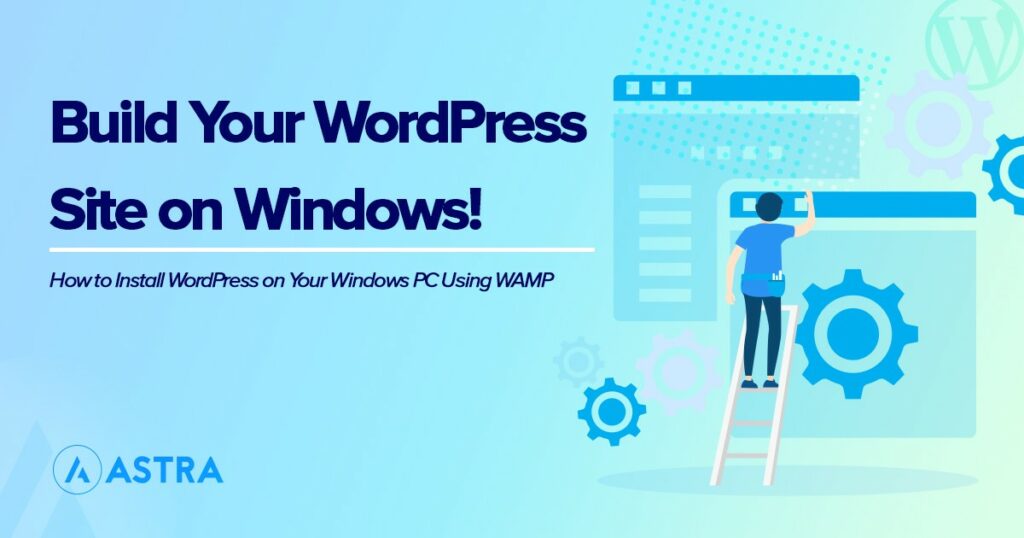





Thank you for the article, but why make things so complicated by installing the not so appealing Wamp when another better faster option is available and is no brainer, I am talking about Local by Flywheel, which is the #1 WordPress Development tool, I personally used it and its installation is a snap and you have to enter the sites you want to work with the user and pass, it installs the latest version of WordPress on the go that’s it. Fire it up and you are ready to go as easy as 1-2-3. A good tool for beginners and wannabe bloggers to test out their gig before going live.
Hello Kurian,
Glad to hear your thoughts. Indeed, the mentioned tools are good alternatives too. 🙂
I personally went with local by Flywheel first but got issues which I failed to resolve. Wamp was a good alteranative which, thanks to this guide, I’ve been able to install successfully.
Hello,
Thank you so much for this awesome article.
You’ve really helped me!
Hi, I need your help please, I follow all the steps in your detailed article, but I’m getting “Error establishing a database connection.”
Any solution to this?
I have installed WAMP and created a WordPress site on my computer; thanks for this excellent guide.
Thank you!!!
Exactly what I needed to develop before making a website live.
Another super helpful and extraordinary article. Thank you for the detailed instructions; it saved my time.
Great guide, hosting wordpress website localy made my developement progress faster.
It is also great way for newbies to learn about wordpress.
Amazing article, any guide on how we can transfer local website to hosting server?
Nice tutorial.
All this time I though it is complicated and avoided. But, it was so easy and get done without any trouble.
Hello Ervin,
Glad to hear that! 🙂
Great, I was able to install everything with ease on my computer. Thanks to you.
Hello Francesco,
Glad to hear that the article helped! 🙂
I want to setup WordPress on local host, just have one question.
Does it allow us to use full functionality of WordPress?
Hello Eliza,
Yes, it would allow making all the changes! 🙂
Which is better WAMP or XAMPP? I’m new in this area, so which is easy to work with?
Hi folks
As a novice, while trying to absorb a lot of knowledge, I stumbled across your editorial in search of how to install WordPress with Wampserver. My congratulations on a well designed process that anyone can follow!
No issues at all as I followed your guidance.
I am definitely going to delve a little more into your resources as I attempt to enter a world of freelance web hosting and development. There is so much to learn but I do believe that I will gain a good deal of knowledge from you.
Thanks once again for your assistance!
W. M.
Hello William,
Glad you found this article helpful! 🙂
The article is excellent. The screenshots and the steps are clearly given.
Great ! Thank you for your assistance.
Hi,
Help me please with the problem: I installed wamp and the latest wordpress in my laptop, created in localhost tour website, and the problem is that when I click on “Tours” on the main menu tab and then on the separate tour it shows this message (Not Found
The requested URL was not found on this server.
Apache/2.4.54 (Win64) PHP/8.0.26 mod_fcgid/2.3.10-dev Server at localhost Port 80)
So, when clicking on the separate tour from the dashboard it goes to the separate tour with a right permalink.
how can I fix it?
by the way when showing error message it doesn’t show the word “wordpress” on the link, but from the dashboard clicking it shows.
Super Easy Explanation! Thanks
Glad you found it useful!
Any solution for the below error, plz???
{
“Cannot select database”
The database server could be connected to (which means your username and password is okay) but the test
database could not be selected.
Are you sure it exists?
*)Does the user root have permission to use the test database?
*)On some systems the name of your database is prefixed with your username, so it would be like
*)username_test. Could that be the problem?
}
As per the error shared, it seems your database credentials do not match. You would require to review them if they are same as you are entering to connect the site.
I got this issue and it was solved by going to PHPMyAdmin and creating the DB according to this guide