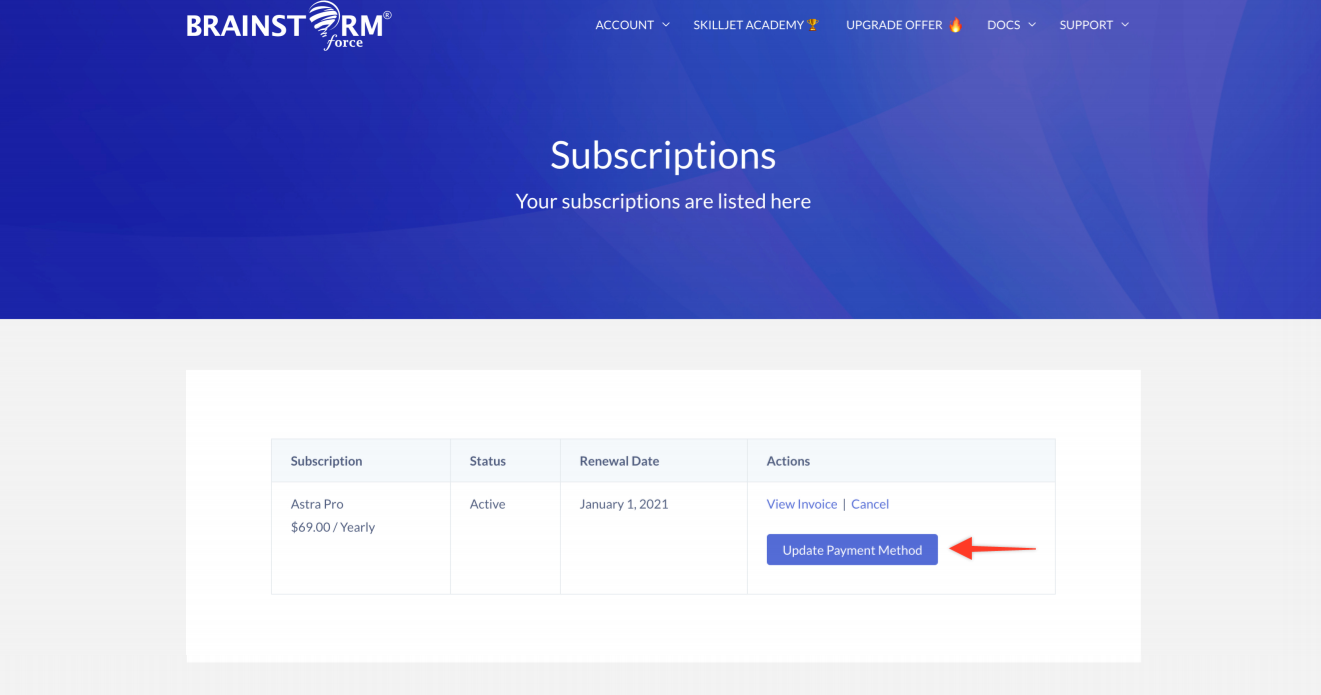Are you looking to update your Payment Method or details related to your account? This document will show you how to do this.
The method of updating your Payment Method differs based on the payment method you choose when you initially bought your subscription (Credit Card or PayPal).
Credit/Debit Card – Stripe
If you bought your subscription by credit or debit card, this was processed by Stripe on our Store. To update your payment method, please follow these steps:
Step 1 – Login to your account on our Store and navigate to the Subscriptions page (Account > Subscriptions);
Step 2 – Scroll to the list of your subscriptions and find the subscription you want to change the payment method for. In the “Actions” column, click on the “Update Payment Method” button;
Step 3 – Update the preferred payment method or details.
Once you do this, the next payments for the subscription will be automatically debited from the newly set payment source.
PayPal
If you choose PayPal as your payment method while initially purchasing your subscription, to change or modify your payment method later, you will need to follow below mentioned few simple steps:
Option 1 – Changing the Payment Details:
If you only need to change the payment details for your PayPal account but not the account itself, you can do this update within your PayPal account. Please check this PayPal document for more details on this.
Once you modify payment details in your PayPal account, no further actions regarding the Subscriptions are needed on our Store.
Option 2 – Changing the PayPal Account Details:
Step 1 – Login to your account on our Store and navigate to the Licenses page (Account > Licenses);
Step 2 – Scroll down to the list of your license and find the license you want to renew. Click on the “Renew License” button in the “License Details” column to renew your license manually;
Step 3 – In the next step, choose your new payment method and payment details – this will create a new subscription;
Step 4 – Navigate to the Subscriptions page (Account > Subscriptions). Scroll to the list of your subscriptions and find your previous subscription (with old payment details);
Step 5 – Cancel your previous subscription to avoid double charges for the same license. Feel free to contact us if you need any assistance with canceling your subscription.
Renewing your license with the new subscription and canceling your previous subscription will not affect your license keys. License and keys will remain the same.
Note:
Keep in mind that once you renew the license with new payment details, the subscription will be renewed automatically further on. Thus, the above-mentioned process is only needed when changing your payment method or details.
This will help you to manage your Payment Method from our Store account.
Related Docs –