Have you wondered how to clear the WordPress cache? In this article, we’ll show how to clear the WordPress cache using various caching plugins, including WP Rocket, WP Fastest Cache, and W3 Total Cache.
Let’s jump right in!
What is Caching?
Before we dive into how to clear WordPress cache, first, let’s quickly explain what WordPress caching is.
In short, caching is like when the waiter or waitress at your favorite restaurant remembers your order, so you don’t have to repeat yourself each time.
Your browser or the website saves a copy of the page so the next time it needs to be loaded, everything is ready to go.
It’s a method of speeding up a website and delivering the page you want faster than loading it every time you visit.
WordPress caching plugins cache pages so your website doesn’t have to look up, build and send pages all the time. This results in faster page load times.
Browsers cache web pages so they can load recently viewed pages much faster.
Your web host can also use caching, to help speed things up even further.
As all types of caching are important, we’ll cover all types of cache in this post.
Let’s begin with the WordPress cache.
Why You Need to Clear Your WordPress Cache
There are a few reasons why you might need to clear your cache.
New Content Isn’t Displaying
If you’ve ever used caching on your website and made an update, chances are you’ve run into this issue.
This happens when you make changes in the WordPress customizer, or you update an existing page or post on your website.
Some WordPress caching plugins automatically clear (also known as “purge”) their cache when you make an update to a page or post.
However, not all plugins handle this correctly or do it at all, so you may need to clear the WordPress cache manually.
It’s worth noting though that even if you clear your WordPress cache, you’ll also need to clear your browser cache. Or alternatively, use an incognito window to see your changes if the content has been cached by your browser.
Plugin and Theme Updates
After you’ve updated your plugins and your theme, you should always clear your WordPress cache.
Why?
Picture this, your caching plugin has cached all the assets (CSS, JS) of your other plugins and themes. You update something, and suddenly your website is broken. This is because the CSS/JS files are now out of date and don’t reflect the ‘live’ files.
Clear your WordPress cache, refresh your browser cache and et voila! Your site should be working again!
One of the most common questions any WordPress plugin or theme company receives is, “why did my website stop working after the last update?” And the most common response is “clear your cache and try again.”
And often it works.
That’s why you need to clear the WordPress cache after each and every plugin or theme update you perform.
How to Clear Your WordPress Cache
So let’s give you what you came for — instructions on how to clear your WordPress cache.
Don’t worry if you don’t use the plugins we show here as the process is more or less the same with most cache plugins.
Method 1: Clear Cache Using a WordPress Plugin
As many WordPress websites use caching plugins, let’s see how to clear the cache using them.
How to Clear Cache in WP Rocket
It’s no secret, we’re big fans of WP Rocket here at Astra, and you’ll be pleased to know it’s simple to clear the WP Rocket Cache.
In your wp-admin there’s a WP Rocket menu added to the toolbar.
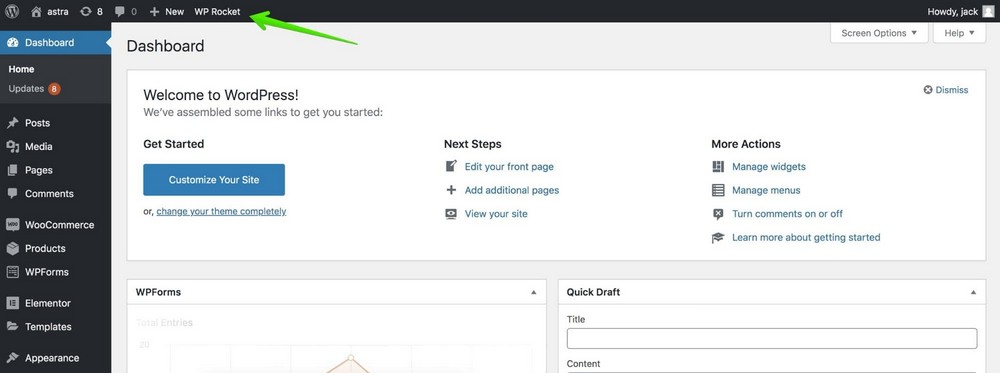
Hover over WP Rocket and then click Clear Cache in the dropdown menu.
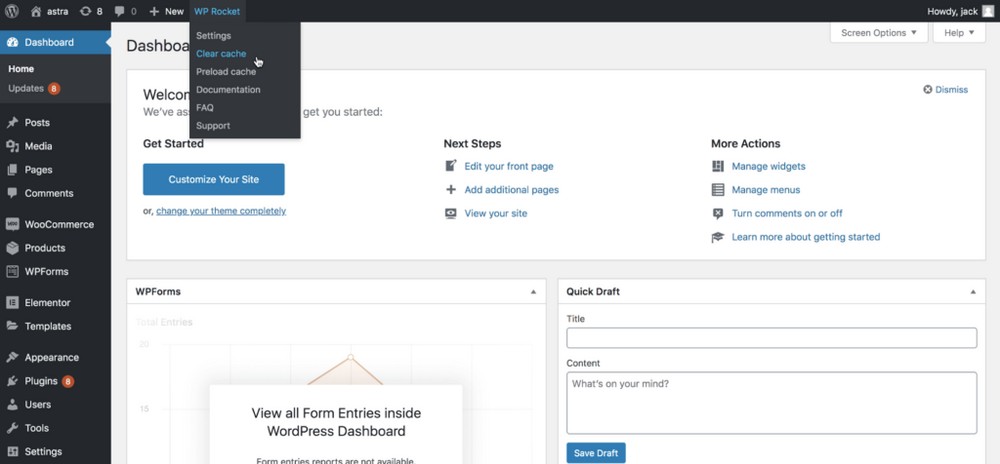
And it’s done! You’ve now learned how to clear the WP Rocket Cache!
How To Clear Cache in W3 Total Cache
W3 Total Cache works a bit differently to the other caching plugins in our list as you can clear each different cache or clear all caches at once.
In W3 Total Cache, clearing WordPress cache is referred to as “Purge all Caches.”
There are two ways to clear the WordPress cache in W3 Total Cache.
1. Clear All Caches From the Toolbar
In the wp-admin toolbar you’ll see an item called Performance.
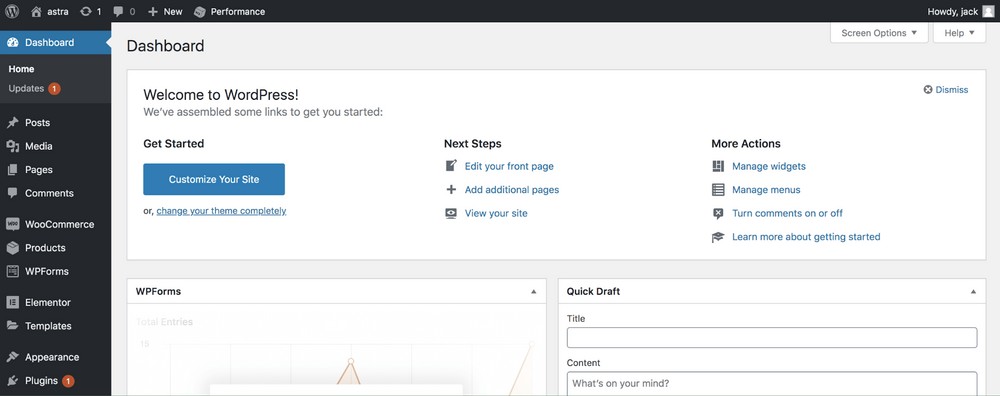
Hover over this and then in the resulting drop-down click on Purge all caches.
Once you click that, all the caches will be automatically cleared.
2. Clear Each Individual WordPress Cache
Select Performance > General Settings in your WordPress dashboard.
Scroll down through each individual cache option and click the Empty Cache button to clear the cache.
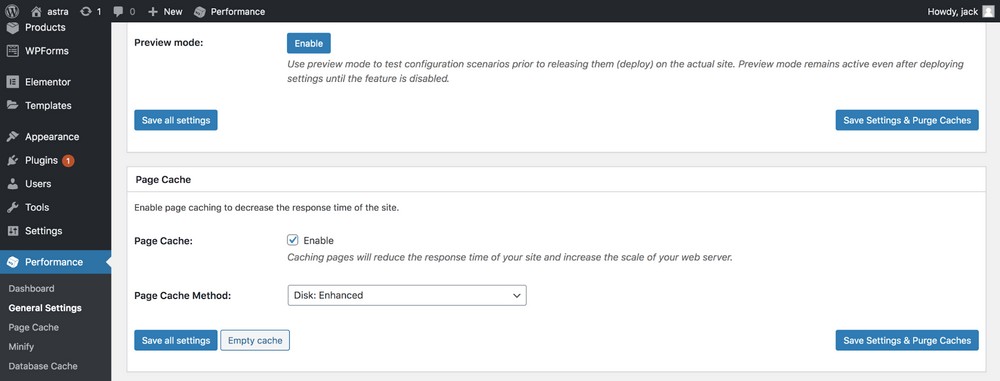
If the Empty Cache button isn’t clickable, then you most likely don’t have that specific caching module enabled.
And it’s as simple as that to clear W3 Total Cache!
Clear WP Fastest Cache
WP Fastest Cache has two ways to clear the cache. You can also separately clear the minified CSS/JS files, perfect for if you’re updating plugins/themes or other site styles.
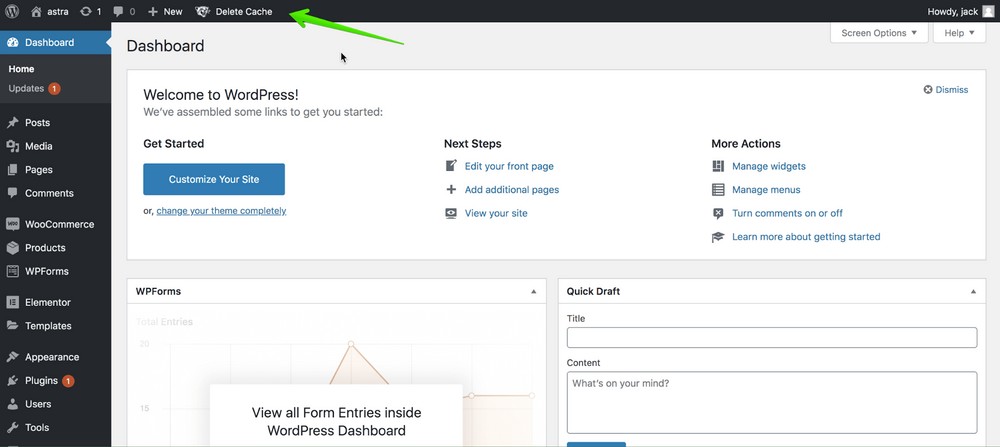
In the wp-admin toolbar you’ll see a new Delete Cache button.
Hover that and you’ll then have two options.
- Clear all cache — Deletes every cache file on your website.
- Clear cache and all minified JS/CSS files — Deletes every cache file on your website and also clears the minified files. Use this option after you’ve upgraded your theme/plugins.
And the second way of clearing your cache in WP Fastest Cache is from the plugin settings.
Select Fastest Cache > Delete cache and you’ll see two buttons.
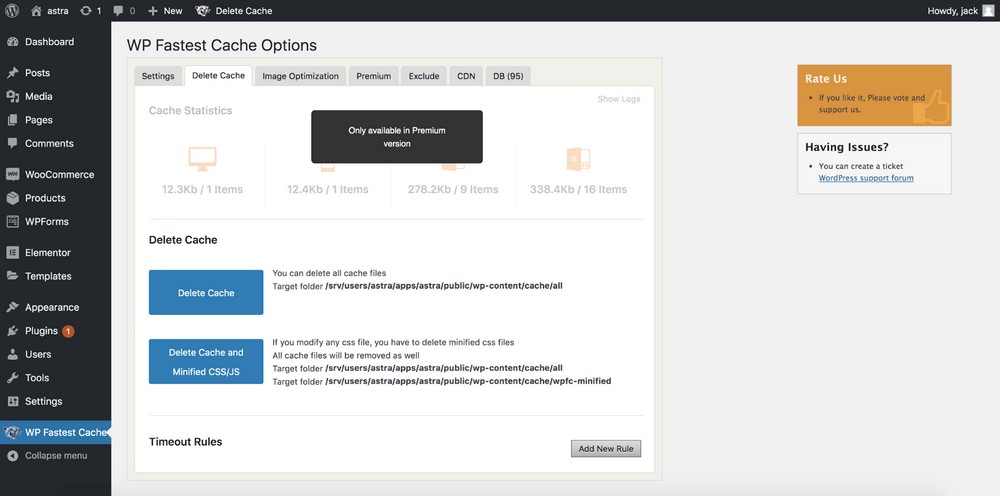
The two options provided are the same options we talked about earlier on with one to delete the cache and one to delete both the cache and minified CSS/JS files.
Clear Cache in WP Super Cache
It couldn’t be simpler to delete the cache with WP Super Cache.
As soon as you install the plugin a new button is added to the wp-admin toolbar Delete Cache.
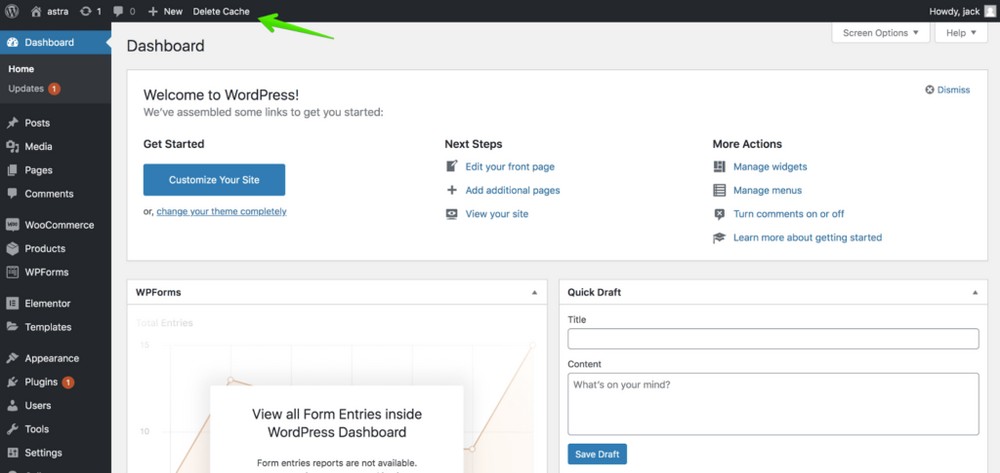
Click on Delete Cache and instantly, the entire cache on your site is deleted.
WP Super Cache also has the option for you to delete the cache of all pages from the main plugin settings in Settings > WP Super Cache > Delete Cache.
And done! You’ve now successfully cleared your cache.
How To Clear With Cachify
Unlike the other plugins mentioned in this article, you won’t find a shortcut to deleting caching in the wp-admin toolbar with Cachify because you cannot manually clear it.
Instead head on over to Settings > Cachify.
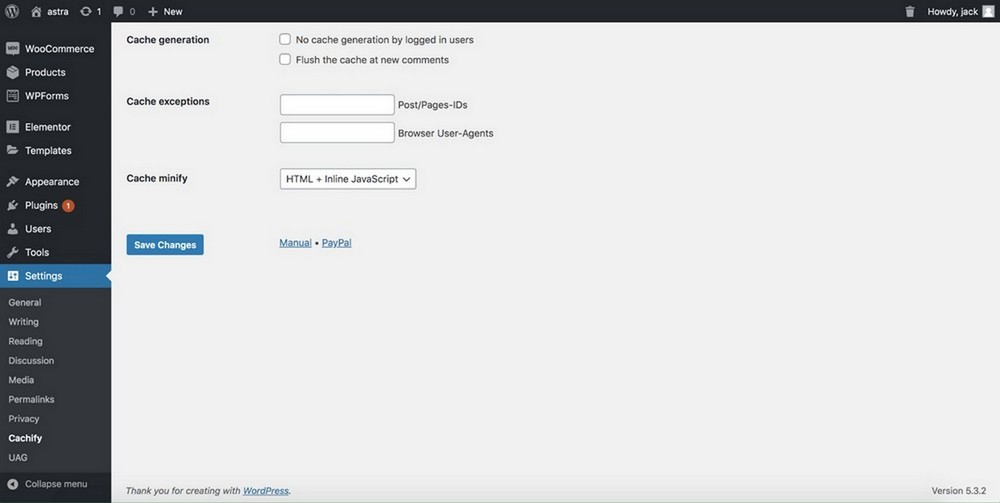
And you’ll notice something strange… there are no options to delete the cache.
This means that unlike other caching plugins you can’t clear the cache whenever you feel like it.
Meaning you’ll need to wait for the cache to expire automatically.
How to Clear Swift Performance Lite Cache
In the wp-admin bar you’ll see the Swift Performance Lite menu.
Hover over that and you’ll then see the Clear Cache option in the dropdown:
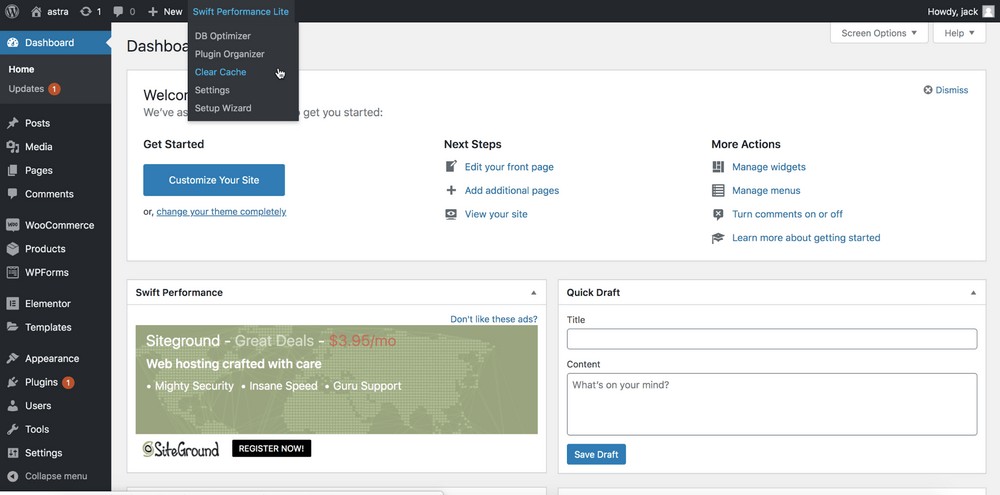
Click that, and the Swift Performance Lite WordPress cache will be cleared.
How to Clear Cache in Breeze
Breeze, like most the other plugins mentioned within this article, adds a new admin menu item to the toolbar within the WordPress admin area.
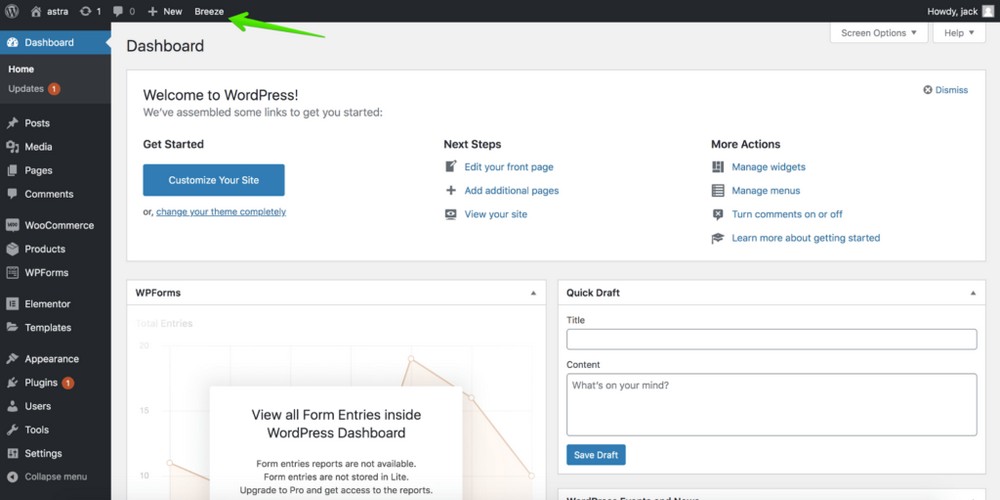
Hover over that, and you’ll then see two primary options:
- Purge all cache — Clears all caches created by Breeze.
- Purge modules — There are another two sub-options within this option:
- Purge Varnish cache — Clears the varnish cache. if you aren’t using varnish on your server, this option won’t have any effect.
- Purge internal cache — Clears WordPress internal cache.
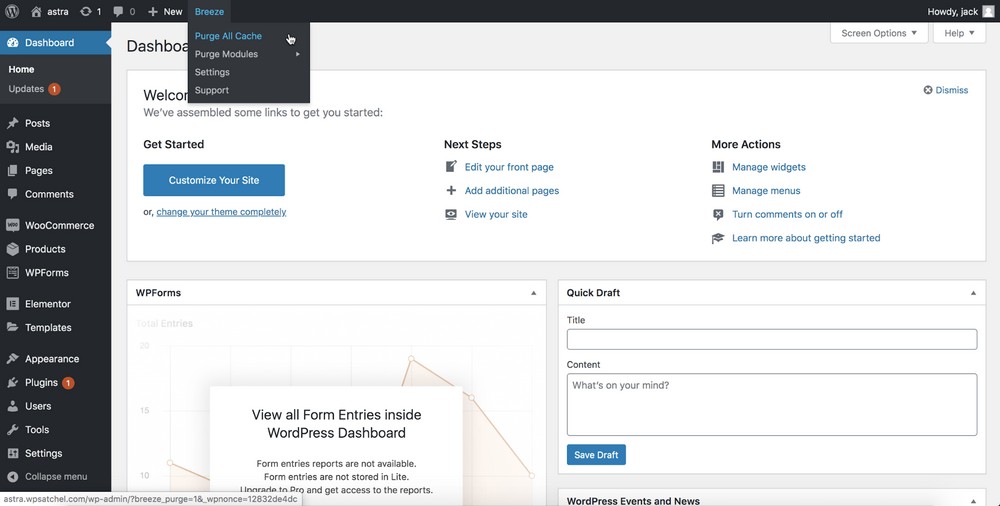
Select whichever option to clear your WordPress cache, and then you’re good to go!
Method 2: Clear Your Browser Cache
Giving your browser a good cleanse every now and again is important – especially when you’re making a lot of edits to your WordPress website.
WordPress servers tend to cache the files in your browser as well as on the servers.
The reason why these files are cached is so that they can be accessed more quickly the next time you visit a website.
For example, if a user visited your website and it took a long time to load because of large images, their browser would cache those images so that they don’t have to be loaded again the next time you visit.
This can be helpful, but it can also lead to problems if the cached files are outdated or no longer needed.
Now, let’s take a look at how to clear browser caches.
We’ll go over the process for each browser separately so follow along based on the browser you currently use.
Google Chrome
Chrome is fast, efficient, and comes with a ton of great features. But, one downside to using Chrome is that over time, your cache can start to get cluttered and bog down your browsing experience.
Luckily, it’s pretty easy to clear your cache and get things back to running smoothly.
Step 1: Open up Chrome and click on the three dots in the top right-hand corner of the screen. This will open up a menu.
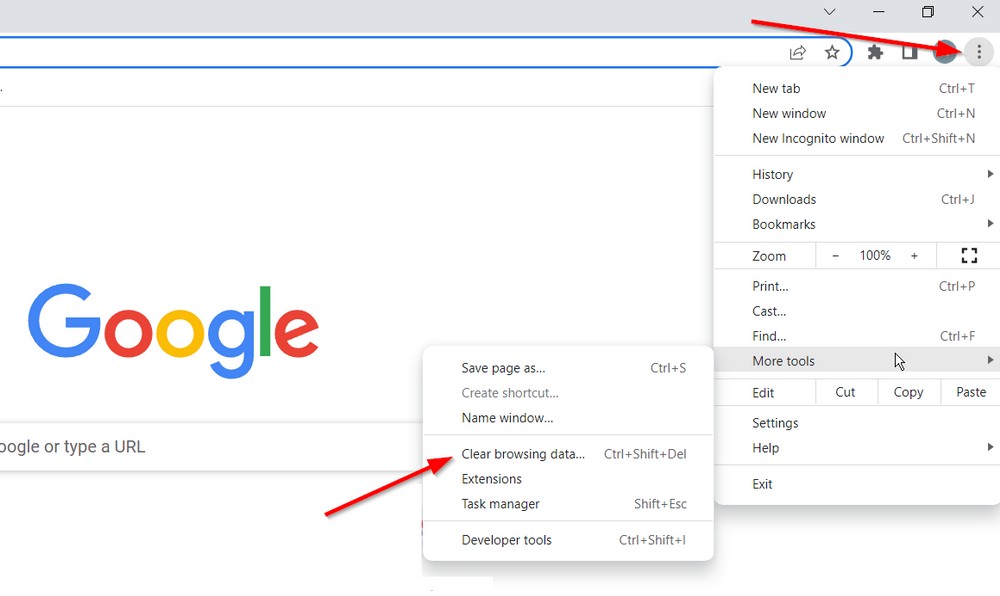
Step 2: From the menu, hover over More tools and then click Clear browsing data.
Step 3: A new window will pop up. Choose how far back you want to clear your cache. We’d recommend going for All time just to be sure all cache is cleared. You can also choose which types of data you want to clear.
Step 4: For the purposes of this article, we’re just going to focus on clearing the cache. Make sure that only the Cached images and files box is checked and then click on Clear Data.
And that’s it!
Your cache should now be cleared and you can get back to browsing the internet at lightning speeds.
Safari
To clear the cache in Safari, follow these steps:
Step 1: Open Safari and click on the Safari menu > Preferences.
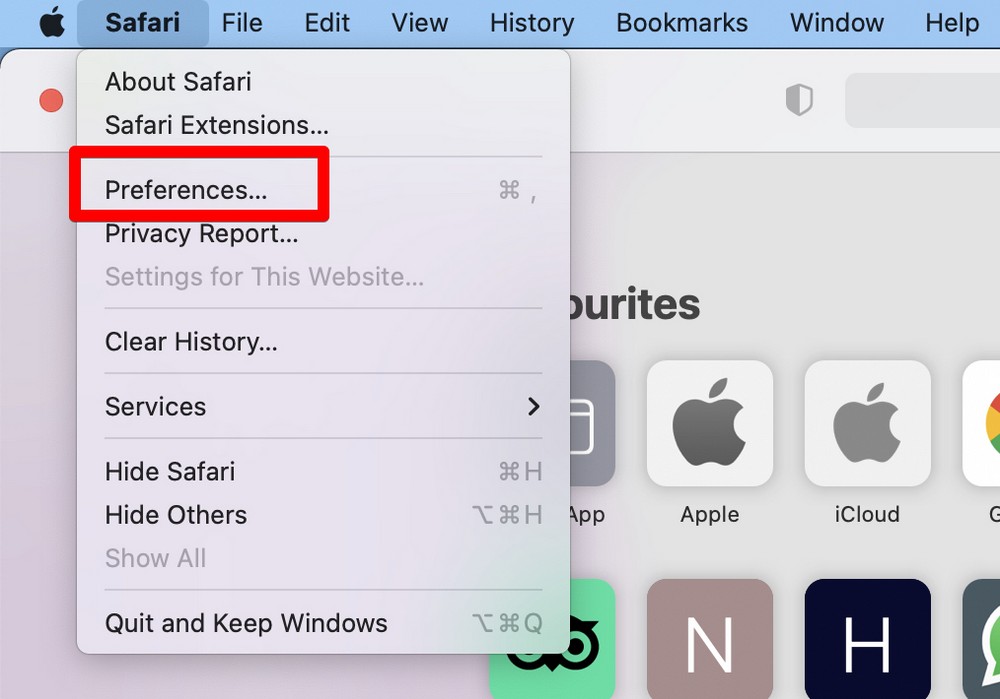
Step 2: Click the Advanced tab at the top of the Preferences window.
Step 3: Check the box next to the Show Develop menu in the menu bar. Close the Preferences window.
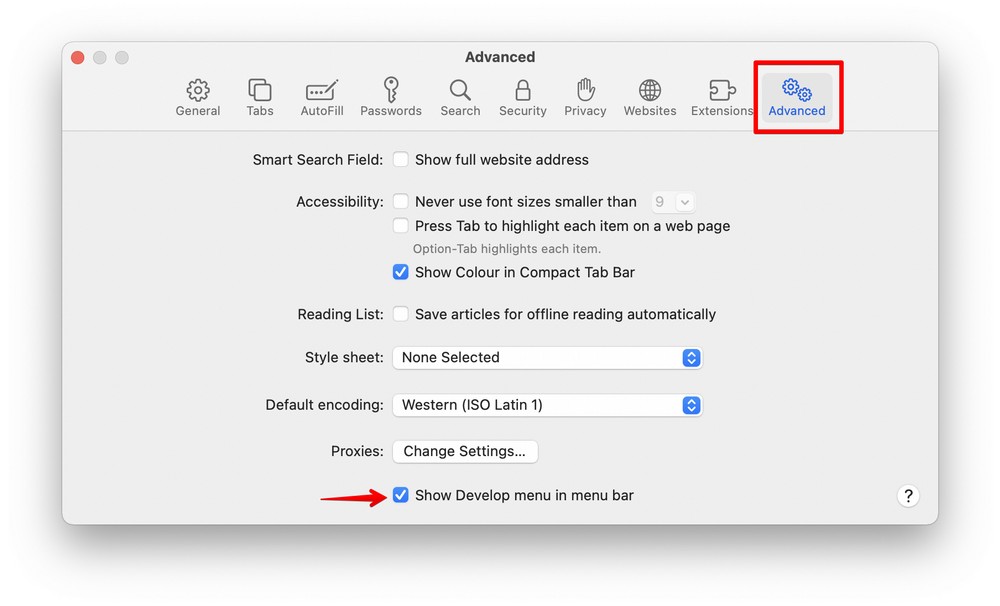
Step 4: Now click the Develop menu that’s newly displayed and click Empty Caches.
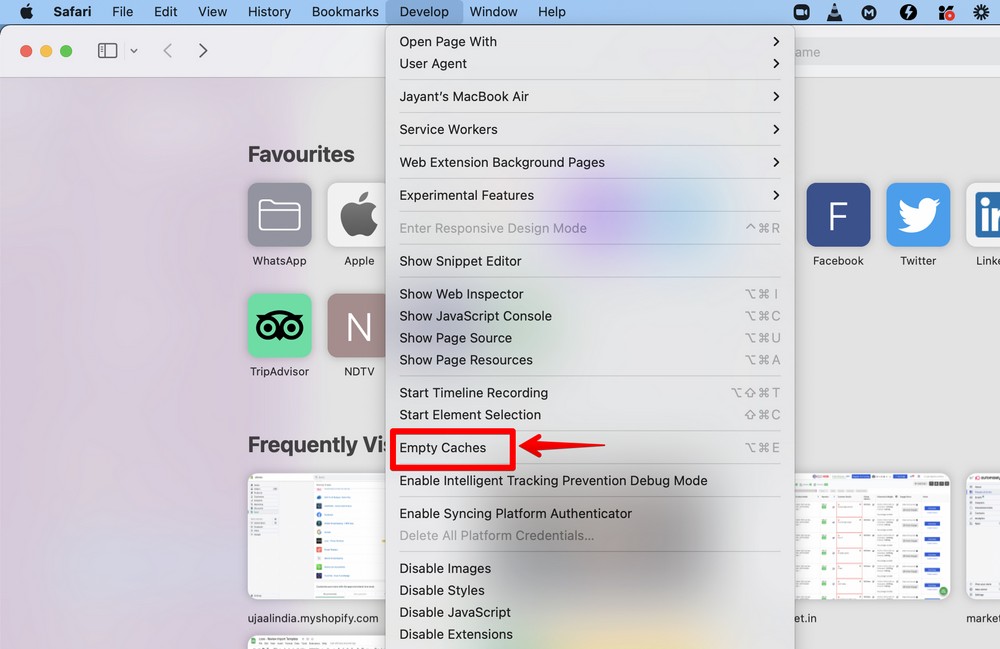
And that’s it! Your Safari cache is now cleared.
Firefox
Let’s now work on clearing the cache on Firefox.
Step 1: Click on the menu button > History > Clear Recent History.
Step 2: Select how much history you want to clear.
Step 3: Click the drop-down menu next to Time range to clear and choose how much of your history Firefox will clear (the last hour, the last two hours, the last four hours, the current day or everything).
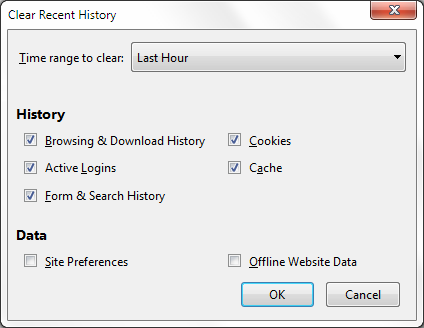
Step 4: Use the checkboxes to select what information you want to clear from your history.
Click OK and the window will close and the items you’ve selected will be cleared from your history.
Method 3: Clear Your WordPress Hosting Cache
Let’s now understand how you can clear your WordPress hosting cache from cPanel. We’ll go over the steps to clear cache for SiteGround, the hosting provider that we regularly use and recommend.
If you have another hosting that uses cPanel, the process should be very similar.
- After you login to your Siteground account, go to Site Tools > Speed > Caching.
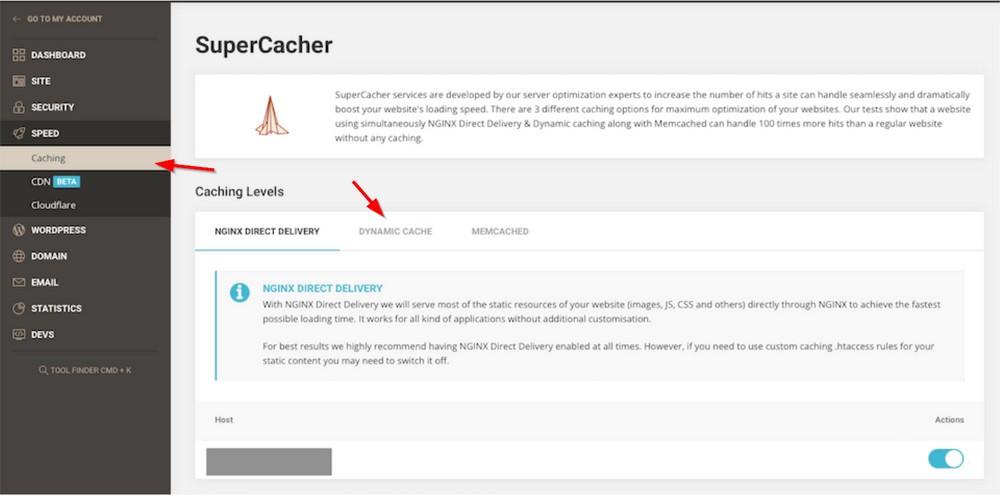
- The Dynamic Cache can be cleared per website. Go to the Dynamic Cache tab and click the Flush Cache icon under Actions for the desired URL.
- Memcached can only be cleared for all sites at once. Go to the Memcached tab and click the Flush Cache icon under actions.
Method 4: Clear Cache for CDN Services (Cloudflare)
Cloudflare makes it easy to clear your cache for any domain. If you have multiple sites added to your Cloudflare account, choose the domain you want to purge cache for.
- Click Caching > Configuration. Alternatively, you can click the Purge Cache link under Quick Actions as shown in the screenshot below.
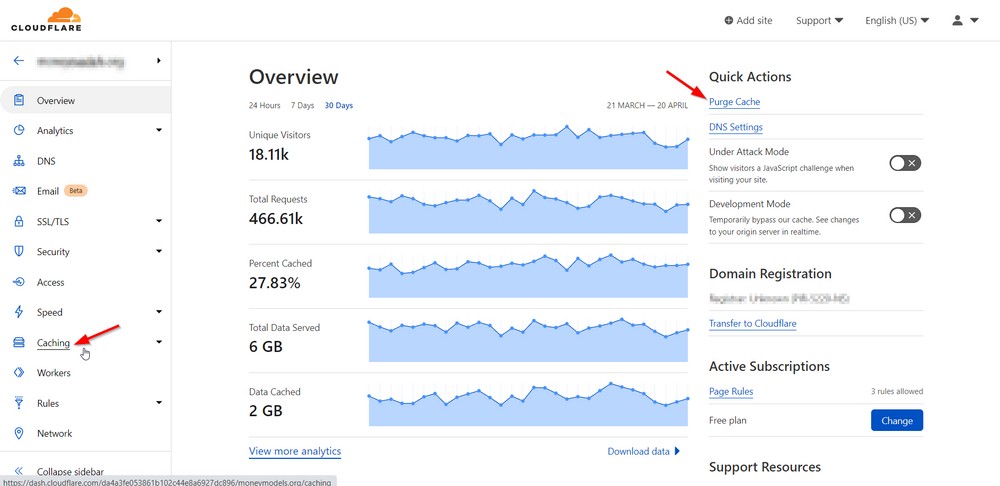
- Under Purge Cache, click Purge Everything.
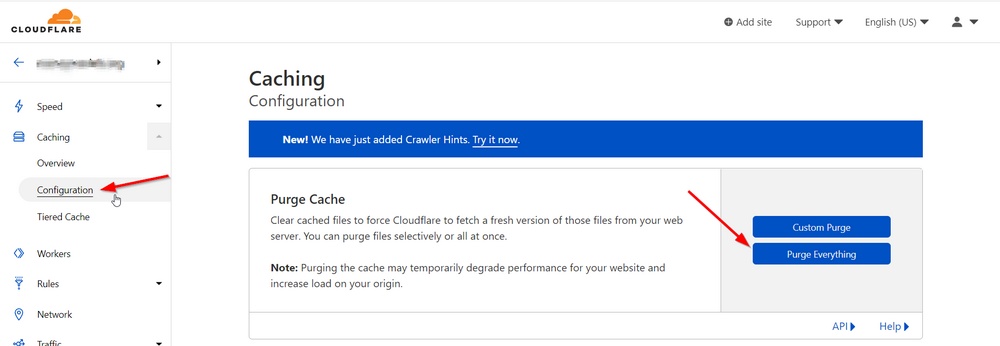
- A warning window appears. If you agree that purging cache will slow down your website and are ready to go ahead, click Purge Everything.
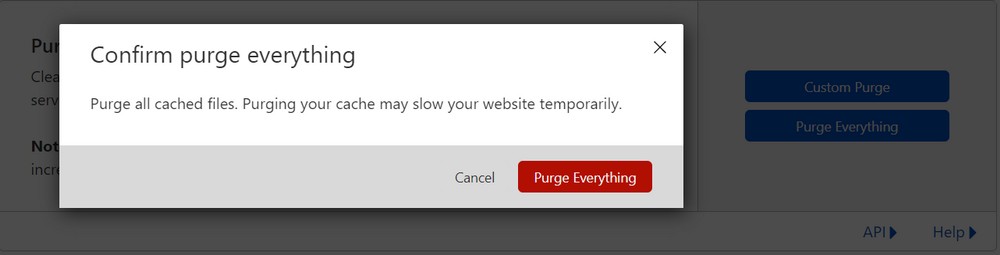
And that’s it! You’re all ready to go!
If you use any other hosting that offers a cPanel, the process for clearing your hosting cache will be very similar.
Some hosting providers like Bluehost have a proprietary caching plugin that comes preinstalled. You can also clear your cache right from there without having to login to your hosting account at all.
Conclusion
In this article, we’ve shown you how to clear several popular caching plugins, popular browsers, a couple of web hosts and Cloudflare CDN.
Despite the perception that caching can be challenging to clear, it’s much simpler than it may initially seem!
Have you had problems with clearing caching within WordPress plugins before? Let us know in the comments below.
Disclosure: This blog may contain affiliate links. If you make a purchase through one of these links, we may receive a small commission. Read disclosure. Rest assured that we only recommend products that we have personally used and believe will add value to our readers. Thanks for your support!
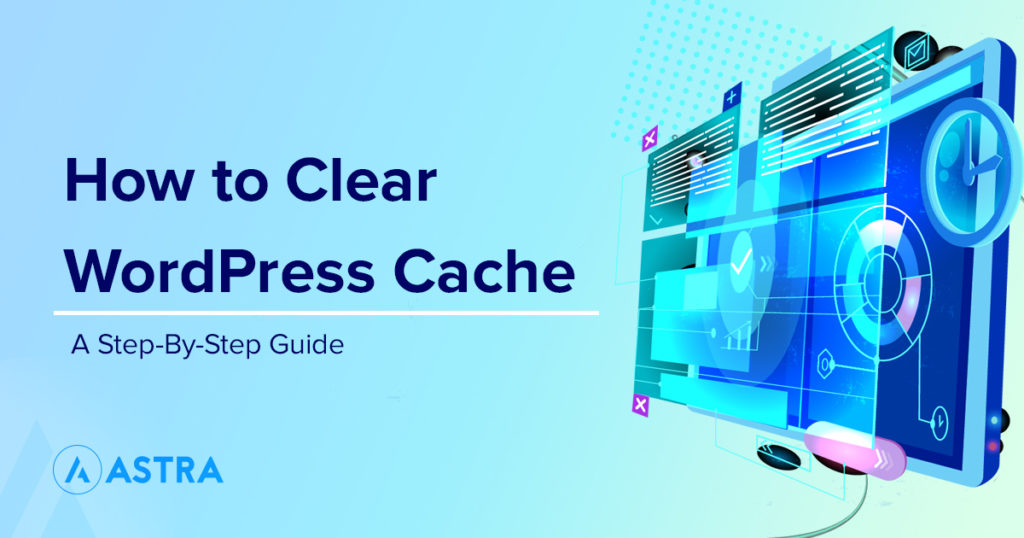





“don’t worry if you don’t use plugins… now here’s how to do it with like 10 different plugins!” wtf?? how do i do it with NO plugins??
I faced a problem that the photos are not displaying after i clear cache using WP Rocket
Hello Firas,
That’s strange! You might want to check once with the WP Rocket they might give you some better insight on the same. 🙂