Creating a new WordPress website can be a lengthy process, especially if you need to do some design and plugin testing. Also, if you might have decided to import several Starter Templates on your website to check them out. You probably noticed that pages, posts, media files, etc., can quite pile up this way.
Cleaning up your website manually will take some time, and there is always the possibility that you might miss something.
Hence, in this document, we will show you how to speed things up by resetting your website to defaults. We will be showing you how to reset your WordPress installation using the following plugin:
Alternatively, you can also use a plugin called WP Reset.
Install Advanced WordPress Reset
We will start by installing the plugin:
Step 1 – Log in to your website and navigate to Dashboard > Plugins > Add New;
Step 2 – Search for “wp reset” in the search bar on the top right side of the screen;
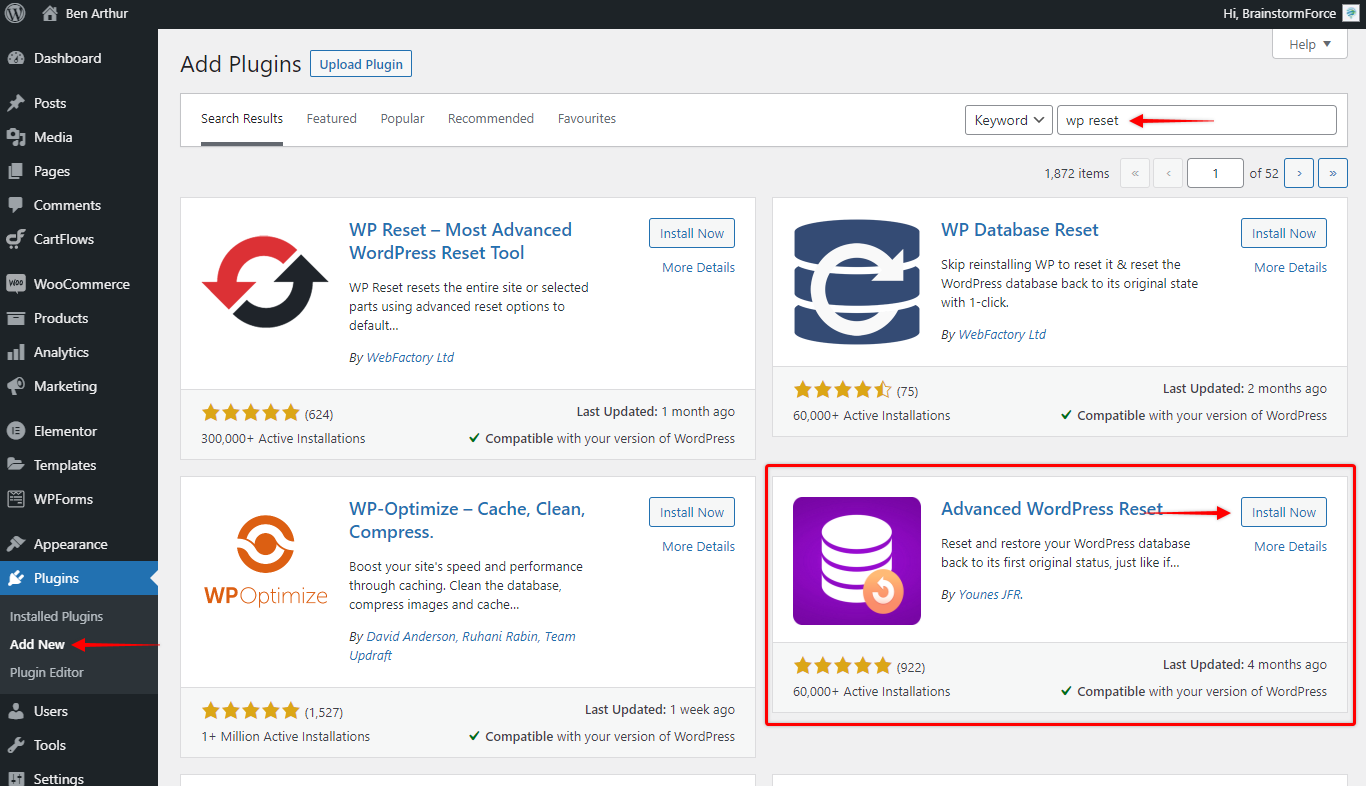
Step 3 – Install and activate the plugin.
Reset Your Website
Before you reset your website, it is essential to understand that the process will reset your WordPress Database back to its original status irreversibly. That means it will permanently remove all of your content (pages, posts, custom post types, comments, media, users, etc.) and customizations.
Thus, we suggest you backup your website before reset if you want to preserve any content. If you’re not sure how to do this, check out our document on how to backup your website.
Also, the theme and all plugins will be deactivated. On the other hand, the reset process won’t remove nor modify your WordPress, themes and plugins files.
The reset process will also recreate the admin user (with the same credentials) used to initiate the reset so that you can access your website afterward.
To reset your website, follow these steps:
Step 1 – Log in to your website and navigate to Dashboard > Tools > Advanced WP Reset;
Step 2 – In the “Reset Database” confirmation field, type in the word “reset” and click on the “Reset Database” button;
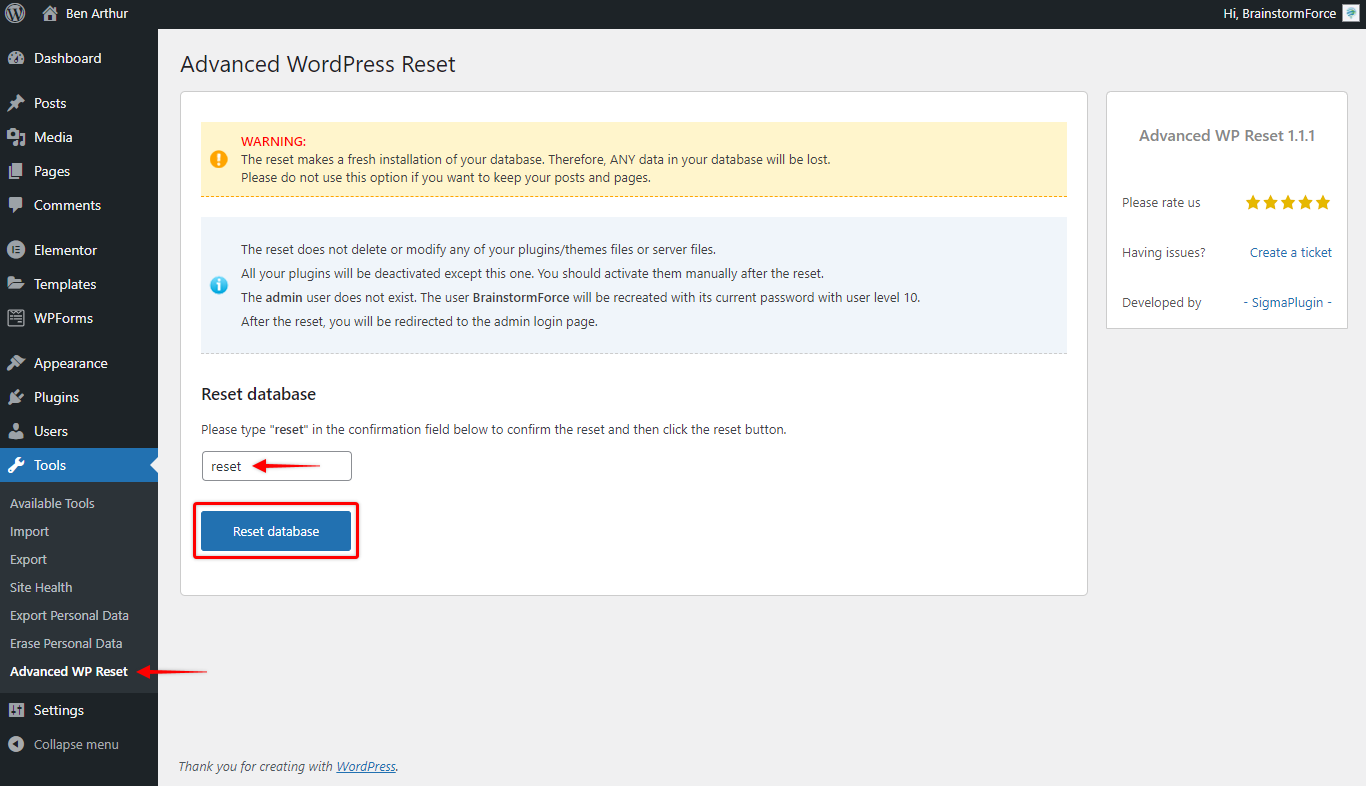
Step 3 – You will be asked to confirm once again. If you’re ready to proceed, click “Continue”. This will initiate the restart process;
Step 4 – Once the process is done, you will be notified and sent to the login page to log in back to your website.
Check Your Website
Once you log in again to your website, you’ll see that all of your content has been removed. If you check your plugins and themes, as mentioned, you will see that they are all still installed but deactivated. You can remove any theme or plugin you don’t need and start building your new website from scratch.
If you haven’t tried importing our Starter Templates by now, check them out as they can help you create your websites in no time. You can find out more in these documents:
