If you’re looking for a simple, free way to translate your Astra website, you can use the TranslatePress plugin. TranslatePress lets you use a visual translation editor to translate 100% of your Astra site’s content, along with your regular WordPress content and content from any plugins that you’re using.
This document will show you how to make your Astra website multilingual with TranslatePress for free.
Setup
Firstly, to translate your Astra-based website with the TranslatePress free plugin, you must install it from WordPress.org. Please follow these steps:
Step 1 – Navigate to Dashboard > Plugins > Add New, and search for “TranslatePress” using the search bar in the top-right corner;
Step 2 – Next, click the Install Now button to install the TranslatePress plugin;
Step 3 – Once the install process finishes, click the Activate button to activate the plugin.
Choose Languages in TranslatePress
Once you’ve activated the TranslatePress plugin, you can choose the languages you want to use on your site.
Step 4 – Navigate to Dashboard > Settings > TranslatePress to open the TranslatePress settings area;
Step 5 – To begin with, set the Default Language. This will be the language in which your current site content is written. Though TranslatePress should automatically detect this language, you should verify that it’s correctly selected;
Step 6 – Further, use the “All Languages” option to add one or more languages you wish to translate your site’s content to. Use the dropdown menu to choose a language and click the “Add” button to add it to your site.
The free version of TranslatePress lets you add one new language (two languages total). To add more languages, you’ll need to purchase the premium version, which supports unlimited languages.
In our example, we’ll use English as the default language and add Spanish as the new language on our website:
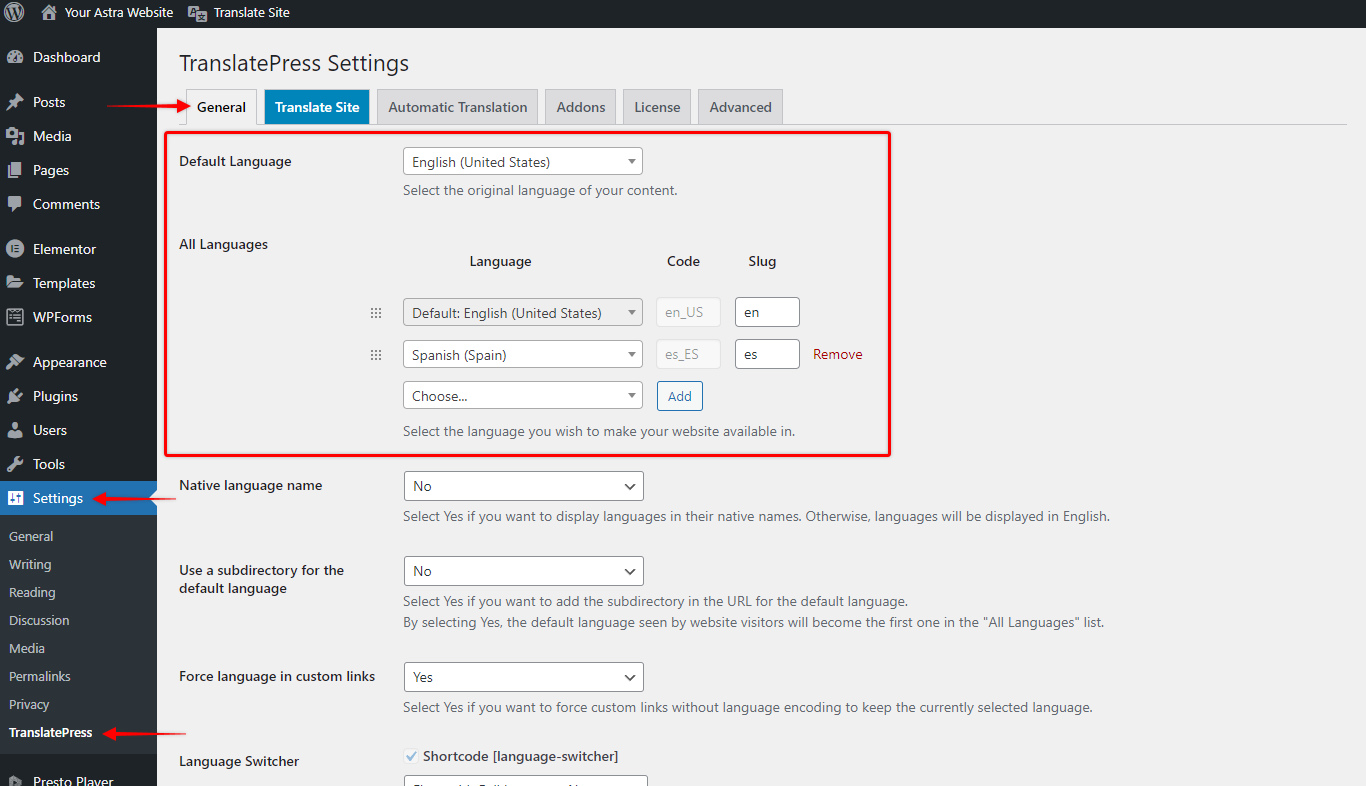
Once you’ve added your languages, make sure to click Save Changes.
Now, TranslatePress is all set if you plan on doing the translations on your website manually. Hence, you can start translating your website content, menus, and other areas.
On the other hand, if you would like to use “Automatic Translations”, please check out the next section.
Set Up Automatic Translation (Optional)
This section is entirely optional. Nevertheless, if you want to save time while translating your content, TranslatePress supports automatic machine translation. Furthermore, you can set automatic translations with either Google Translate or DeepL translation engines.
The TranslatePress will automatically translate all of your site’s content using the service you’ve chosen. However, you’ll still be able to edit those automatic translations manually, if needed.
If you decide to use automatic translations, please continue the setup process following these steps:
Step 7 – Switch to the “Automatic Translation” tab in the TranslatePress settings area;
Step 8 – Click on the “Enable Automatic Translation” dropdown and select “Yes” to expand the automatic translation settings;
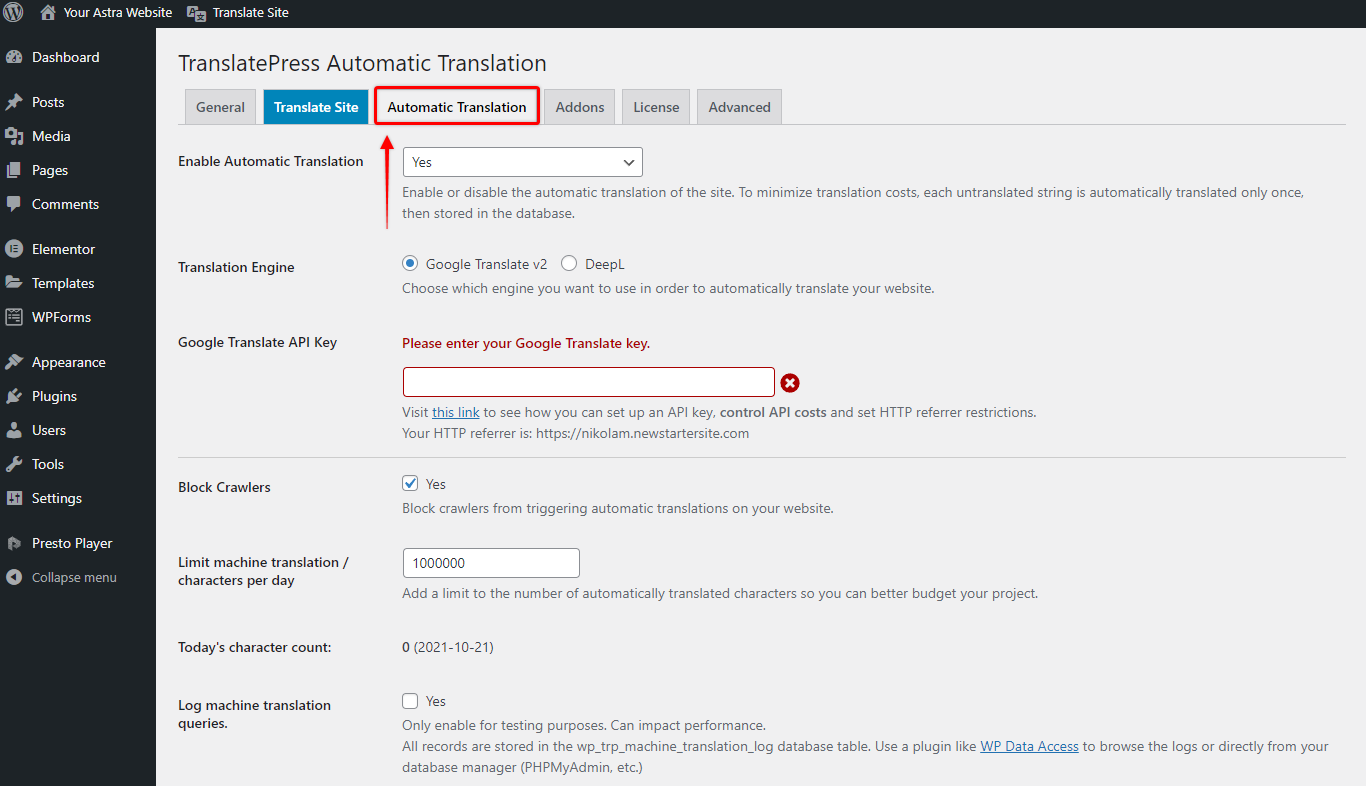
Step 9 – Next, choose your automatic translation engine. The free version of TranslatePress supports Google Translate API. On the contrary, you’ll need a premium version of TranslatePress to use DeepL;
Step 10 – Generate a translation service API key for your selected translation engine. Further, the following TranslatePress documents show how you can get the Google Translate API key or the DeepL API key;
Step 11 – Now, add the API key to the TranslatePress settings area to finish the automatic translations setup;
Step 12 – You can also limit your machine translation service usage with the “Limit machine translation/characters per day” option. This is optional, but it helps you control your budget.
Make sure to click Save Changes when you’re done.
Note
TranslatePress does not charge you anything to use machine translation. On the other hand, you may need to pay for the Google Translate API or the DeepL API if you exceed the usage limit on their free tiers. Both Google Translate and DeepL let you translate up to 500,000 characters per month for free.
Translating Pages, Posts, and Post Types with TranslatePress
Following the setup, it’s time to start translating your website. Most importantly, you can translate all of your content with the TranslatePress visual translation editor. It works a lot like the WordPress Theme Customizer that you use to customize the Astra theme. Similarly, the translation editor can be accessed on the front-end.
Now, let’s show you how to translate your website in a few simple steps:
Step 1 – To start, navigate to the front-end of your site, and open the post or page you want to translate;
Step 2 – Click the Translate Page option on the WordPress toolbar to open the TranslatePress editor;
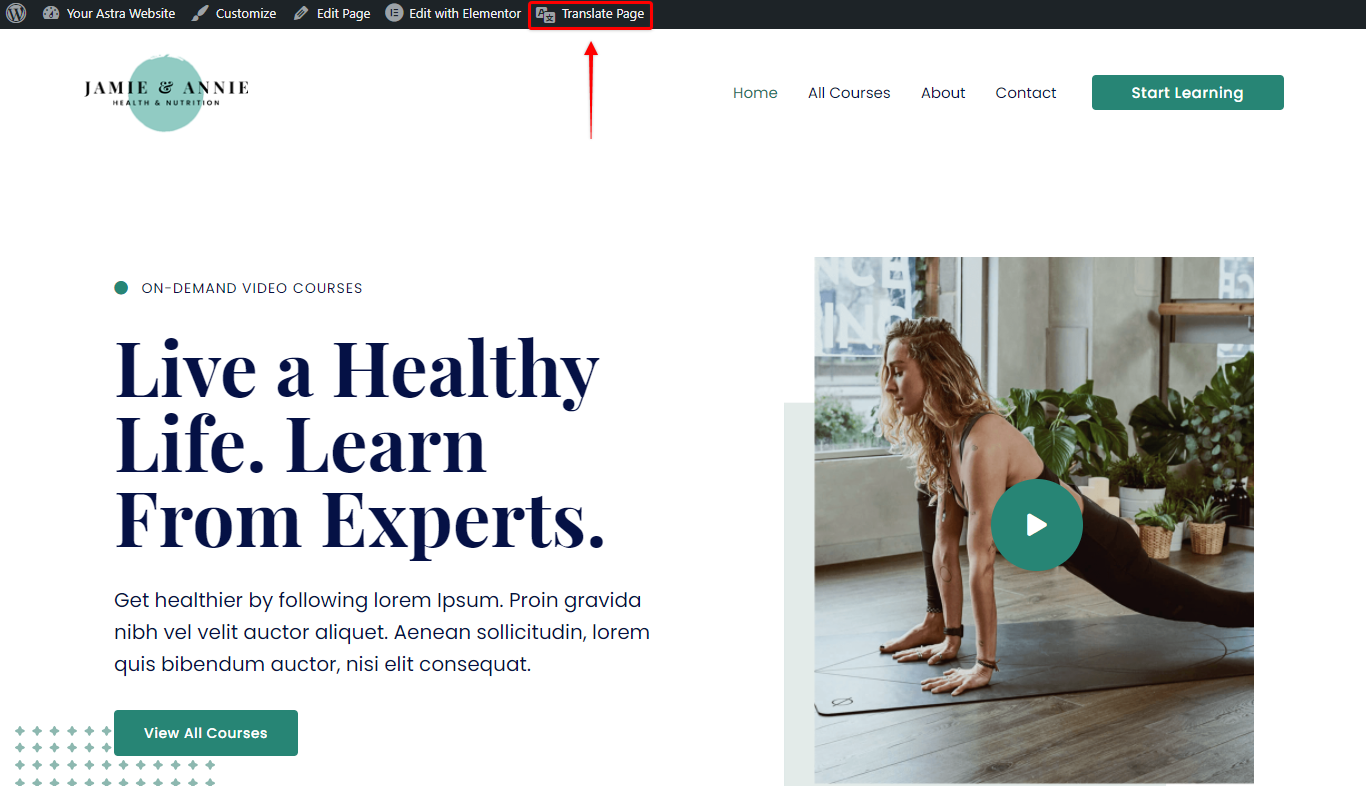
Step 3 – Choose an element to translate by hovering your mouse over it and clicking the pencil icon. This will open the translation sidebar for that element. You can translate any text or image on your site’s preview. Also, you can select a specific string to translate from the strings dropdown;
Step 4 – Next, you can add or edit content translation using the sidebar. Here, just add translated content in the empty translation field If you’re manually translating your site from scratch. In contrast, if you used automatic translation, the translation field will already contain the translated content you can modify;
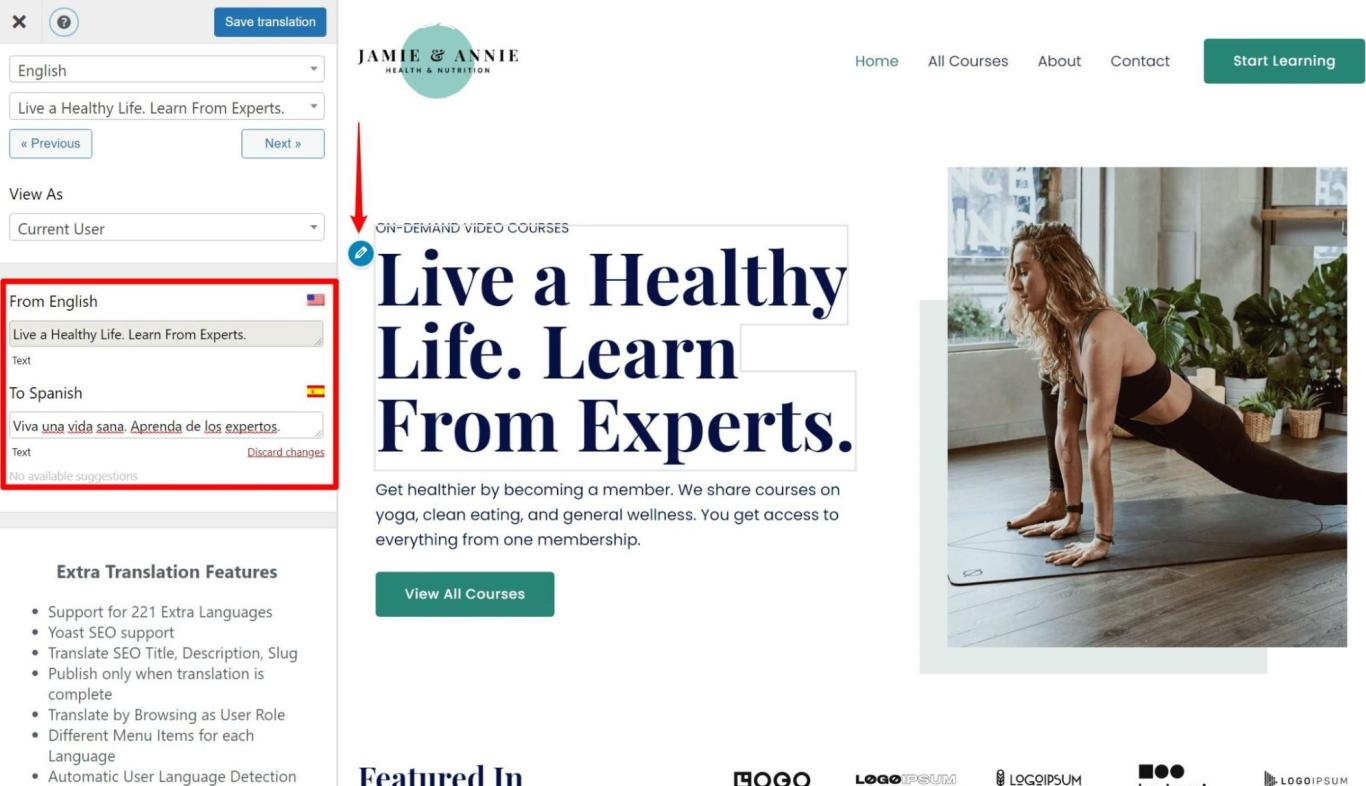
Step 5 – Save your translation by clicking the “Save translation” button. Alternatively, you can use the keyboard shortcut – “Ctrl + S” on Windows or “Cmd + S” on Mac;
Step 6 – Translate all of the content on the page in the same way;
Step 7 – Repeat the process to translate the rest of your posts, pages, and custom post types.
Translating Images
In addition to translating all of the text content on your page, you can also “translate” images. Translating an image means that you can set a different image file to use for each language.
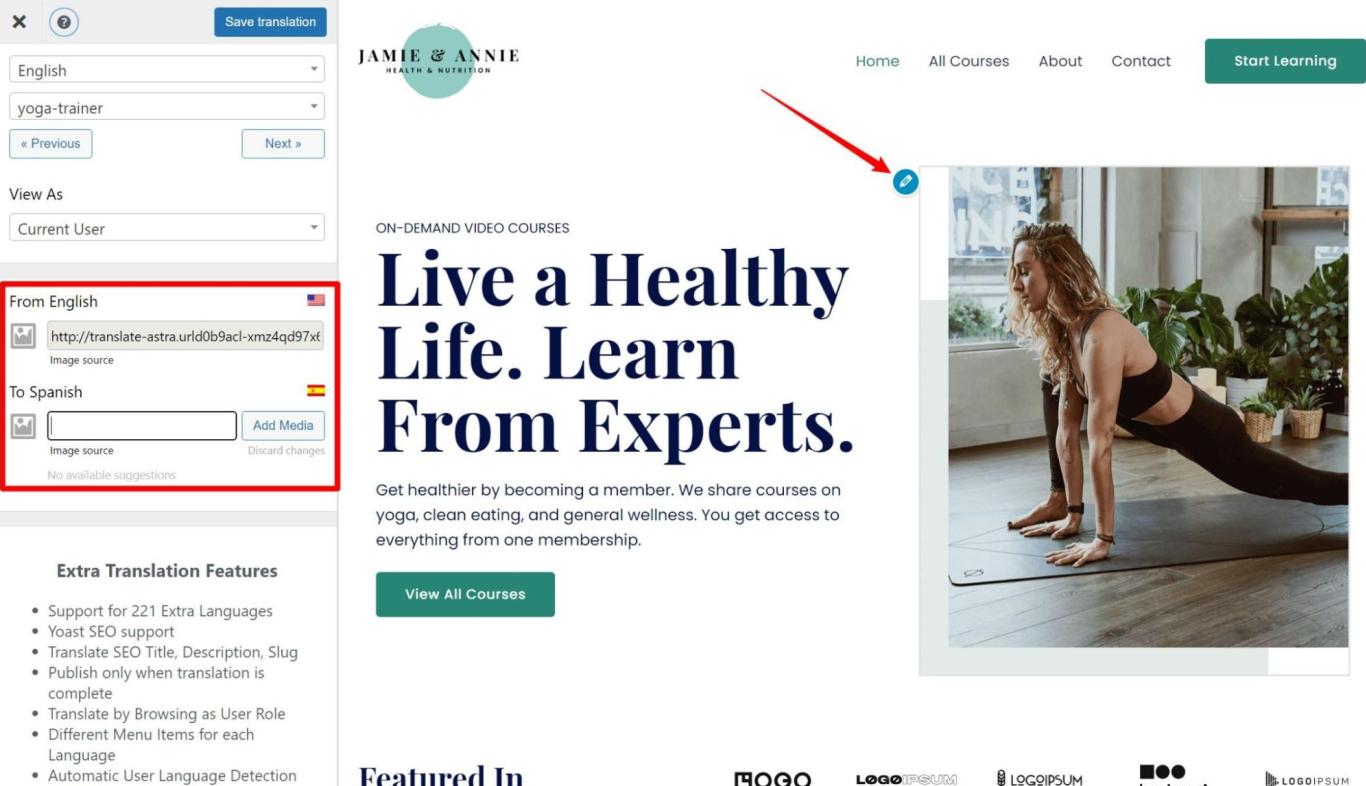
To translate and image, follow these steps:
Step 1 – Acces the TranlsatePress Editor;
Step 2 – Click on the image you want to translate;
Step 3 – In the translation field, add the URL of the image you wish to display for each language and save changes.
Again, you can save time by setting up the automatic translation at any point. This way, your remaining content would be automatically translated.
Translating Menus, Widgets, and Other Areas of Your Site With TranslatePress
Likewise, you can use the same approach to translate your site’s menus, widgets, and other non-editor content.
Though we’ll focus on translating menu items in this example, you can apply the same principles to other parts of your site. In the same way, you can translate content from any plugins that you might be using.
To translate each menu item, you can follow these steps:
Step 1 – Open the TranslatePress editor for any piece of content. That includes the menu, widget, or other details you want to translate.
Step 2 – Select the menu item you want to translate by hovering over it and clicking the pencil icon.
Step 3 – Add or edit the translation using the sidebar:
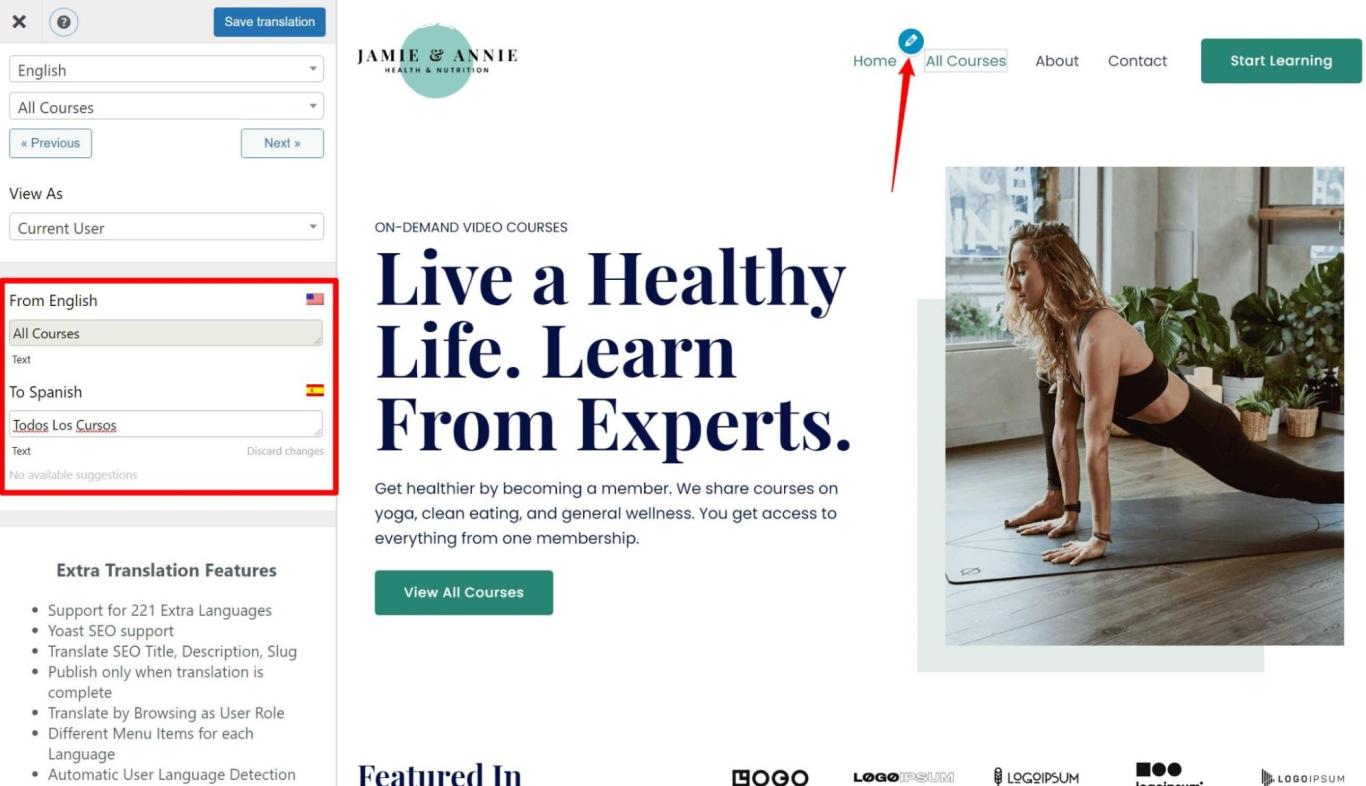
Once you translate the menu item, that translation will automatically be used for all instances of your menu. There’s no need to translate menu items on each page manually.
Adding a Language Switcher With TranslatePress
By default, TranslatePress adds a floating language switcher to the bottom-right corner of your site. The language switcher allows your visitors to choose their preferred language.
However, you can configure it and change the language switcher location and behavior.
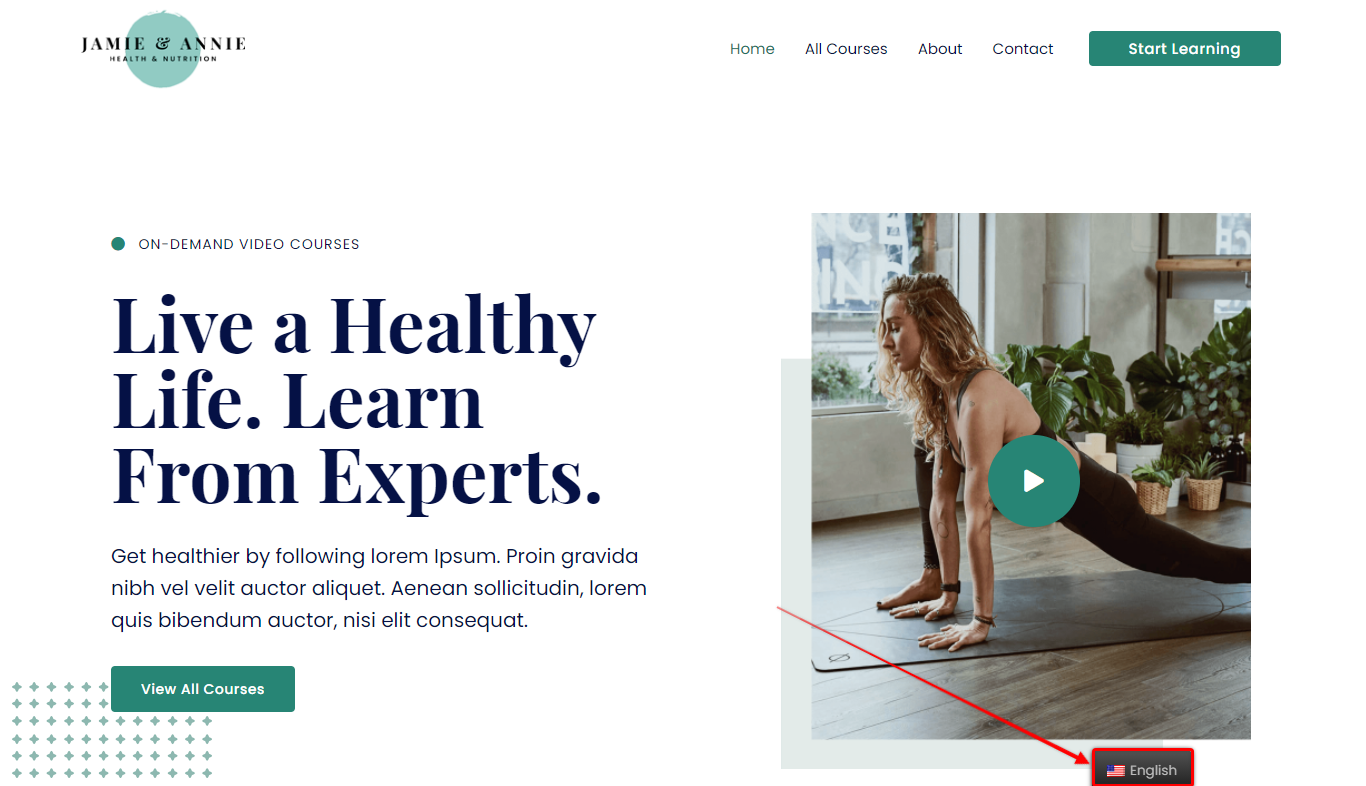
Configuring the Floating Language Switcher
Step 1 – Navigate to Settings > TranslatePress. Scroll down to the Language Switcher settings. Here, you can modify or deactivate the floating language switcher;
Step 2 – Use the Floating language section settings to adjust the placement and color scheme of the floating language switcher. Also, choose whether to display country flags, the language name, or both.
Further, you can disable the default language switcher by unchecking the Floating language selection box.
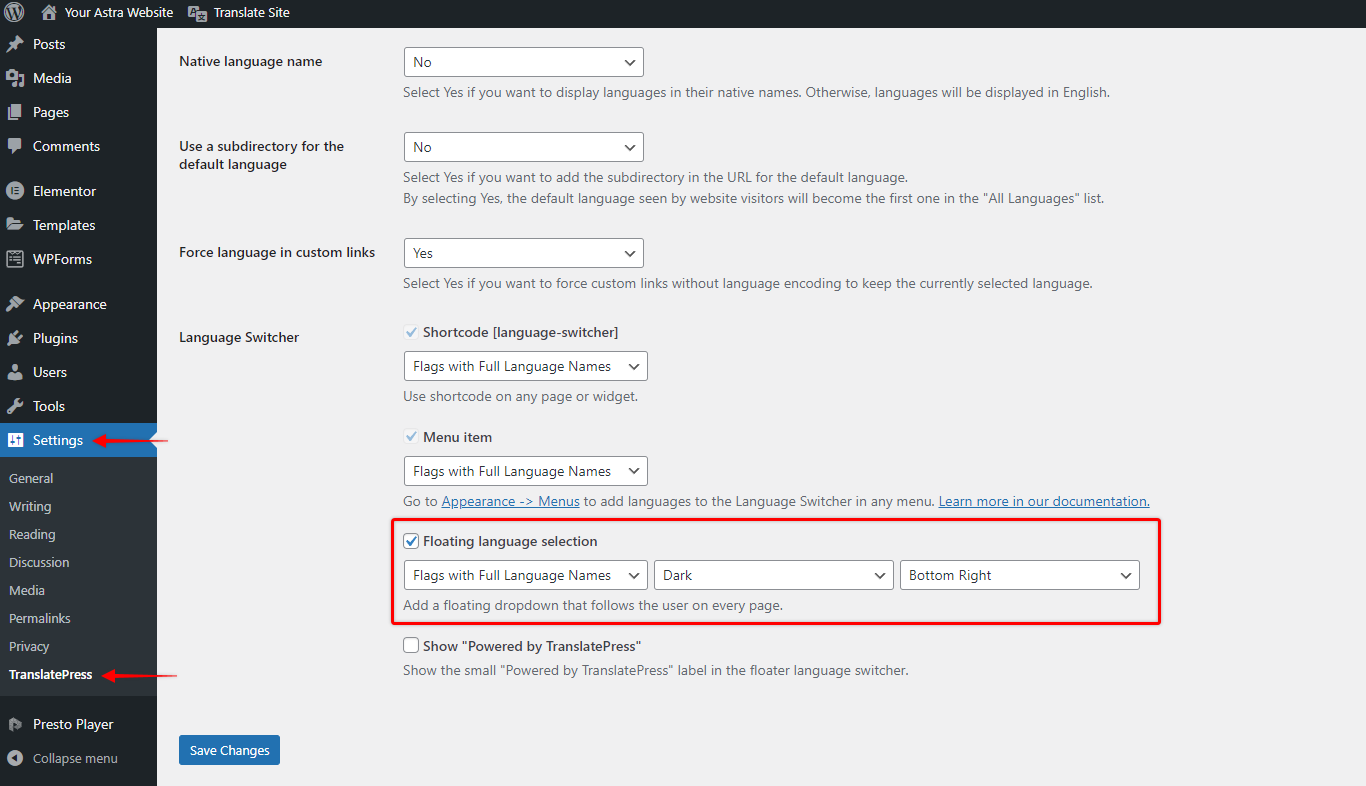
Alternatively, you can add the language switcher to a menu or use a shortcode anywhere on your site.
Adding a Language Switcher to Your Menu
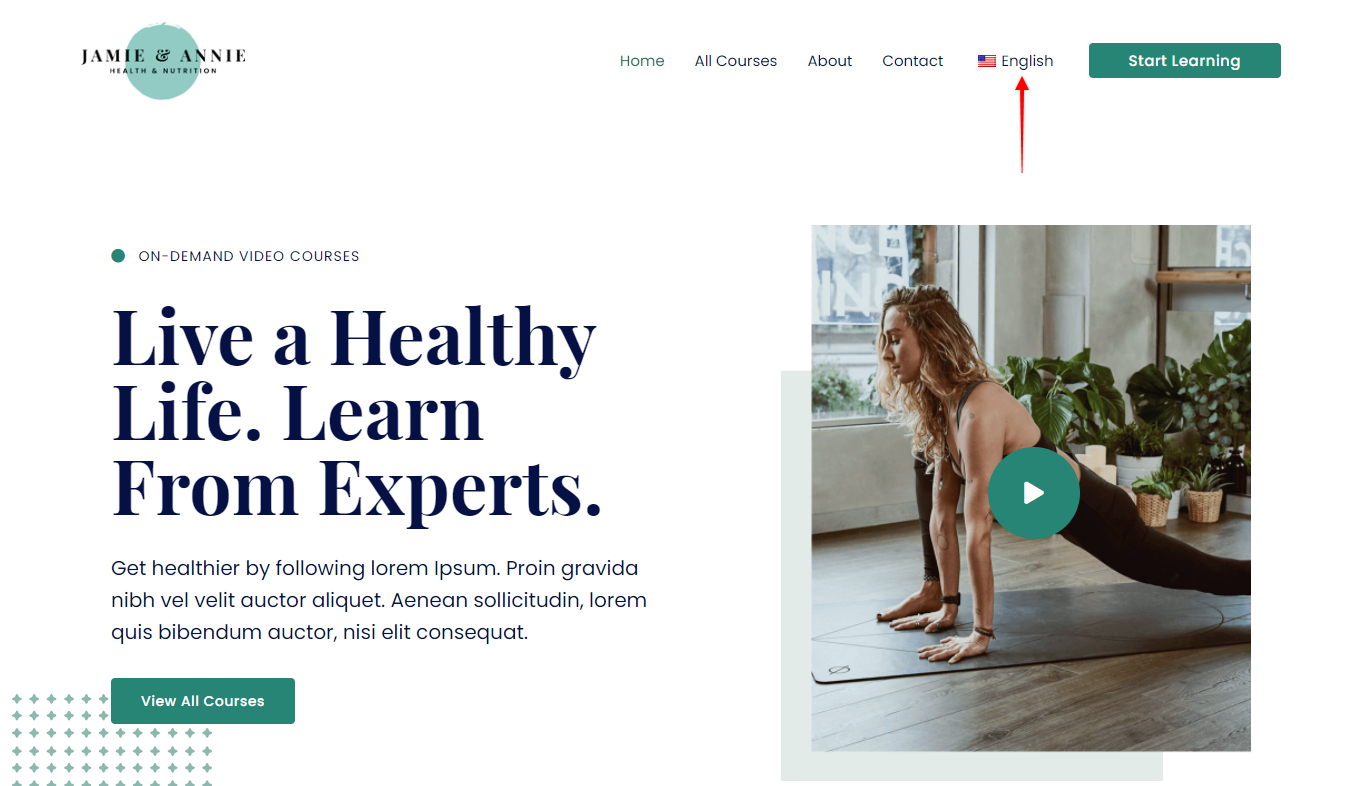
If you want to add a language switcher to your menu, you can set it up in the following manner:
Step 1 – Navigate to Settings > TranslatePress and scroll down to the Language Switcher settings.
Step 2 – Use the Menu item dropdown menu to set how you want your language switcher to look. You can choose to show language names, show/hide country flags, and more.
Step 3 – Next, navigate to Appearance > Menus and select the navigation menu to add the language switcher.
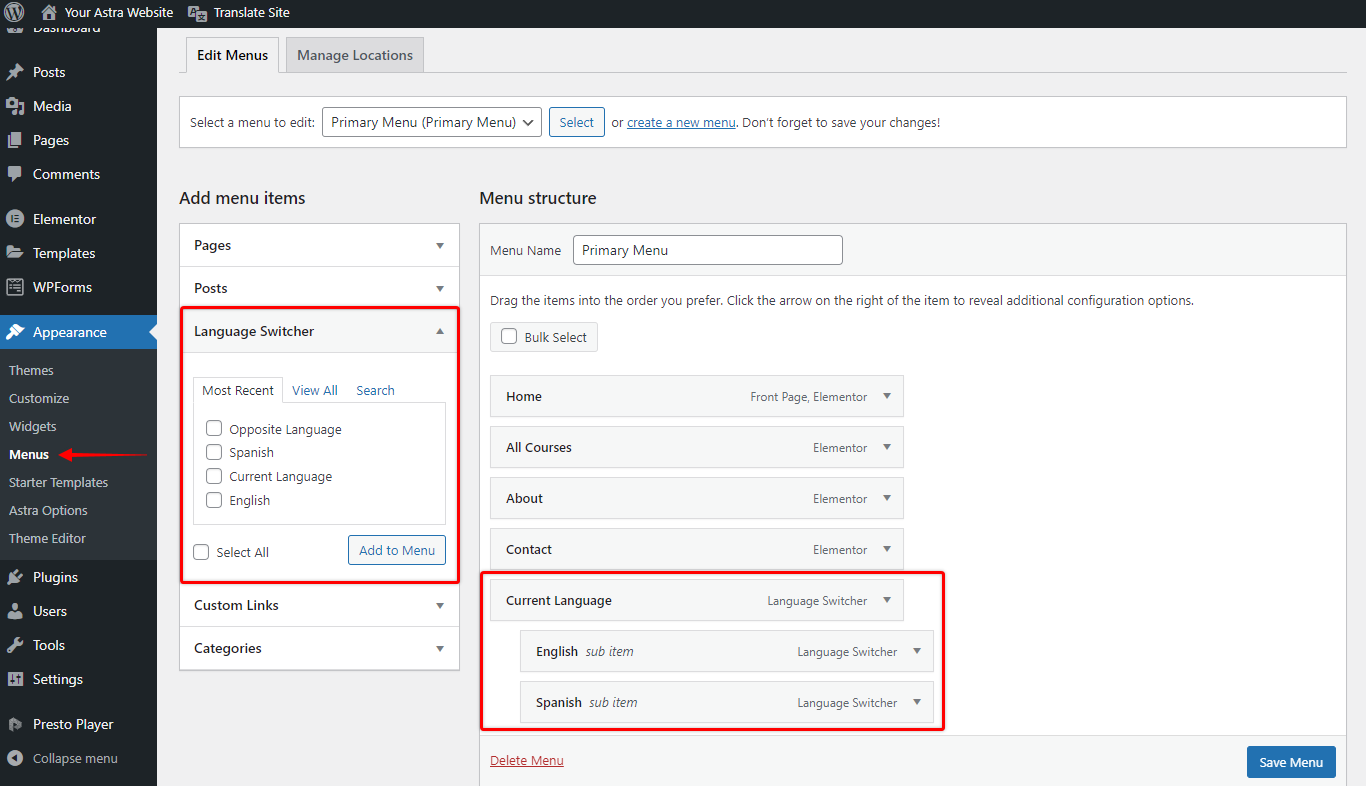
Step 4 – Locate the Language Switcher option in the Add menu items column on the left side of the interface.
Step 5 – Add the Current language option as a top-level menu item. Expand it to adjust its position within your menu.
Step 6 – Finally, add the individual languages as sub-menu items to enable website users to switch between languages.
Step 7 – Click Save Menu to save your changes.
Manually Placing a Language Switcher With a Shortcode
If you want to place the language switcher in any other area of your site, you can use the shortcode. For example, you can add it to a sidebar widget or your footer like we did:
Step 1 – Navigate to Settings > TranslatePress and scroll down to the Language Switcher settings.
Step 2 – Use the Shortcode dropdown menu to choose how you want your language switcher to look.
Step 3 – Add the shortcode to your desired location. In our example, we added the language switcher shortcode to the HTML element in Astra Footer Builder:
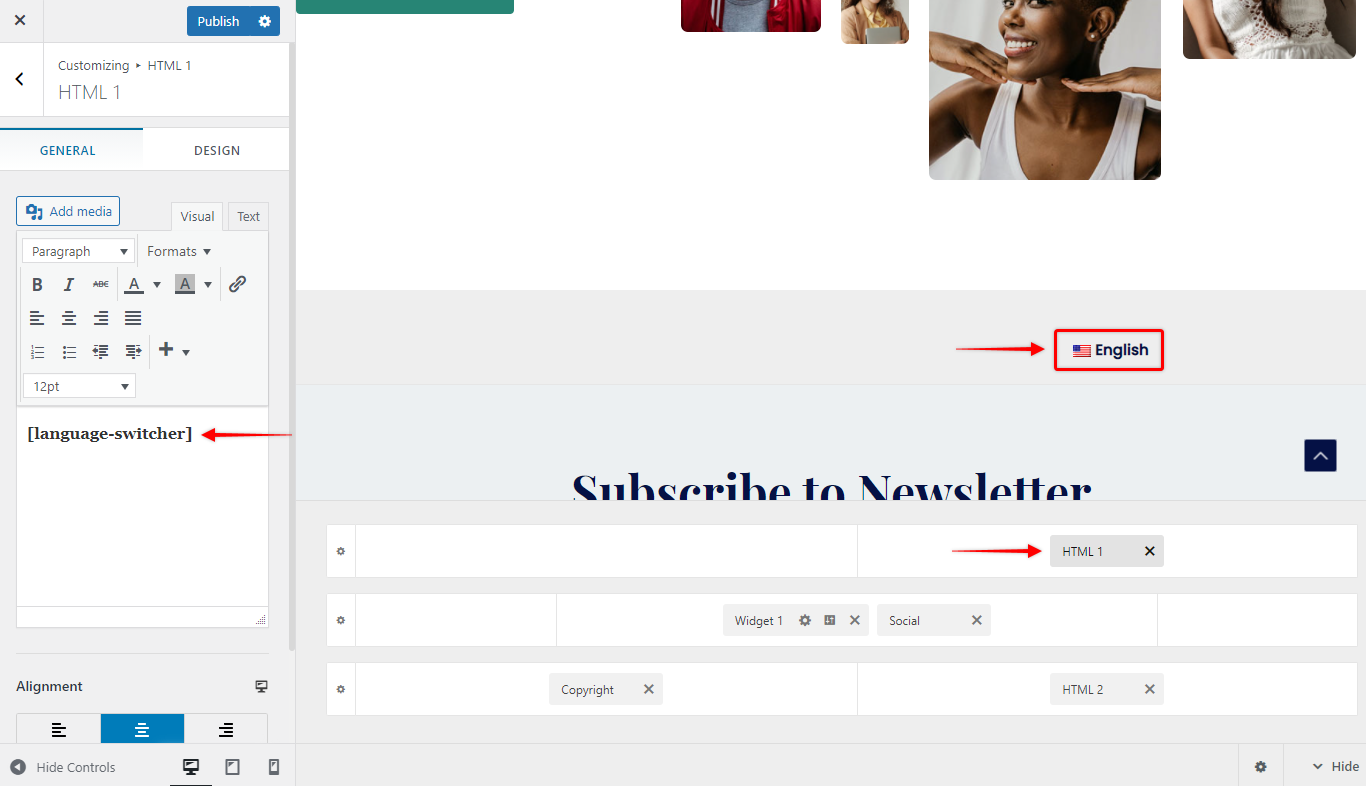
Other TranslatePress Settings and Features
So far, we have covered most of the options available with TranslatePress. However, if you navigate to the Settings > TranslatePress and choose the Advanced tab, you will find several additional options.
Though most users won’t need to edit any of the advanced settings, here you can set how your translation works. For example, you can exclude a specific text from automatic translation.
You can also access the add-ons with the premium version of TranslatePress. The most notable is the SEO Pack add-on. It lets you translate your URL slugs, SEO titles, meta descriptions, image alt text, and other essential SEO details.
Besides, you can find other premium add-ons for the following features:
- Automatic user language detection – option lets you automatically redirect users to their preferred languages based on their chosen browser language or physical locations.
- Translator accounts – this lets you create dedicated user accounts for translators. It’s helpful if you’re working with freelance translators or translation services.
- Browse as user role – this lets you add role-specific translations for different types of users. This is especially useful for membership sites where different types of users might need to see different content.
- Navigation based on language – option lets you create completely different navigation menus based on a user’s chosen language. With the free version, you can only translate the same set of menu items to different languages.
For more details, help, and assistance with the TranslatePress plugin, you can check the official TranslatePress documentation. The TranslatePress team also maintains their guide on translating the Astra theme – which you can find here.
