We’re used to error messages not making much sense, but seeing DNS_PROBE_FINISHED_NXDOMAIN in Chrome is probably more confusing than most.
It’s not an error you should see often but when you do, unless you know what you’re looking for, it doesn’t make a lot of sense.
That’s why we put this blog post together.
We’re going to explain what DNS_PROBE_FINISHED_NXDOMAIN errors are, what causes them and provides several ways to fix them.
By the end of this post, you’ll know everything you need to know about this particular error!
- What Causes the DNS_PROBE_FINISHED_NXDOMAIN Error?
- How to Fix DNS_PROBE_FINISHED_NXDOMAIN in Chrome
- 1. Double Check the URL
- 2. Perform a Search for the Website
- 3. Restart Chrome
- 4. Restart Your Device
- 5. Reboot Your Router
- 6. Disable Your VPN
- 7. Disable Your Security Software
- 8. Release and Renew Your IP Address
- 9. Restart the Windows DNS Client Service
- 10. Change DNS Settings on Your Device
- 11. Set DNS on Your Router
- 12. Check Local Hosts File in Windows and Mac
- Conclusion
What Is DNS_PROBE_FINISHED_NXDOMAIN?
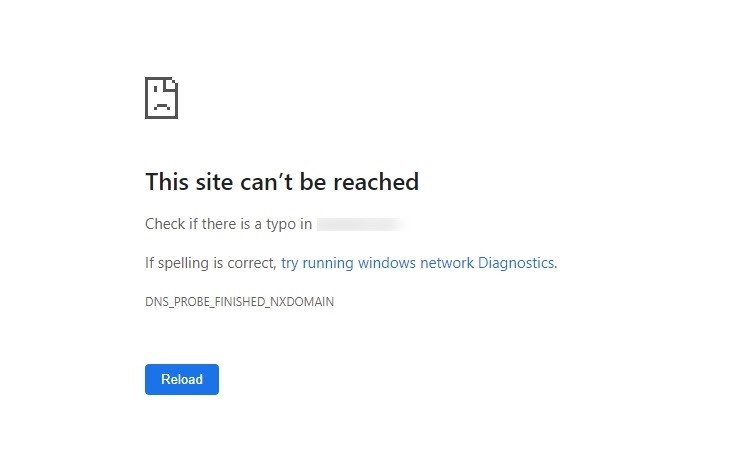
The DNS_PROBE_FINISHED_NXDOMAIN error is unique to Chrome. Other browsers will experience this type of error but only Google’s browser uses this label.
If you use Firefox, you would see ‘Hmm. We’re having trouble finding that site instead. Much clearer and instantly understandable.
It may not explain the how but you sure know the why!
DNS_PROBE_FINISHED_NXDOMAIN is a DNS error that means the DNS server Chrome queried has no record of the domain name you’re looking for.
Why couldn’t it just say that?!?!
DNS, Domain Name System
DNS, Domain Name System, is like the internet phone book. Websites use domain names, which use URLs (Uniform Resource Locator). Website hosting servers as with all servers, use IP addresses.
Rather than make you remember an IP address to visit a website, we have domain names. Real words that are easier to remember, can be branded and bought and sold.
To link server IP addresses and domain names, we use DNS.
DNS is a series of huge databases that contain tables linking a domain name with the IP address of the server that domain is hosted on.
Your ISP will have their own DNS databases called recursive DNS.
When you enter a URL into a browser, the browser will query your ISP DNS server. If the server has the DNS record, it returns it directly to your browser.
If the DNS server doesn’t have the record, it will query a central DNS server called the authoritative DNS server.
If the authoritative DNS server has the record, it returns it to the recursive DNS server, which in turn returns it to your browser. The recursive DNS server will also save a copy of that record for future use.
It’s a complex system but if you think of it just like a phone book, it makes sense.
There is a variation of this system where you set your own DNS server to Google, OpenDNS or other provider. In this situation, rather than querying your ISPs recursive server it would query the DNS server you set.
DNS Queries and DNS_PROBE_FINISHED_NXDOMAIN
To clarify exactly what’s happening when you see DNS_PROBE_FINISHED_NXDOMAIN, let’s run through a basic web query.
- You type a URL into your browser or select a favorite
- The browser sends the domain to the DNS server configured on your device
- The DNS server looks up the domain name in its tables to see if it knows the IP address of the server hosting the website
- If the DNS server has the record, it provides the server IP address to your browser and Chrome visits the server to retrieve a copy of the page
- If the DNS server doesn’t have the record, it will query the central DNS server, the authoritative server.
- If that DNS server doesn’t have the record either, the server will return an ‘unknown’ response
- Chrome then shows you the DNS_PROBE_FINISHED_NXDOMAIN error.
What Causes the DNS_PROBE_FINISHED_NXDOMAIN Error?
There are a few causes of DNS_PROBE_FINISHED_NXDOMAIN errors.
You misspelled the URL, DNS couldn’t find the record or there is no record of the URL Chrome is looking for.
There are also local computer or browser issues that can cause DNS to stop working properly. These issues are what we’ll concentrate on in this post.
While the majority of these errors are for sites that no longer exist, there are occasions when server or database errors further into the internet prevents the DNS record from being accessed.
That could be through a server outage, database corruption or something else entirely.
We have no control over these so there isn’t much we can do about them.
How to Fix DNS_PROBE_FINISHED_NXDOMAIN in Chrome
There are some basic checks you can do on your computer to address DNS_PROBE_FINISHED_NXDOMAIN errors.
Some will work on a phone or tablet too but you’re mainly limited to rebooting, changing your router’s DNS server or using a different browser.
Work your way through this list of fixes for the DNS_PROBE_FINISHED_NXDOMAIN error and try them one at a time. Retest after each one to see if it makes any difference.
- Double Check the URL
- Perform a Search for the Website
- Restart Chrome
- Restart Your Device
- Reboot Your Router
- Disable Your VPN
- Disable Your Security Software
- Release and Renew Your IP Address
- Restart the Windows DNS Client Service
- Change DNS Settings on Your Device
- Set DNS on Your Router
- Check Local Hosts File in Windows and Mac
1. Double Check the URL
The vast majority of DNS errors will be caused by a simple typo in the URL you entered.
Double check what you typed to make sure you spelled the URL correctly.
If you used a favorite, double check that too in case it was interpreted wrong by Chrome or the URL has changed.
2. Perform a Search for the Website
Another quick fix is to enter the name of the website into your favorite search engine and access the website from there.
Compare the URL that comes up with the favorite or URL you typed to make sure they match exactly.
3. Restart Chrome
If the URL is correct and the website is coming up when you search for it, restart Chrome.
Google’s browser is fairly reliable but a restart will force it to reload its configuration from stored copies to avoid any corruption in memory.
4. Restart Your Device
A reboot is like a new lease of life for Windows computers but can also work for phones and Mac too.
The operating system stores a lot of data in memory ready for use. Sometimes that data gets overwritten or corrupted, which can cause errors.
A reboot drops all that data and forces the device to load new data from hard copies.
5. Reboot Your Router
If a reboot of your device doesn’t work and you’re still seeing DNS errors, a reboot of your router could fix it.
Like your devices, routers use software to run, which can also become corrupted through use.
A reboot will flush this data and force the router to reload its configuration afresh.
6. Disable Your VPN
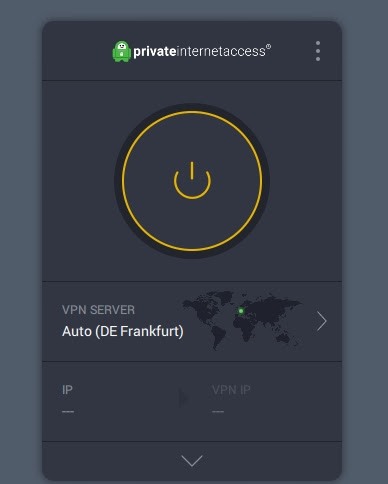
Do you use a VPN to keep your browsing secure? If so, try disabling it to see if you can contact the website.
VPNs add an extra networking layer to encrypt data and can cause issues with DNS. As it’s an easy fix to try, turn off your VPN and retry the website.
If you’re still seeing DNS_PROBE_FINISHED_NXDOMAIN in Chrome, move on to the next fix.
7. Disable Your Security Software
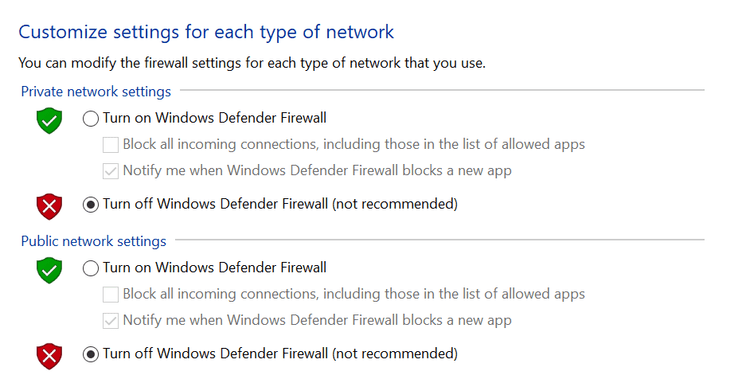
Sometimes security software can become a little too zealous in its desire to protect. That makes it a prime candidate for troubleshooting so that’s what we’ll try next.
It’s also non-intrusive, meaning we’re not making any configuration changes, which makes it the ideal next step.
In Windows:
- Open the Windows notification window at the bottom right of the Task Bar
- Select Windows Security
- Select Virus and Threat Protection from the left menu of the new window
- Select Manage Settings from the center pane
- Toggle Real-time Protection off
- Select Firewall and Network Protection from the left menu
- Select Private Network in the center
- Toggle the firewall off
- Repeat for Domain and Public networks
If you don’t use Windows firewall, you should be able to right click your firewall icon in the notification pane and temporarily disable it from there.
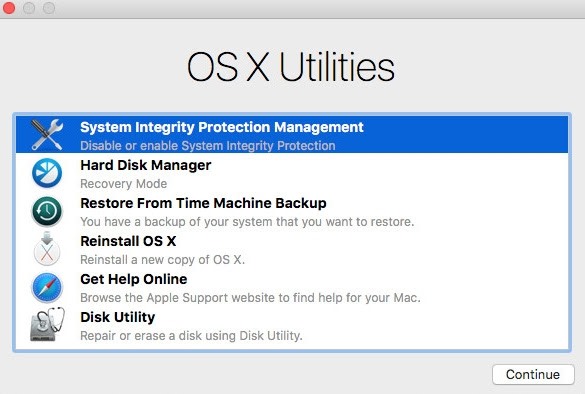
On Mac:
Mac has its own antivirus in XProtect which is part of System Integrity Protection. It’s not as easy to turn off as in Windows but anything is possible when you put your mind to it.
Fortunately, the firewall is much easier to disable so let’s try that first.
- Select System Preferences > Security & Privacy > Firewall
- Turn off the firewall and then retest the website
If it works, that’s your problem. If the website doesn’t work, you can try disabling XProtect if you want to.
To disable System Integrity Protection on Mac:
- Select the Apple icon
- Select Restart and hold down Command + R to boot into Recovery Mode
- Once your Mac has rebooted, select Utilities and Terminal
- Type ‘csrutil disable’ and hit Enter
- Select the Apple icon in the menu and select Restart
- Once your Mac has rebooted, load up Chrome and retest the website. If it works, it’s XProtect causing the problem
If it doesn’t, repeat the above steps but type ‘csrutil enable’ to restart XProtect again.
8. Release and Renew Your IP Address
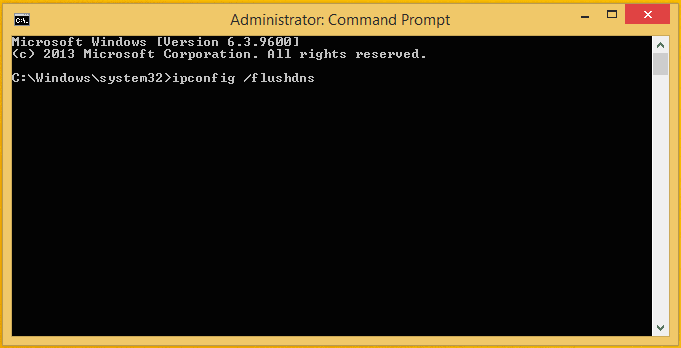
Releasing and renewing your IP address flushes any DNS settings stored on your computer. Let’s try that next.
You can do this on both Windows and Mac.
In Windows:
- Type ‘cmd’ into the Windows search box
- Right click Command Prompt in the menu and select Open as Administrator
- Type ‘ipconfig /flushdns’ and hit Enter
- Type ‘ipconfig /renew’ and hit Enter
On Mac:
- Open a Terminal
- Type ‘dscacheutil -flushcache’ and hit Enter
Retry the website that was giving you the DNS error.
9. Restart the Windows DNS Client Service
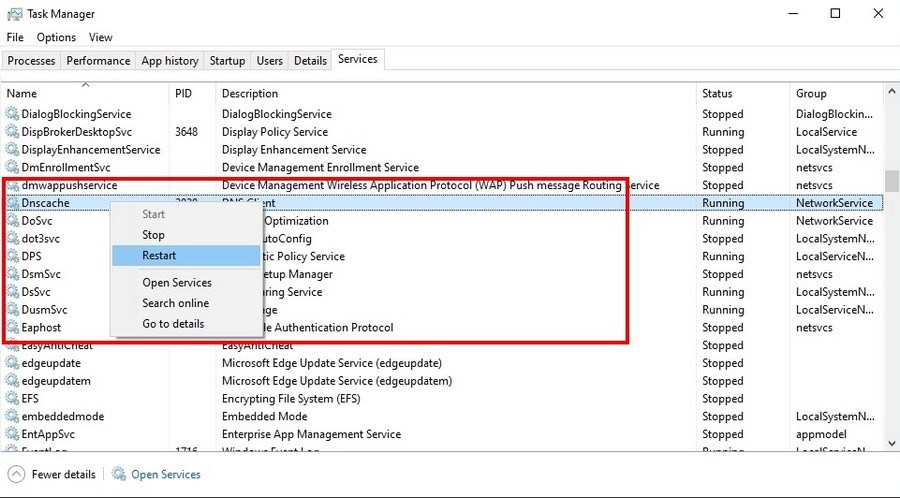
If you’re a Windows user, you have another trick you can try. You can restart the service responsible for handling DNS in Windows.
- Right click the Windows taskbar and select Task Manager
- Select the Services tab at the top of the window
- Locate ‘Dnscache’ in the Name column
- Right click it and select Restart
- Allow the process to restart and retest the website.
10. Change DNS Settings on Your Device
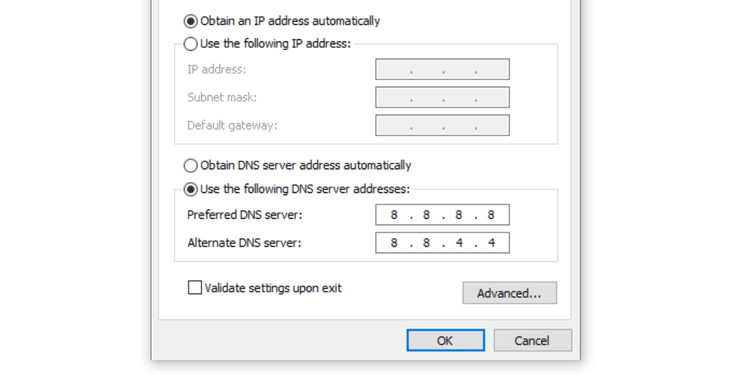
Changing the DNS settings is more involved but is a useful way to see if the fault is with your current DNS configuration.
To change DNS settings in Windows:
- Type ‘ethernet’ into the Windows search box and select Ethernet Properties
- Select Change Adapter Options in the new window
- Right click the Ethernet adapter in the next screen and select Properties
- Select Internet Protocol Version 4 (TCP/IPv4) in the center pane and then the Properties button underneath
- Select ‘Use the following DNS server address’ at the bottom of the next window
- Enter 8.8.8.8 and 8.8.4.4 for Google DNS or 208.67.222.222 and 208.67.220.220 for OpenDNS
- Select OK
To change DNS settings on Mac:
- Select System Preferences and Network
- Select Advanced and the DNS tab
- Select the ‘+’ icon to add a new DNS server
- Enter 8.8.8.8 and 8.8.4.4 for Google DNS or 208.67.222.222 and 208.67.220.220 for OpenDNS
- Select OK and then Apply
You can select either Google, OpenDNS or another DNS provider entirely, it’s up to you. The intent here is to use a known working DNS provider to test your local configuration.
Choose whatever provider you like, you can always change it back afterwards.
11. Set DNS on Your Router
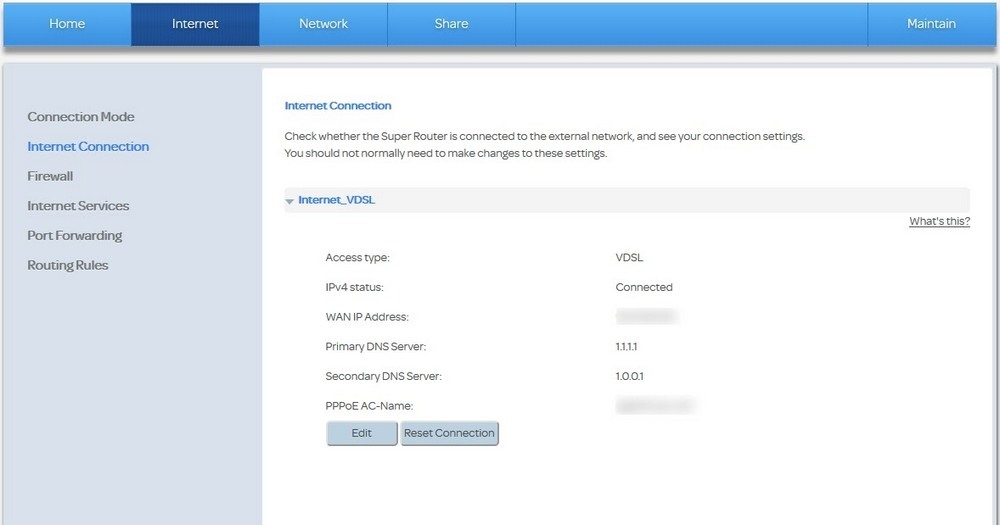
If you set DNS on your device as above, it will override any DNS server you set on your router. If you cannot, or don’t want to set your DNS on your computer or phone, you can change it on your router instead.
Every router is different and handles changing the configuration in its own way. Therefore, it’s impossible to show you exactly how to do it on your router.
We will walk you through the basics of how it’s usually done and you can interpret it from there for your own router.
- Type 192.168.1.1 in a browser window to take you to the router admin page
- Log into your router using your admin account details
- Select Internet or Network and find DNS settings
- Select to edit or modify those settings
- Enter 8.8.8.8 and 8.8.4.4 for Google DNS or 208.67.222.222 and 208.67.220.220 for OpenDNS
- Save the change
Some routers will have this all on a main page, some will bury it within specific areas. Having a look around your router will not do any damage.
Remember to save the change before you change screen otherwise it won’t work!
12. Check Local Hosts File in Windows and Mac
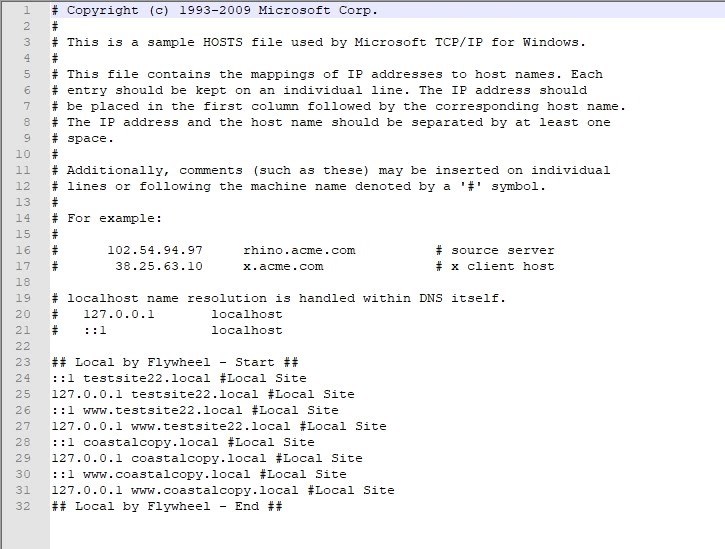
A local hosts file is like a mini DNS database created by Windows and Mac computers. You can use it to block ads and block access to certain websites. While it shouldn’t be the cause of the DNS_PROBE_FINISHED_NXDOMAIN error, it’s worth checking out.
In Windows:
- Navigate to ‘C:\Windows\System32\drivers\etc\’ in Explorer
- Open the hosts file in a text editor
- Check all entries to make sure the website you’re trying to visit isn’t listed
- If it’s listed, delete the entry.
On Mac:
- Open Terminal
- Type ‘
 ’ and hit Enter
’ and hit Enter - Check all entries to make sure the website you’re trying to visit isn’t listed
- If it’s listed, delete the entry.
Conclusion
Those are the main ways to fix DNS_PROBE_FINISHED_NXDOMAIN errors in Chrome. All of these fixes will work for computers and some will work for phones too.
If you’re still seeing the errors after all this, it is very likely a network or DNS issue. We have exhausted all the viable fixes you can do at home that’s for sure!
Recommended Resources:
Do you know of any other fixes for DNS_PROBE_FINISHED_NXDOMAIN errors? Share them below if you do!
Disclosure: This blog may contain affiliate links. If you make a purchase through one of these links, we may receive a small commission. Read disclosure. Rest assured that we only recommend products that we have personally used and believe will add value to our readers. Thanks for your support!
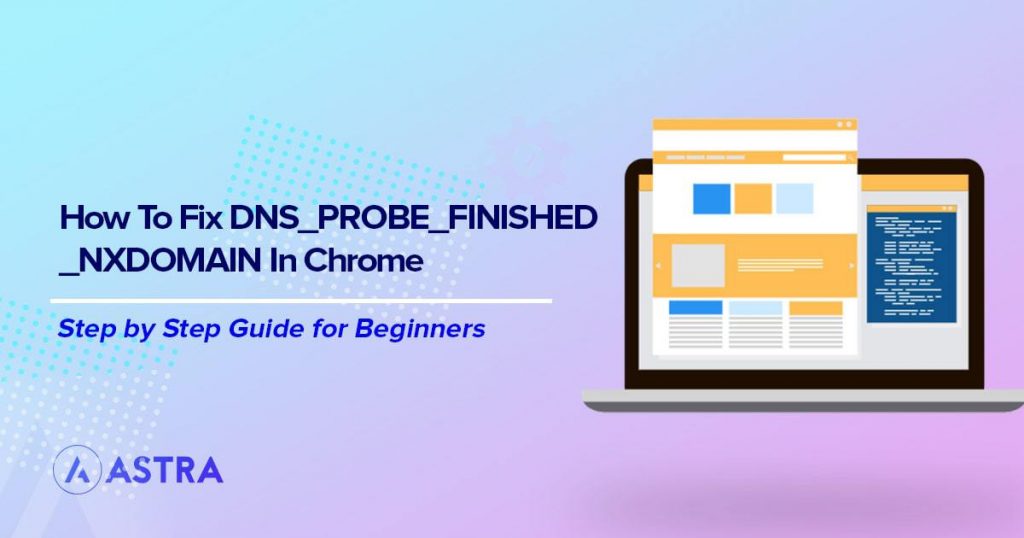





ERR_CACHE_MISS_SOLVE
Solve my problem
My problem solving.