When you’re browsing, the last thing you want is to encounter an error that spoils your experience. However trivial or complex the error is, it’s pretty frustrating.
One issue you’re likely to come across at some point is the ERR_CONNECTION_REFUSED error in Google Chrome.
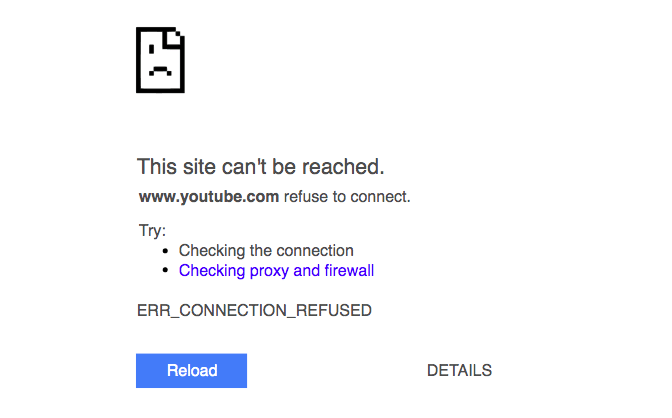
It’s one of those errors that doesn’t really tell you if it’s something to do with the website you’re trying to visit, your internet connection, web browser, or DNS settings.
While there can be several reasons for this error, it all boils down to when your browser fails to connect with the website you are trying to access.
Fortunately, there are several ways to fix the ERR_CONNECTION_REFUSED error in Chrome.
In this article, we’ll cover all you need to know about the error and how to fix it.
- What Is the ERR_CONNECTION_REFUSED Error?
- How to Fix the ERR_CONNECTION_REFUSED Error in Chrome
- Solution 1: Check the Website Status
- Solution 2: Restart Your Router
- Solution 3: Clear the Browser Cache
- Solution 4: Check Your Proxy Settings
- Solution 5: Disable Your Antivirus and Firewall Software
- Solution 6: Clear Your DNS Cache
- Solution 7: Change DNS Server
- Solution 8: Disable Outdated Chrome Extensions
- Solution 9. Reinstall Chrome
- What If None of the Solutions Work?
- Final Thoughts
What Is the ERR_CONNECTION_REFUSED Error?
ERR_CONNECTION_REFUSED is a connection error that may appear in Chrome. It is usually a client-side issue with several possible causes including an unreliable internet connection, Chrome extension issues, antivirus or firewall interference, and incorrect internet settings.
Even though the error syntax says ‘refused’, it isn’t always the website not letting you in. It can be a fault interrupting the usual transfer of messages between Chrome and the website.
When the website you’ve requested fails to connect with Google Chrome, you end up with the ERR_CONNECTION_REFUSED error.
The same error happens with other browsers as well, albeit with different error messages.
For instance, Mozilla Firefox shows an ‘Unable to connect’ error message.
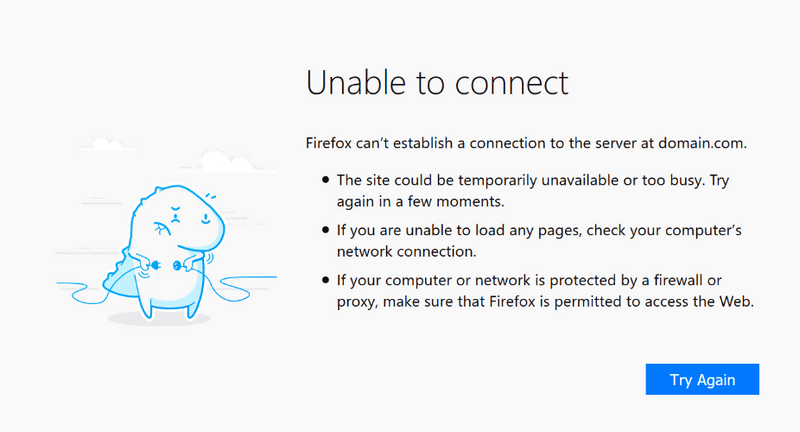
Microsoft Edge displays a ‘Hmm… can’t reach this page’ error message.
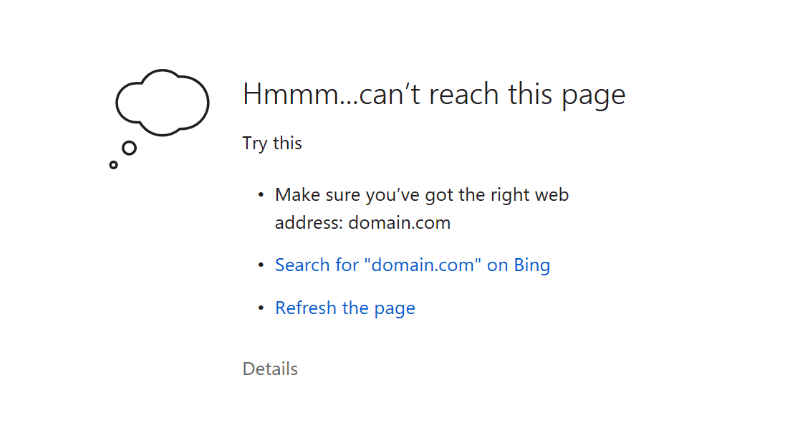
What Causes It?
So, while different browsers display different error messages, they all arise due to connection errors between your browser and the website you’re trying to visit. It could either be due to a problem from your end or the website end.
Common issues from your end could be a faulty internet connection, browser settings, malware, firewall, or even an issue with your router.
Issues on the website end could be due to a temporary site maintenance issue, a site under construction, or server downtime.
While you can use one of the methods mentioned in this article to fix the errors at your end, there’s nothing much you can do for errors on the server end, apart from waiting and trying later.
What are the various methods to fix ERR_CONNECTION_REFUSED Error in Chrome? That’s precisely what we will cover in our next section.
How to Fix the ERR_CONNECTION_REFUSED Error in Chrome
Now that we’ve covered the what and why let’s figure out the how.
Starting with the more straightforward solutions, let’s look at some of the troubleshooting steps that we’ve tried and tested to fix the ERR_CONNECTION_REFUSED error in Chrome.
Solution 1: Check the Website Status
The first step is to assess if the error is due to an internet connectivity issue or an issue at the website’s end.
The simplest way to test this is by visiting another website. If another website loads, there’s a likely problem with the original website. If the error is still there, it’s likely an error at your end.
Another simple way to check a website’s status is by using services such as Down For Everyone Or Just Me, Down.com, or even the Down For Everyone Or Just Me Google Chrome extension.

Simply enter the website URL and assess if it’s an error that’s only at your end or affecting everyone else.
If the page is down, all you can do is wait for it to come back online.
If the page is up and you cannot access it, let’s look at the alternate troubleshooting solutions.
Solution 2: Restart Your Router
Another useful fix is restarting your router. It’s not a sure-shot solution but it is one of those preliminary checks that’s well worth a try.
Switch off your router by disconnecting the power supply. Wait for a minute before restarting your router. Once the router has booted, check if the website loads.
If it loads, great, if it doesn’t, let’s consider an alternative solution.
Solution 3: Clear the Browser Cache
Google Chrome stores information such as browsing history, cookies, and login data in its cache on your computer. The cache is like RAM that stores temporary files so the next time you revisit those pages, they’ll load faster.
While this can be helpful, there are chances that you won’t see the latest version of the web page, or the data in the cache can become corrupted. This could be the reason for you seeing the same ERR_CONNECTION_REFUSED error message.
A quick fix to this is by deleting the browser cache.
Open Chrome and click on the More icon (the three dots that appear on the top-right corner of your browser).
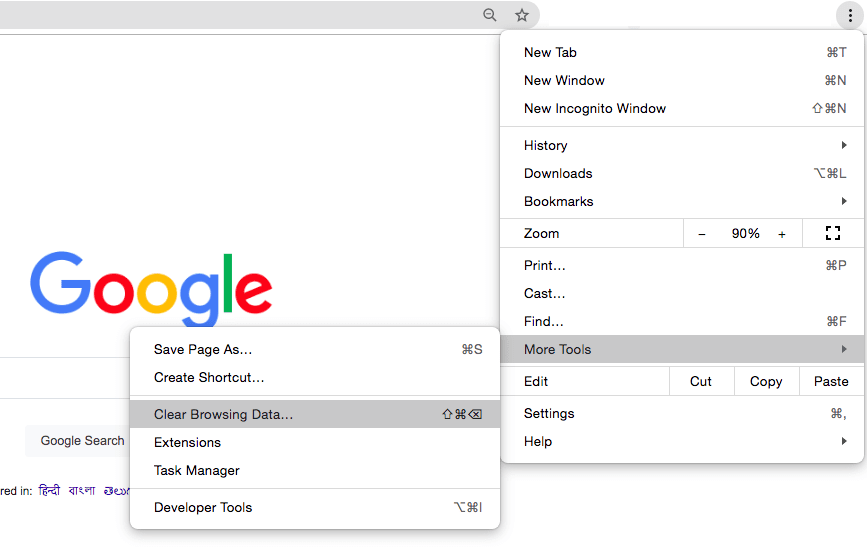
Then click on Clear Browsing Data… under More Tools.
Select a time frame from the Time range dropdown list.
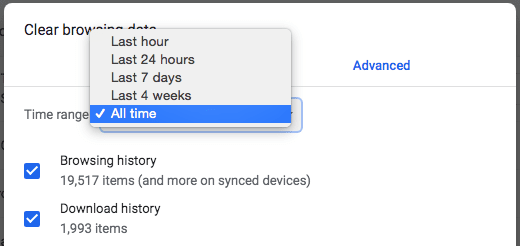
If you’d like to delete something specific, such as delete only the browsing history or the download history, just check those boxes.
If you’d like to delete them all, use the default options and click on the Clear data button.
You should now close your browser and reopen a new window. Revisit the website. Does it load?
If it doesn’t, we’ve got more troubleshooting options to try.
Solution 4: Check Your Proxy Settings
Using a proxy, you go online under a different IP address and keep your real IP address private.
While this surely helps keep you safe, it can cause the ERR_CONNECTION_REFUSED error.
Some website firewalls blacklist proxies as they can be a source of hacks or DDoS attacks. The result could be the web server you are trying to access could reject the proxy IP address and eventually reject the actual connection as well.
Other proxy-related reasons for the ERR_CONNECTION_REFUSED error could be due to an incorrect proxy configuration or as simple as you’ve forgotten to remove an unavailable proxy from your internet settings.
Solving the proxy issue is simple.
On your Chrome browser, click on the More icon (the same three dots on the top-right corner). This time, select the Settings option.
From the list of options displayed, scroll down and click on the Advanced tab.
Then scroll down to the System section.
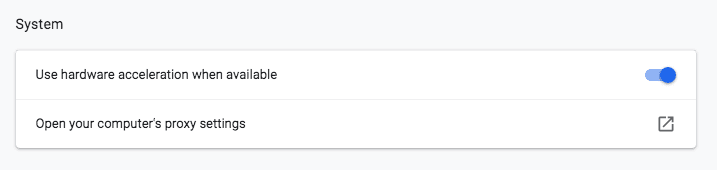
Click on Open your computer’s proxy settings.
If you are on a Windows system, click on the LAN Settings.
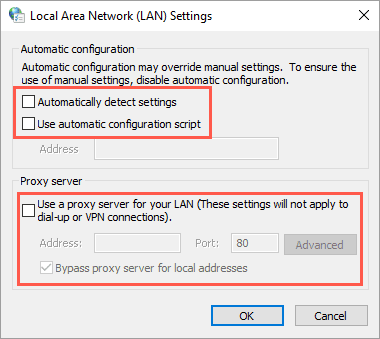
Under Automatic configuration, ensure the Automatically detect settings is disabled. Likewise, under the Proxy server, ensure the ‘Use a proxy server for your LAN’ option is disabled.
Once you are done, click OK and restart your system.
For Mac users, you’ll need to access your Network (Apple icon > System Preferences > Network). And ensure all the proxy-related settings are unselected.
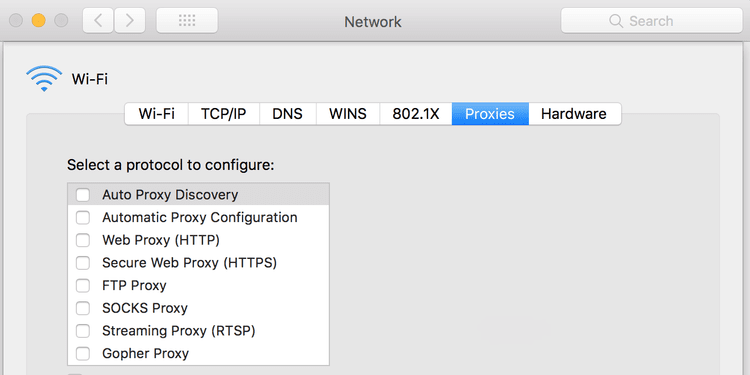
Once you’re done, check if the ERR_CONNECTION_REFUSED error has been fixed.
If not, let’s move on to the next fix.
Solution 5: Disable Your Antivirus and Firewall Software
Antivirus and firewall software protects your system by regularly scanning your device and blocking any suspicious activity.
While we are all for using it, you could temporarily disable your firewall and antivirus software to identify if this was the cause for the ERR_CONNECTION_REFUSED error.
At times, your firewall and antivirus software blocks pages and websites that it thinks look suspicious. It may have detected malware and stopped the web page from loading.
If you are confident that the web page is from a reliable source and you still get the ERR_CONNECTION_REFUSED error, you could consider temporarily disabling your antivirus and firewall.
To disable antivirus software on your Windows computer, head over to Start > Settings > Update & Security > Windows Security > Virus & threat protection > Manage settings.
Turn the Real-time protection off.
If you use a third-party security app, check the specific commands as it will differ from the above.
To disable the firewall on Windows, head over to Control Panel > System and Security > Windows Defender Firewall.
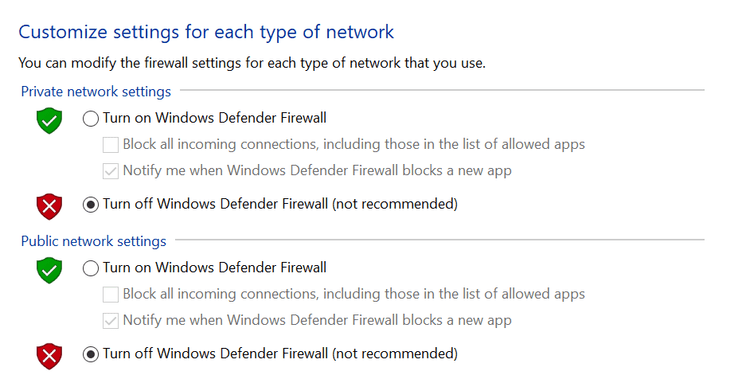
Select the Turn off Windows Defender Firewall and Turn off Windows Defender Firewall (not recommended) options. To save your changes, click OK when you are done.
Don’t forget to turn them back on after you are done with troubleshooting!
It’s a much simpler process on Mac.
From the Mac menu bar, locate the Antivirus icon. Right-click on the icon, and from the options that appear, select a suitable option to disable it. In some cases, it could be ‘disconnect,’ ‘stop,’ ‘disable’ and so on.
To disable the firewall on Mac, open System Preferences by clicking on the Apple icon on the top and then select Security & Privacy.
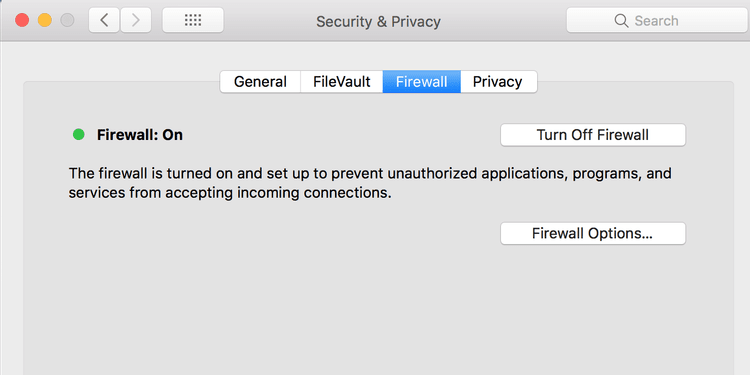
In the Firewall tab, click on the Turn Off Firewall button.
Again, don’t forget to turn on the firewall once you’re done troubleshooting.
If disabling the firewall and antivirus software didn’t help fix the ERR_CONNECTION_REFUSED error, we’ll need to look at an alternative solution.
However, if this did help, you’ve identified the troublemaker. You may want to change the antivirus solutions or consider contacting their support team to address this issue.
Solution 6: Clear Your DNS Cache
Next on our troubleshooting list is to clear your DNS cache.
What browser cache is to your web browser, DNS cache is to your operating system.
A DNS cache (also referred to as the DNS resolver cache) is a temporary database of all recent website visits (including domain name and URLs) that are maintained by your computer’s operating system.
Just like a browser cache, the DNS cache helps load websites faster by eliminating the need to establish a connection with a central DNS server.
So, if there’s a conflict between the stored and live versions of the website, this could result in errors such as ERR_CONNECTION_REFUSED.
In such cases, flushing out the DNS cache can help solve the problem.
If you are on a Windows operating system, launch the command prompt by typing ‘CMD’ in the search field. Then, run ipconfig /flushdns in the command prompt. Then hit Enter.
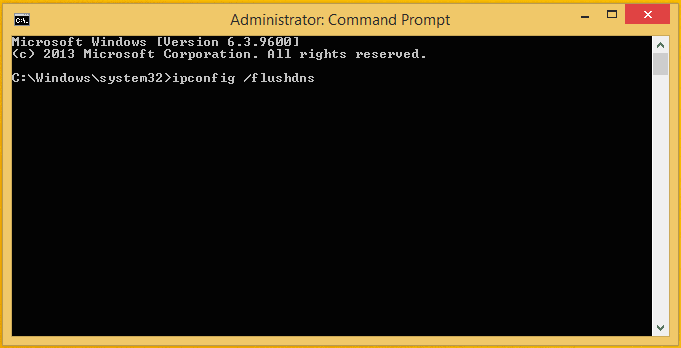
Once the process has completed, you’ll see the following confirmation message,
Windows IP Configuration
Successfully flushed the DNS Resolver Cache
This removes all the stored data, forcing your system to refresh the DNS cache with fresh data.
For Mac users, start by launching the Terminal (Utilities > Terminal).
Then, run the following from the command prompt,
sudo killall -HUP mDNSResponder && echo macOS DNS Cache Reset
Then hit Enter.
Once you are done, try re-accessing the site.
Solution 7: Change DNS Server
If clearing the DNS cache didn’t work, we could go a step further. This time, we can try changing the DNS server.
Your Chrome browser uses the DNS server to resolve domain names to IP addresses. If the DNS server is facing an issue, such as being offline or being overloaded, this could lead to the website refusing your connection.
To change the DNS server address on your Windows system, head over to the Settings > Network & Internet > Change adapter option.
Right-click on your adapter and click on Properties. Then select Internet Protocol Version 4 (TCP/IPv4) from the list and click Properties.
Select the Use the following DNS server addresses option.
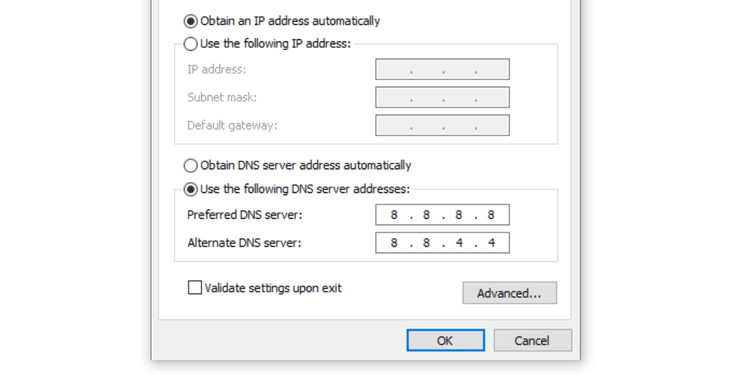
To carry out troubleshooting, you could use a temporary public DNS server, such as Google’s public DNS. Use 8.8.8.8 as the Preferred DNS server and 8.8.4.4 as the Alternate DNS server.
As an alternative to Google’s public DNS, you could try Cloudflare’s secure DNS (1.1.1.1 and 1.0.0.1) in the same order.
Click OK once done.
For Mac users, click on the Apple logo (top left of your screen) and select System Preferences. Then click on Network.
From the options on the left, select your connection and then click on Advanced.
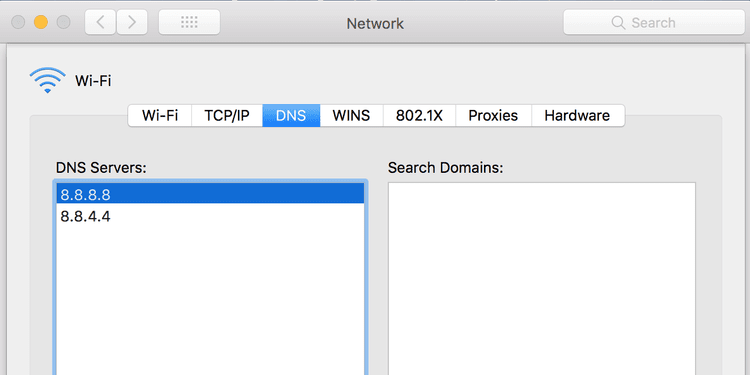
Remove the existing DNS servers from the DNS tab by selecting them and clicking on Remove (-). Then click on Add (+) and add the DNS address 8.8.8.8.
Repeat this process for the second address, i.e., 8.8.4.4.
If all looks good, click OK.
Now, for the moment of truth. Launch Chrome and check if this has fixed the ERR_CONNECTION_REFUSED error.
Solution 8: Disable Outdated Chrome Extensions
While Chrome extensions enhance your experience, some faulty and outdated extensions can cause issues such as the ERR_CONNECTION_REFUSED error.
The best way to fix this is by disabling all extensions and enabling them one at a time. Every time you enable an extension, check if the website loads.
By trial and error, you’ll identify the rogue extension.
Ideally, when you consider installing a Chrome extension, lookout for something that has been updated recently, has many users, and has a decent rating (5 would be great!).
Solution 9. Reinstall Chrome
Our last troubleshooting solution is to reinstall the Chrome browser.
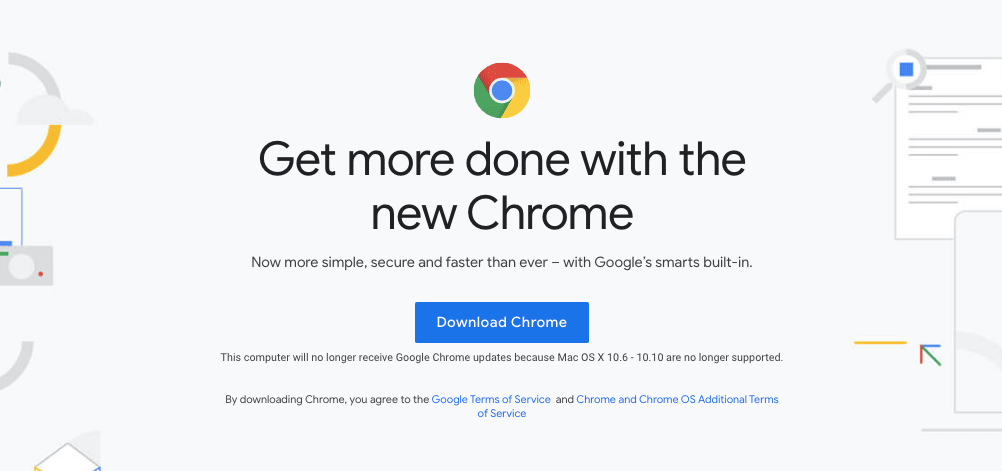
While we’ve listed this right at the end, you could try this option right up front.
Chrome publishes periodic updates. This could be to fix a bug, update a feature or enhance functionality. If your browser hasn’t been updated in a while, there are chances of conflicts between the browser and your operating system.
There can also be instances where some of the source files have been partially overwritten or an obscure setting is causing performance issues.
In such cases, it makes sense to reinstall the latest version of Google Chrome. But before you do install the browser, ensure you delete the previous version from your device.
What If None of the Solutions Work?
We’ve covered the most common and popular ways to fix the ERR_CONNECTION_REFUSED error in Chrome. If it’s an error from your end, one of these methods should work.
If the error persists, chances are that the error is on the server end.
Unfortunately, there’s nothing much we can do in such cases apart from being patient. We’d suggest giving it some time and checking back later to see if the website is back up and running.
Final Thoughts
However, you use the internet, and however much, you are bound to come across an error at some point.
Fortunately, most browser errors are easy to fix even if the error message isn’t so easy to understand.
Once we’ve identified the root cause of the error, it’s just a matter of following some simple troubleshooting steps.
We’ve covered some tried and tested troubleshooting methods in this article. We’re hoping these nine tips will help you next time you see the error!
Which of the nine troubleshooting tips have you used to fix the ERR_CONNECTION_REFUSED error in Chrome? Do let us know!
Disclosure: This blog may contain affiliate links. If you make a purchase through one of these links, we may receive a small commission. Read disclosure. Rest assured that we only recommend products that we have personally used and believe will add value to our readers. Thanks for your support!
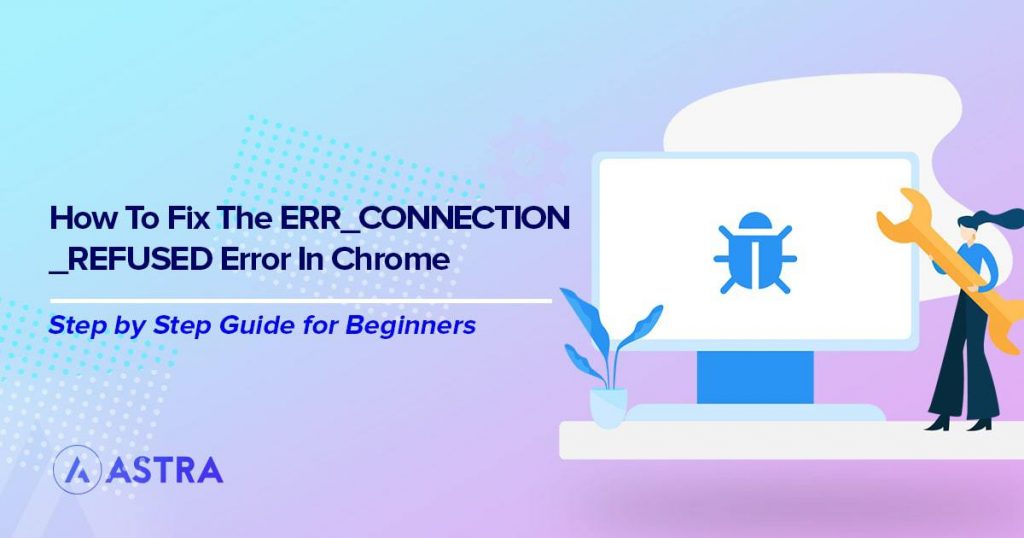





This information it’s very helpful and important for me…