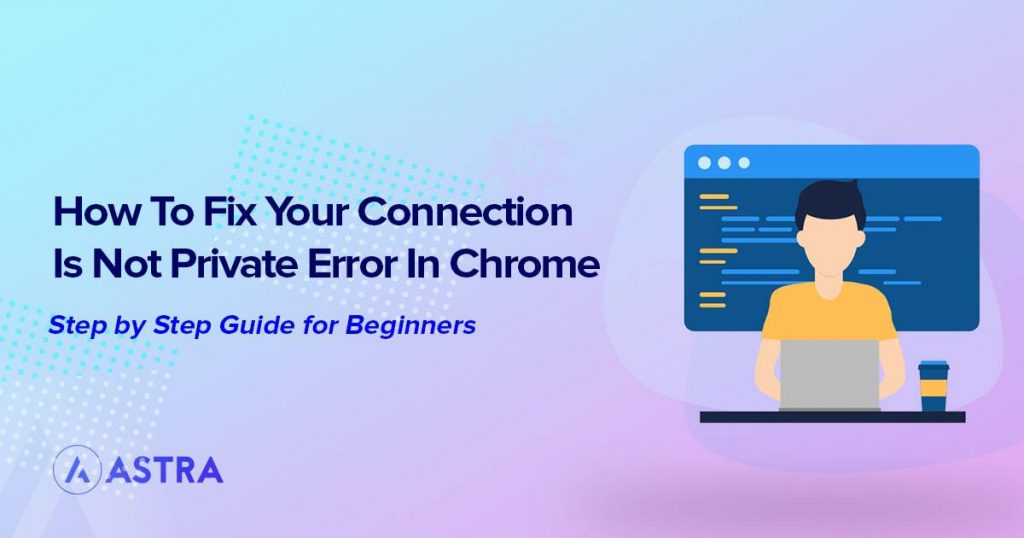Spend any time at all with Chrome or online in general and you will eventually come across the ‘Your Connection is Not Private’ error. Ever since the web moved from HTTP to HTTPS, the error has appeared more often than ever.
While it may initially be alarming, it’s a warning message. It is your browser simply telling you that it cannot verify the security credentials of the website you’re trying to visit.
So, while it may sound like it’s something serious, it’s actually not.
We wouldn’t recommend ignoring it unless you know the website you’re trying to visit, but seeing the error means Chrome is preventing the page from opening. That means you’re not at risk at that time.
The majority of these errors will be caused by the website but there are a few local causes on your device that can produce it.
We’ll show you how to fix all those.
Even though we’re primarily talking about Chrome, the principles will work on any browser. We’ll even show you some of the keyboard shortcuts for other popular browsers.
- What Is the ‘Your Connection Is Not Private’ Error?
- What’s Causing ‘Your Connection Is Not Private’ Errors?
- How to Fix a ‘Your Connection Is Not Private’ Error
- 1. Reload the Page
- 2. Force Reload the Page
- 3. Double Check the URL
- 4. Try Incognito Mode
- 5. Check Device Date and Time
- 6. Clear Your Browser Cache and Cookies
- 7. Run an SSL Server Test
- 8. Check Your WiFi
- 9. Check Your Security Software
- 10. Disable Your VPN
- 11. Try Accessing the Website Via a Proxy
- 12. Reboot Your Device
- 13. Restart Your Router
- 14. Change DNS Servers
- Manually Proceed to the Website
- Your Connection Is Not Private
What Is the ‘Your Connection Is Not Private’ Error?
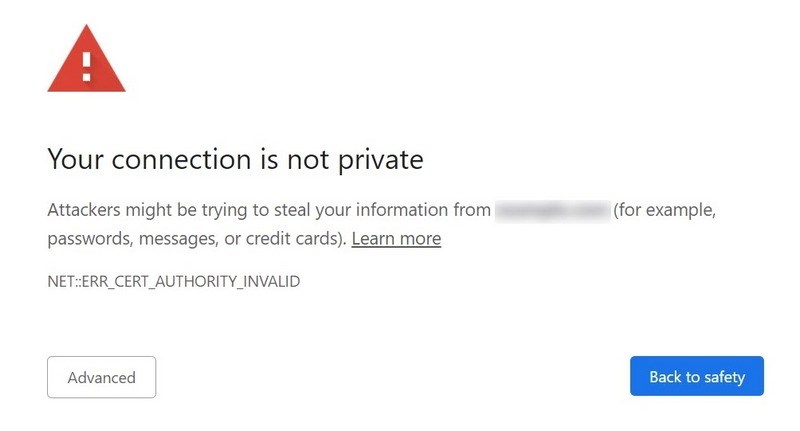
As we mentioned in the introduction, the ‘Your Connection is Not Private’ error occurs when Chrome cannot verify the identity of the website you’re trying to visit.
Rather than hope for the best and let you through, the browser alerts you so you can make an informed decision.
The good news is that the error means Chrome has prevented a potential security risk.
Your identity or personal data is still safe. Your internet connection hasn’t been compromised and your device is not vulnerable.
The main warning screen will be accompanied by an error code which gives a clue as to what’s wrong.
Codes include:
- NET::ERR_CERT_COMMON_NAME_INVALID
- DLG_FLAGS_INVALID_CA
- DLG_FLAGS_SEC_CERT_CN_INVALID
- Error Code: 0
- SEC_ERROR_UNKNOWN_ISSUER
- SSL_ERROR_BAD_CERT_DOMAIN
- SEC_ERROR_EXPIRED_CERTIFICATE
- SEC_ERROR_EXPIRED_ISSUER_CERTIFICATE
There are other error codes but these are the usual suspects.
The codes go some way to explaining what’s causing the issue but aren’t always the whole story.
While Chrome may read a particular error as an invalid certificate, the actual cause may be data corruption or configuration within Chrome causing it to misunderstand the error.
This means a little more work for you to do to figure out what’s wrong!
What’s Causing ‘Your Connection Is Not Private’ Errors?
The error is caused because Chrome cannot verify the digital certificate of the website.
Digital certificates are how browsers verify the identity and security of a website. Only once the certificate has been verified will Chrome initiate a secure SSL connection between it and the web server.
As the internet now runs on HTTPS, which in turn relies on SSL encryption, without that verification your connection is potentially insecure.
Hence the warning.
Causes of SSL certificates not being verified vary but can include local browser issues, device settings and local network.
We’ll show you how to troubleshoot these issues in a little while.
They can also be caused by remote web server issues such as incorrect certificate setup, certificate corruption or an expired certificate.
Those we cannot help you fix!
How to Fix a ‘Your Connection Is Not Private’ Error
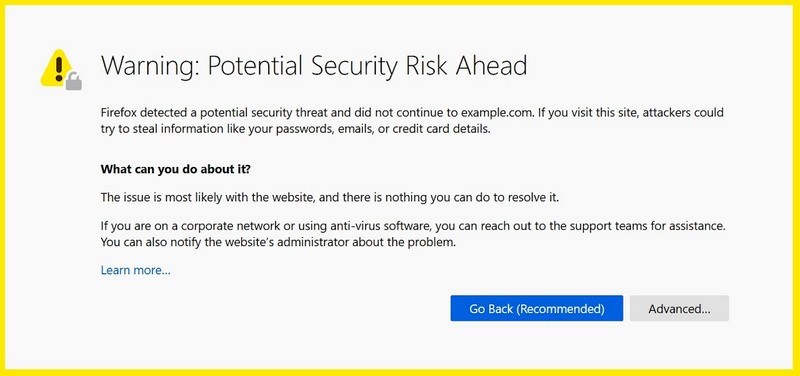
There are a number of simple ways to troubleshoot connection is not private errors and we’ll show you all of those we know to work.
As usual, we’ll begin gently with simple fixes before working towards more involved and more complicated fixes.
Retest the website between each fix to see if it works or not before moving on.
1. Reload the Page
The easiest way to troubleshoot this error is to refresh the web page. A simple F5 or hitting the refresh icon in the browser should work.
2. Force Reload the Page
If reloading doesn’t work, let’s try force reloading. This tells the browser not to use the local cached version of the page but to request a brand new copy from the destination web server.
Use one of these key combinations to force a refresh in your browser.
- Chrome on Windows: Ctrl + F5
- Chrome on Mac: Command + Shift + R
- Firefox on Windows: Ctrl + F5
- Firefox on Mac: Command + Shift + R
- Safari: Command + Option + R
- Microsoft Edge: Ctrl + F5
3. Double Check the URL
We all make mistakes and if you typed the URL into your browser, you should check that next. Make sure you typed the entire address correctly, including the HTTPS part.
If everything looks correct, move on to the next fix.
4. Try Incognito Mode
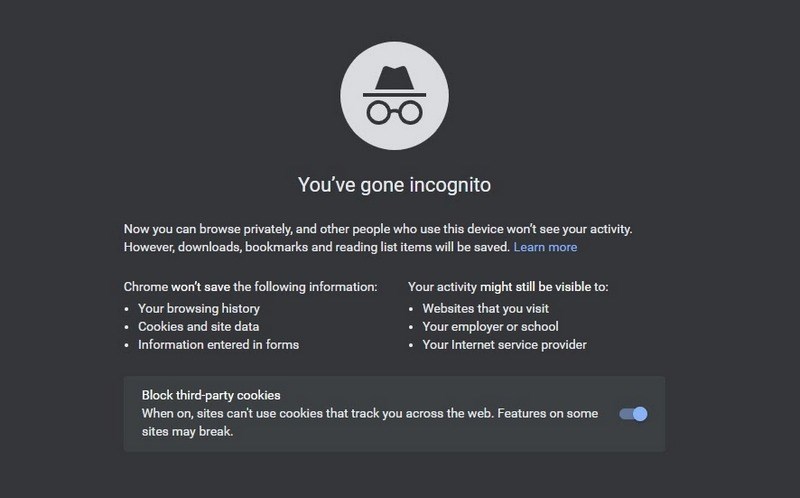
Chrome’s Incognito Mode is a quick check of this privacy error. It causes Chrome to not use cookies or stored data and will load the page afresh. It’s an alternative to a forced refresh and is a quick check you can make.
Right click the Chrome icon and select Incognito Mode or use the three dot menu icon and select New Incognito Window.
5. Check Device Date and Time
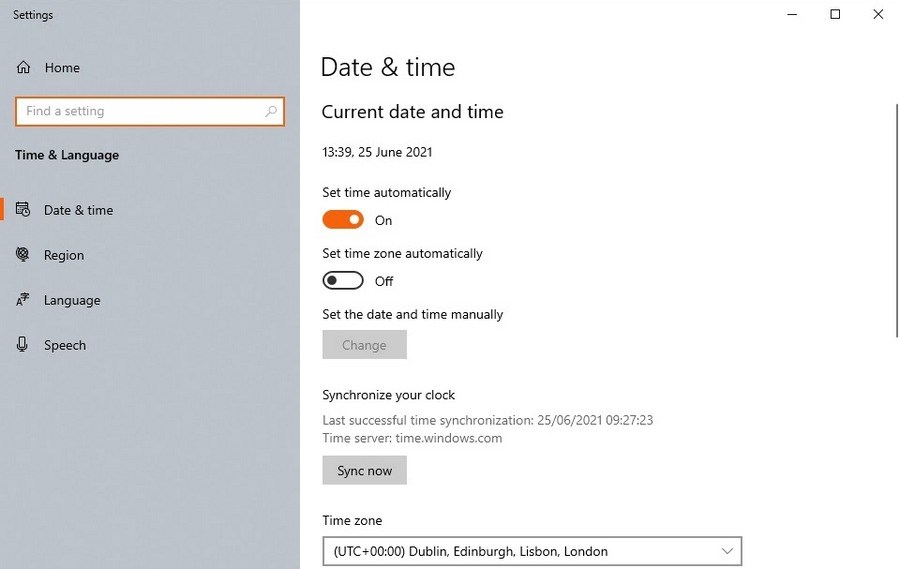
Part of certificate verification for SSL is time syncing. If your computer or phone’s date or time is out, it can prevent Chrome from validating the certificate as the time doesn’t match.
Check your device time and date to make sure it is accurate. A few seconds out is fine. If it’s a minute or more, change it.
Better still, select automatic time on your device so it’s taken care of for you.
6. Clear Your Browser Cache and Cookies
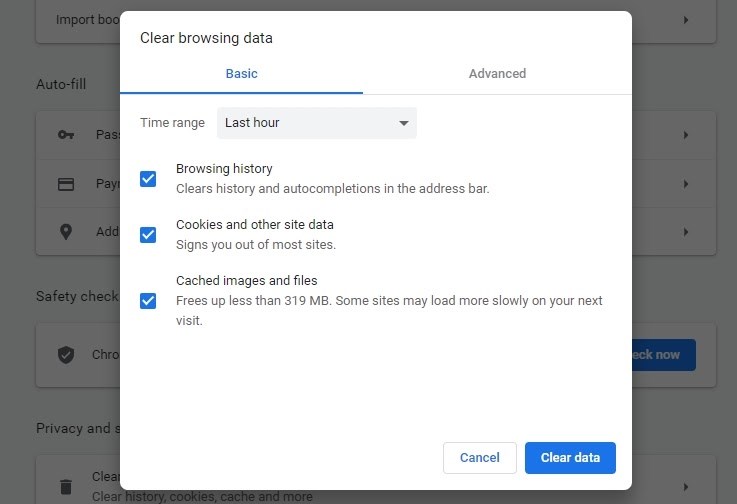
Any mismatch or corruption within your browser cache can cause certificate errors like this. Clearing them out means removing any potentially corrupted files and loading new ones as and when required.
It’s a simple fix that can address all types of browser issues.
Use one of the following keyboard shortcuts to access the data privacy window of your browser:
- Chrome on Windows: Ctrl + Shift + Delete
- Chrome on Mac: Command + Shift + Delete
- Firefox on Windows: Ctrl + Shift + Delete
- Firefox on Mac: Command + Shift + Delete
- Safari: Settings > Safari > Clear History and Website Data
- Microsoft Edge: Command + Shift + Delete
Once the window opens, select to delete cookies and cached data. Then close the window and retest the URL.
If it was a cache or cookie issue, the website should load properly.
If it doesn’t load and you still see ‘your connection is not private’, try the next fix.
7. Run an SSL Server Test
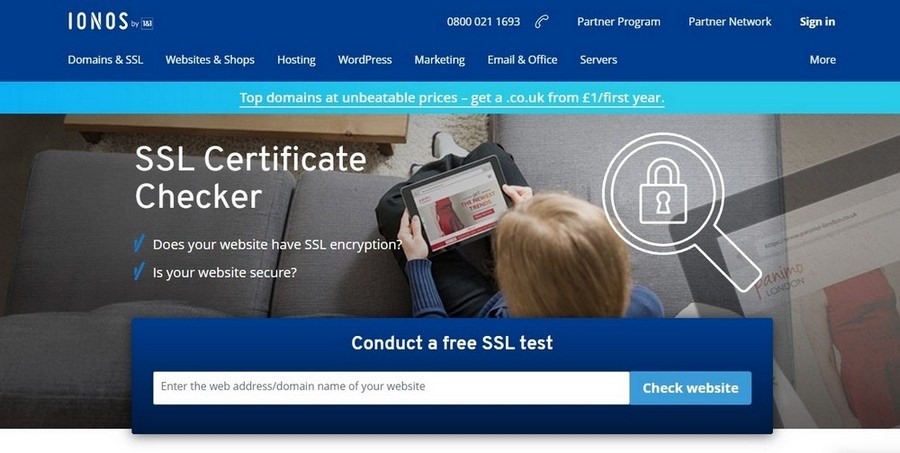
An SSL server test checks the web server for the correct certificates. It can tell you if the certificates are valid, in date and whether the website is secure.
It’s a quick check and free too.
- Visit the SSL Certificate Checker over at Ionos
- Enter the website URL into the box in the center
- Select Check Website and wait for the results
If the SSL check passes, the web server setup is all good and it’s likely something on your end causing the error.
If the SSL check fails, it’s the web server and not you.
8. Check Your WiFi
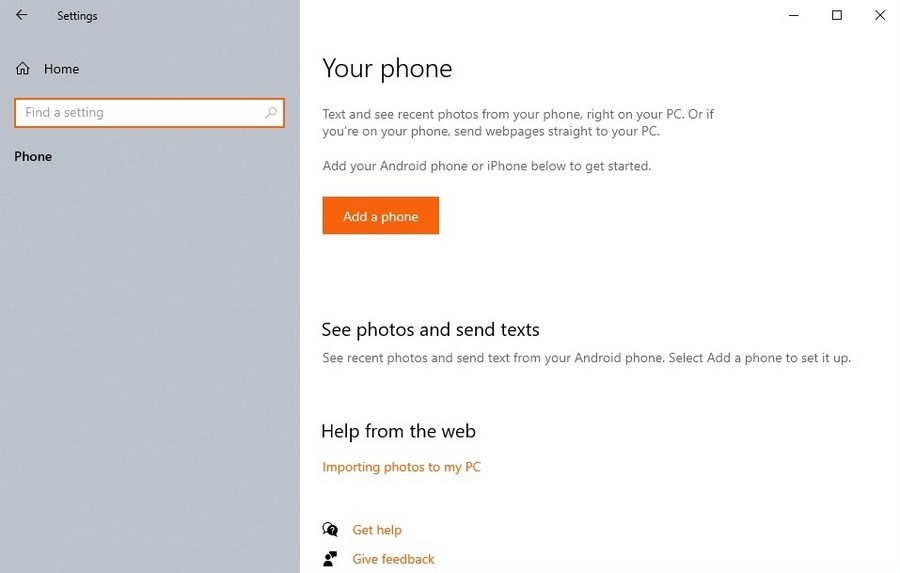
Are you using public WiFi? Are you in a coffee shop or other public place using their network? If so, it could be the WiFi network that cannot support the SSL certificate.
If you have the option, switch to 4G.
- On your phone, turn WiFi off and use your mobile carrier network.
- On laptop or tablet, pair with your phone and use it as a mobile hotspot.
9. Check Your Security Software
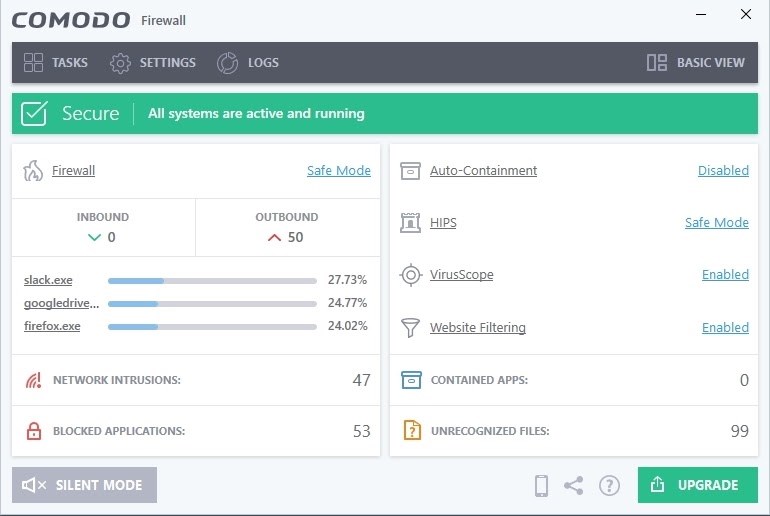
While unusual, we have heard of situations where an overzealous security program has prevented the downloading and checking of security certificates.
As this is an easy check to make, let’s try that next.
Temporarily turn off your security software and retest the URL. Most programs should have the option to temporarily disable protection.
Use this option, retest the website and enable the program again.
If you use separate antivirus and firewall, disable them both for the test.
10. Disable Your VPN
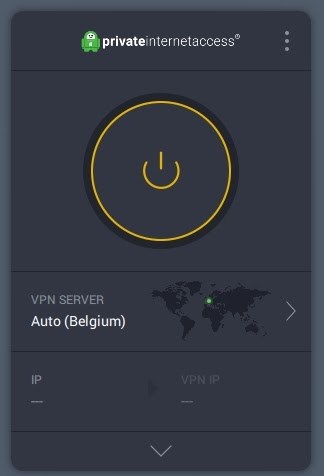
Do you use a VPN? Are you using it now? Turn it off and retry the website.
VPNs use an extra level of encryption that has been known to interfere with HTTPS. It’s rare with newer VPN software but it’s still a relatively common occurrence.
It’s also easy to troubleshoot.
Simply disable your VPN, retest the website, and see what happens.
If the website now works, you have your answer. If you still see your connection is not a private error, you can turn your VPN back on again and move to the next fix.
11. Try Accessing the Website Via a Proxy
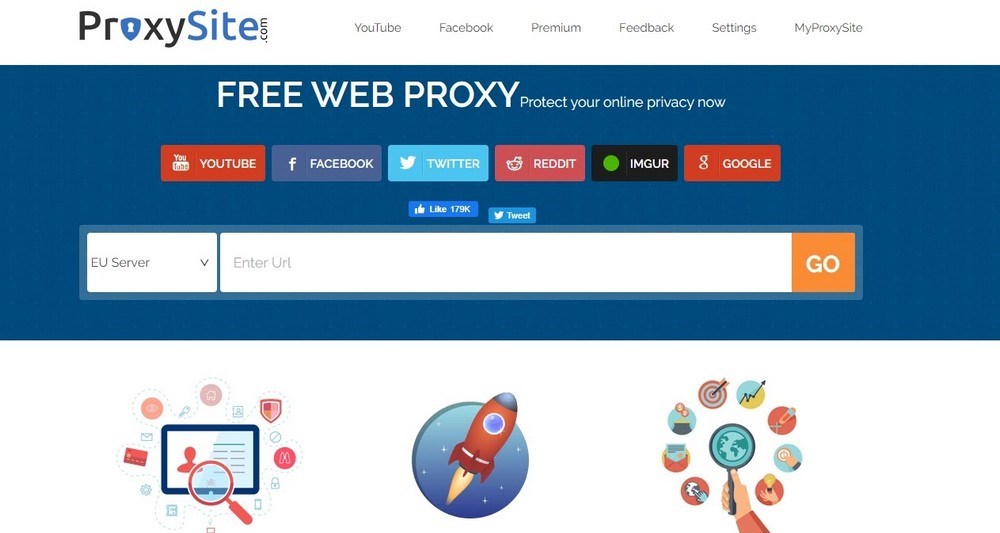
A proxy forwards HTTPS requests from your computer to the website you’re trying to contact. Some proxies will strip out any identifiable information before passing the query on while others will simply forward the request.
Using a proxy server such as ProxySite is a simple but effective check to make sure it isn’t your Chrome configuration giving the privacy error.
Visit a free web proxy, enter the URL you’re trying to visit into the box and try to visit the site.
If you can access the website using a proxy, chances are it’s your Chrome configuration causing the issue.
12. Reboot Your Device
If all the steps so far have failed, how about trying a reboot? This will cause your phone or computer to drop all files in memory and cause the operating system to load new, fresh files.
This can be enough to fix all manner of issues, including your connection is not private errors.
Reboot your device and try the website again. If it doesn’t work, try the next fix.
13. Restart Your Router
It may not be Chrome causing the connection is not private error at all. It could be your router.
Routers use software just like computers and phones and sometimes that files stored in memory can become corrupted. A reboot will do the same for your router as it will for your other devices.
Power off your router and leave it a full minute. Power it on again and leave it another full minute.
Now retry.
14. Change DNS Servers
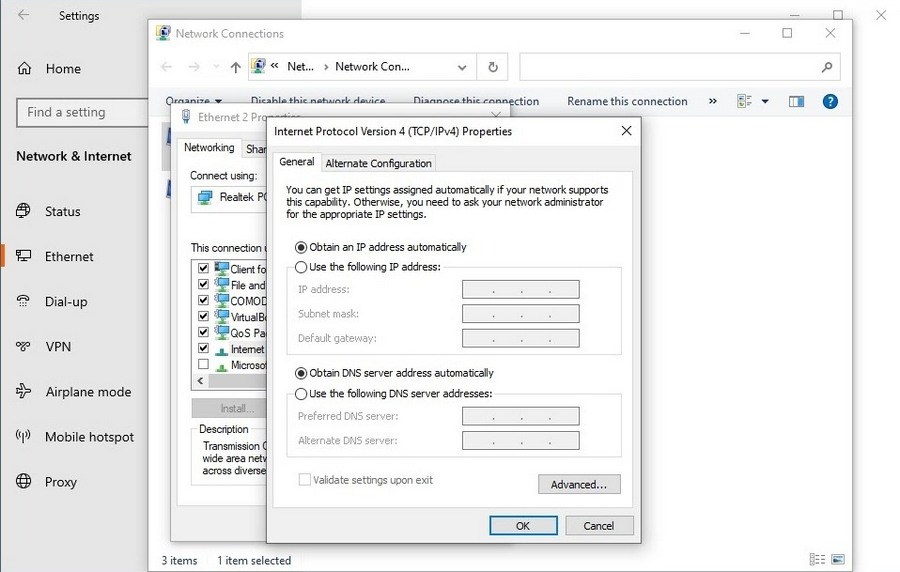
If you’re trying to access a website on a computer or laptop, we could try changing your DNS server.
In our experience, it is rarely DNS servers that cause your connection is not private errors in Chrome but as we have got this far, we should at least try.
To change the DNS server in Windows:
- Type ‘ethernet’ into the Windows search box and select Ethernet Properties
- Select Change Adapter Options in the new window
- Right click the Ethernet adapter in the next screen and select Properties
- Select Internet Protocol Version 4 (TCP/IPv4) in the center and select the Properties button underneath
- Select ‘Use the following DNS server address’ at the bottom of the next window
- Enter 8.8.8.8 and 8.8.4.4 for Google DNS or 208.67.222.222 and 208.67.220.220 for OpenDNS
- Select OK
The change should take effect immediately but a reboot doesn’t hurt.
To change the DNS server on Mac:
- Select System Preferences and Network
- Select Advanced and the DNS tab
- Select the ‘+’ icon to add a new DNS server
- Enter 8.8.8.8 and 8.8.4.4 for Google DNS or 208.67.222.222 and 208.67.220.220 for OpenDNS
- Select OK and then Apply
Like Windows, the change should take effect immediately.
You don’t have to use Google or OpenDNS but they are very reliable. As we’re only testing, it won’t hurt and you can always change them back afterwards.
Manually Proceed to the Website
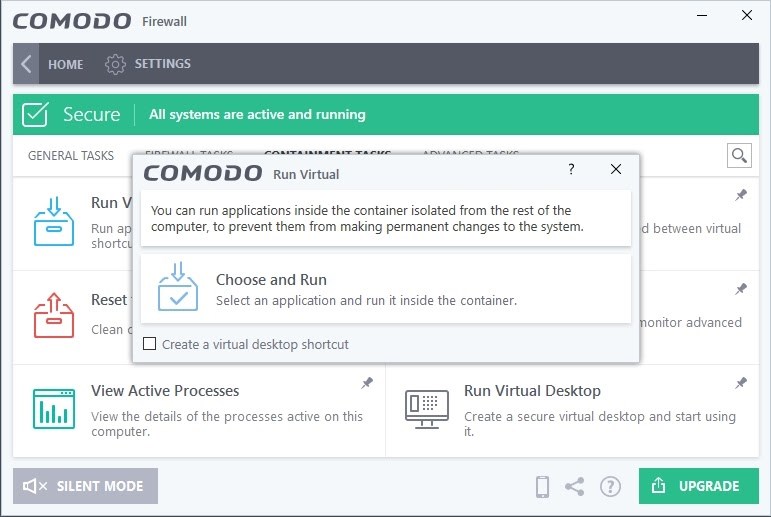
You do have another option whenever you see your connection is not private in Chrome. You can ignore the warning and proceed anyway.
We don’t recommend it as you really don’t know what you’re walking into but if you absolutely have to visit the site, you can.
We recommend proceeding with caution though and thoroughly recommend using a sandbox.
Most security software includes a sandbox option where you can isolate a program so it keeps everything within a sealed container. You can still use the program as usual, but any malware or nefarious code you download won’t be able to reach your computer.
Comodo Firewall has such a sandbox, which we’ll describe here.
- Open Comodo Firewall and select Tasks
- Select Containment Tasks and Run Virtual
- Select Chrome in the popup window
A new Chrome window will now appear. Type the URL into the usual place and try to visit the website. When you see the privacy error, select Advanced and Proceed to website.
Your Connection Is Not Private
Your connection is not private errors in Chrome may be an annoyance but are actually there to protect you.
Because security and privacy are such hot topics on the internet, Chrome and other browsers have built in protections to keep the unwary as safe as possible. This error is just one manifestation of that.
As you have seen, some causes of the privacy error are local to you and can be fixed while others cannot.
If you have gone through all these tests and still cannot reach the website without the warning, we recommend leaving it rather than ignoring the error.
You just don’t know what’s going on behind the scenes and it usually just isn’t worth it just to visit a website!
Recommended Articles:
Do you know of any other fixes for your connection is not private errors in Chrome? Have any suggestions on how to tackle them? Share your experiences below!
Disclosure: This blog may contain affiliate links. If you make a purchase through one of these links, we may receive a small commission. Read disclosure. Rest assured that we only recommend products that we have personally used and believe will add value to our readers. Thanks for your support!